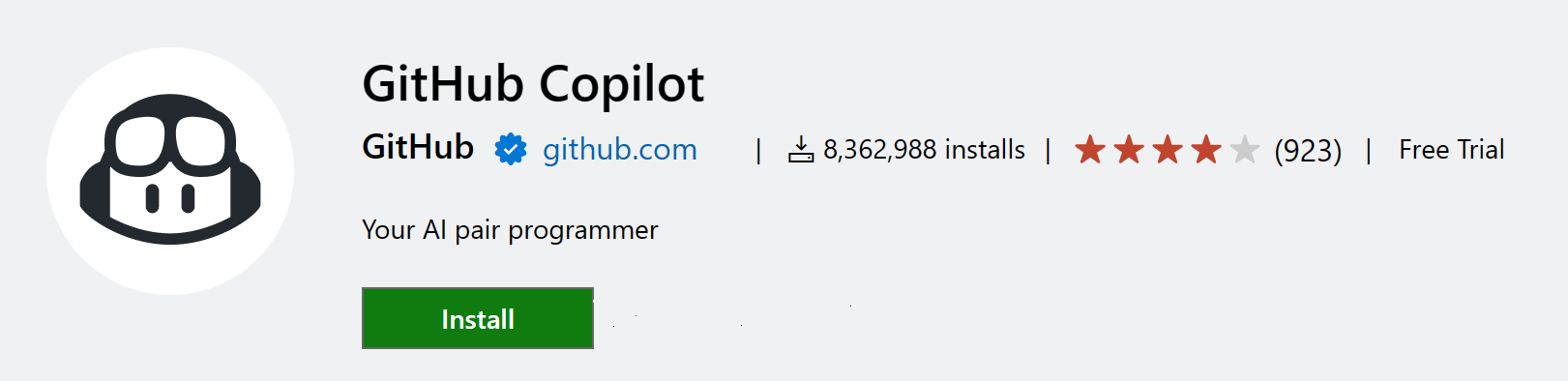Visual Studio Code 中的 Java
Visual Studio Code 对 Java 的支持是通过广泛的扩展提供的。结合核心 VS Code 的强大功能,这些扩展为您提供了一个轻量级且高性能的代码编辑器,它还支持许多最常见的 Java 开发技术。
本文将为您概述 Visual Studio Code 对 Java 开发人员的不同功能。如需快速了解如何使用 Visual Studio Code 编辑、运行和调试 Java 程序,请使用下面的“Java 入门教程”按钮。
概述
VS Code 提供了基本的语言功能,例如代码补全、重构、Linting、格式化和代码片段,以及方便的调试和单元测试支持。VS Code 还集成了 Maven、Tomcat、Jetty 和 Spring Boot 等工具和框架。利用 Visual Studio Code 的强大功能,Java 开发人员可以获得一个出色的工具,既可以进行快速代码编辑,也可以进行完整的调试和测试周期。如果您正在寻找一个工具来完成您的 Java 工作,它是一个不错的选择:
- 快速、轻量级、免费且开源。
- 支持多种其他语言,而不仅仅是 Java。
- 帮助您开始 Java 之旅,而无需安装和学习复杂的 IDE。
- 提供出色的微服务支持,包括流行的框架、容器工具和云集成。
- 提供基于团队的协作功能,例如Visual Studio Live Share。
- 通过 IntelliSense 和其他代码感知编辑功能提高您的工作效率。
安装 Visual Studio Code for Java
为了帮助您快速设置,我们建议您使用 Java 编码包,它是 VS Code、Java 开发工具包 (JDK) 和 Microsoft 建议的扩展集合的捆绑包。编码包也可以用于修复现有的开发环境。
注意:Java 编码包仅适用于 Windows 和 macOS。对于其他操作系统,您需要手动安装 JDK、VS Code 和 Java 扩展。
如果您已经安装了 VS Code 并希望为其添加 Java 支持,我们建议您使用 Java 扩展包,这是 Microsoft 建议的扩展集合
或者,您可以自行安装流行的 Java 扩展,将 Java 语言支持添加到 VS Code。
下载 VS Code - 如果您尚未下载 VS Code,请快速为您的平台(Windows、macOS、Linux)安装。
您还可以根据自己的需要选择其他流行的 Java 扩展,包括
- Spring Boot 扩展包
- 适用于 Java 的 Gradle
- 社区服务器连接器(适用于 Apache Felix、Karaf、Tomcat、Jetty 等)
- 服务器连接器(Red Hat 服务器,例如 Wildfly)
- MicroProfile 扩展包
- CheckStyle
- SonarLint
感谢 VS Code 周围庞大的 Java 社区,列表不止于此。您可以轻松地在 VS Code 中搜索更多 Java 扩展
- 转到“扩展”视图(⇧⌘X (Windows, Linux Ctrl+Shift+X))。
- 通过键入“java”过滤扩展列表。
本文介绍了一些 Java 扩展中包含的关键功能。
注意:为了帮助您开始 Java 开发,您可以使用Java 通用配置文件模板来安装有用的扩展。您可以在VS Code 中的配置文件中了解有关配置文件以及它们如何让您快速为不同编程语言和工作流重新配置编辑器的更多信息。
入门
注意:如果您在 Windows 上使用 VS Code 并希望利用适用于 Linux 的 Windows 子系统,请参阅在 WSL 中开发。
安装 Java 开发工具包 (JDK)
Java 开发工具包 (JDK) 是用于开发 Java 应用程序的软件开发环境。为了在 Visual Studio Code 中运行 Java,您需要安装 JDK。Java 扩展包支持 Java 1.8 或更高版本。
我们建议您考虑从以下来源之一安装 JDK
- Amazon Corretto
- Azul Zulu
- Eclipse Adoptium 的 Temurin
- IBM Semeru Runtimes
- Microsoft Build of OpenJDK
- Oracle Java SE
- Red Hat build of OpenJDK
- SapMachine
注意:如果您安装了多个 JDK 并需要为您的项目使用特定的 JDK 版本,请参阅为项目配置运行时。要启用 Java 预览功能,请参阅如何将 VS Code 与新 Java 版本一起使用。
对于 Java 新手或 VS Code 新手,我们在扩展中提供了一些提示。安装Java 扩展包后,您可以从 VS Code 的命令面板中使用“Java:初学者提示”命令查看提示。
打开命令面板(⇧⌘P (Windows, Linux Ctrl+Shift+P))并键入“java tips”以选择命令。
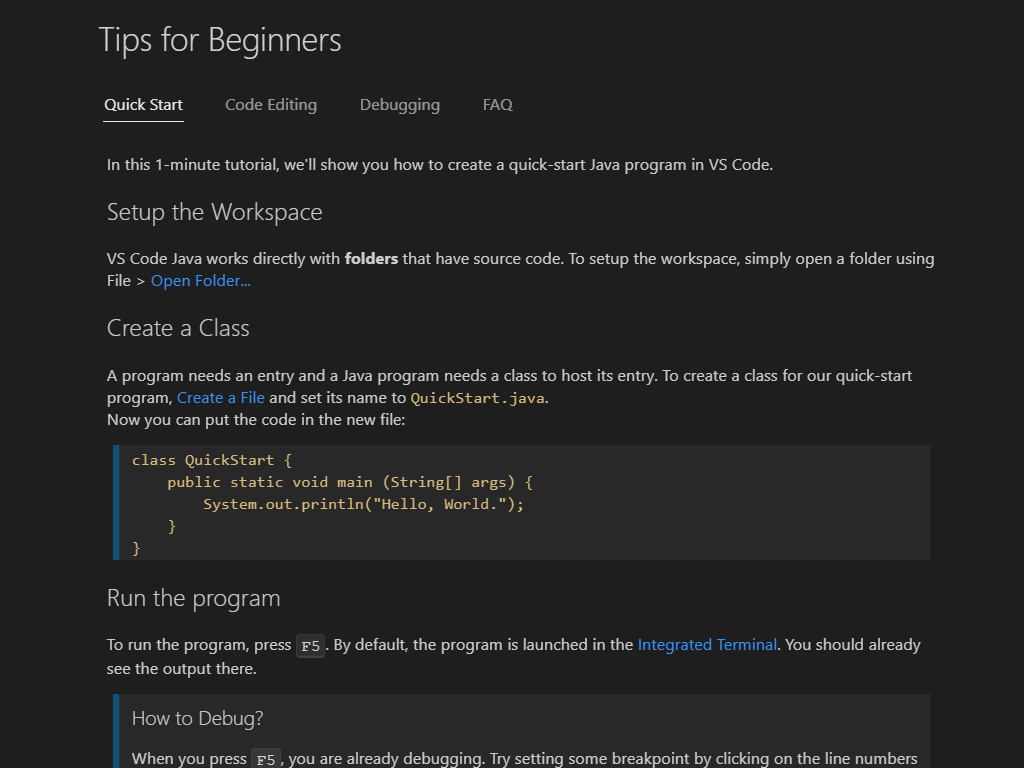
使用 Java 源文件
您可以使用 VS Code 阅读、写入、运行和调试 Java 源文件,而无需创建项目。VS Code for Java 支持两种模式:轻量级和标准。轻量级模式非常适合仅处理源文件的场景。如果您想使用一个完整的项目,则需要标准模式。您可以在需要时轻松地从轻量级模式切换到标准模式。要了解更多信息,请参阅轻量级模式。
使用 Java 项目
您必须了解三件事才能在 VS Code 中使用 Java
- VS Code 如何处理工作区?
- VS Code 如何处理 Java?
- VS Code 如何处理包含 Java 的工作区?
VS Code 工作区
在 Visual Studio Code 中,“工作区”是指一个或多个文件系统文件夹(及其子文件夹)的集合,以及在该“工作区”在 VS Code 中打开时生效的所有 VS Code 配置。VS Code 中有两种“工作区”:“文件夹工作区”和“多根工作区”。
当您在 VS Code 中打开文件系统文件夹(目录)时,VS Code 会呈现一个“文件夹工作区”。
“多根工作区”可以引用文件系统不同部分的多个文件夹(目录),VS Code 会在文件资源管理器中一起显示工作区文件夹的内容。要了解更多信息,请参阅多根工作区。
VS Code 中的 Java 项目
与 IntelliJ IDEA、NetBeans 或 Eclipse 等 IDE 不同,“Java 项目”的概念完全由扩展提供,而不是 VS Code 基础中的核心概念。在 VS Code 中使用“Java 项目”时,您必须安装必要的扩展才能使用这些项目文件。
例如,Maven、Eclipse 和 Gradle Java 项目通过 Red Hat 的 Java™ 语言支持提供支持,它利用 M2Eclipse 提供 Maven 支持,以及 Buildship 通过 Eclipse JDT 语言服务器提供 Gradle 支持。
借助 Java 的 Maven,您可以从 Maven 原型生成项目,浏览工作区中的所有 Maven 项目,并从嵌入式资源管理器轻松执行 Maven 目标。项目也可以使用 Java 项目管理器扩展来创建和管理。
Visual Studio Code 还支持在 Java 项目之外使用独立的 Java 文件,如Java 入门教程中所述。
包含 Java 项目的 VS Code 工作区
假设已安装必要的 Java 扩展,打开包含 Java 工件的 VS Code 工作区将使这些扩展理解这些工件并提供使用它们的选项。
有关 Java 项目支持的更多详细信息,请参阅Visual Studio Code 中的 Java 项目管理和Java 构建工具。
编辑
代码导航
Visual Studio Code 中的 Java 还支持源代码导航功能,例如符号搜索、窥视定义和转到定义。Spring Boot 工具扩展为 Spring Boot 项目提供增强的导航和代码补全支持。
VS Code 的主要优点之一是速度。当您打开 Java 源文件或文件夹时,在几秒钟内,借助轻量级模式,您将能够使用大纲视图以及“转到定义”和“转到引用”等命令导航您的代码库。这在您第一次打开项目时特别有用。
代码补全
IntelliSense 是语言功能的通用术语,包括跨所有文件以及内置和第三方模块的智能代码补全(上下文中的方法和变量建议)。VS Code 通过 Red Hat 的 Java™ 语言支持为 Java 提供代码补全和 IntelliSense。它还通过将您最可能使用的内容放在补全列表的顶部,提供 AI 辅助的 IntelliSense,称为 IntelliCode。
使用 AI 增强补全
GitHub Copilot 是一款由 AI 驱动的代码补全工具,可以帮助你更快、更智能地编写代码。你可以在 VS Code 中使用 GitHub Copilot 扩展来生成代码,或从其生成的代码中学习。
GitHub Copilot 为多种语言和各种框架提供建议,在 Python、JavaScript、TypeScript、Ruby、Go、C# 和 C++ 方面表现尤为出色。
你可以在Copilot 文档中了解更多关于如何开始使用 Copilot 的信息。
代码片段
Visual Studio Code 支持各种流行的 Java 代码片段,以提高您的工作效率,例如 class/interface、syserr、sysout、if/else、try/catch、static main method。利用来自 Java 语言服务器的信息,它还在选择过程中提供代码片段的预览。
例如,输入“sout”或“sysout”将生成 System.out.println() 的代码片段。
类似地,输入“main”或“psvm”将生成 public static void main(String[] args) {} 的代码片段。
我们支持各种代码片段快捷方式和后缀补全功能。要查看完整列表,请参阅代码片段。VS Code 还支持一系列重构和Linting功能。
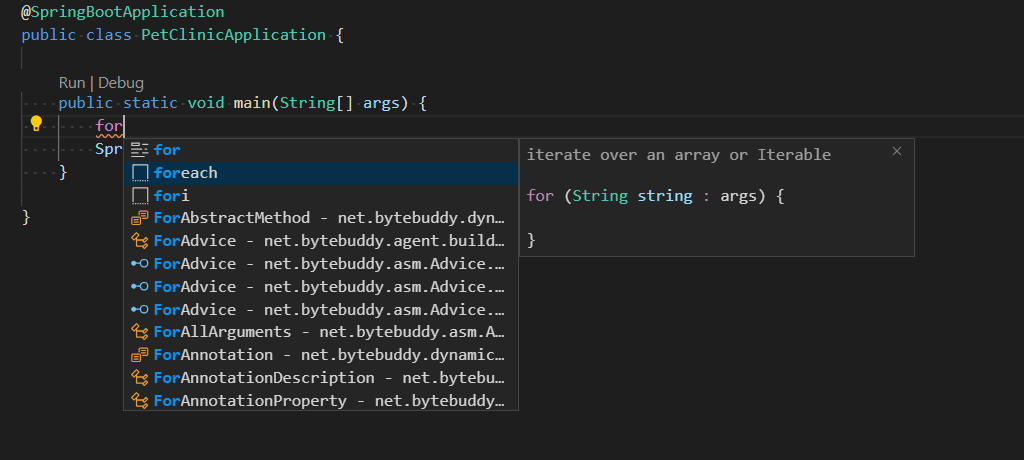
调试
Java 调试器是基于 Java 调试服务器的轻量级 Java 调试器。它与 Red Hat 的 Java™ 语言支持配合使用,允许用户在 Visual Studio Code 中调试 Java 代码。
启动调试会话很简单:单击 main() 函数的代码透镜中可用的“运行 | 调试”按钮,或按 F5。调试器将自动为您生成正确的配置。
尽管它很轻量,但 Java 调试器支持高级功能,如表达式求值、条件断点和热代码替换。有关更多调试相关信息,请访问Java 调试。
测试
借助 Java 测试运行器扩展的支持,您可以轻松运行、调试和管理您的 JUnit 和 TestNG 测试用例。
有关测试的更多信息,请阅读测试 Java。
Spring Boot、Tomcat 和 Jetty
为了进一步提高您在 VS Code 中使用 Java 的工作效率,社区为最流行的框架和工具(例如 Spring Boot、Tomcat 和 Jetty)提供了扩展。
请参阅应用程序服务器,了解有关 Tomcat 和 Jetty 以及 VS Code 中其他应用程序服务器支持的更多信息。
Spring Boot 支持由 VMware 提供。Microsoft 还提供了 Spring Initializr Java 支持和 Spring Boot Dashboard 扩展,以进一步改善您在 Visual Studio Code 中使用 Spring Boot 的体验。
请参阅VS Code 中的 Spring Boot,了解有关 VS Code 中 Spring Boot 支持的更多信息,以及部署到 Azure Web Apps 或部署到 Azure Spring Apps,了解有关从 VS Code 将 Spring 应用程序部署到 Azure 的更多信息。
后续步骤
了解更多关于 VS Code 中的 Java
继续阅读以了解更多关于 Visual Studio Code 的信息