VS Code 中的 Python 调试
Python 扩展通过 Python 调试器扩展支持多种 Python 应用程序的调试。有关基本调试的简短演练,请参阅教程 - 配置和运行调试器。另请参阅 Flask 教程。这两个教程都演示了设置断点和单步执行代码等核心技能。
有关检查变量、设置断点和其他不依赖于语言的活动的通用调试功能,请参阅 VS Code 调试。
本文主要介绍 Python 特有的调试配置,包括特定应用程序类型和远程调试所需的步骤。
Python 调试器扩展
Python 调试器扩展会随 VS Code 的 Python 扩展自动安装。它通过 debugpy 为多种 Python 应用程序提供调试功能,包括脚本、Web 应用程序、远程进程等。
要验证它是否已安装,请打开扩展视图(⇧⌘X (Windows, Linux Ctrl+Shift+X)),然后搜索@installed python debugger。您应该会在结果中看到 Python 调试器扩展。
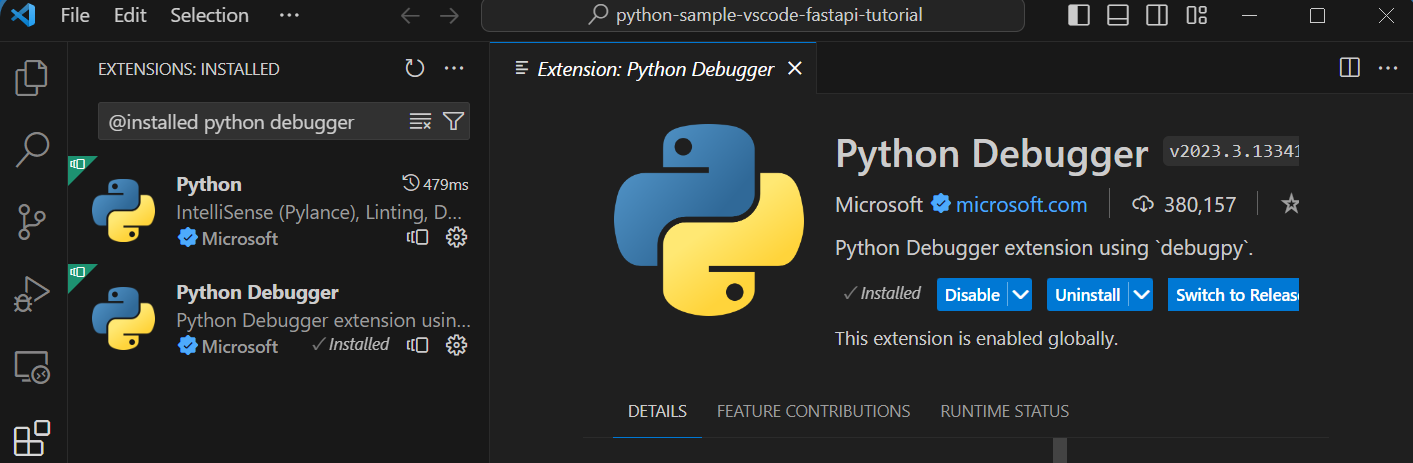
您可以参考扩展的 README 页面,获取有关支持的 Python 版本的信息。
初始化配置
配置驱动 VS Code 在调试会话期间的行为。配置在 launch.json 文件中定义,该文件存储在工作区中的 .vscode 文件夹中。
注意:要更改调试配置,您的代码必须存储在文件夹中。
要初始化调试配置,首先在侧边栏中选择运行视图
![]()
如果您尚未定义任何配置,您将看到一个运行和调试按钮和一个创建配置 (launch.json) 文件的链接
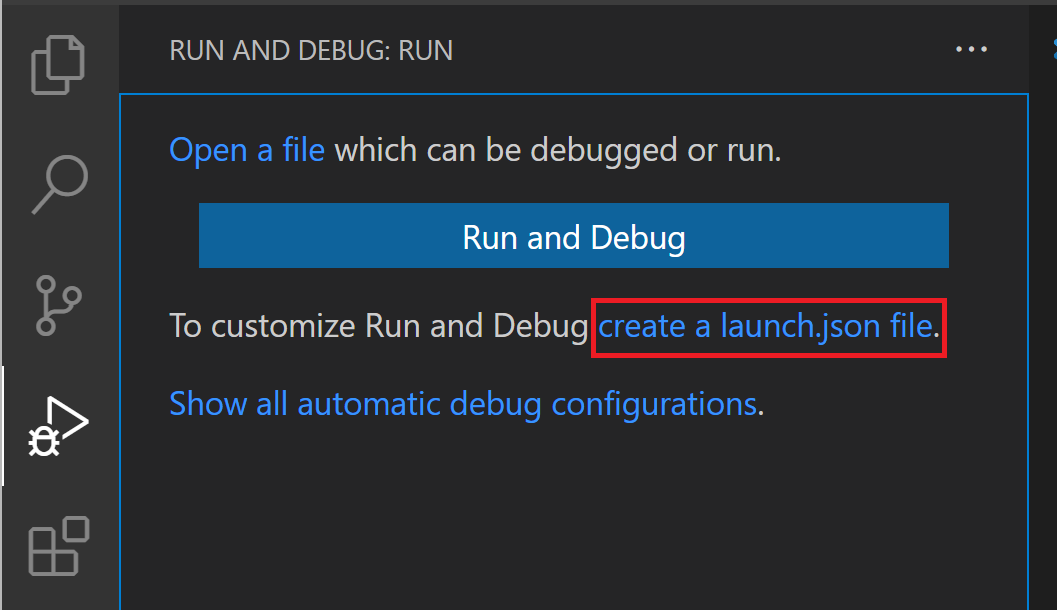
要生成包含 Python 配置的 launch.json 文件,请执行以下步骤
-
选择创建 launch.json 文件链接(如上图所示)或使用运行 > 打开配置菜单命令。
-
从调试器选项列表中选择 Python 调试器。
-
命令面板中将打开一个配置菜单,允许您选择要用于 Python 项目文件的调试配置类型。如果要调试单个 Python 脚本,请在出现的选择调试配置菜单中选择 Python 文件。
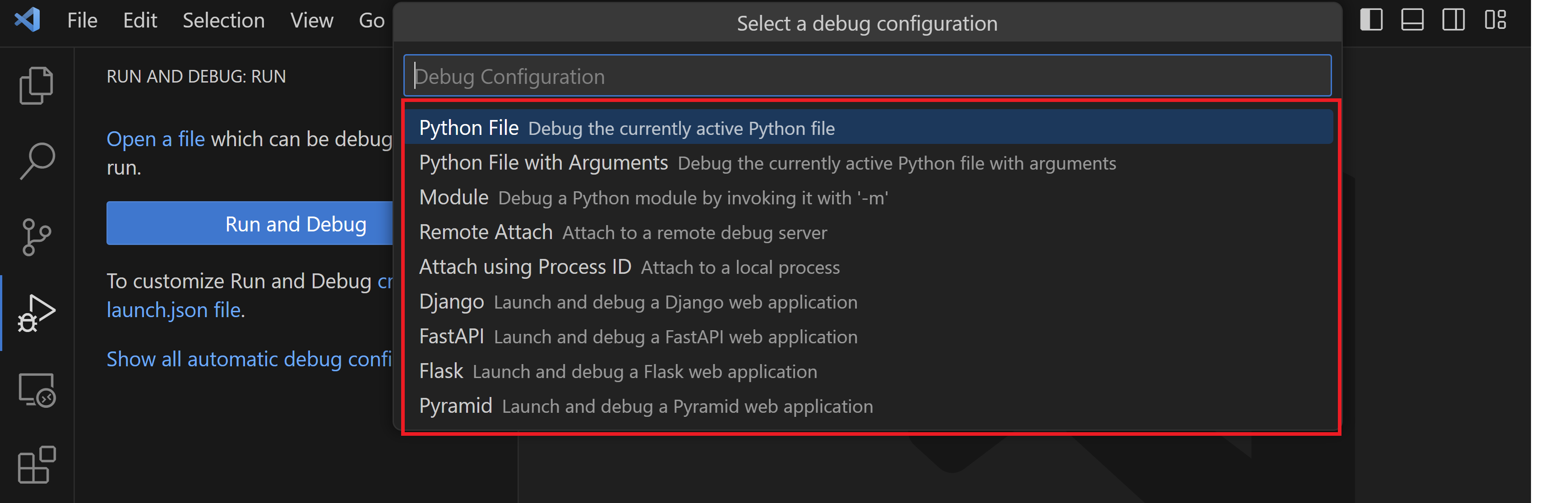
注意:当没有配置时,通过调试面板、F5 或运行 > 开始调试启动调试会话也会弹出调试配置菜单,但不会创建
launch.json文件。 -
Python 调试器扩展随后会创建并打开一个
launch.json文件,其中包含基于您之前选择的预定义配置,在本例中为Python 文件。您可以修改配置(例如添加参数),还可以添加自定义配置。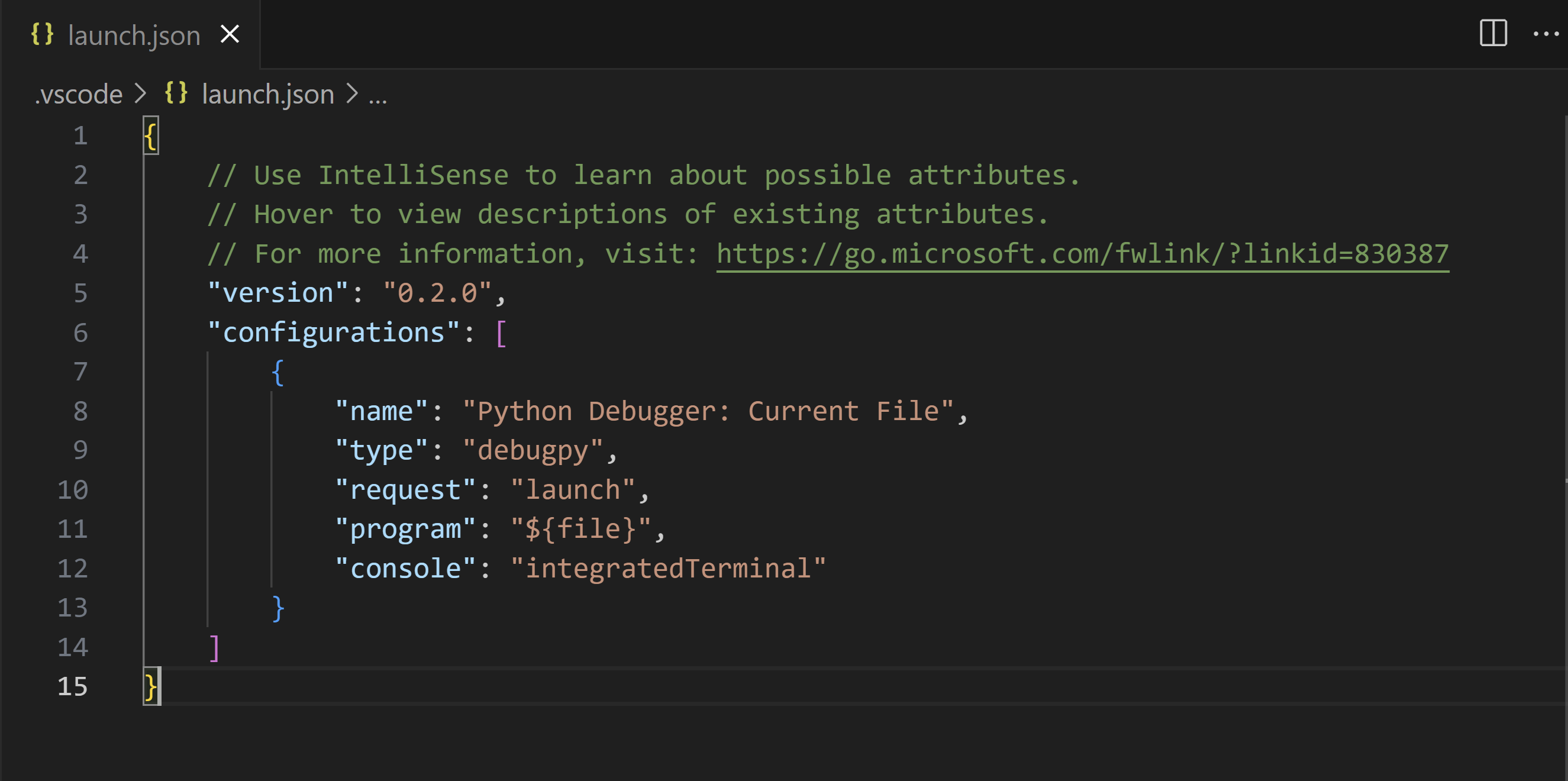
配置属性的详细信息将在本文后面 标准配置和选项 中介绍。其他配置也在本文 调试特定应用程序类型 中描述。
其他配置
默认情况下,VS Code 只显示 Python 调试器扩展提供的最常见的配置。您可以通过使用列表中显示的添加配置命令和 launch.json 编辑器来选择要包含在 launch.json 中的其他配置。当您使用该命令时,VS Code 会提示您显示所有可用配置的列表(请务必选择Python选项)
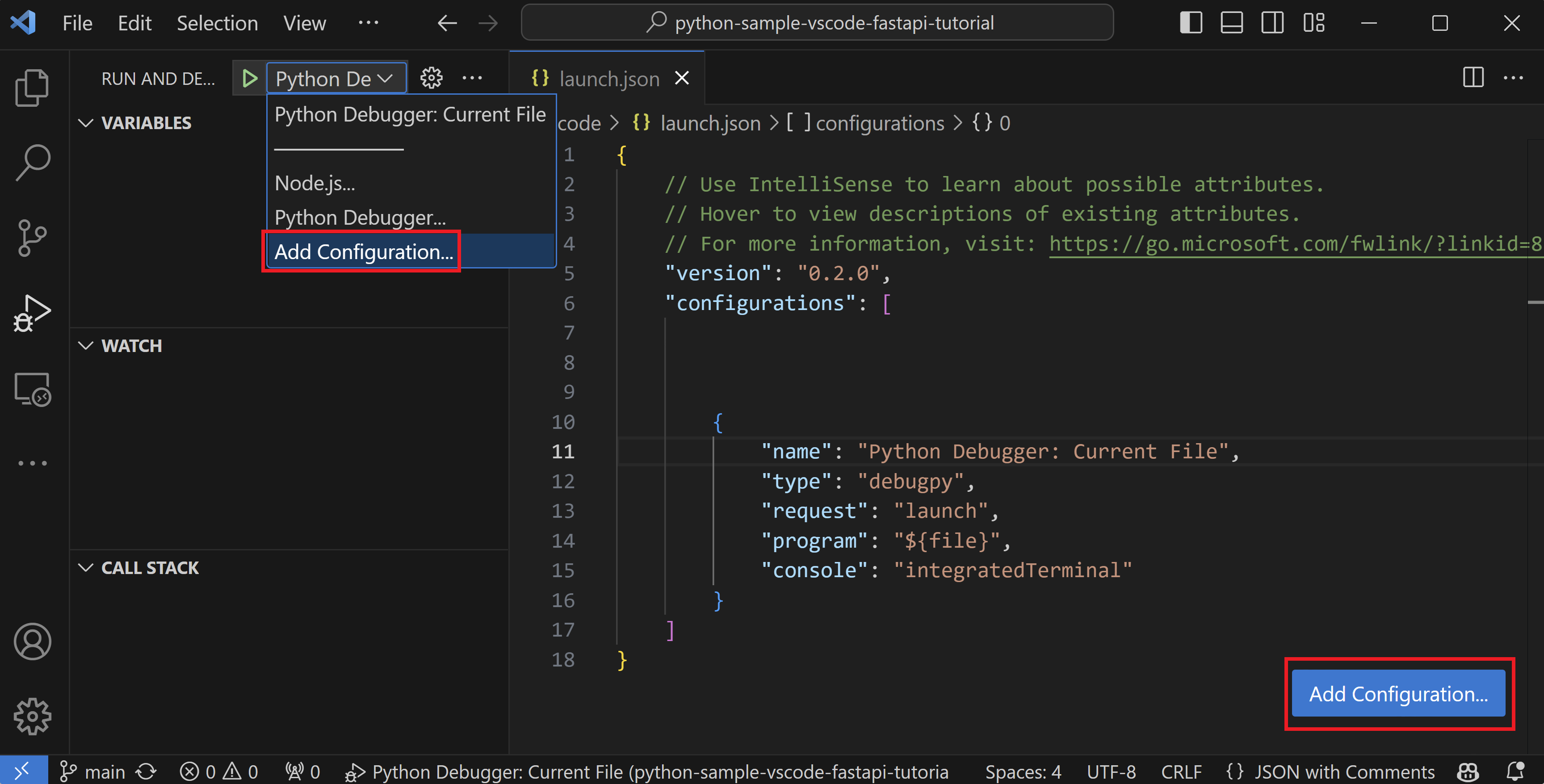
选择使用进程 ID 附加会产生以下结果: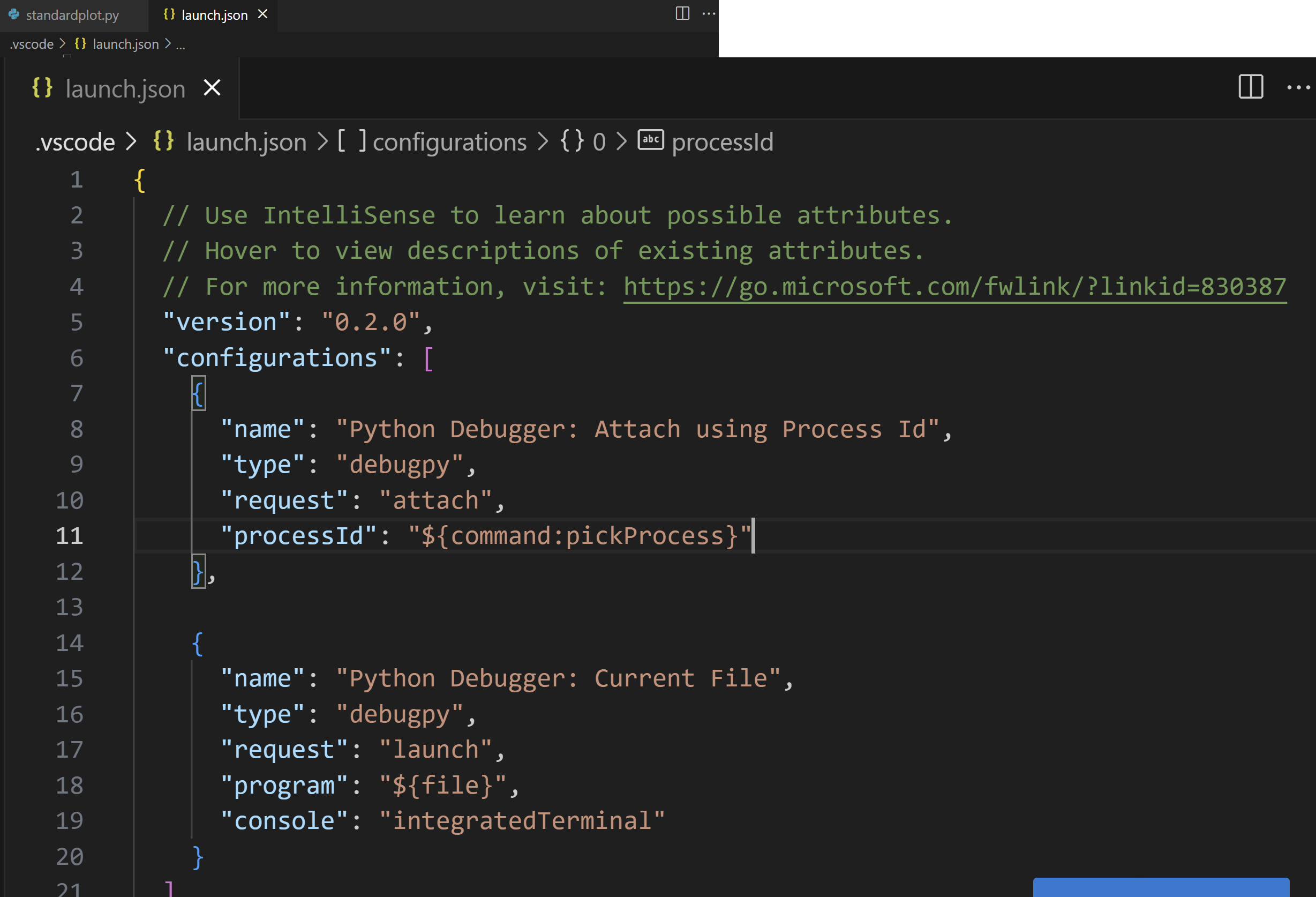
有关所有这些配置的详细信息,请参阅 调试特定应用程序类型。
调试期间,状态栏显示当前配置和当前调试解释器。选择配置会弹出一个列表,您可以从中选择不同的配置

默认情况下,调试器使用为您的工作区选择的相同解释器,就像 VS Code 的 Python 扩展的其他功能一样。要专门为调试使用不同的解释器,请为适用的调试器配置在 launch.json 中设置 python 的值。或者,使用状态栏上的 Python 解释器指示器来选择不同的解释器。
基本调试
如果您只对调试 Python 脚本感兴趣,最简单的方法是选择编辑器上运行按钮旁边的向下箭头,然后选择 Python 调试器:调试 Python 文件。
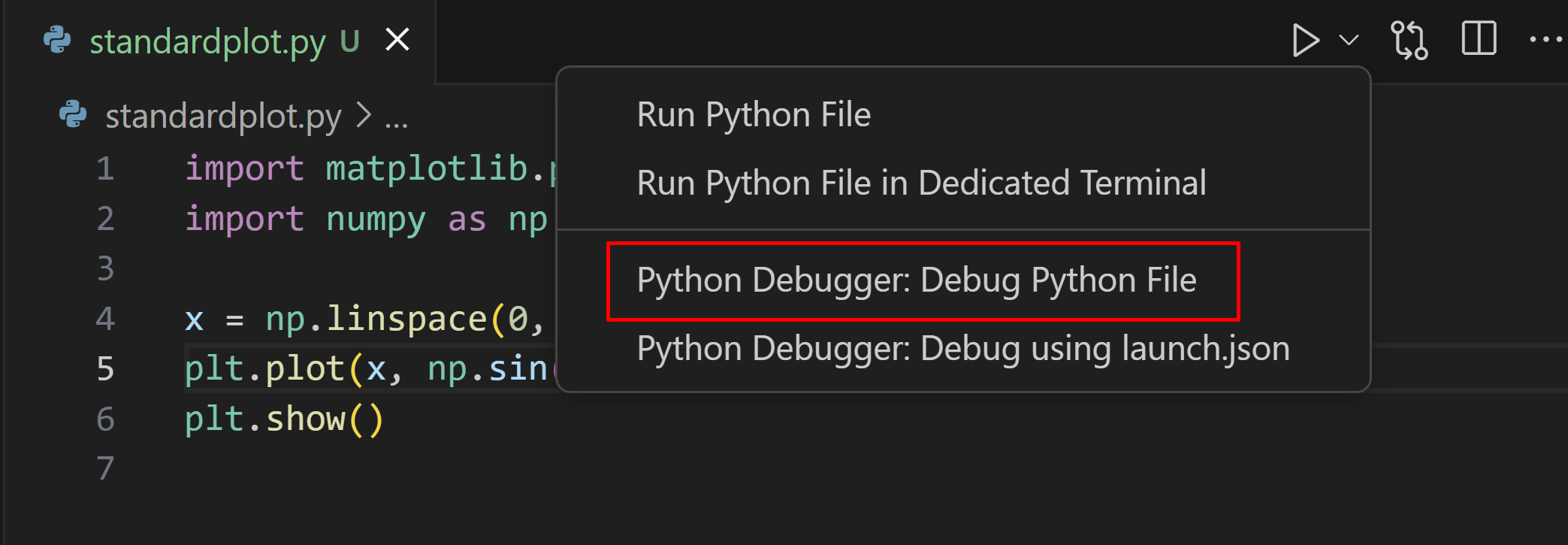
如果您希望使用 Flask、Django 或 FastAPI 调试 Web 应用程序,Python 调试器扩展通过运行和调试视图中的显示所有自动调试配置选项,根据您的项目结构提供动态创建的调试配置。
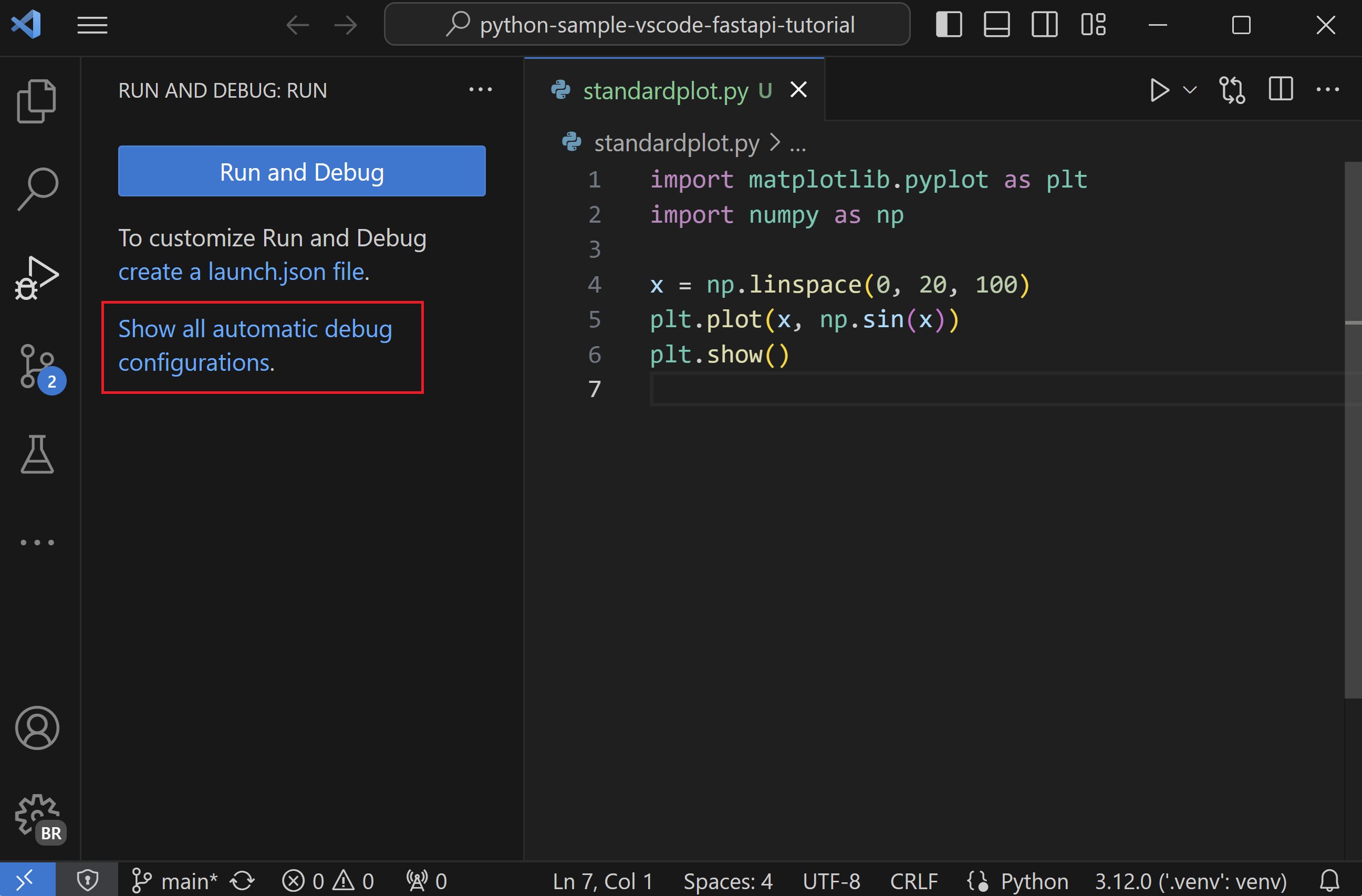
但是,如果您希望调试其他类型的应用程序,可以通过单击运行和调试按钮从运行视图启动调试器。
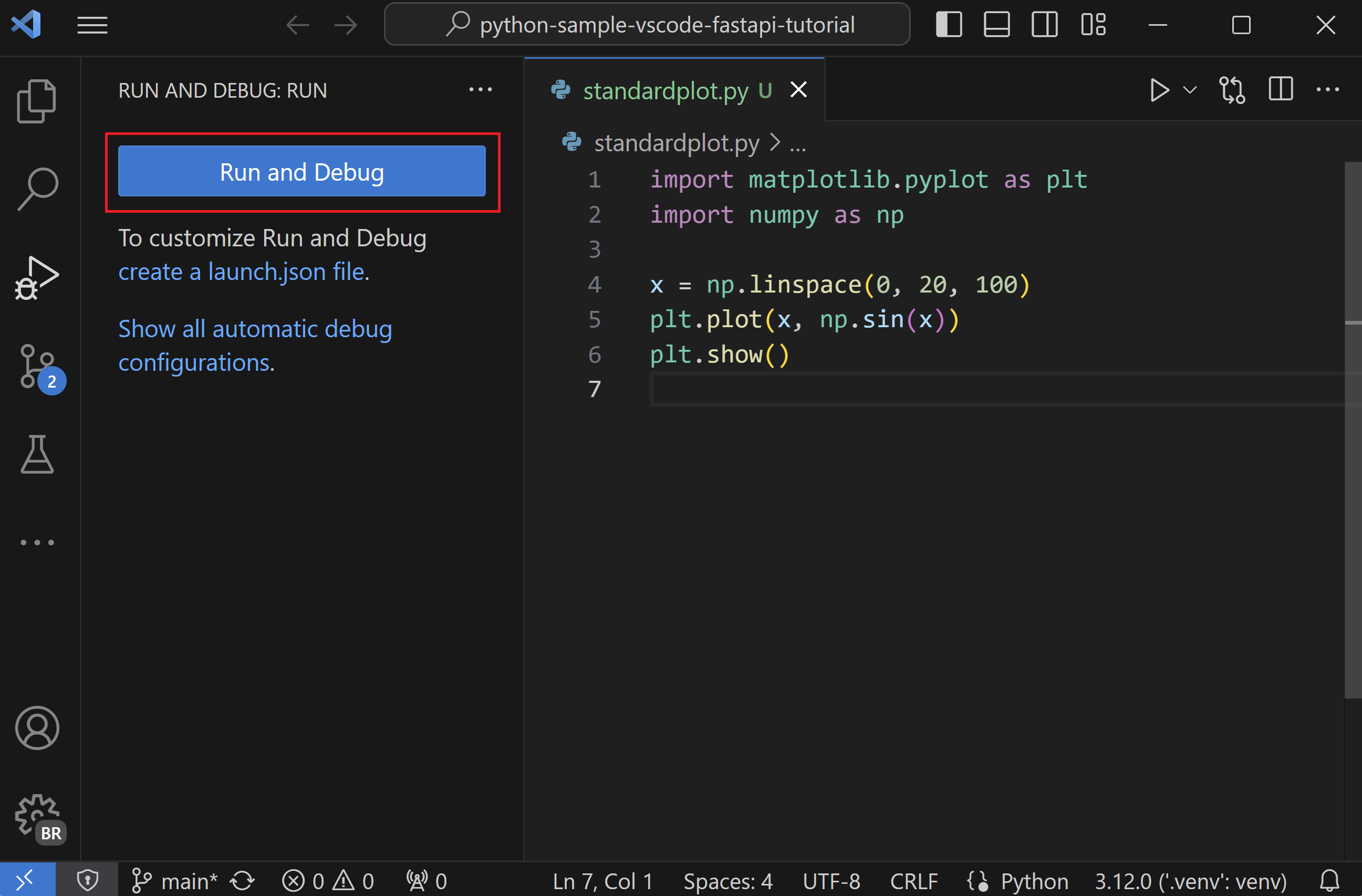
当未设置配置时,您将获得一个调试选项列表。在这里,您可以选择适当的选项来快速调试代码。
两个常见的选项是使用Python 文件配置来运行当前打开的 Python 文件,或者使用使用进程 ID 附加配置将调试器附加到已运行的进程。
有关创建和使用调试配置的信息,请参阅初始化配置和其他配置部分。添加配置后,可以从下拉列表中选择它,并使用开始调试按钮 (F5) 启动。
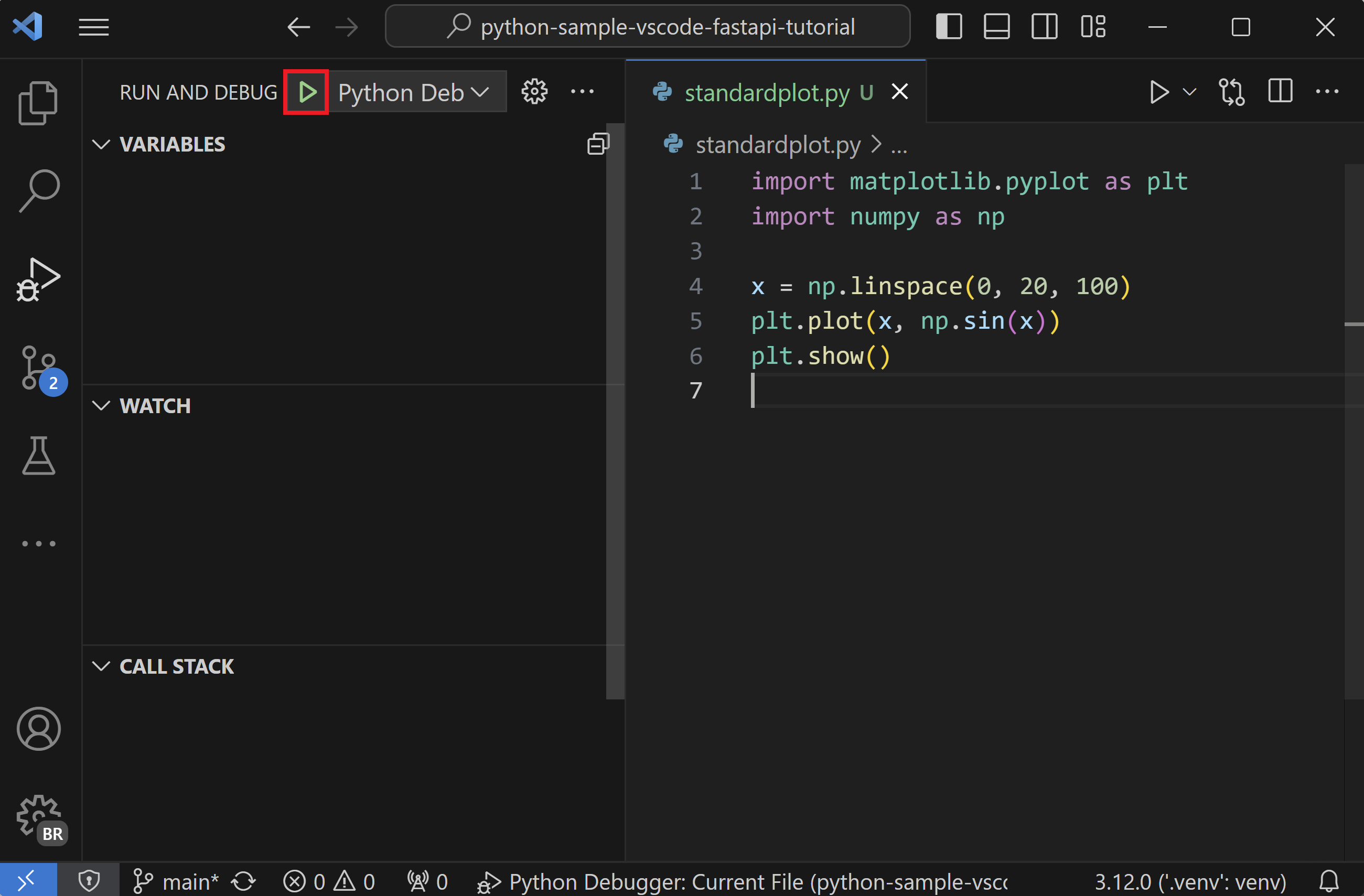
命令行调试
如果您的 Python 环境中安装了 debugpy,也可以从命令行运行调试器。
安装 debugpy
您可以使用 python -m pip install --upgrade debugpy 将 debugpy 安装到您的 Python 环境中。
提示:虽然不需要使用虚拟环境,但它是一种推荐的最佳实践。您可以通过打开命令面板(⇧⌘P (Windows, Linux Ctrl+Shift+P))并运行Python: 创建虚拟环境命令()在 VS Code 中创建虚拟环境。
命令行语法
调试器命令行语法如下
python -m debugpy
--listen | --connect
[<host>:]<port>
[--wait-for-client]
[--configure-<name> <value>]...
[--log-to <path>] [--log-to-stderr]
<filename> | -m <module> | -c <code> | --pid <pid>
[<arg>]...
示例
从命令行,您可以使用以下语法启动调试器,使用指定的端口 (5678) 和脚本。此示例假设脚本是长时间运行的,并省略了 --wait-for-client 标志,这意味着脚本不会等待客户端连接。
python -m debugpy --listen 5678 ./myscript.py
然后,您将使用以下配置从 VS Code Python 调试器扩展附加。
{
"name": "Python Debugger: Attach",
"type": "debugpy",
"request": "attach",
"connect": {
"host": "localhost",
"port": 5678
}
}
注意:对于监听,指定主机是可选的,默认使用 127.0.0.1。
如果您想调试远程代码或在 Docker 容器中运行的代码,在远程机器或容器上,您需要修改之前的 CLI 命令以指定主机。
python -m debugpy --listen 0.0.0.0:5678 ./myscript.py
关联的配置文件将如下所示。
{
"name": "Attach",
"type": "debugpy",
"request": "attach",
"connect": {
"host": "remote-machine-name", // replace this with remote machine name
"port": 5678
}
}
注意:请注意,当您指定除
127.0.0.1或localhost以外的主机值时,您正在打开一个端口以允许从任何机器访问,这会带来安全风险。在进行远程调试时,您应该确保采取适当的安全预防措施,例如使用 SSH 隧道。
命令行选项
| 标志 | 选项 | 描述 |
|---|---|---|
| --listen 或 --connect | [<主机>:]<端口> |
必需。指定调试适配器服务器等待传入连接 (--listen) 或连接等待传入连接的客户端 (--connect) 的主机地址和端口。这与 VS Code 调试配置中使用的地址相同。默认情况下,主机地址为 localhost (127.0.0.1)。 |
| --wait-for-client | 无 | 可选。指定代码在调试服务器连接之前不应运行。此设置允许您从代码的第一行开始调试。 |
| --log-to | <路径> |
可选。指定用于保存日志的现有目录的路径。 |
| --log-to-stderr | 无 | 可选。使 debugpy 能够将日志直接写入 stderr。 |
| --pid | <pid> |
可选。指定一个已在运行的进程,以将调试服务器注入其中。 |
| --configure-<名称> | <值> |
可选。设置在客户端连接之前必须为调试服务器所知的调试属性。此类属性可以直接在启动配置中使用,但必须以这种方式为附加配置设置。例如,如果您不希望调试服务器自动将自身注入到您正在附加的进程创建的子进程中,请使用 --configure-subProcess false。 |
注意:
[<arg>]可用于将命令行参数传递给正在启动的应用程序。
通过网络连接附加调试
本地脚本调试
有时您可能需要调试由另一个进程本地调用的 Python 脚本。例如,您可能正在调试一个运行不同 Python 脚本来处理特定作业的 Web 服务器。在这种情况下,您需要将 VS Code 调试器附加到脚本启动后
-
运行 VS Code,打开包含脚本的文件夹或工作区,如果不存在,则为该工作区创建一个
launch.json。 -
在脚本代码中,添加以下内容并保存文件
import debugpy # 5678 is the default attach port in the VS Code debug configurations. Unless a host and port are specified, host defaults to 127.0.0.1 debugpy.listen(5678) print("Waiting for debugger attach") debugpy.wait_for_client() debugpy.breakpoint() print('break on this line') -
使用终端: 创建新终端打开一个终端,该终端会激活脚本的选定环境。
-
在终端中,安装 debugpy 包。
-
在终端中,使用脚本启动 Python,例如
python3 myscript.py。您应该会看到代码中包含的“Waiting for debugger attach”消息,脚本会在debugpy.wait_for_client()调用处暂停。 -
切换到运行和调试视图(⇧⌘D (Windows, Linux Ctrl+Shift+D)),从调试器下拉列表中选择适当的配置,然后启动调试器。
-
调试器应该在
debugpy.breakpoint()调用处停止,从该点开始您可以正常使用调试器。您还可以选择使用 UI 而不是debugpy.breakpoint()在脚本代码中设置其他断点。
使用 SSH 进行远程脚本调试
远程调试允许您在 VS Code 中本地单步执行程序,同时它在远程计算机上运行。不需要在远程计算机上安装 VS Code。为了增加安全性,您可能希望或需要在使用 SSH 调试时使用安全连接到远程计算机。
注意:在 Windows 计算机上,您可能需要安装 Windows 10 OpenSSH 才能拥有
ssh命令。
以下步骤概述了设置 SSH 隧道的一般过程。SSH 隧道允许您在本地机器上工作,就像您直接在远程机器上工作一样,并且比开放端口进行公共访问更安全。
在远程计算机上
-
通过打开
sshd_config配置文件(在 Linux 上位于/etc/ssh/下,在 Windows 上位于%programfiles(x86)%/openssh/etc下)并添加或修改以下设置来启用端口转发AllowTcpForwarding yes注意:AllowTcpForwarding 的默认值为 yes,因此您可能不需要进行更改。
-
如果您不得不添加或修改
AllowTcpForwarding,请重新启动 SSH 服务器。在 Linux/macOS 上,运行sudo service ssh restart;在 Windows 上,运行services.msc,在服务列表中选择 OpenSSH 或sshd,然后选择重新启动。
在本地计算机上
-
通过运行
ssh -2 -L sourceport:localhost:destinationport -i identityfile user@remoteaddress创建 SSH 隧道,其中destinationport使用选定的端口,user@remoteaddress使用适当的用户名和远程计算机的 IP 地址。例如,要使用 IP 地址 1.2.3.4 上的端口 5678,命令将是ssh -2 -L 5678:localhost:5678 -i identityfile user@1.2.3.4。您可以使用-i标志指定身份文件的路径。 -
验证您是否可以在 SSH 会话中看到提示。
-
在您的 VS Code 工作区中,在您的
launch.json文件中创建一个用于远程调试的配置,将端口设置为与ssh命令中使用的端口匹配,并将主机设置为localhost。您在此处使用localhost是因为您已设置 SSH 隧道。{ "name": "Python Debugger: Attach", "type": "debugpy", "request": "attach", "port": 5678, "host": "localhost", "pathMappings": [ { "localRoot": "${workspaceFolder}", // Maps C:\Users\user1\project1 "remoteRoot": "." // To current working directory ~/project1 } ] }
启动调试
现在已设置好到远程计算机的 SSH 隧道,您可以开始调试了。
-
两台计算机:确保可用的源代码相同。
-
两台计算机:安装 debugpy。
-
远程计算机:有两种方法可以指定如何附加到远程进程。
-
在源代码中,添加以下行,将
address替换为远程计算机的 IP 地址和端口号(此处仅为演示目的显示 IP 地址 1.2.3.4)。import debugpy # Allow other computers to attach to debugpy at this IP address and port. debugpy.listen(('1.2.3.4', 5678)) # Pause the program until a remote debugger is attached debugpy.wait_for_client()listen中使用的 IP 地址应该是远程计算机的私有 IP 地址。然后您可以正常启动程序,使其暂停直到调试器附加。 -
通过 debugpy 启动远程进程,例如
python3 -m debugpy --listen 1.2.3.4:5678 --wait-for-client -m myproject这将使用
python3启动包myproject,远程计算机的私有 IP 地址为1.2.3.4,并在端口5678上监听(您也可以通过指定文件路径而不是使用-m来启动远程 Python 进程,例如./hello.py)。
-
-
本地计算机:仅当您按照上述方式修改了远程计算机上的源代码时,在源代码中添加在远程计算机上添加的相同代码的注释掉的副本。添加这些行可确保两台计算机上的源代码逐行匹配。
#import debugpy # Allow other computers to attach to debugpy at this IP address and port. #debugpy.listen(('1.2.3.4', 5678)) # Pause the program until a remote debugger is attached #debugpy.wait_for_client() -
本地计算机:切换到 VS Code 中的运行和调试视图(⇧⌘D (Windows, Linux Ctrl+Shift+D)),选择Python 调试器:附加配置
-
本地计算机:在您希望开始调试的代码中设置一个断点。
-
本地计算机:使用修改后的Python 调试器:附加配置和“开始调试”按钮启动 VS Code 调试器。VS Code 应该在您本地设置的断点处停止,允许您单步执行代码、检查变量并执行所有其他调试操作。您在调试控制台中输入的表达式也会在远程计算机上运行。
输出到 stdout 的文本,例如
print语句的输出,会出现在两台计算机上。但是,其他输出,例如来自 matplotlib 等包的图形图,只出现在远程计算机上。 -
远程调试期间,调试工具栏如下所示

在此工具栏上,断开连接按钮 (⇧F5 (Windows, Linux Shift+F5)) 停止调试器并允许远程程序运行完成。重新启动按钮 (⇧⌘F5 (Windows, Linux Ctrl+Shift+F5)) 重新启动本地计算机上的调试器,但不会重新启动远程程序。仅当您已重新启动远程程序并需要重新附加调试器时才使用重新启动按钮。
设置配置选项
当您首次创建 launch.json 时,有两种标准配置,它们在集成终端(VS Code 内部)或外部终端(VS Code 外部)中运行编辑器中的活动文件
{
"configurations": [
{
"name": "Python Debugger: Current File (Integrated Terminal)",
"type": "debugpy",
"request": "launch",
"program": "${file}",
"console": "integratedTerminal"
},
{
"name": "Python Debugger: Current File (External Terminal)",
"type": "debugpy",
"request": "launch",
"program": "${file}",
"console": "externalTerminal"
}
]
}
具体设置将在以下部分中描述。您还可以添加其他设置,例如标准配置中未包含的 args。
提示:在项目中创建运行特定启动文件的配置通常很有帮助。例如,如果您希望在启动调试器时始终使用参数
--port 1593启动startup.py,请按如下方式创建配置条目
{
"name": "Python Debugger: startup.py",
"type": "debugpy",
"request": "launch",
"program": "${workspaceFolder}/startup.py",
"args" : ["--port", "1593"]
},
name
name为调试配置提供名称,该名称将显示在 VS Code 下拉列表中。
type
标识要使用的调试器类型;将其设置为 debugpy 以调试 Python 代码。
请求
指定启动调试的模式
launch:在program中指定的文件上启动调试器attach:将调试器附加到已运行的进程。有关示例,请参阅远程调试。
程序
提供 Python 程序入口模块(启动文件)的完全限定路径。${file} 值(通常用于默认配置)使用编辑器中当前活动的文件。通过指定特定的启动文件,无论打开哪些文件,您都可以始终确保使用相同的入口点启动程序。例如
"program": "/Users/Me/Projects/MyProject/src/event_handlers/__init__.py",
您还可以依赖工作区根目录的相对路径。例如,如果根目录是 /Users/Me/Projects/MyProject,则可以使用以下示例
"program": "${workspaceFolder}/src/event_handlers/__init__.py",
module
提供指定要调试的模块名称的能力,类似于在命令行运行时的 -m 参数。有关更多信息,请参阅 Python.org
python
指向用于调试的 Python 解释器的完整路径。
如果未指定,此设置默认为为您的工作区选择的解释器,这相当于使用值 ${command:python.interpreterPath}。要使用不同的解释器,请在调试配置的 python 属性中指定其路径。
或者,您可以使用在每个平台上定义的自定义环境变量来包含要使用的 Python 解释器的完整路径,这样就不需要其他文件夹路径了。
如果您需要将参数传递给 Python 解释器,可以使用 pythonArgs 属性。
pythonArgs
使用语法 "pythonArgs": ["<arg 1>", "<arg 2>",...] 指定要传递给 Python 解释器的参数。
args
指定要传递给 Python 程序的参数。参数字符串中由空格分隔的每个元素都应包含在引号内,例如
"args": ["--quiet", "--norepeat", "--port", "1593"],
如果您想为每次调试运行提供不同的参数,可以将 args 设置为 "${command:pickArgs}"。这将提示您每次启动调试会话时输入参数。
注意:
"${command:pickArgs}"和["${command:pickArgs}"]的解析方式不同,特别要注意[]的用法。作为数组,所有参数都作为单个字符串传递,没有括号,每个参数都作为自己的字符串传递。
stopOnEntry
设置为 true 时,调试器在被调试程序的第一行中断。如果省略(默认)或设置为 false,调试器将运行程序到第一个断点。
控制台
只要未修改 redirectOutput 的默认值,就指定程序输出的显示方式。
| 值 | 输出显示位置 |
|---|---|
"internalConsole" |
VS Code 调试控制台。 如果 redirectOutput 设置为 False,则不显示任何输出。 |
"integratedTerminal"(默认) |
VS Code 集成终端。如果 redirectOutput 设置为 True,输出也会显示在调试控制台中。 |
"externalTerminal" |
单独的控制台窗口。如果 redirectOutput 设置为 True,输出也会显示在调试控制台中。 |
目的
使用 purpose 选项可以配置运行按钮的多种方式。将选项设置为 debug-test,定义了在 VS Code 中调试测试时应使用该配置。但是,将选项设置为 debug-in-terminal,定义了仅当访问编辑器右上角的运行 Python 文件按钮时(无论使用按钮提供的运行 Python 文件还是调试 Python 文件选项),才应使用该配置。注意:purpose 选项不能用于通过 F5 或运行 > 开始调试启动调试器。
自动重载
允许在调试器执行达到断点后,当代码发生更改时自动重新加载调试器。要启用此功能,请设置 {"enable": true},如以下代码所示。
{
"name": "Python Debugger: Current File",
"type": "debugpy",
"request": "launch",
"program": "${file}",
"console": "integratedTerminal",
"autoReload": {
"enable": true
}
}
注意:当调试器执行重新加载时,导入时运行的代码可能会再次执行。为了避免这种情况,请尽量只在模块中使用导入、常量和定义,将所有代码放入函数中。或者,您也可以使用
if __name__=="__main__"检查。
子进程
指定是否启用子进程调试。默认为 false,设置为 true 启用。有关更多信息,请参阅 多目标调试。
cwd
指定调试器的当前工作目录,这是代码中使用的任何相对路径的基文件夹。如果省略,则默认为 ${workspaceFolder}(VS Code 中打开的文件夹)。
例如,假设 ${workspaceFolder} 包含一个包含 app.py 的 py_code 文件夹,以及一个包含 salaries.csv 的 data 文件夹。如果您在 py_code/app.py 上启动调试器,则数据文件的相对路径会根据 cwd 的值而异
| cwd | 数据文件的相对路径 |
|---|---|
省略或 ${workspaceFolder} |
data/salaries.csv |
${workspaceFolder}/py_code |
../data/salaries.csv |
${workspaceFolder}/data |
salaries.csv |
redirectOutput
设置为 true(internalConsole 的默认值)时,导致调试器将程序的所有输出打印到 VS Code 调试输出窗口。如果设置为 false(integratedTerminal 和 externalTerminal 的默认值),程序输出将不会显示在调试器输出窗口中。
当使用 "console": "integratedTerminal" 或 "console": "externalTerminal" 时,通常禁用此选项,因为不需要在调试控制台中重复输出。
justMyCode
省略或设置为 true(默认值)时,仅将调试限制为用户编写的代码。设置为 false 以也启用标准库函数的调试。
django
设置为 true 时,激活特定于 Django Web 框架的调试功能。
sudo
设置为 true 并与 "console": "externalTerminal" 一起使用时,允许调试需要提升权限的应用程序。需要使用外部控制台来捕获密码。
金字塔
设置为 true 时,确保使用 必要的 pserve 命令启动 Pyramid 应用程序。
env
为调试器进程设置可选的环境变量,超出系统环境变量,调试器始终继承这些变量。这些变量的值必须以字符串形式输入。
envFile
包含环境变量定义的可选文件路径。请参阅 配置 Python 环境 - 环境变量定义文件。
gevent
如果设置为 true,则启用 gevent monkey-patched code 的调试。
jinja
设置为 true 时,激活特定于 Jinja 模板框架的调试功能。
断点和日志点
Python 调试器扩展支持 断点 和 日志点 用于调试代码。有关基本调试和使用断点的简短演练,请参阅 教程 - 配置和运行调试器。
条件断点
断点也可以设置为根据表达式、命中次数或两者的组合触发。Python 调试器扩展支持整数命中次数,以及以 ==、>、>=、<、<= 和 % 运算符开头的整数。例如,您可以将断点设置为在发生五次后触发,方法是将命中次数设置为 >5。有关更多信息,请参阅主要 VS Code 调试文章中的 条件断点。
在代码中调用断点
在您的 Python 代码中,您可以在调试会话期间的任何时候调用 debugpy.breakpoint() 以暂停调试器。
断点验证
Python 调试器扩展会自动检测设置在不可执行行上的断点,例如 pass 语句或多行语句的中间。在这种情况下,运行调试器会将断点移动到最近的有效行,以确保代码执行在该点停止。
调试特定应用程序类型
配置下拉菜单为通用应用程序类型提供了各种不同的选项
| 配置 | 描述 |
|---|---|
| 附加 | 请参阅上一节中的 远程调试。 |
| Django | 指定 "program": "${workspaceFolder}/manage.py","args": ["runserver"]。还添加 "django": true 以启用 Django HTML 模板的调试。 |
| Flask | 请参阅下面的 Flask 调试。 |
| Gevent | 将 "gevent": true 添加到标准集成终端配置中。 |
| 金字塔 | 删除 program,添加 "args": ["${workspaceFolder}/development.ini"],添加 "jinja": true 以启用模板调试,并添加 "pyramid": true 以确保程序使用 必要的 pserve 命令启动。 |
远程调试和 Google App Engine 也需要特定步骤。有关调试测试的详细信息,请参阅 测试。
要调试需要管理员权限的应用程序,请使用 "console": "externalTerminal" 和 "sudo": "True"。
Flask 调试
{
"name": "Python Debugger: Flask",
"type": "debugpy",
"request": "launch",
"module": "flask",
"env": {
"FLASK_APP": "app.py"
},
"args": [
"run",
"--no-debugger"
],
"jinja": true
},
如您所见,此配置指定了 "env": {"FLASK_APP": "app.py"} 和 "args": ["run", "--no-debugger"]。使用了 "module": "flask" 属性而不是 program。(您可能会在 env 属性中看到 "FLASK_APP": "${workspaceFolder}/app.py",在这种情况下,请修改配置以仅引用文件名。否则,您可能会看到“Cannot import module C”错误,其中 C 是驱动器号。)
"jinja": true 设置还为 Flask 的默认 Jinja 模板引擎启用了调试。
如果您想在开发模式下运行 Flask 的开发服务器,请使用以下配置
{
"name": "Python Debugger: Flask (development mode)",
"type": "debugpy",
"request": "launch",
"module": "flask",
"env": {
"FLASK_APP": "app.py",
"FLASK_ENV": "development"
},
"args": [
"run"
],
"jinja": true
},
故障排除
调试器可能无法工作的原因有很多。有时调试控制台会显示具体原因,但主要原因如下
-
通过打开扩展视图(⇧⌘X (Windows, Linux Ctrl+Shift+X))并搜索
@installed python debugger,确保在 VS Code 中安装并启用了 Python 调试器扩展。 -
Python 可执行文件路径不正确:通过运行Python: 选择解释器命令并查看当前值来检查所选解释器的路径
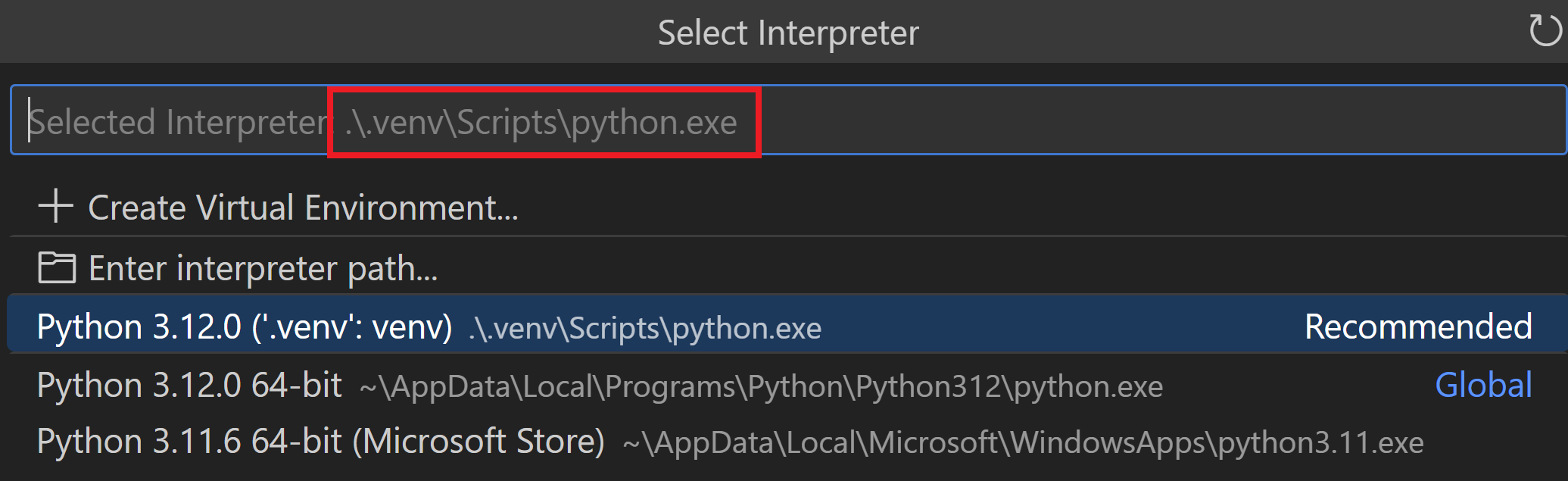
-
您在
launch.json文件中将"type"设置为已弃用的值"python":请将其替换为"debugpy"以与 Python 调试器扩展一起使用。 -
监视窗口中存在无效表达式:清除监视窗口中的所有表达式并重新启动调试器。
-
如果您正在使用使用本机线程 API(例如 Win32 的
CreateThread函数而不是 Python 线程 API)的多线程应用程序,目前需要在您要调试的文件的顶部包含以下源代码import debugpy debugpy.debug_this_thread() -
如果您正在使用 Linux 系统,尝试将调试器应用于任何正在运行的进程时,可能会收到“timed out”错误消息。为了防止这种情况,您可以暂时运行以下命令
echo 0 | sudo tee /proc/sys/kernel/yama/ptrace_scope