在 Visual Studio Code 中使用 .NET
.NET 提供了一个快速模块化平台,用于创建可在 Windows、Linux 和 macOS 上运行的多种不同类型的应用程序。将 Visual Studio Code 与 C# 和 F# 扩展配合使用,可获得强大的编辑体验,包括 C# IntelliSense、F# IntelliSense(智能代码完成)和调试功能。
为 .NET 开发设置 VS Code
如果您是 VS Code 的现有用户,可以通过安装 C# Dev Kit 扩展来添加 .NET 支持。C# Dev Kit 为 VS Code 带来了高效可靠的 C# 体验,方便在 VS Code 中进行 C# 或多语言开发。此扩展包包含一组 VS Code 扩展,它们协同工作,提供丰富的 C# 编辑体验、AI 驱动的开发、解决方案管理和集成的测试体验。如下图所示,C# Dev Kit 包含:
- C# 扩展,它提供基本的语言服务支持,并且独立于此项工作继续开发和维护。
- C# Dev Kit 扩展,它建立在与 Visual Studio 相同的基本基础上,提供解决方案管理、模板、测试发现/调试。
- IntelliCode for C# Dev Kit 扩展(可选),它为编辑器提供 AI 驱动的开发体验。
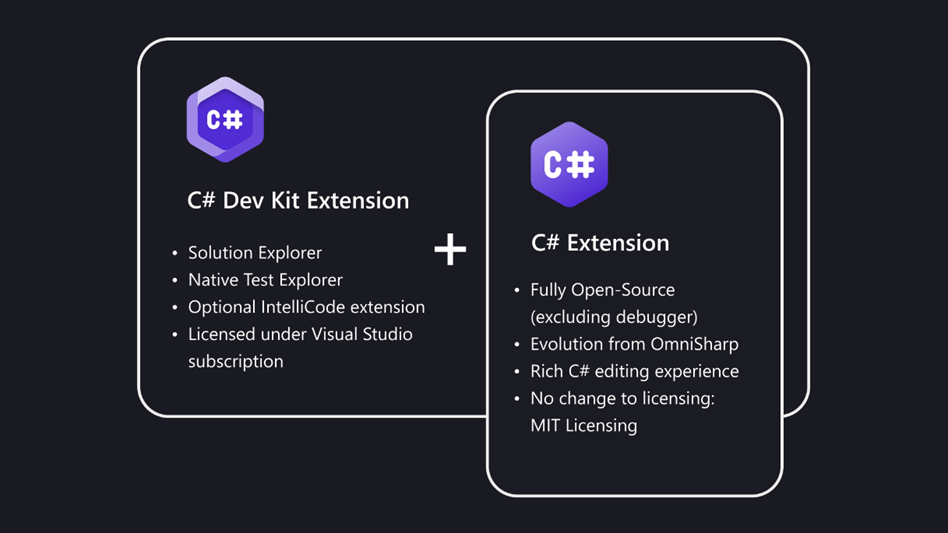
如果您的项目需要 F# 支持,您还可以下载 .NET 扩展包,其中包含以下扩展:
您也可以单独安装扩展。
安装 .NET 软件开发工具包
如果单独下载扩展,请确保您的本地环境中也安装了 .NET SDK。.NET SDK 是用于开发 .NET 应用程序的软件开发环境。
创建 C# "Hello World" 应用
-
初始化 C# 项目
- 打开终端/命令提示符并导航到您要创建应用程序的文件夹。
- 在命令行中输入以下命令:
dotnet new console -
首次在 VS Code 中打开项目文件夹时
- 窗口右下角会出现“缺少构建和调试所需的资产。是否添加它们?”的通知。
- 选择是。
-
在命令行中输入以下命令运行应用程序:
dotnet run
创建 F# "Hello World" 应用
-
初始化 F# 项目
- 打开终端/命令提示符并导航到您要创建应用程序的文件夹。
- 在命令行中输入以下命令:
dotnet new console -lang "F#" -
完成后,在 Visual Studio Code 中打开项目
code . -
在命令行中输入以下命令运行应用程序:
dotnet run
后续步骤
- C# Dev Kit 文档
- 继续探索 C# 开发:使用 VS Code 和 .NET 进行调试
- 基本编辑 - 了解功能强大的 VS Code 编辑器。
- 代码导航 - 快速浏览您的源代码。
- 使用 C# - 了解在开发 .NET 应用程序时将获得的强大 C# 支持。
- 任务 - 使用 Gulp、Grunt 和 Jake 运行任务。显示错误和警告
- .NET 文档 - 访问 .NET 文档,了解有关此强大跨平台开发解决方案的更多信息。
- 将应用程序部署到 Azure - 将您的应用程序部署到 Azure。
- 在 Visual Studio Code 中开始使用 F#