在 Visual Studio Code 中使用 Go
使用适用于 Visual Studio Code 的 Go 扩展,您可以获得诸如 IntelliSense、代码导航、符号搜索、测试、调试等许多功能,这些功能将帮助您进行 Go 开发。

您可以从 VS Code Marketplace 安装 Go 扩展。
观看 “VS Code Go 入门”,了解如何使用 VS Code Go 构建您的第一个 Go 应用程序。
本文仅介绍 Go 扩展提供的一部分功能。有关支持功能的完整、最新列表,请参阅扩展的 文档。
IntelliSense
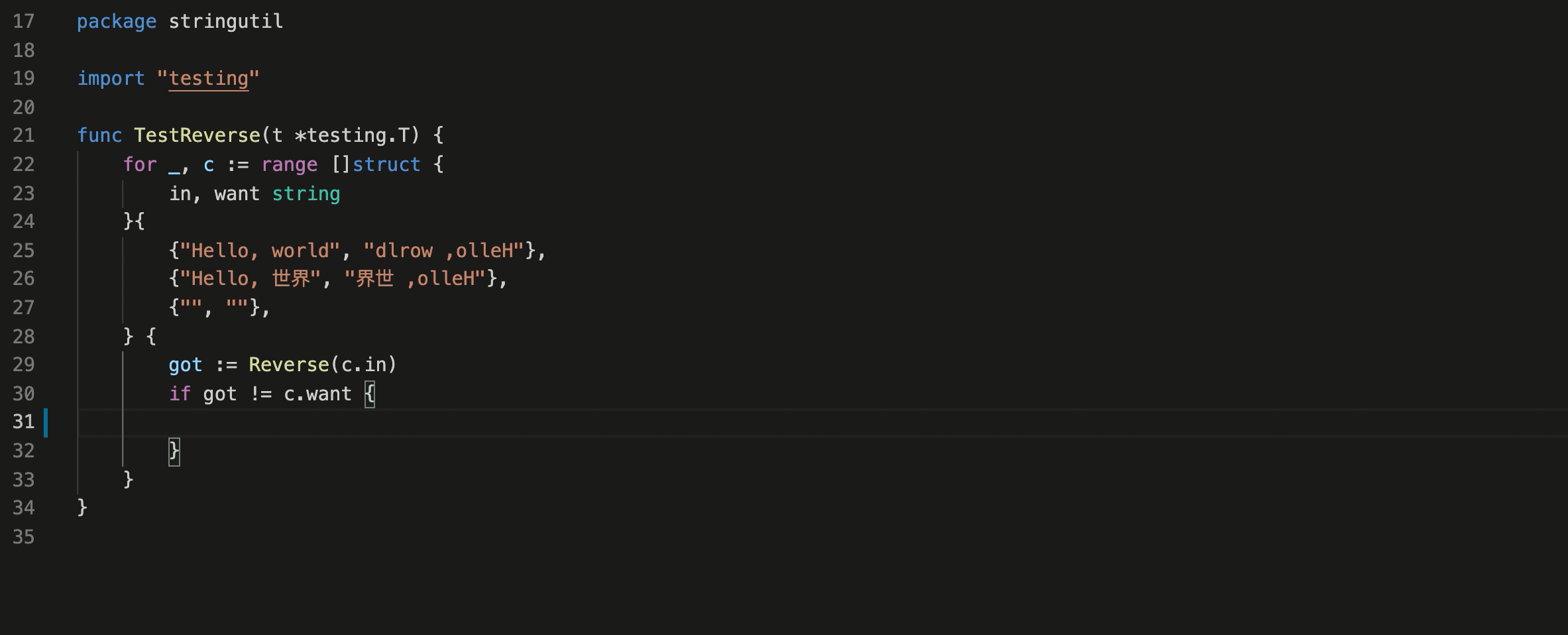
IntelliSense 功能由 Go 语言服务器 gopls 提供,该服务器由 Go 团队维护。您可以使用 gopls 设置 配置 gopls 的行为。
语义语法高亮
为了获得比默认基于 TextMate 的语法高亮更好的语法高亮,我们建议通过打开 Gopls 的 ui.semanticTokens 设置来启用语义高亮。
"gopls": { "ui.semanticTokens": true }
自动完成
当您在 Go 文件中输入时,您可以看到 IntelliSense 为您提供建议的完成。这甚至适用于当前、已导入和尚未导入的包中的成员。只需键入任何包名后跟 .,您将获得相应包成员的建议。
提示:使用 ⌃Space(Windows、Linux Ctrl+Space) 手动触发建议。
悬停信息
将鼠标悬停在任何变量、函数或结构体上,将为您提供有关该项的信息,例如文档、签名等。
签名帮助
当您在调用函数时打开 ( 时,会弹出一个窗口提供函数的签名帮助。当您继续输入参数时,提示(下划线)会移动到下一个参数。
提示:当光标位于函数调用中的
()内时,使用 ⇧⌘Space(Windows、Linux Ctrl+Shift+Space) 手动触发签名帮助。
代码导航
代码导航功能可在编辑器的上下文菜单中找到。
- 转到定义 F12 - 转到类型定义的源代码。
- 转到类型定义 - 转到定义符号的类型。
- 速览定义 ⌥F12(Windows Alt+F12,Linux Ctrl+Shift+F10) - 弹出一个速览窗口显示类型定义。
- 转到引用 ⇧F12(Windows、Linux Shift+F12) - 显示类型的所有引用。
- 显示调用层次结构 ⇧⌥H(Windows、Linux Shift+Alt+H) - 显示从函数或到函数的所有调用。
- 转到实现 ⌘F12(Windows、Linux Ctrl+F12) - 弹出一个速览窗口,其中包含接口的所有实现列表(如果触发时为接口类型符号),或者类型实现的接口(如果触发时为具体类型符号)。
- 查找所有实现 - 显示接口的所有实现(如果触发时为接口类型符号),或者类型实现的接口(如果触发时为具体类型符号)。
您可以使用命令面板中的转到符号命令(⇧⌘P(Windows、Linux Ctrl+Shift+P))通过符号搜索进行导航。
- 转到文件中的符号 - ⇧⌘O(Windows、Linux Ctrl+Shift+O)
- 转到工作区中的符号 - ⌘T(Windows、Linux Ctrl+T)
您还可以使用 Go: Toggle Test File 命令在 Go 文件及其测试实现之间来回导航。
构建和诊断
Go 语言服务器(gopls)检测工作区中发现的构建和 vet 错误。运行上述任何/所有操作的错误和警告将在编辑器中显示为红色/绿色波浪线。这些诊断信息也会显示在问题面板中(视图 > 问题)。
您可以使用 go.lintOnSave 设置添加额外的 lint 检查,并使用 go.lintTool 设置配置您选择的 linting 工具(staticcheck、golangci-lint 或 revive)。
格式化
您可以使用 ⇧⌥F(Windows Shift+Alt+F,Linux Ctrl+Shift+I) 格式化您的 Go 文件,或从命令面板或编辑器中的上下文菜单运行格式化文档命令。
默认情况下,当您保存 Go 文件时会运行格式化。您可以通过将 [go] 语言标识符的 editor.formatOnSave 设置为 false 来禁用此行为。您可以使用 JSON 设置文件更改此设置。
"[go]": {
"editor.formatOnSave": false
}
当您为 Go 文件激活多个格式化程序时,您可以选择 Go 扩展作为默认格式化程序。
"[go]": {
"editor.defaultFormatter": "golang.go"
}
格式化由 gopls 提供。如果您想要 gofumpt 风格的格式化,您可以配置 gopls 使用 gofumpt。
"gopls": {
"formatting.gofumpt": true
}
测试
VS Code 测试 UI 和编辑器 CodeLens 元素允许用户轻松运行给定函数、文件、包或工作区的测试、基准测试和性能分析。
或者,可以通过一组命令获得相同的功能
您可以在命令面板中键入“Go: test”来探索许多与测试相关的命令。
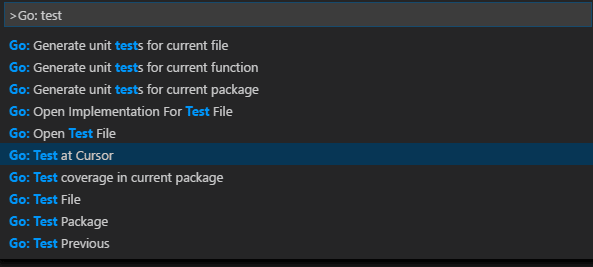
上述前三个可以使用 gotests 为当前包、文件或光标处的函数生成测试骨架。后几个可以使用 go test 运行当前包、文件或光标处的测试。还有一个用于获取测试覆盖率的命令。
您可以配置扩展以运行测试并使用以下命令计算测试覆盖率
go.testOnSavego.coverOnSavego.testFlags
导入包
默认情况下,扩展会组织导入并移除未使用的导入。如果需要不同的行为,您可以按照这些说明覆盖每个语言的默认设置。
运行命令 Go: Add Import 以获取可以导入到您的 Go 文件的包列表。选择一个,它将添加到您的 Go 文件的导入块中。
重构
选择重构区域(例如变量、函数体等)。点击选定区域中出现的代码操作灯泡图标,或从 VS Code 上下文菜单中选择重构...或重命名符号(F2)。
调试
Go 扩展允许您通过利用 Delve 调试器来调试 Go 代码。
阅读 在 VS Code 中调试 Go 程序 以获取设置步骤、支持的功能、配置、远程调试信息和故障排除指南。有关检查变量、设置断点和其他不依赖于语言的一般调试功能,请参阅 VS Code 调试。
Go 特有的一些功能是
- 本地和远程调试
- 使用 Delve 的表达式语法 进行数据检查
- 通过 DEBUG CONSOLE 中的
dlv命令 进行动态配置更改和检查选项 - 能够隐藏/显示系统 goroutine(使用
hideSystemGoroutines配置) - 反汇编视图支持(右键单击您的源代码并选择打开反汇编视图)
- 实验性函数调用、核心检查、Mozilla
rr支持
后续步骤
这是对 VS Code 中 Go 扩展功能的简要概述。有关更多信息,请参阅 Go 扩展 README 中提供的详细信息。
要了解 Go 扩展的最新功能/错误修复,请参阅 CHANGELOG。
如果您有任何问题或功能请求,请随时在 Go 扩展 vscode-go 存储库 中记录。
如果您想了解更多关于 VS Code 的信息,请尝试以下主题: