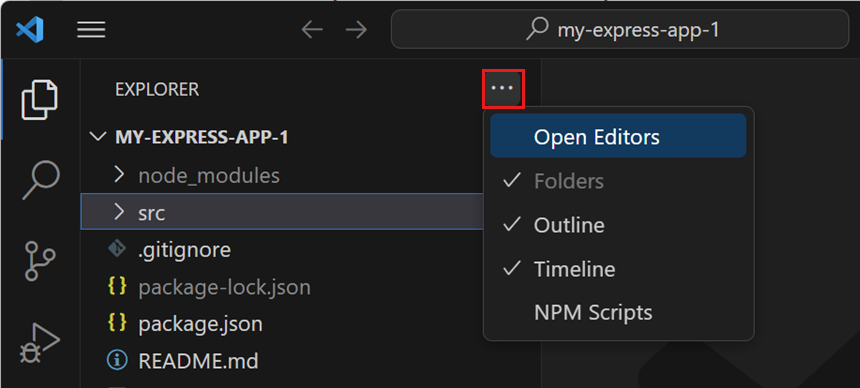用户界面
Visual Studio Code 的核心是一个代码编辑器。与许多其他代码编辑器一样,VS Code 采用了常见的用户界面和布局:左侧是资源管理器,显示您可以访问的所有文件和文件夹;右侧是编辑器,显示您已打开文件的内容。
基本布局
VS Code 拥有一个简洁直观的布局,它最大化了为编辑器提供的空间,同时为浏览和访问文件夹或项目的完整上下文留出了充足的空间。用户界面分为六个主要区域:
- 编辑器 - 编辑文件的主要区域。您可以根据需要并排打开任意数量的编辑器,支持垂直和水平排列。
- 主侧边栏 - 包含不同的视图,如资源管理器,以在您处理项目时提供帮助。
- 副侧边栏 - 位于主侧边栏的对面。默认情况下,包含“聊天”视图。将视图从主侧边栏拖放到副侧边栏即可移动它们。
- 状态栏 - 显示有关已打开项目和您正在编辑的文件的信息。
- 活动栏 - 位于最左侧。让您可以在不同视图之间切换,并为您提供额外的上下文特定指示器,例如在启用 Git 时显示传出更改的数量。您可以更改活动栏的位置。
- 面板 - 编辑器区域下方的一个额外空间,用于显示视图。默认情况下,它包含输出、调试信息、错误和警告,以及一个集成终端。面板也可以移动到左侧或右侧,以获得更多的垂直空间。
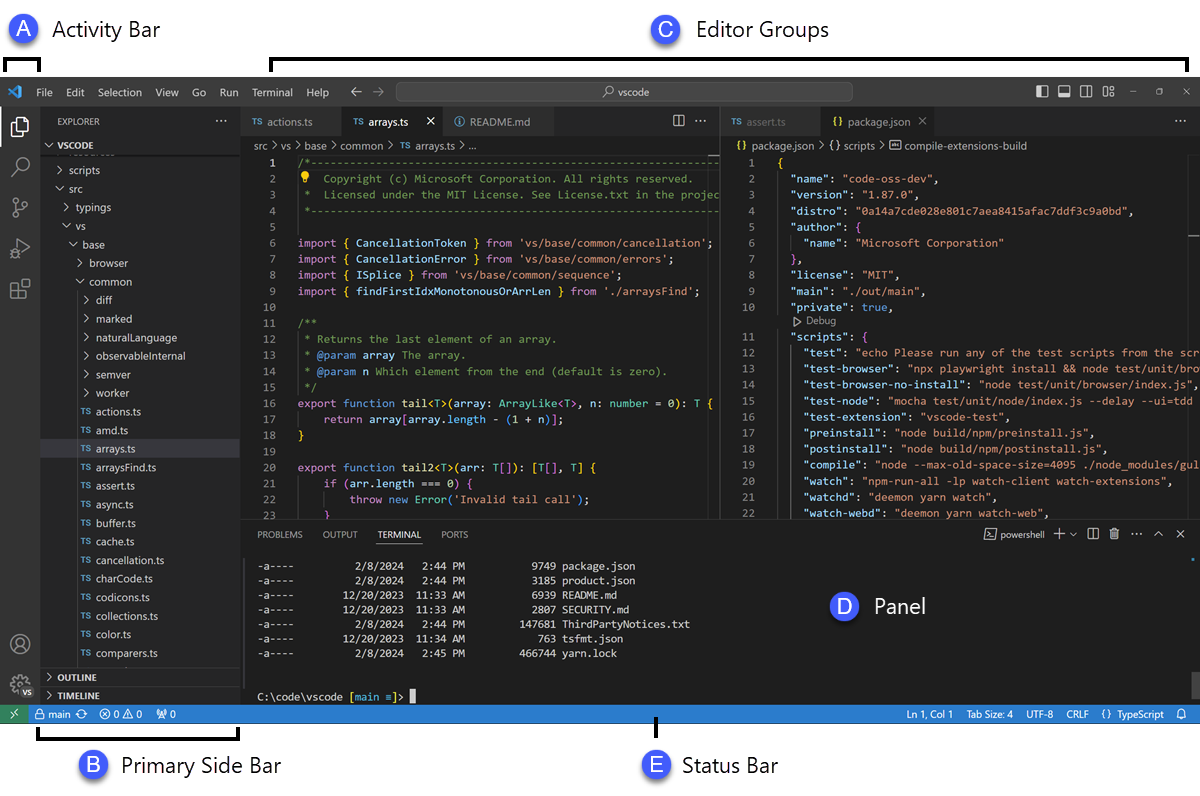
每次启动 VS Code 时,它都会以您上次关闭时的相同状态打开。文件夹、布局和已打开的文件都会被保留。
每个编辑器中打开的文件都在编辑器区域顶部的选项卡式标题(Tabs)中显示。要了解有关选项卡式标题的更多信息,请参阅选项卡部分。
您可以通过右键单击活动栏并选择向右移动主侧边栏 (Move Primary Side Bar Right) 将主侧边栏移动到右侧,或切换其可见性(⌘B (Windows、Linux 为 Ctrl+B))。
了解更多关于使用主侧边栏和副侧边栏的信息。
并排编辑
您可以根据需要并排打开任意数量的编辑器,支持垂直和水平排列。如果您已经打开了一个编辑器,有多种方法可以在其旁边打开另一个编辑器:
- 按住 Alt 键并在资源管理器视图中选择一个文件。
- 使用 ⌘\ (Windows、Linux 为 Ctrl+\) 将活动编辑器一分为二。
- 在资源管理器中右键单击文件,从上下文菜单中选择在侧边打开 (Open to the Side)(⌃Enter (Windows、Linux 为 Ctrl+Enter))。
- 选择编辑器右上角的拆分编辑器 (Split Editor) 按钮。
- 将文件拖放到编辑器区域的任何一侧。拖动时按住 Ctrl 键(macOS 上为 Option 键)可以复制选项卡而不是移动它。
- 在快速打开 (Quick Open)(⌘P (Windows、Linux 为 Ctrl+P))文件列表中按 ⌃Enter (Windows、Linux 为 Ctrl+Enter)。
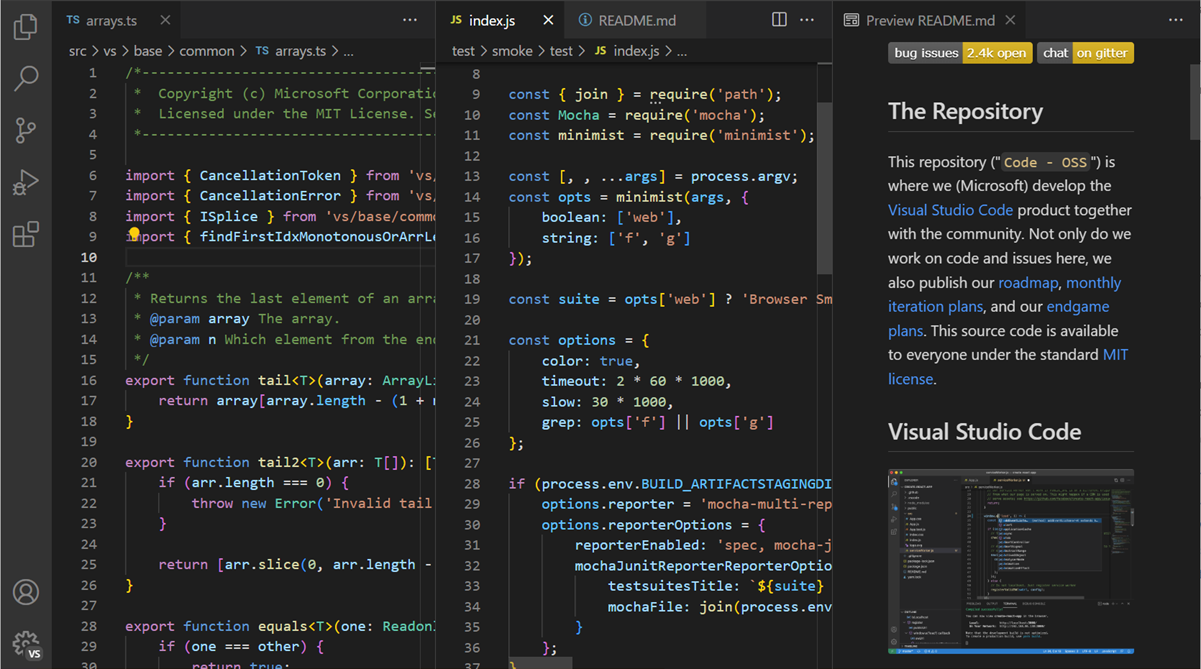
当您打开另一个文件时,活动的编辑器将显示该文件的内容。如果您有两个并排的编辑器,并且想在右侧编辑器中打开文件 'foo.cs',请确保在打开 'foo.cs' 文件之前,该编辑器是活动的(通过在其中单击)。
默认情况下,编辑器会在活动编辑器的右侧打开。您可以通过 workbench.editor.openSideBySideDirection 设置更改此行为,让新编辑器在活动编辑器的下方打开。
当您打开多个编辑器时,可以通过按住 Ctrl 键(macOS 上为 Cmd 键)并按 1、2 或 3 来快速切换。
您可以调整编辑器的大小并重新排序。拖放编辑器标题区域以重新定位或调整编辑器大小。
编辑器组
当您拆分编辑器(使用拆分编辑器或在侧边打开命令)时,会创建一个新的编辑器区域(编辑器组),它可以容纳一组项目。您可以根据需要并排打开任意数量的编辑器组,支持垂直和水平排列。
您可以在资源管理器视图顶部的打开的编辑器 (Open Editors) 部分清楚地看到这些(在资源管理器视图中切换... > 打开的编辑器)。
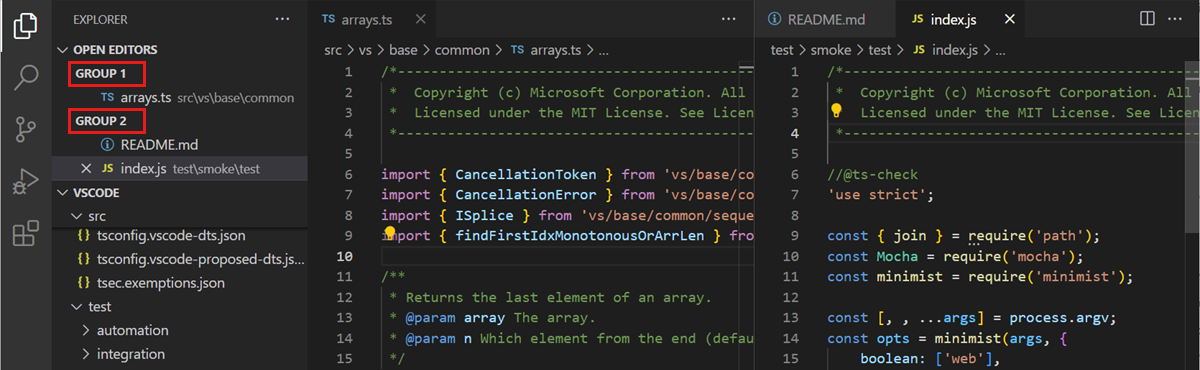
您可以拖放工作台上的编辑器组,在组之间移动单个选项卡,以及快速关闭整个组(全部关闭)。
无论您是否启用了选项卡,VS Code 都会使用编辑器组。在没有选项卡的情况下,编辑器组是您打开项目的一个堆栈,最近选择的项目在编辑器窗格中可见。
在组内拆分
您可以使用视图:在组内拆分编辑器 (View: Split Editor in Group) 命令(⌘K ⇧⌘\ (Windows、Linux 为 Ctrl+K Ctrl+Shift+\))拆分当前编辑器,而无需创建新的编辑器组。要了解有关此编辑器模式以及在两侧之间导航的特定命令的更多信息,您可以阅读自定义布局文章中的部分。
浮动窗口
您可以将编辑器、终端或特定视图移动到它们自己的浮动窗口中。如果您有多显示器设置并希望将文件在不同的显示器上保持打开状态,这将非常有用。
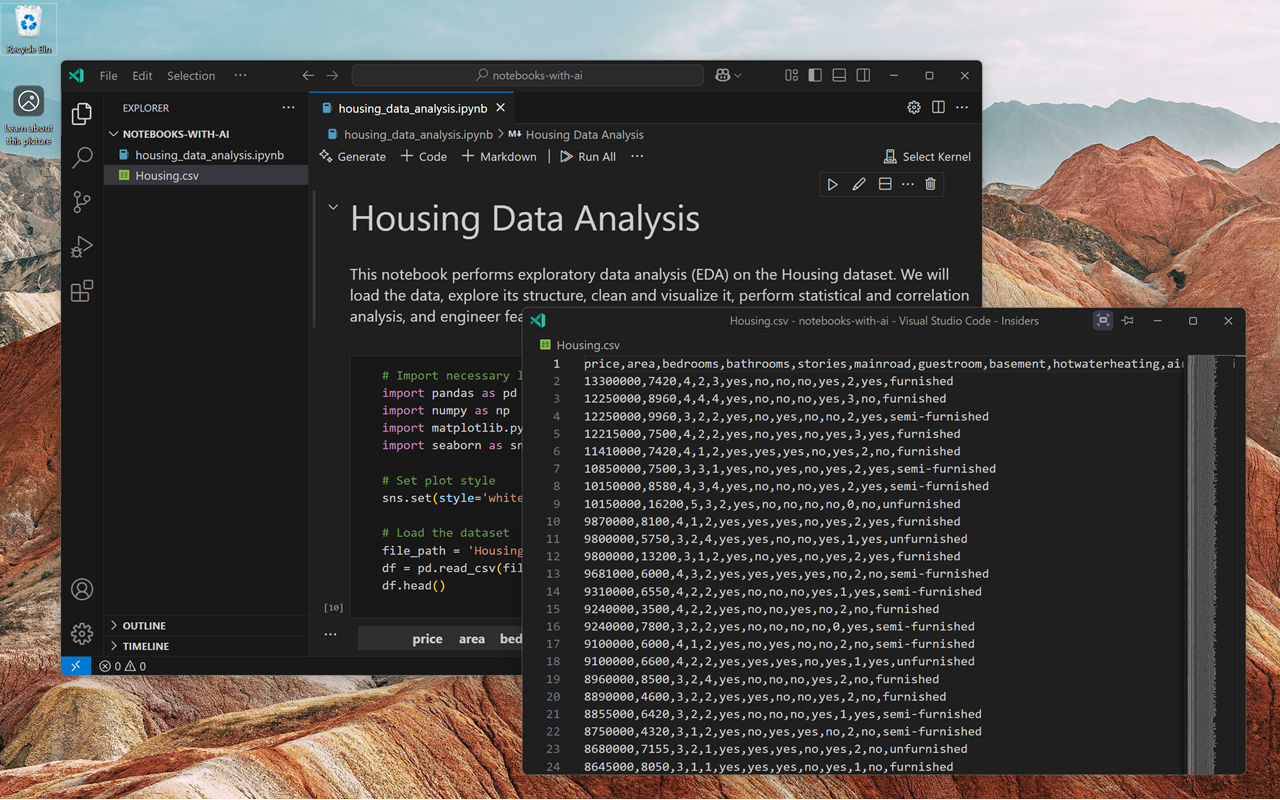
将编辑器选项卡从当前 VS Code 窗口中拖出,以在浮动窗口中打开它。或者,使用编辑器选项卡上下文菜单中的移动到新窗口 (Move into New Window) 或复制到新窗口 (Copy into New Window) 选项。
要将浮动窗口固定在屏幕顶部,请从其标题栏中选择设置总在最前 (Set Always on Top) 选项(图钉图标)。
要了解有关浮动窗口的更多信息,请阅读自定义布局文章中的部分。
缩略图
缩略图(代码大纲)为您提供了源代码的高级概览,这对于快速导航和代码理解非常有用。文件的缩略图显示在编辑器的右侧。您可以选择或拖动阴影区域以快速跳转到文件中的不同部分。
如果您在编辑器中有折叠标记,例如 //#region 或 MARK: 注释,那么缩略图会显示折叠标记的名称。
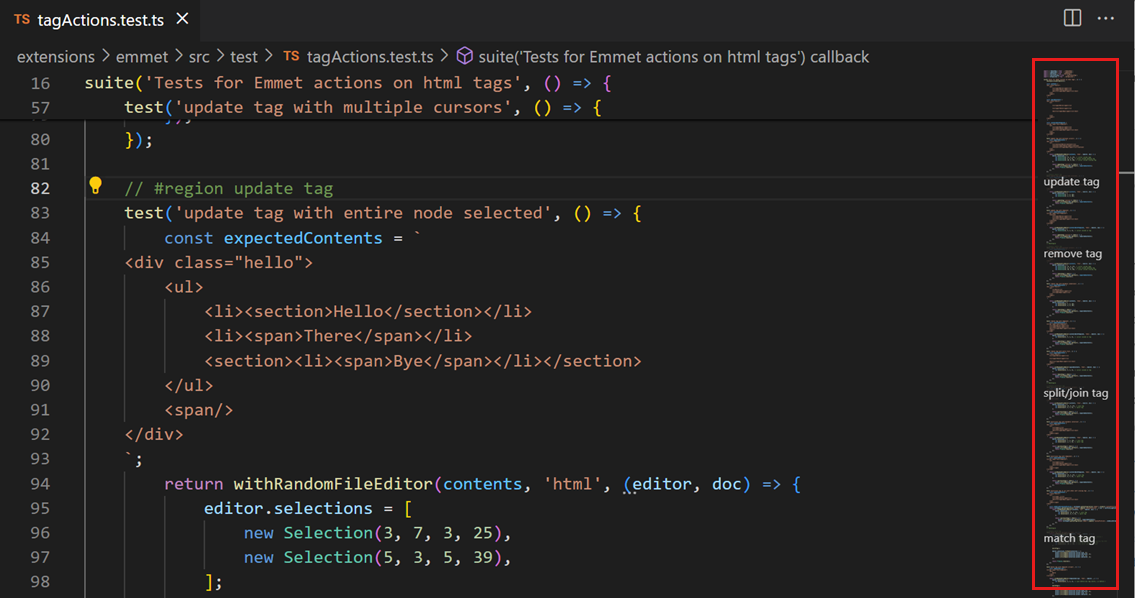
您可以通过在用户或工作区设置中分别设置 "editor.minimap.side": "left" 或 "editor.minimap.enabled": false 来将缩略图移动到左侧或完全禁用它。
粘滞滚动
粘性滚动(Sticky Scroll)在编辑器顶部显示当前可见嵌套范围的起始行。它通过指示您在文件中的位置来方便导航,并让您快速跳回到当前范围的顶部。
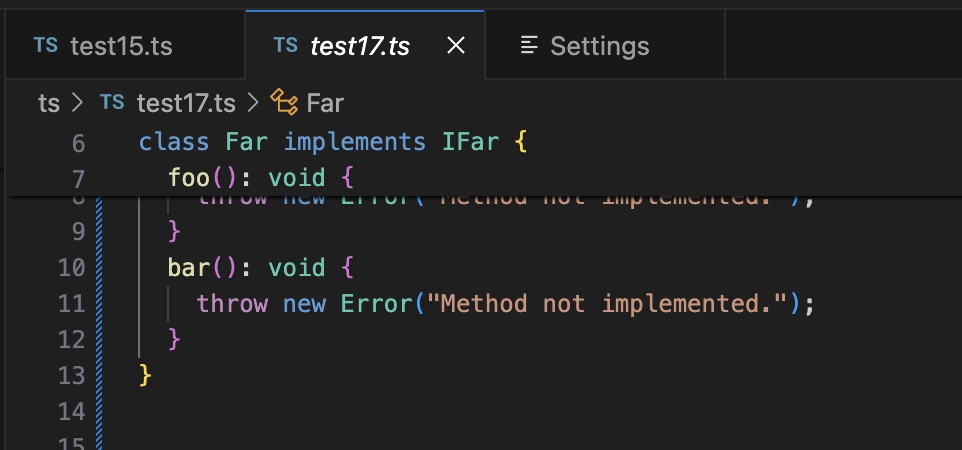
您可以使用 editor.stickyScroll.enabled 设置来启用/禁用粘性滚动。
粘性滚动使用几种不同的内容模型来创建其标题。可以在大纲提供程序模型、折叠提供程序模型和缩进模型之间进行选择,以确定在粘性滚动区域中显示哪些行。如果当前语言的模型不可用,VS Code 将回退到上述顺序中的下一个模型。最初使用的默认模型来自 editor.stickyScroll.defaultModel 设置。
缩进参考线
编辑器显示缩进参考线(垂直线),帮助您快速查看匹配的缩进级别。如果您想禁用缩进参考线,可以在用户或工作区设置中将 editor.guides.indentation 设置为 false。
面包屑导航
编辑器顶部有一个导航栏,也称为面包屑导航。面包屑导航始终显示文件路径,并且如果当前文件类型支持符号,则显示到光标位置的符号路径。面包屑导航使您能够快速在文件夹、文件和符号之间导航。
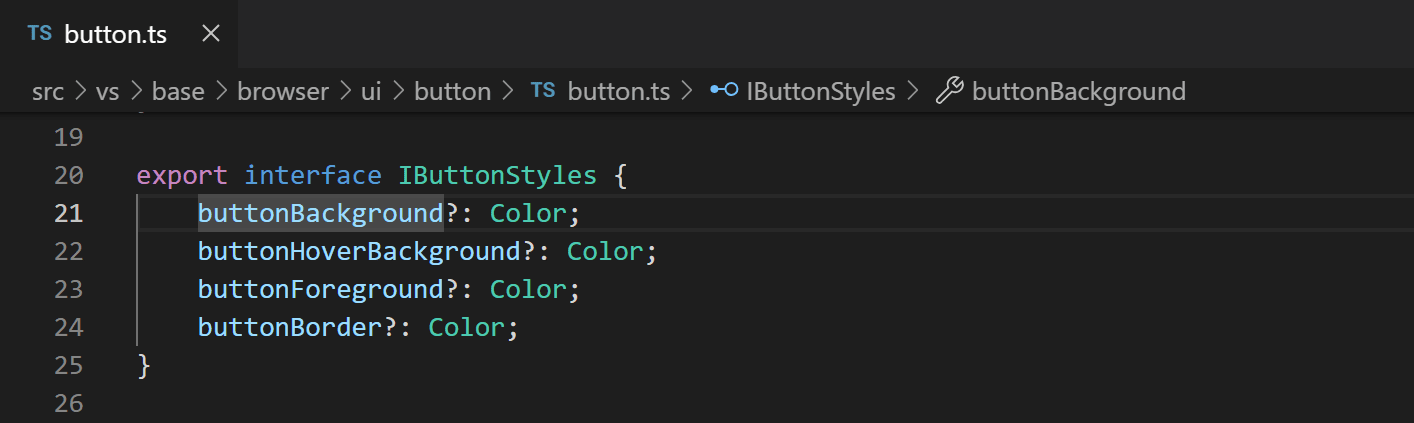
您可以通过视图 > 外观 > 切换面包屑导航 (View > Appearance > Toggle Breadcrumbs) 菜单项或视图:切换面包屑导航 (View: Toggle Breadcrumbs) 命令禁用面包屑导航。有关面包屑导航功能的更多信息,例如如何自定义其外观,请参阅代码导航文章的面包屑导航部分。
资源管理器视图
资源管理器视图用于浏览、打开和管理项目中的文件和文件夹。VS Code 是基于文件和文件夹的,您可以通过在 VS Code 中打开文件或文件夹来立即开始。
在 VS Code 中打开文件夹后,该文件夹的内容会显示在资源管理器视图中。您可以在这里做很多事情:
- 创建、删除和重命名文件和文件夹。
- 通过拖放移动文件和文件夹。
- 使用上下文菜单探索所有选项。
您可以将文件从 VS Code 外部拖放到资源管理器视图中以复制它们。如果资源管理器为空,VS Code 将改为打开这些文件。您也可以将文件从 VS Code 外部复制粘贴到资源管理器视图中。通过 explorer.autoOpenDroppedFile 设置,您可以配置是否自动打开文件。
VS Code 与您可能使用的其他工具(尤其是命令行工具)配合得很好。如果您想在 VS Code 当前打开的文件夹的上下文中运行命令行工具,请右键单击该文件夹并选择在集成终端中打开 (Open in Integrated Terminal)。
您还可以通过右键单击文件或文件夹并选择在 Windows 上的在文件资源管理器中显示 (Reveal in File Explorer)、在 macOS 上的在访达中显示 (Reveal in Finder) 或在 Linux 上的打开所在文件夹 (Open Containing Folder) 来导航到文件或文件夹在本机操作系统文件资源管理器中的位置。
键入 ⌘P (Windows、Linux 为 Ctrl+P) (快速打开) 以通过文件名快速搜索和打开文件。
默认情况下,VS Code 会从资源管理器视图中排除某些文件夹,例如 .git。使用 files.exclude 设置来配置从资源管理器视图中隐藏文件和文件夹的规则。
您可以隐藏派生的资源文件,例如 Unity 中的 *.meta 或 TypeScript 项目中的 *.js。对于 Unity,要排除 *.cs.meta 文件,选择的模式将是:"**/*.cs.meta": true。对于 TypeScript,您可以通过以下方式排除为 TypeScript 文件生成的 JavaScript:"**/*.js": {"when": "$(basename).ts"}。
多选
您可以在资源管理器视图和打开的编辑器部分选择多个文件,以对多个项目执行操作(删除、拖放或在侧边打开)。按住 Ctrl(macOS 上为 Cmd)并选择单个文件,或按住 Shift 选择一系列文件。如果您选择两个项目,现在还可以使用上下文菜单的比较所选内容 (Compare Selected) 命令来快速比较两个文件。
在早期的 VS Code 版本中,按住 Ctrl(macOS 上为 Cmd)键单击会打开一个文件到侧边的新编辑器组中。如果您仍然想要这种行为,可以使用 workbench.list.multiSelectModifier 设置将多选更改为使用 Alt 键。
"workbench.list.multiSelectModifier": "alt"
高级树形导航
您可以在资源管理器视图中筛选文件和文件夹。将焦点放在资源管理器视图上,按 ⌥⌘F (Windows、Linux 为 Ctrl+Alt+F) 打开查找控件,并键入您想要匹配的文件或文件夹名称的一部分。此导航功能适用于 VS Code 中的所有树形视图。
按筛选按钮可在两种模式之间切换:高亮显示和筛选。按 Down 键可让您将焦点放在第一个匹配的元素上,并导航到后续的匹配元素。在高亮显示模式下,文件夹上会显示一个徽章,以指示它们包含匹配的文件。
按模糊匹配按钮可在精确匹配和模糊匹配之间切换,您可以在其中键入一系列字符以匹配文件或文件夹名称的任何部分。
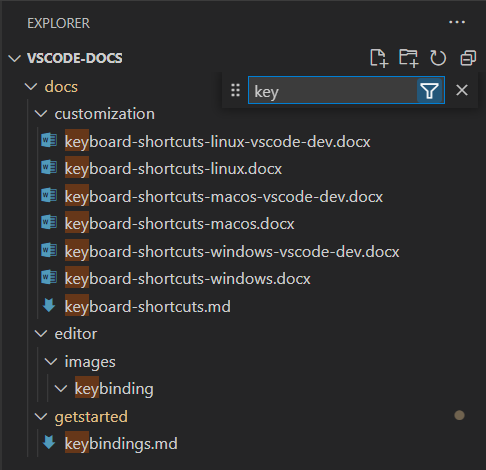
大纲视图
大纲视图是资源管理器视图底部的一个独立部分。展开后,它会显示当前活动编辑器的符号树。
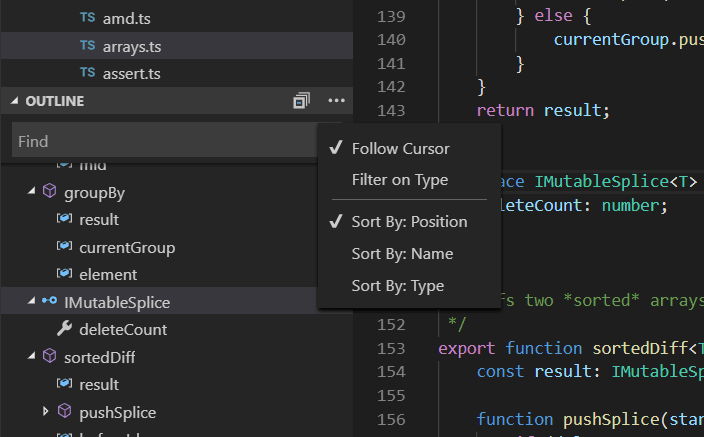
大纲视图有不同的排序方式模式,可选的光标跟踪,并支持常见的打开手势。它还包括一个用于查找或筛选的输入框。错误和警告也会显示在大纲视图中,让您一眼就能看到问题的位置。
对于符号,该视图依赖于您安装的扩展为不同文件类型计算的信息。例如,内置的 Markdown 支持为 Markdown 文件的符号返回 Markdown 标题层次结构。
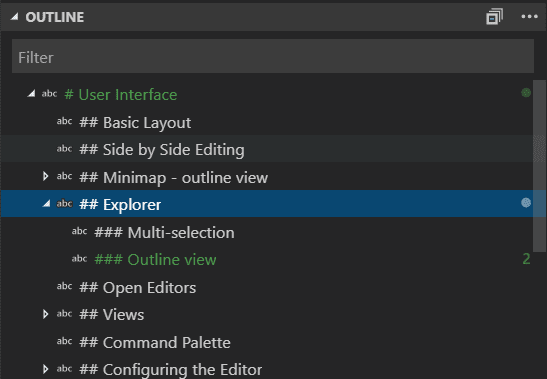
有几个大纲视图设置。搜索以 outline. 开头的设置,以配置在大纲视图中显示哪些信息。
时间线视图
时间线视图,可从文件资源管理器底部访问,是一个统一的视图,用于可视化文件的事件历史。例如,您可以在时间线视图中查看 Git 提交或本地文件保存。
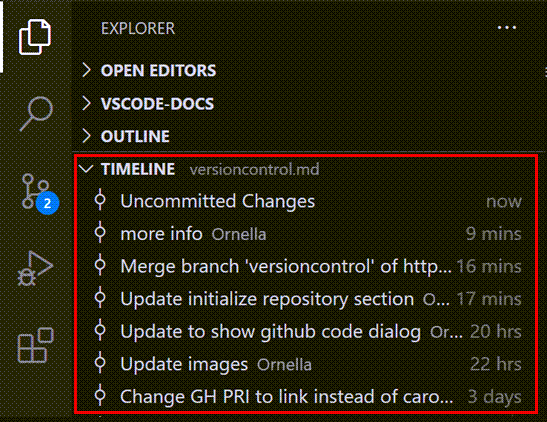
时间线视图工具栏中的筛选操作使您能够在源代码管理事件和本地文件事件之间进行筛选。
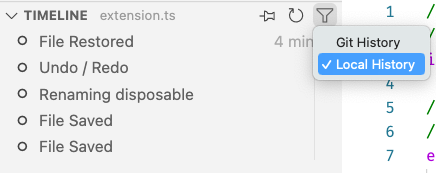
本地文件历史记录
根据您的设置,每次保存编辑器时,都会向列表中添加一个新条目。每个本地历史记录条目都包含创建条目时文件的完整内容,并且在某些情况下,可以提供更多的语义信息(例如,指示一次重构)。
您可以从一个条目中:
- 比较与本地文件或先前条目的更改。
- 恢复内容。
- 删除或重命名条目。
如果您不小心删除了一个文件,您可以通过在时间线视图中使用 ... > 本地历史记录:查找要恢复的条目 (Local History: Find Entry to Restore) 操作,然后从快速选择中选择您的文件,从本地历史记录中恢复它。
您可以配置这些设置来处理本地历史记录:
- workbench.localHistory.enabled - 启用或禁用本地历史记录(默认:true)
- workbench.localHistory.maxFileSize - 创建本地历史记录条目时的文件大小限制(默认:256 KB)
- workbench.localHistory.maxFileEntries - 每个文件的本地历史记录条目限制(默认:50)
- workbench.localHistory.exclude - 用于从本地历史记录中排除某些文件的 glob 模式
- workbench.localHistory.mergeWindow - 在此时间间隔(秒)内,后续更改将添加到本地文件历史记录的最后一个条目中(默认:10秒)
提交历史
VS Code 的内置 Git 支持提供了指定文件的 Git 提交历史。选择一个提交将打开一个差异视图,显示该提交引入的更改。当您右键单击一个提交时,您会得到复制提交 ID (Copy Commit ID) 和复制提交消息 (Copy Commit Message) 的选项。
当您在历史记录中右键单击一个提交时,您可以:
- 打开更改 (Open Changes) - 打开一个差异视图,显示文件中的更改。
- 查看提交 (View Commit) - 打开一个多文件差异视图,以查看提交中所有文件的更改。
- 选择以进行比较 (Select for Compare) - 选择一个条目以与另一个条目进行比较。
- 复制提交 ID (Copy Commit ID) - 将提交 ID 复制到剪贴板。
- 复制提交消息 (Copy Commit Message) - 将提交消息复制到剪贴板。
您可以配置此设置以处理 Git 历史记录:
- git.timeline.date - 显示文件提交的提交日期或作者日期
视图
资源管理器视图只是 VS Code 中可用的视图之一。还有以下视图:
- 搜索 - 在您打开的文件夹中提供全局搜索和替换。
- 源代码管理 - VS Code 默认包含 Git 源代码管理。
- 运行 - VS Code 的运行和调试视图显示变量、调用堆栈和断点。
- 扩展 - 在 VS Code 中安装和管理您的扩展。
- 自定义视图 - 由扩展贡献的视图。
您可以使用视图:打开视图 (View: Open View) 命令打开任何视图。
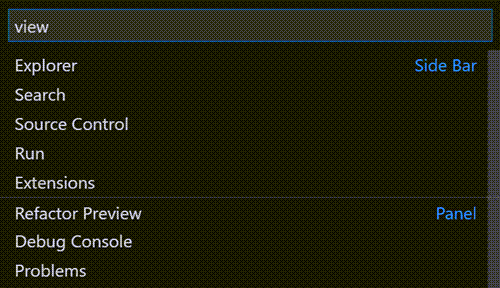
您可以通过右键单击活动栏来显示或隐藏视图,并通过拖放来重新排序它们。在资源管理器视图中,您可以通过“...”菜单显示或隐藏各个部分,或通过拖放来重新排序它们。
命令面板
VS Code 同样可以通过键盘访问。最重要的组合键是 ⇧⌘P (Windows、Linux 为 Ctrl+Shift+P),它会调出命令面板。从这里,您可以访问 VS Code 内的所有功能,包括最常用操作的键盘快捷键。
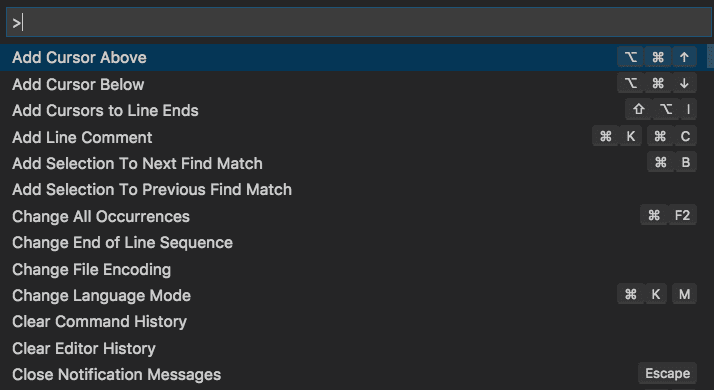
命令面板提供了对许多命令的访问。您可以使用同一个交互式窗口运行编辑器命令、打开文件、搜索符号以及查看文件的快速大纲。以下是一些提示:
- ⌘P (Windows、Linux 为 Ctrl+P) 使您能够通过键入其名称导航到任何文件或符号
- ⌃Tab (Windows、Linux 为 Ctrl+Tab) 在最近打开的文件集中循环
- ⇧⌘P (Windows、Linux 为 Ctrl+Shift+P) 直接带您到编辑器命令
- ⇧⌘O (Windows、Linux 为 Ctrl+Shift+O) 使您能够导航到文件中的特定符号
- ⌃G (Windows、Linux 为 Ctrl+G) 使您能够导航到文件中的特定行
在输入字段中键入 ? 以获取可以从命令面板运行的可用命令列表。
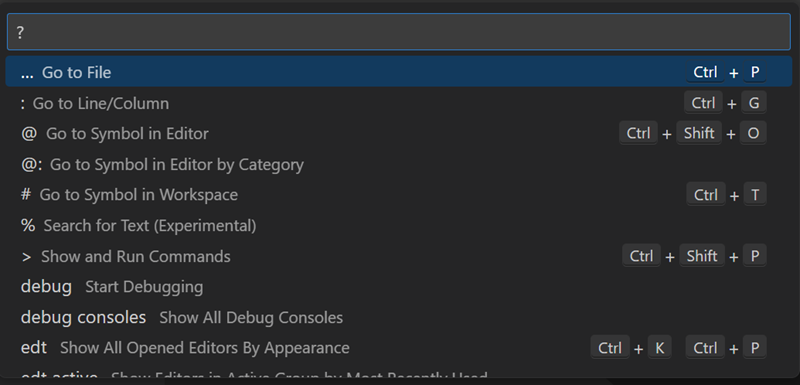
您可以通过用鼠标光标抓住命令面板的顶部边缘并将其拖到其他地方来移动命令面板。您还可以选择标题栏中的自定义布局控件,然后选择预配置的快速输入位置之一。
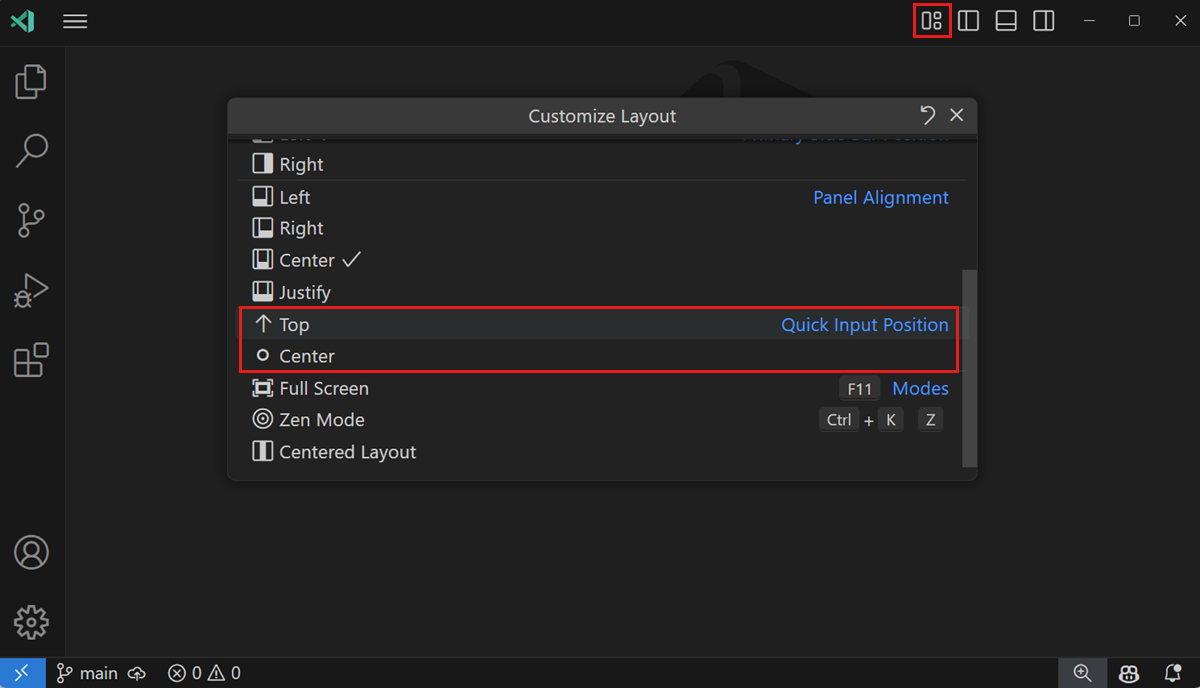
配置编辑器
VS Code 为您提供了许多配置编辑器的选项。从视图 > 外观 (View > Appearance) 菜单中,您可以隐藏或切换用户界面的各个部分,例如侧边栏、状态栏和活动栏。
隐藏菜单栏(Windows、Linux)
您可以通过将 window.menuBarVisibility 设置从 classic 更改为 toggle 或 hidden 来隐藏 Windows 和 Linux 上的菜单栏。设置为 toggle 意味着再次按下 Alt 键会显示菜单栏。
您还可以使用视图:切换菜单栏 (View: Toggle Menu Bar) 命令在 Windows 和 Linux 上隐藏菜单栏。此命令会将 window.menuBarVisibility 从 classic 设置为 compact,从而导致菜单栏移动到活动栏中。要将菜单栏恢复到 classic 位置,您可以再次运行视图:切换菜单栏命令。
设置
大多数编辑器配置都在设置中管理,您可以直接修改它们。您可以通过用户设置全局设置选项,也可以通过工作区设置为每个项目/文件夹设置选项。设置值存储在 settings.json 文件中。
您可以在设置编辑器中查看和编辑设置(选择 文件 > 首选项 > 设置,或按 ⌘, (Windows、Linux 为 Ctrl+,))。使用用户和工作区选项卡在用户设置和工作区设置之间切换。您可以使用顶部的搜索框筛选设置。
或者,您可以直接在 settings.json 文件中修改用户设置。使用首选项:打开用户设置 (JSON) 命令打开 settings.json 文件。对于工作区设置,请打开工作区中 .vscode 文件夹下的 settings.json 文件。
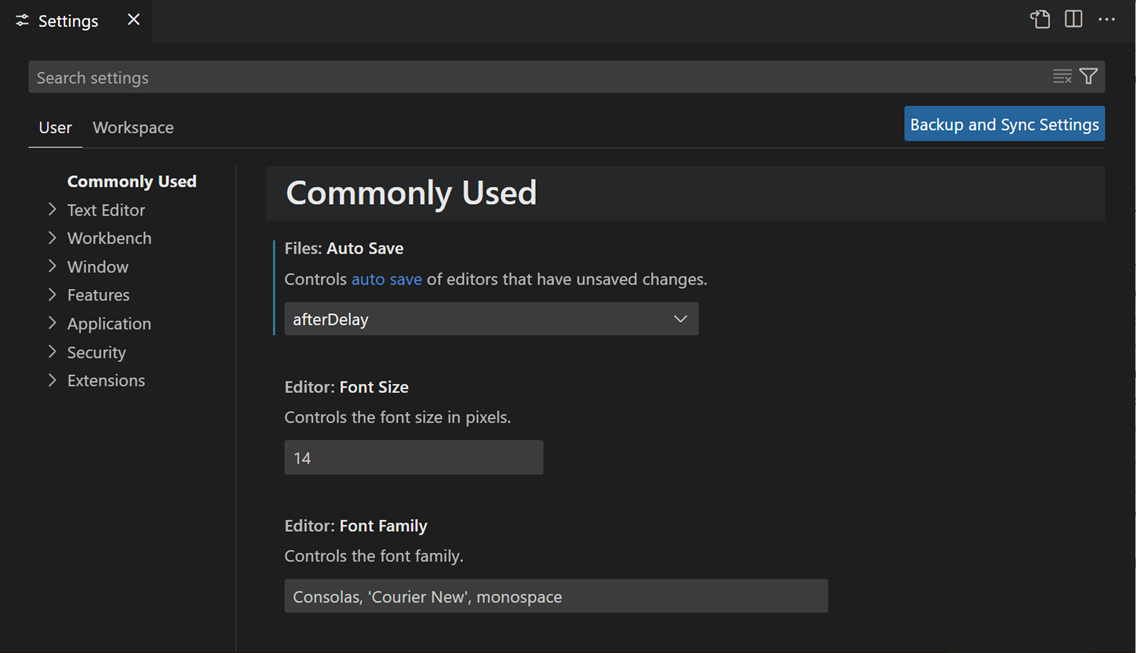
工作区设置会覆盖用户设置,并且对于在团队之间共享特定于项目的设置非常有用。
禅模式
禅模式通过隐藏除编辑器之外的所有 UI 元素、将 VS Code 切换到全屏并居中编辑器,让您专注于代码。可以使用视图 > 外观 > 禅模式 (View > Appearance > Zen Mode) 菜单、在命令面板中的视图:切换禅模式 (View: Toggle Zen Mode) 或快捷键 ⌘K Z (Windows、Linux 为 Ctrl+K Z) 来切换禅模式。双击 Esc 键退出禅模式。可以通过 zenMode.fullScreen 禁用向全屏的过渡。
禅模式可以通过以下设置进一步调整:
- zenMode.hideActivityBar - 隐藏活动栏。默认值为
true。 - zenMode.hideStatusBar - 隐藏状态栏。默认值为
true。 - zenMode.hideLineNumbers - 隐藏行号。默认值为
true。 - zenMode.showTabs - 控制是显示多个、单个还是不显示编辑器选项卡。默认值为
multiple。 - zenMode.fullScreen - 将工作台置于全屏显示。默认值为
true。 - zenMode.restore - 在重新启动时恢复禅模式。默认值为
true。 - zenMode.centerLayout - 使用居中编辑器布局。默认值为
true。 - zenMode.silentNotifications - 不显示通知。默认值为
true。
通过“请勿打扰”模式减少通知
如果您被弹出的通知淹没,有一种方法可以减少通知,无论是针对所有通知,还是针对特定扩展的通知。
选择状态栏中的铃铛图标以打开通知区域。这是一个您可以随时访问所有通知的地方,即使您已启用“请勿打扰”模式。
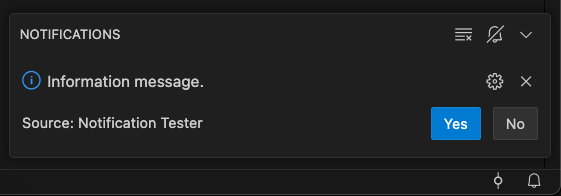
找到带有删除线的铃铛图标,可以访问一个菜单,您可以在其中有选择地禁用来自扩展的通知,或启用全局“请勿打扰”模式以禁用所有通知。
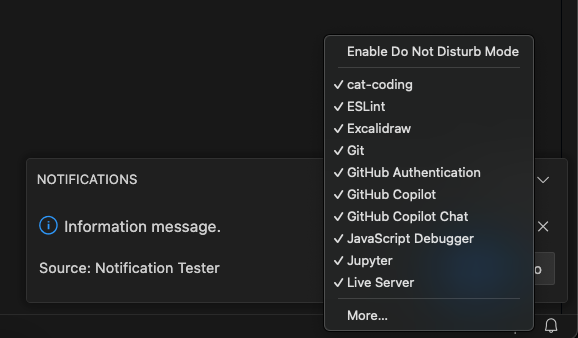
全局“请勿打扰”模式也会隐藏错误通知,而特定于扩展的筛选器仍然允许错误通知显示。
居中编辑器布局
居中编辑器布局允许您将编辑器区域居中对齐。这在大型显示器上使用单个编辑器时非常有用。您可以使用侧边框调整视图大小(按住 Alt 键可独立移动两侧)。
选项卡
VS Code 在编辑器上方的标题区域使用选项卡(选项卡式标题)显示打开的项目。当您打开一个文件时,会为该文件添加一个新选项卡。选项卡可让您在项目之间快速导航。
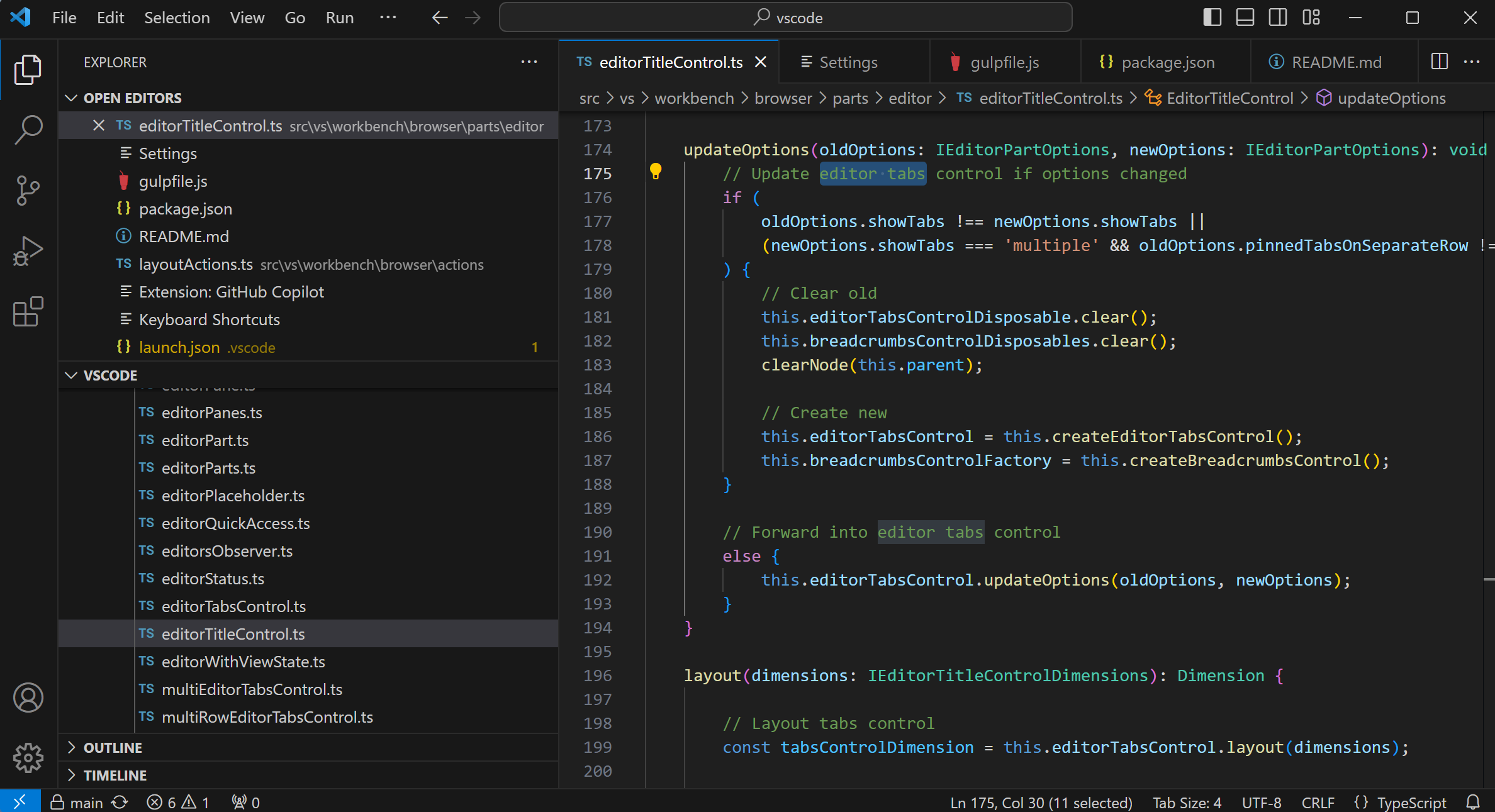
您可以拖放选项卡以重新排序。要一次对多个选项卡执行操作,请按住 Ctrl 键(在 macOS 上为 Cmd 键)并选择要操作的选项卡。要选择一系列选项卡,请按住 Shift 键并选择范围中的第一个和最后一个选项卡。
当您打开的项目多于标题区域所能容纳时,您可以使用资源管理器视图中的打开的编辑器部分(通过 ... 按钮可用)来显示选项卡式项目的下拉列表。
在选项卡和编辑器区域之间还有一个滚动条,可以将编辑器拖动到视图中。您可以通过将 工作台 > 编辑器:标题滚动条大小 (Workbench > Editor: Title Scrollbar Sizing) (workbench.editor.titleScrollbarSizing) 设置为 large 来增加滚动条的高度,使其更易于拖动。使用 workbench.editor.titleScrollbarVisibility 设置来控制滚动条的可见性。
如果您不想使用选项卡,可以通过将 workbench.editor.showTabs 设置为 single 来禁用此功能。
"workbench.editor.showTabs": "single"
请参阅以下部分以优化 VS Code 以在没有选项卡的情况下工作。
在编辑器标题区域双击以快速创建新选项卡。
选项卡排序
默认情况下,新选项卡会添加到现有选项卡的右侧。您可以使用 workbench.editor.openPositioning 设置来控制新选项卡的显示位置。
例如,您可能希望新的选项卡式项目出现在左侧:
"workbench.editor.openPositioning": "left"
您可以通过拖放来重新排序选项卡。
如果您希望某个编辑器选项卡始终可见,可以将其固定到编辑器选项卡栏。在自定义布局文章中了解有关固定选项卡的更多信息。
workbench.editor.showTabIndex 设置使您能够在选项卡标题中显示每个选项卡的索引。这样可以轻松查看使用 Ctrl(macOS 上为 Cmd)+ 数字键盘快捷键快速切换到特定选项卡时应使用的数字。
预览模式
当您在资源管理器视图中单击或选择文件时,它会以预览模式显示并重用现有的选项卡(预览选项卡)。如果您正在快速浏览文件并且不希望每个访问过的文件都有自己的选项卡,这会很有用。当您开始编辑文件或使用双击从资源管理器中打开文件时,会为该文件专门创建一个新选项卡。
预览模式在选项卡标题中以斜体表示:

如果您不想使用预览模式并总是创建新选项卡,您可以使用以下设置来控制该行为:
- workbench.editor.enablePreview - 全局启用或禁用预览编辑器
- workbench.editor.enablePreviewFromQuickOpen - 从快速打开中打开时启用或禁用预览编辑器
换行选项卡
要查看更多编辑器选项卡,您可以使用换行选项卡布局,其中编辑器选项卡会换行以填充编辑器区域上方的多行。使用 工作台 > 编辑器:换行选项卡 (Workbench > Editor: Wrap Tabs) (workbench.editor.wrapTabs) 设置启用换行选项卡。

自定义选项卡标签
当您同时打开多个同名文件时,可能很难区分不同的选项卡。为了解决这个问题,您可以为选项卡应用自定义显示标签。您可以选择工作区中的哪些文件要为其选项卡应用自定义标签。
要为选项卡启用自定义显示标签,请设置 workbench.editor.customLabels.enabled 设置。
"workbench.editor.customLabels.enabled": true
您可以使用 workbench.editor.customLabels.patterns 设置为选项卡显示标签指定一个或多个命名模式。命名模式由两个部分组成:
- 项目 - 一个glob 模式,用于匹配要应用自定义标签的文件路径。例如,
**/static/**/*.html。 - 值 - 自定义标签的模板。模板可以使用
${filename}、${extname}、${extname(N)}、${dirname}和${dirname(N)}等变量,这些变量会动态地从文件路径中替换为相应的值。
以下示例显示了文件 /src/orders/index.html 的选项卡标签为 orders/index。
"workbench.editor.customLabels.patterns": {
"**/src/**/index.html": "${dirname}/${filename}"
}
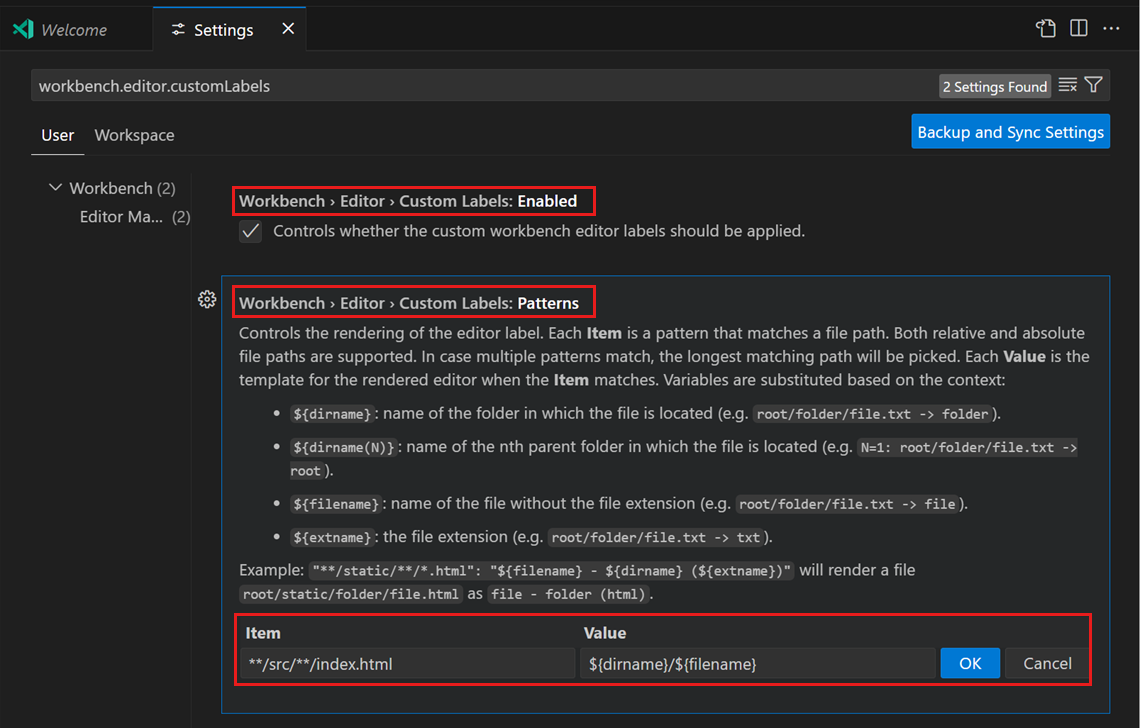
以下示例使用 ${extname} 变量来处理文件 tests/editor.test.ts:
${filename}=> editor${extname}=> test.ts${extname(0)}=> ts${extname(1)}=> test${extname(-1)}=> test${extname(-2)}=> ts
自定义选项卡标签也适用于“打开的编辑器”视图和快速打开(⌘P (Windows, Linux Ctrl+P))中。
网格编辑器布局
默认情况下,编辑器组以垂直列布局。例如,当您拆分编辑器时,它会在侧边打开编辑器。您可以按任何您喜欢的布局排列编辑器组,无论是垂直还是水平:
为了支持灵活的布局,您可以创建空的编辑器组。默认情况下,关闭编辑器组的最后一个编辑器也会关闭该组本身,但您可以通过新设置 workbench.editor.closeEmptyGroups: false 来更改此行为。
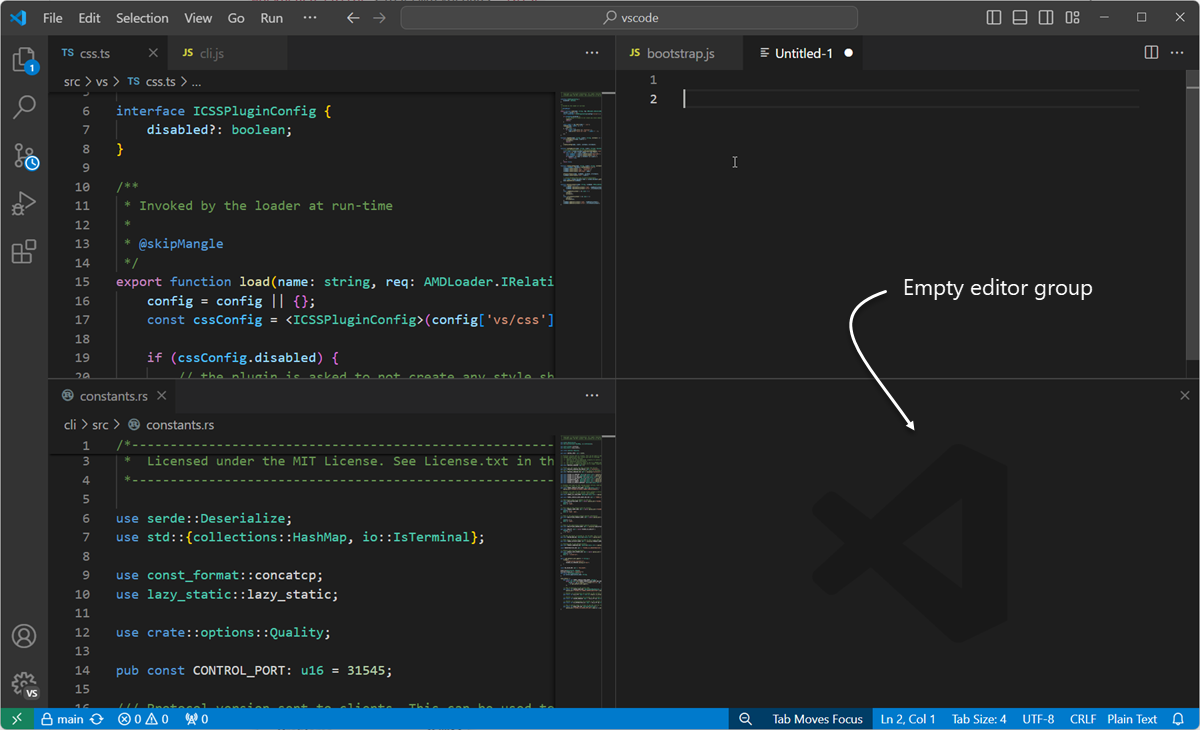
在视图 > 编辑器布局 (View > Editor Layout) 菜单中有一组预定义的编辑器布局:
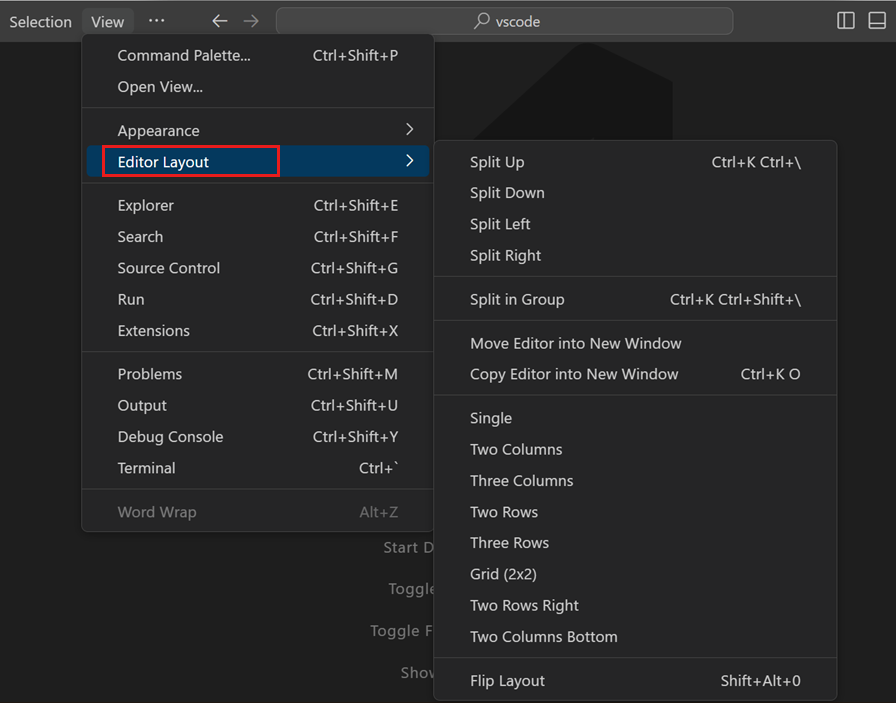
默认情况下,在侧边打开的编辑器(例如,通过选择编辑器工具栏的拆分编辑器操作)会在活动编辑器的右侧打开。如果您希望在活动编辑器下方打开编辑器,请将 workbench.editor.openSideBySideDirection 设置为 down。
有很多键盘命令可以通过键盘调整编辑器布局。如果您更喜欢使用鼠标,可以使用拖放将编辑器向任何方向拆分:
如果您在将鼠标悬停在工具栏操作上以拆分编辑器时按住 Alt 键,它会提供向另一个方向拆分的选项。这是快速向右或向下拆分的快捷方式。
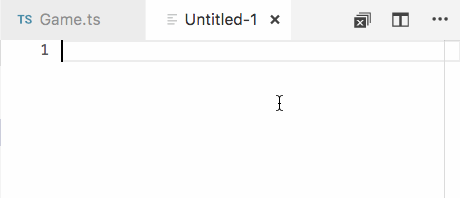
键盘快捷键
以下是一些方便的键盘快捷键,用于在编辑器和编辑器组之间快速导航。
- ⌥⌘→ (Windows、Linux 为 Ctrl+PageDown) - 转到右侧的编辑器。
- ⌥⌘← (Windows、Linux 为 Ctrl+PageUp) - 转到左侧的编辑器。
- ⌃Tab (Windows、Linux 为 Ctrl+Tab) - 在编辑器组的最近使用列表中打开上一个编辑器。
- ⌘1 (Windows、Linux 为 Ctrl+1) - 转到最左侧的编辑器组。
- ⌘2 (Windows、Linux 为 Ctrl+2) - 转到中间的编辑器组。
- ⌘3 (Windows、Linux 为 Ctrl+3) - 转到最右侧的编辑器组。
- ⌘W (Windows 为 Ctrl+F4,Linux 为 Ctrl+W) - 关闭活动编辑器。
- ⌘K W (Windows、Linux 为 Ctrl+K W) - 关闭编辑器组中的所有编辑器。
- ⌘K ⌘W (Windows、Linux 为 Ctrl+K Ctrl+W) - 关闭所有编辑器。
如果您想修改默认的键盘快捷键,请参阅键绑定以获取详细信息。
无选项卡工作
如果您不想使用选项卡(选项卡式标题),可以通过将 workbench.editor.showTabs 设置为 single 或 none 来完全禁用选项卡。
禁用预览模式
没有选项卡时,资源管理器视图的打开的编辑器部分是进行文件导航的快捷方式。但是,启用了预览编辑器模式后,文件不会添加到“打开的编辑器”部分。您可以通过 workbench.editor.enablePreview 和 workbench.editor.enablePreviewFromQuickOpen 设置来禁用此功能。
使用键盘快捷键导航编辑器历史记录
您可以更改 Ctrl+Tab 的行为,使其显示历史记录中所有已打开编辑器的列表,而不管活动的编辑器组是什么。
编辑您的键盘快捷键并添加以下内容:
{ "key": "ctrl+tab", "command": "workbench.action.openPreviousEditorFromHistory" },
{ "key": "ctrl+tab", "command": "workbench.action.quickOpenNavigateNext", "when": "inQuickOpen" },
关闭整个组而不是单个编辑器
如果您喜欢 VS Code 在关闭一个编辑器时关闭整个组的行为,您可以在您的键绑定中绑定以下内容。
macOS
{ "key": "cmd+w", "command": "workbench.action.closeEditorsInGroup" }
Windows/Linux
{ "key": "ctrl+w", "command": "workbench.action.closeEditorsInGroup" }
窗口管理
VS Code 有多种选项来控制 VS Code 窗口(实例)在会话之间应如何打开或恢复。
设置 window.openFoldersInNewWindow 和 window.openFilesInNewWindow 用于配置为文件或文件夹打开新窗口或重用最后一个活动窗口,可能的值是 default、on 和 off。
如果配置为 default,VS Code 会根据发出打开请求的上下文来决定是重用还是打开新窗口。将其切换为 on 或 off 以始终保持相同的行为。例如,如果您觉得从文件菜单中选择文件或文件夹应始终在新窗口中打开,请将其设置为 on。
在某些情况下,此设置会被忽略,例如当您使用 -new-window 或 -reuse-window 命令行选项时。
window.restoreWindows 设置告知 VS Code 如何恢复您上一个会话中打开的窗口。默认情况下,VS Code 会恢复您在上一个会话中工作过的所有窗口(设置为 all)。将此设置更改为 none 以永不重新打开任何窗口并始终以空的 VS Code 实例启动。将其更改为 one 以重新打开您工作过的最后一个窗口,或更改为 folders 以仅恢复已打开文件夹的窗口。
后续步骤
现在您已经了解了 VS Code 的整体布局,可以通过查看以下文章开始根据您的工作方式自定义编辑器:
常见问题
如何更改缩进参考线的颜色?
缩进参考线的颜色是可自定义的,就像大多数 VS Code 用户界面元素一样。要为您的活动颜色主题自定义缩进参考线的颜色,请使用 workbench.colorCustomizations 设置并修改 editorIndentGuide.background 的值。
例如,要使缩进参考线变为亮蓝色,请将以下内容添加到您的 settings.json 中:
"workbench.colorCustomizations": {
"editorIndentGuide.background": "#0000ff"
}
我可以隐藏资源管理器视图中的“打开的编辑器”部分吗?
是的,您可以通过使用资源管理器中的“视图”菜单并切换打开的编辑器菜单项来显示或隐藏“打开的编辑器”部分。