VS Code Java 入门
本教程将向您展示如何在 Visual Studio Code 中编写并运行 Java 的“Hello World”程序。它还会介绍一些高级功能,您可以通过阅读本节中的其他文档来探索这些功能。
有关 VS Code 中可用的 Java 功能的概述,请参阅 Java 语言概述。
如果您在学习本教程时遇到任何问题,可以提交一个 issue 来联系我们。
为 Java 开发设置 VS Code
Java Coding Pack
为了帮助您快速完成设置,您可以安装 Coding Pack for Java,其中包含 VS Code、Java 开发工具包 (JDK) 和必要的 Java 扩展。Coding Pack 可用于全新安装,或更新、修复现有的开发环境。
安装 Coding Pack for Java - Windows
安装 Coding Pack for Java - macOS
注意:Coding Pack for Java 仅适用于 Windows 和 macOS。对于其他操作系统,您需要手动安装 JDK、VS Code 和 Java 扩展。
安装扩展
如果您是 VS Code 的现有用户,您也可以通过安装 Extension Pack for Java 来添加 Java 支持,其中包含以下扩展:
Extension Pack for Java 提供了一份快速入门指南以及代码编辑和调试的技巧。它还有一个 FAQ,解答了一些常见问题。从命令面板 (⇧⌘P (Windows, Linux Ctrl+Shift+P)) 中使用 Java: Tips for Beginners 命令来启动该指南。
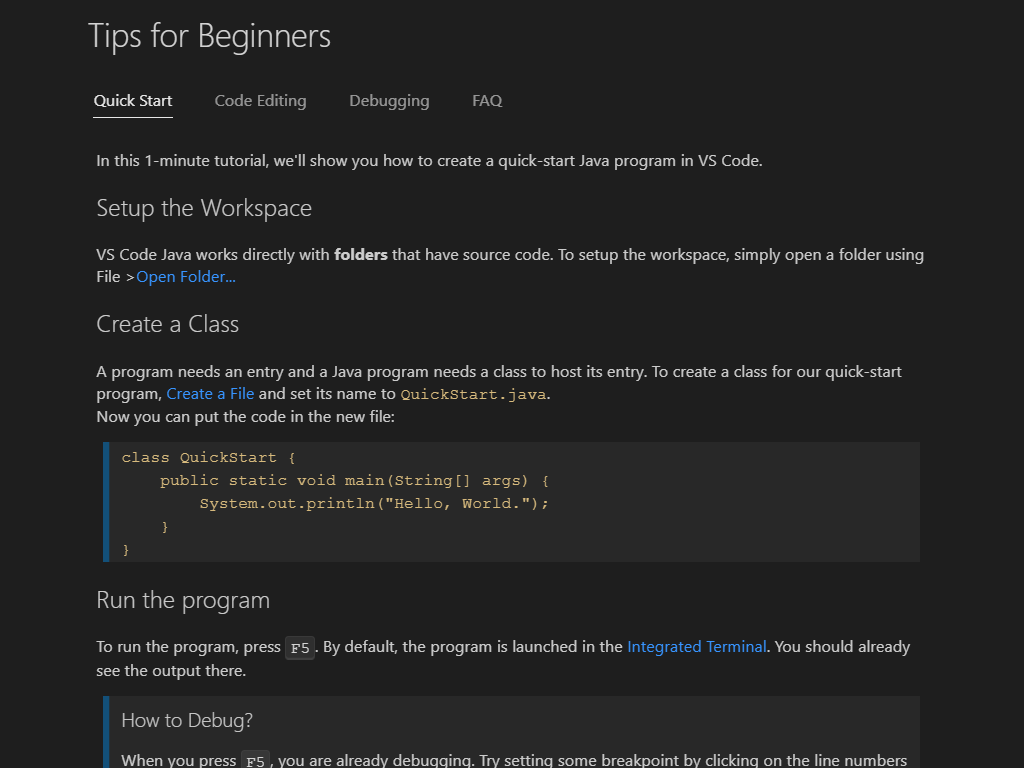
您也可以单独安装扩展。我们提供了扩展指南来帮助您。您可以通过 Java: Extensions Guide 命令启动该指南。
对于本教程,唯一必需的扩展是:
安装和设置 Java 开发工具包 (JDK)
要在 Visual Studio Code 中使用 Java,您需要在本地环境中安装 Java 开发工具包 (JDK)。JDK 是用于开发 Java 应用程序的软件开发环境。
支持的 Java 版本
Extension Pack for Java 支持 Java 1.8 或更高版本。
注意:要为您的项目配置 JDK,请参阅为项目配置运行时。要启用 Java 预览功能,请参阅如何将 VS Code 与新的 Java 版本一起使用。
安装 Java 开发工具包 (JDK)
如果您从未安装过 JDK 并需要安装一个,我们建议您从以下来源中选择:
- Amazon Corretto
- Azul Zulu
- Eclipse Adoptium's Temurin
- IBM Semeru Runtimes
- Microsoft Build of OpenJDK
- Oracle Java SE
- Red Hat build of OpenJDK
- SapMachine
创建源代码文件
为您的 Java 程序创建一个文件夹,并使用 VS Code 打开该文件夹。然后在 VS Code 中,创建一个新文件并将其保存为 Hello.java。当您打开该文件时,Java 语言服务器会自动开始加载,您应该会在状态栏右侧看到一个带有加载图标的语言状态项,显示语言状态正忙。加载完成后,您可以将鼠标悬停在语言状态项上,会发现加载过程已成功完成。您也可以选择将该状态项固定在状态栏中。
注意:如果您在 VS Code 中打开一个 Java 文件但没有打开其所在的文件夹,Java 语言服务器可能无法正常工作。
VS Code 还会尝试为新类型找出正确的包,并根据模板填充新文件。请参阅创建新文件。
您还可以使用 Java: Create Java Project 命令创建一个 Java 项目。调出命令面板 (⇧⌘P (Windows, Linux Ctrl+Shift+P)),然后输入 java 来搜索此命令。选择该命令后,系统会提示您输入项目的位置和名称。您也可以通过此命令选择您的构建工具。
Visual Studio Code 还支持更复杂的 Java 项目 — 请参阅项目管理。
编辑源代码
您可以使用代码片段来搭建类和方法的框架。VS Code 还提供用于代码补全的 IntelliSense,以及各种重构方法。
要了解有关编辑 Java 的更多信息,请参阅Java 编辑。
运行和调试您的程序
要运行和调试 Java 代码,请设置一个断点,然后按键盘上的 F5 或使用运行 > 启动调试菜单项。您也可以使用编辑器中的 运行|调试 CodeLens 选项。代码编译后,您可以在运行和调试视图中看到所有的变量和线程。
调试器还支持高级功能,例如热代码替换和条件断点。
有关更多信息,请参阅Java 调试。
更多功能
编辑器还有许多其他功能可以协助您的 Java 工作。
- Java 编辑 详细介绍了如何导航和编辑 Java
- 调试 展示了 Java 调试器的所有关键功能
- 测试 为 JUnit 和 TestNG 框架提供了全面的支持
- Java 项目管理 向您展示了如何使用项目视图和使用 Maven
- Spring Boot 和 Tomcat and Jetty 演示了强大的框架支持
- Java Web Apps 展示了如何在 VS Code 中使用 Java Web App