在 Visual Studio Code 中测试 Java
Visual Studio Code 中 Java 的测试由 Test Runner for Java 扩展启用。这是一个轻量级扩展,用于运行和调试 Java 测试用例。
概述
该扩展支持以下测试框架:
Test Runner for Java 扩展与 Language Support for Java™ by Red Hat 和 Debugger for Java 扩展协同工作,提供以下功能:
- 运行/调试测试用例
- 自定义测试配置
- 查看测试报告
- 在测试资源管理器中查看测试
要求
- JDK(1.8 或更高版本)
- Visual Studio Code(1.59.0 或更高版本)
- Java 扩展包
项目设置
注意:如果您的项目中已经设置了 Java 测试框架,您可以跳到功能部分。
启用测试并将测试框架 JAR 添加到您的项目
从 Test Runner for Java 0.34.0 版开始,您可以在测试资源管理器中通过几个步骤为未管理文件夹项目(没有构建工具的项目)启用测试框架
注意:目前此功能仅支持不包含任何测试依赖项的未管理文件夹。
JUnit 4
Maven
将以下配置添加到您的 pom.xml
<dependency>
<groupId>junit</groupId>
<artifactId>junit</artifactId>
<version>(YOUR_JUNIT_VERSION)</version>
<scope>test</scope>
</dependency>
Gradle
确保在您的 build.gradle 中添加以下行
plugins {
java
}
dependencies {
testImplementation('junit:junit:(YOUR_JUNIT_VERSION)')
}
未管理文件夹
如果您的项目不使用任何构建工具,您可以通过测试资源管理器启用 JUnit 4,或者手动下载以下 JAR 并将它们添加到项目类路径中(通过设置 java.project.referencedLibraries,更多信息请参阅依赖管理)
您可以查看官方 JUnit Wiki 以获取有关如何设置 JUnit 4 的更多信息。
JUnit 5
JUnit 5 团队提供了一系列包含不同构建工具的示例项目。如果您的项目使用 Maven 或 Gradle 作为构建工具,请查看 junit5-sample 仓库。
未管理文件夹
如果您的项目不使用任何构建工具,您可以通过测试资源管理器启用 JUnit 5,或者手动将 junit-platform-console-standalone JAR 包含在项目类路径中(通过设置 java.project.referencedLibraries,更多信息请参阅依赖管理)。
TestNG
Maven
将以下配置添加到您的 pom.xml
<dependency>
<groupId>org.testng</groupId>
<artifactId>testng</artifactId>
<version>(YOUR_TESTNG_VERSION)</version>
<scope>test</scope>
</dependency>
Gradle
确保在您的 build.gradle 中添加以下行
plugins {
java
}
dependencies {
testImplementation('org.testng:testng:(YOUR_TESTNG_VERSION)')
}
未管理文件夹
如果您的项目不使用任何构建工具,您可以通过测试资源管理器启用 TestNG,或者手动下载以下 JAR 并将它们添加到项目类路径中(通过设置 java.project.referencedLibraries,更多信息请参阅依赖管理)
功能
运行/调试测试用例
Test Runner for Java 扩展将在类和方法定义的左侧生成快捷方式(绿色播放按钮)。要运行目标测试用例,请选择绿色播放按钮。您也可以右键单击它以查看更多选项。
测试资源管理器
测试资源管理器是一个树状视图,用于显示工作区中的所有测试用例。您可以选择 Visual Studio Code 左侧活动栏上的烧杯按钮将其打开。您也可以从那里运行/调试测试用例并查看其测试结果。
自定义测试配置
有时您可能希望自定义配置以运行测试用例。为此,您可以在工作区设置的 java.test.config 部分下添加配置。
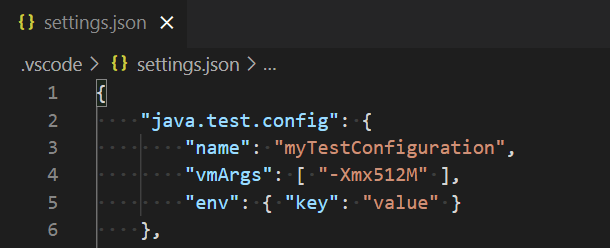
目前支持的配置有
- args:指定将传递给测试运行器的命令行参数。
- classPaths:此设置中定义的类路径将附加到已解析的类路径。
- env:通过键值对象指定运行测试时额外的环境变量。
- envFile:指定包含环境变量定义的文件绝对路径。
- modulePaths:此设置中定义的模块路径将附加到已解析的模块路径。
- name:指定配置项的名称。您可以通过设置
java.test.defaultConfig来设置默认配置名称。 - preLaunchTask:指定在
tasks.json(工作区的.vscode文件夹中)中指定的任务标签。该任务将在测试开始之前启动。 - sourcePaths:调试测试时指定额外的源路径。
- vmArgs:为 JVM 指定额外的选项和系统属性。
- workingDirectory:运行测试时指定工作目录。
- testKind:指定此测试配置的目标测试框架。支持的值为
junit、testng。 - filters:指定测试过滤器。
- tags:指定要包含或排除的标签。带有
!前缀的标签将被排除。注意:此设置仅在testKind设置为junit时生效
- tags:指定要包含或排除的标签。带有
更多详细信息可以在 vscode-java-test Wiki 上找到。
查看测试结果
运行/调试测试用例后,相关测试项的状态将在编辑器装饰和测试资源管理器中更新。
您可以触发命令测试:查看输出以查看结果视图。您可以选择堆栈跟踪中的链接以导航到源位置。
生成测试
该扩展提供了帮助您搭建测试用例的功能。您可以在编辑器上下文菜单中找到该入口。选择源操作...,然后选择生成测试...。
如果您从主源代码(测试对象)触发此源操作,您将被要求输入测试类的完全限定名以及您想要测试的方法。然后,扩展将为您生成测试代码。
如果您从测试源代码触发源操作,您将被要求添加哪些类型的测试方法。包括生命周期方法和测试方法
测试导航
该扩展提供了帮助您在测试和测试对象之间导航的功能。如果您的源代码包含在 src/main/java 或 src/test/java 中,您可以在编辑器上下文菜单中找到名为转到测试或转到测试对象的入口。
您也可以通过在命令面板 (⇧⌘P (Windows, Linux Ctrl+Shift+P)) 中搜索Java:转到测试来找到该命令。
VS Code 测试命令
可以通过在命令面板 (⇧⌘P (Windows, Linux Ctrl+Shift+P)) 中搜索“Test:”找到其他测试命令(例如,运行当前文件中的测试)。
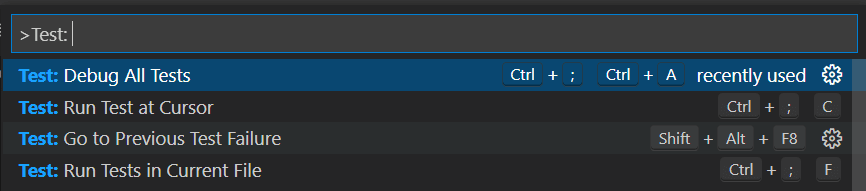
VS Code 测试设置
可以通过在设置编辑器 (⌘, (Windows, Linux Ctrl+,)) 中搜索“testing”找到与测试相关的 VS Code 设置。
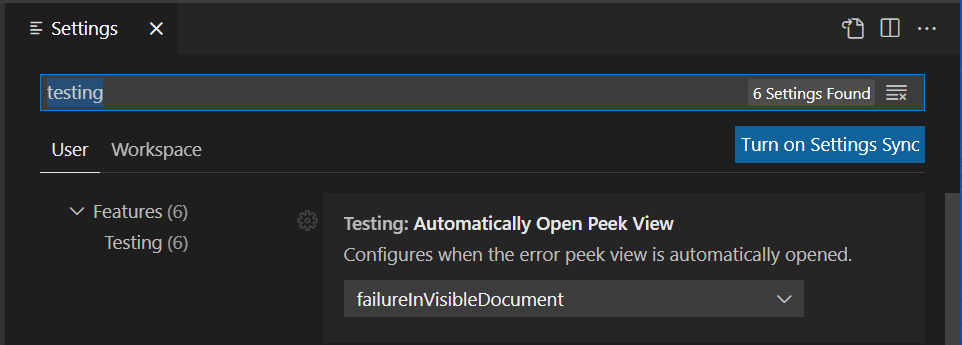
常见问题
如果您在使用此扩展时遇到任何问题,您可以查阅 FAQ 和我们的问题列表,看看是否有解决方案。
贡献和反馈
如果您有兴趣提供反馈或直接为代码库贡献,请阅读贡献给 Test Runner for Java,其中涵盖以下内容:
后续步骤
继续阅读以了解: