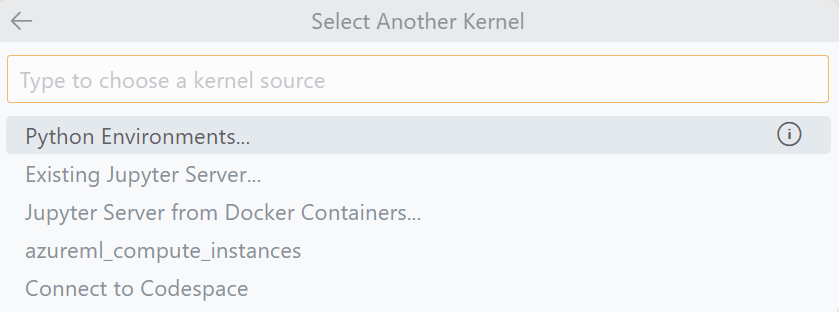在 VS Code 中管理 Jupyter 内核
Visual Studio Code 笔记本的内核选择器可帮助您为笔记本选择特定的内核。您可以通过单击笔记本右上角的选择内核或通过命令面板中的Notebook: Select Notebook Kernel命令打开内核选择器。
一旦您打开内核选择器,VS Code 将显示最近使用的 (MRU) 内核

注意:在 VS Code 的早期版本(版本 <1.76)中,VS Code 默认显示所有可用的内核。
要查看其他内核,您可以单击选择另一个内核...。所有现有内核都分为内核源选项,Jupyter 扩展开箱即支持这些源
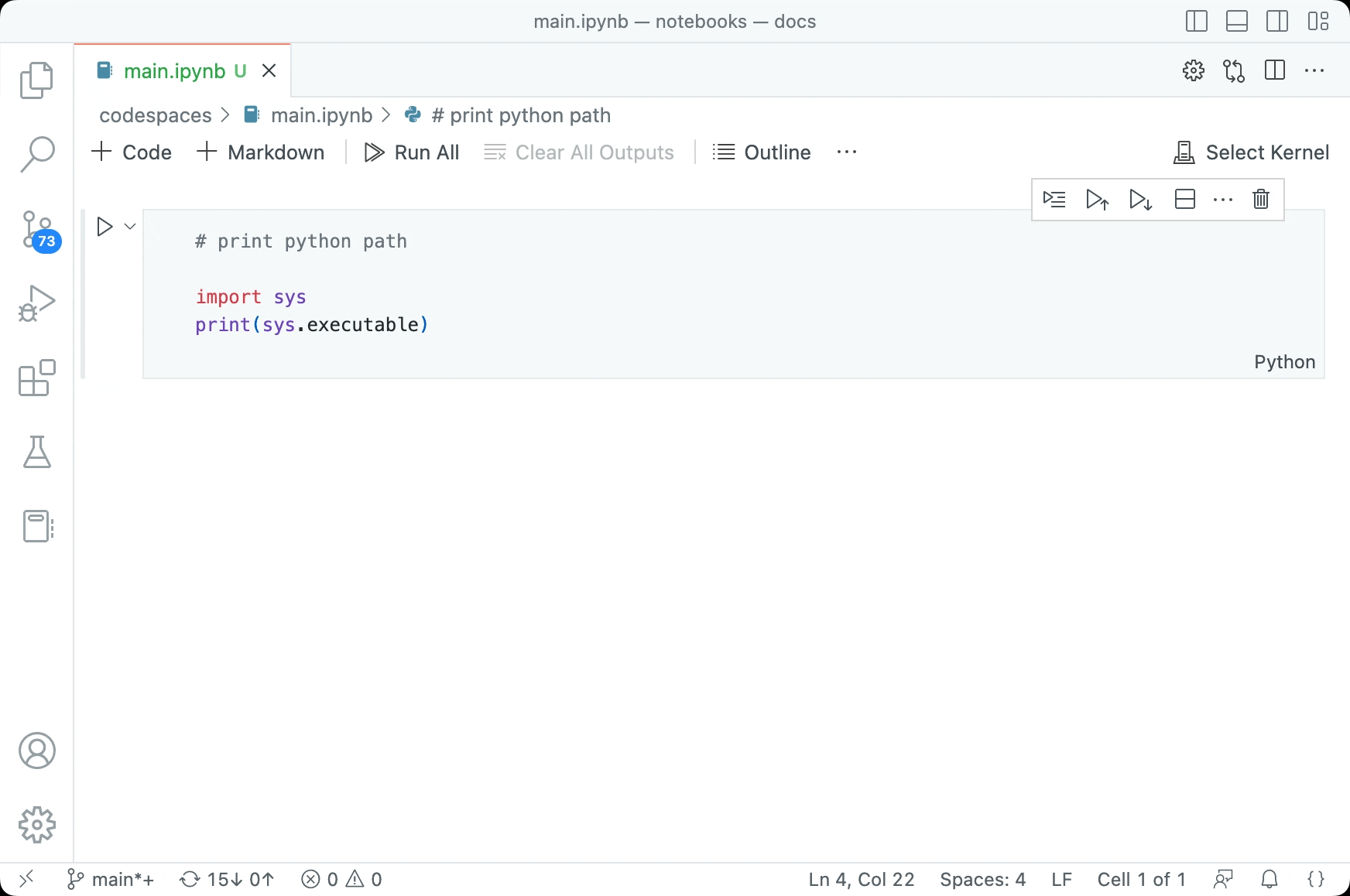
默认情况下,VS Code 将推荐您之前用于笔记本的内核,但您可以选择连接到任何其他 Jupyter 内核,如下所示。VS Code 还将记住您笔记本最后选择的内核,并在您下次打开笔记本时自动选择它们。
Jupyter 内核
Jupyter 内核类别列出了 VS Code 在其运行的计算系统(您的桌面、GitHub Codespaces、远程服务器等)上下文中检测到的所有 Jupyter 内核。每个 Jupyter 内核都有一个 Jupyter 内核规范,或 Jupyter kernelspec,其中包含一个 JSON 文件(kernel.json),其中包含有关内核的详细信息——名称、描述以及作为内核启动进程所需的 CLI 信息。
Python 环境
Python 环境类别列出了 VS Code 在其运行的计算系统(您的桌面、Codespaces、远程服务器等)中检测到的 Python 环境。它显示了按类型(例如 conda、venv)分组的所有 Python 环境——无论是否安装了 IPyKernel。
注意:您不需要将 jupyter 安装到您要使用的 Python 环境中。只需 IPyKernel 包即可作为内核启动 Python 进程并针对您的笔记本执行代码 (
pip install ipykernel)。访问 Jupyter 扩展 wiki 以了解更多信息。
现有 Jupyter 服务器
现有 Jupyter 服务器类别列出了以前连接的远程 Jupyter 服务器。您还可以使用此选项连接到远程或本地运行的现有 Jupyter 服务器。找到您的 Jupyter 服务器的 URL,例如 http://<ip-address>:<port>/?token=<token>,并将其粘贴到输入正在运行的 Jupyter 服务器的 URL选项中,以连接到远程服务器并使用该服务器针对您的笔记本执行代码。

当您启动远程服务器时,请务必
- 允许所有来源(例如
--NotebookApp.allow_origin='*')以允许外部访问您的服务器。 - 将笔记本设置为侦听所有 IP (
--NotebookApp.ip='0.0.0.0')。
连接后,所有活动的 Jupyter 会话将显示在此列表中。
您可以通过以下方式从服务器的内核规范创建新会话
- 运行Notebook: Select Notebook Kernel命令。
- 选择选择另一个内核。
- 选择现有 Jupyter 服务器。
- 选择您的服务器。
Codespaces Jupyter 服务器
连接到 Codespace类别包含一种特殊类型的 Jupyter 服务器,您可以使用由 GitHub Codespaces 提供支持的远程 Jupyter 服务器,这是一种云资源,您每月可获得长达 60 小时的免费使用时间。要使用 Codespaces Jupyter 服务器
-
注意:如果您使用的是 VS Code 网页版(vscode.dev 或 github.dev),则此扩展已为您安装。另请确保也安装了 Jupyter 扩展。
-
转到命令面板(⇧⌘P(Windows、Linux Ctrl+Shift+P)),选择Codespaces: Sign In并按照步骤登录 Codespaces。
-
单击笔记本右上角的选择内核打开内核选择器,选择连接到 Codespace。
提示:如果您没有看到连接到 Codespace选项,请转到命令面板(⇧⌘P(Windows、Linux Ctrl+Shift+P)),选择Developer: Reload Window以重新加载窗口并重试。
这不是必需的,但您也可以在 GitHub Codespaces 页面上管理您的所有 Codespaces 和 Codespaces Jupyter 服务器。要了解更多信息,您可以阅读 GitHub Codespaces 文档。
添加内核选项
如果您的机器上没有任何 Jupyter 内核或 Python 环境,VS Code 可以帮助您设置:转到命令面板(⇧⌘P(Windows、Linux Ctrl+Shift+P)),选择Python: Create Environment,然后按照提示操作。您还可以通过安装额外的扩展(例如 Azure 机器学习)来添加选择内核的其他方式。