JavaScript 性能分析
Visual Studio Code 支持收集和查看 JavaScript 程序的性能配置文件。首先,您需要为您的 Node.js 程序或 浏览器应用程序配置调试器。
配置文件类型
根据您想要优化的内容,您可能需要采取不同类型的配置文件。
- CPU 配置文件 - CPU 配置文件告诉您程序在 JavaScript 中花费时间的位置。请记住,虽然您可以等待异步 promise 或回调,但一次只执行一个 JavaScript 表达式。CPU 配置文件每秒收集大约 10,000 个样本,以告诉您哪个表达式(如果有的话)正在运行。
- 堆配置文件 - 堆配置文件告诉您程序中内存随时间分配的方式。分配内存可能成本很高,减少代码分配的内存量可以带来性能提升。
- 堆快照 - 堆快照是程序分配内存位置的即时视图。如果您发现程序使用了大量 RAM 并想找出其来源,堆快照会很有用。请注意,对于更复杂的程序,收集堆快照可能需要几分钟,并且当前不支持在内置编辑器中查看堆快照。
收集配置文件
要收集配置文件,您需要调试程序。一旦调试,您可以通过几种方法收集配置文件:
- 使用调用堆栈视图中的“记录”按钮。这允许您获取 CPU 配置文件、堆配置文件和堆快照。
- 通过在程序中调用
console.profile()。这将收集一个 CPU 配置文件。
使用记录按钮
调试后,切换到“运行和调试”视图(⇧⌘D (Windows、Linux Ctrl+Shift+D)),然后找到调用堆栈视图。将鼠标悬停在您要调试的会话上,然后选择获取性能配置文件按钮。您也可以从命令面板(⇧⌘P (Windows、Linux Ctrl+Shift+P))运行此命令。
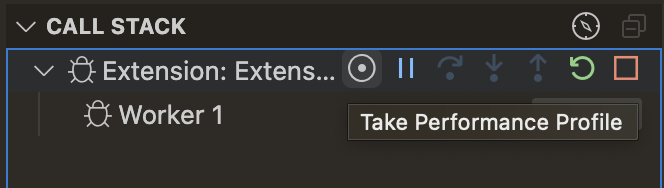
VS Code 随后会询问您要获取哪种类型的性能配置文件;选择与您相关的配置文件。
最后,VS Code 会询问您何时停止获取配置文件。您可以选择:
- 手动停止配置文件。
- 在设定持续时间内获取配置文件。
- 直到命中特定断点才停止配置文件。
如果您选择了第一个选项,您可以通过单击调试工具栏中显示的大红色“记录”图标来停止配置文件。收集配置文件后,配置文件查看器将自动打开。
使用 console.profile
您可以使用对 console.profile 的调用手动检测代码以启动配置文件,并使用 console.profileEnd 停止配置文件。在这两个调用站点之间将收集一个 CPU 配置文件。
console.profile();
doSomeVeryExpensiveWork();
console.profileEnd();
生成的 .cpuprofile 将自动保存到您的工作区文件夹中。您可以选择该文件以在内置的配置文件查看器中打开它。
分析配置文件
表格视图
VS Code 具有一个集成的可视化工具,支持查看 JavaScript .cpuprofile 和 .heapprofile 文件。当您打开其中一个文件时,您将首先看到一个表格视图,它看起来像这样:
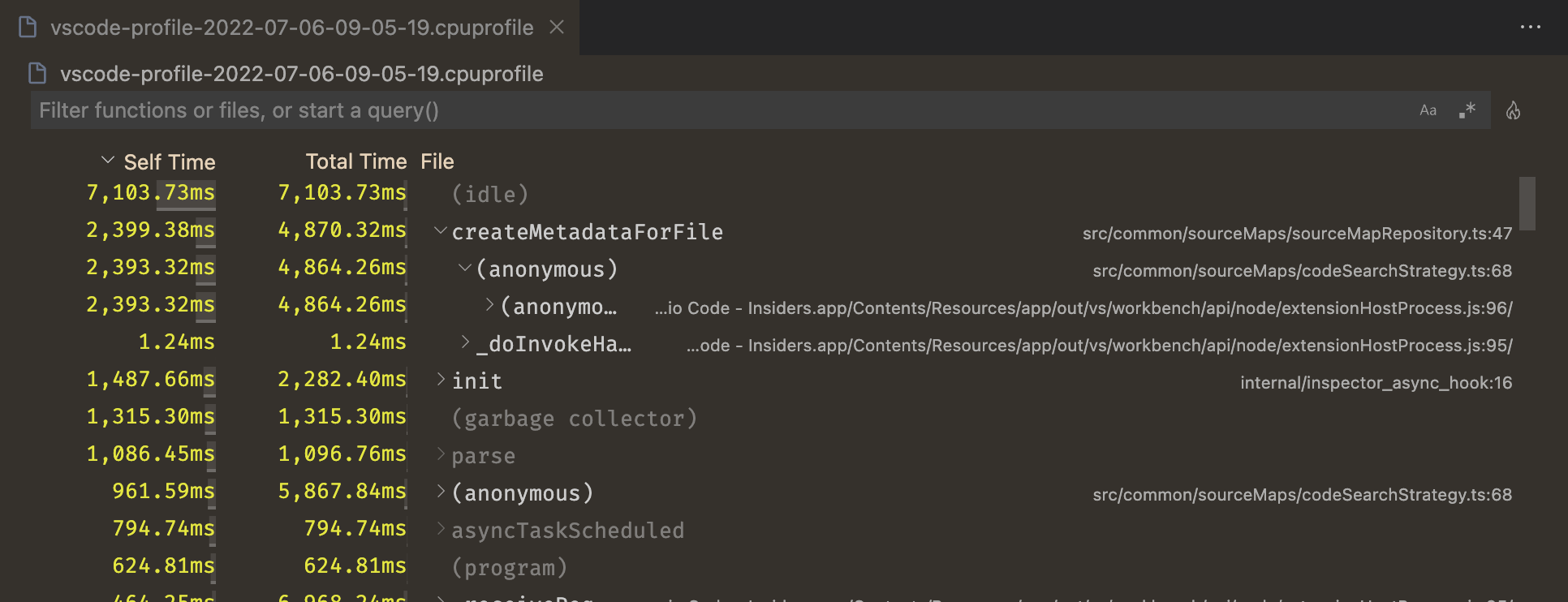
这是您程序的自下而上视图。每行代表程序中的一个函数,默认情况下,它们按在该特定函数中花费的时间量排序。这也被称为“自用时间”。函数的“总时间”是该函数及其调用的所有函数中花费时间的总和。您可以展开每个表格行以查看该函数是从何处调用的。
例如,以下代码:
function a() {
doSomethingFor5Seconds();
b();
}
function b() {
doSomethingFor3Seconds();
}
a();
在这种情况下,a 的自用时间为 5 秒,a 的总时间为 8 秒。b 的自用时间和总时间都是 3 秒。堆配置文件以相同的方式操作,但使用自用大小和总大小来指示在每个函数或其被调用者中分配的内存量。
火焰视图
表格视图在某些情况下很好用,但通常您可能希望看到更可视化的配置文件表示。您可以通过单击表格视图右上角的火焰 🔥 图标来完成此操作。如果您尚未安装,系统会提示您安装一个提供火焰视图编辑器的附加扩展。
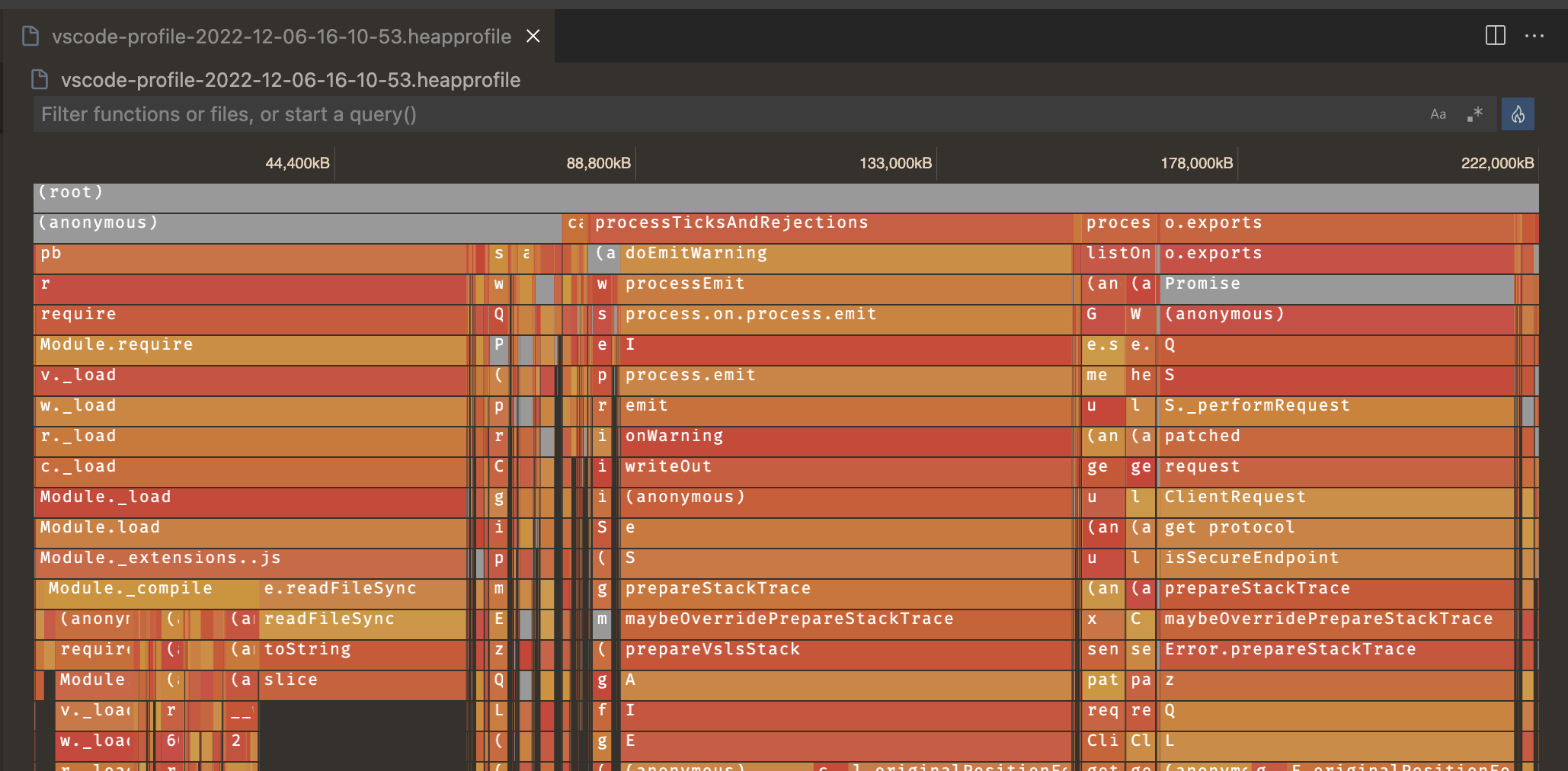
这最初可能看起来令人困惑,但别担心,我们会解释清楚!
对于 CPU 配置文件,水平轴是配置文件的时间线,允许您查看程序在每个时刻正在做什么。对于堆配置文件,水平轴是程序分配的总内存。
图中的每个条形或“火焰”都是一个调用堆栈。最外层、顶层的函数调用(或调用堆栈的“底部”)显示在编辑器的顶部,它调用的函数显示在下方。条形的宽度由其总时间或总内存决定。
您可以单击火焰图中的条目以查看有关它的更多信息,您可以使用鼠标滚轮放大和缩小。如果您已放大,也可以在图表上的任意位置拖动以进行导航。
左重视图
如果您正在使用 CPU 配置文件,您正在查看的火焰图很可能不像上面那样容易理解。您可能会有很多单独的调用堆栈,看起来像这样:

为了更方便分析,VS Code 提供了一个“左重”视图,它将所有相似的调用堆栈分组在一起。
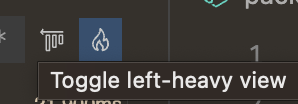
这会将配置文件的按时间顺序视图切换为更类似于堆配置文件。水平轴仍然是总配置文件持续时间,但每个条形代表该函数调用在所有从该堆栈调用时的总时间。
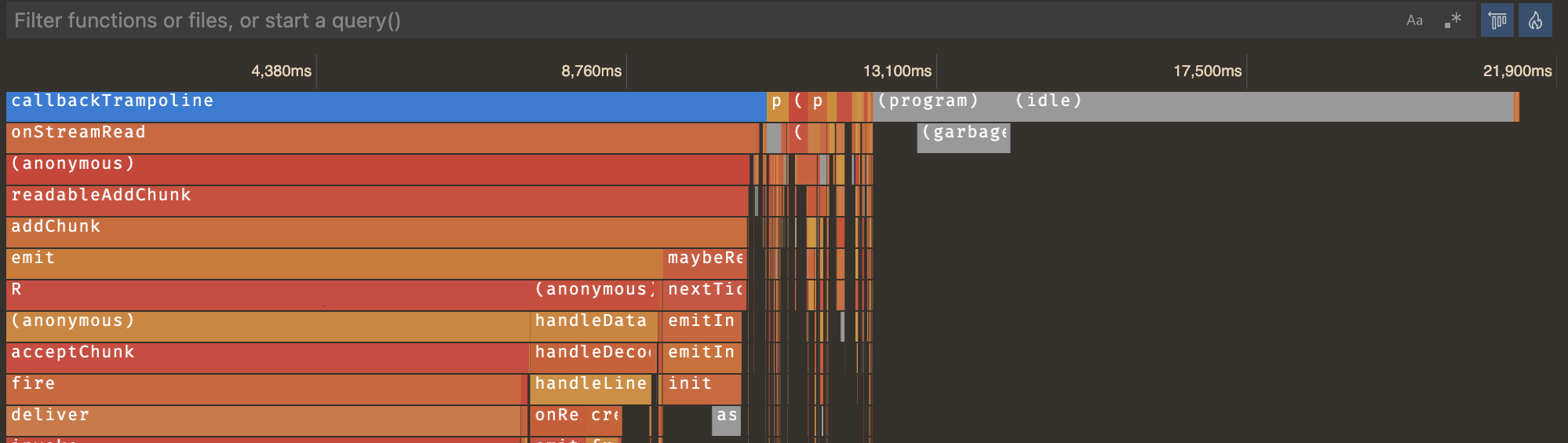
此视图对于某些应用程序(例如服务器)非常有用,在这些应用程序中,单个调用可能相对较快,但您希望找出在多次调用中总体上最昂贵的函数。