Visual Studio Code 中的 Flask 教程
Flask 是一个轻量级的 Python Web 应用程序框架,它提供了 URL 路由和页面渲染等基本功能。
Flask 被称为“微”框架,因为它不直接提供表单验证、数据库抽象、身份验证等功能。这些功能由名为 Flask 扩展的特殊 Python 包提供。这些扩展与 Flask 无缝集成,使其看起来像是 Flask 本身的一部分。例如,Flask 不提供页面模板引擎,但默认安装 Flask 时包含 Jinja 模板引擎。为方便起见,我们通常将这些默认功能视为 Flask 的一部分。
在这个 Flask 教程中,您将创建一个简单的 Flask 应用程序,其中包含三个页面,它们使用一个通用的基本模板。在此过程中,您将体验 Visual Studio Code 的许多功能,包括使用终端、编辑器、调试器、代码片段等。
此 Flask 教程的完整代码项目可在 GitHub 上找到:python-sample-vscode-flask-tutorial。
如果你有任何问题,可以在 Python 扩展讨论问答中搜索答案或提问。
先决条件
要成功完成此 Flask 教程,您必须执行以下操作(与通用 Python 教程中的步骤相同):
-
安装 Python 扩展。
-
安装 Python 3 的某个版本(本教程基于此版本编写)。选项包括:
- (所有操作系统)从 python.org 下载;通常使用页面上首先出现的 Download 按钮。
- (Linux)内置的 Python 3 安装效果很好,但要安装其他 Python 包,您必须在终端中运行
sudo apt install python3-pip。 - (macOS)通过 macOS 上的 Homebrew 安装,使用
brew install python3。 - (所有操作系统)从 Anaconda 下载(用于数据科学目的)。
-
在 Windows 上,请确保您的 Python 解释器位置已包含在 PATH 环境变量中。您可以在命令提示符下运行
path来检查该位置。如果 Python 解释器的文件夹未包含在内,请打开 Windows 设置,搜索“环境”,选择为您的帐户编辑环境变量,然后编辑 Path 变量以包含该文件夹。
为 Flask 教程创建项目环境
在本节中,您将创建一个安装了 Flask 的虚拟环境。使用虚拟环境可以避免将 Flask 安装到全局 Python 环境中,并让您精确控制应用程序中使用的库。
-
在文件系统中,为本教程创建一个文件夹,例如
hello_flask。 -
通过在终端中导航到该文件夹并运行
code .,或通过运行 VS Code 并使用 文件 > 打开文件夹 命令,在 VS Code 中打开此文件夹。 -
在 VS Code 中,打开命令面板(视图 > 命令面板 或 (⇧⌘P (Windows, Linux Ctrl+Shift+P)))。然后选择 Python: 创建环境 命令在工作区中创建虚拟环境。选择
venv,然后选择您要用来创建它的 Python 环境。注意:如果您想手动创建环境,或者在环境创建过程中遇到错误,请访问环境页面。
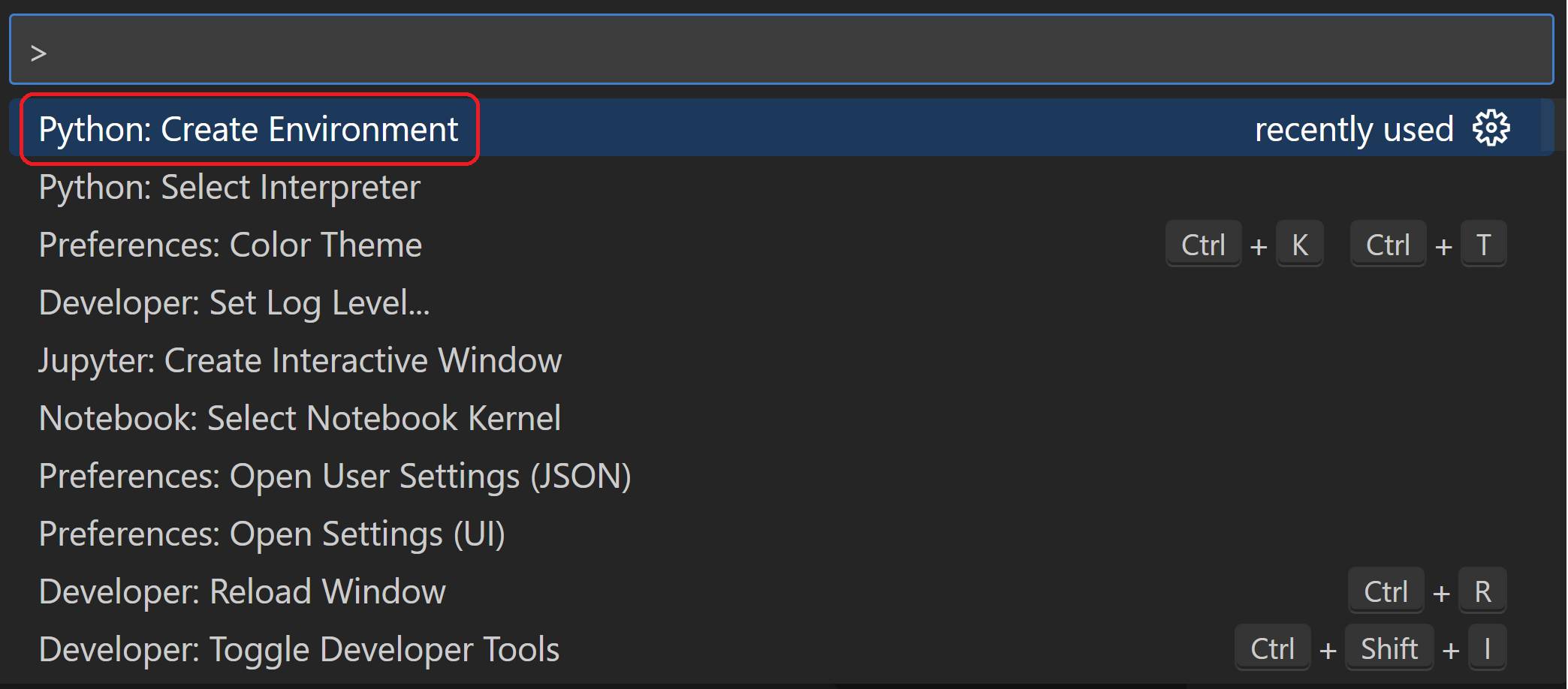
-
虚拟环境创建完成后,从命令面板运行 终端:创建新终端 (⌃⇧` (Windows, Linux Ctrl+Shift+`)),它将创建一个终端并通过运行其激活脚本自动激活虚拟环境。
注意:在 Windows 上,如果您的默认终端类型是 PowerShell,您可能会看到一个错误,提示无法运行 activate.ps1,因为系统禁用了脚本运行。该错误提供了一个链接,说明如何允许脚本运行。或者,使用终端:选择默认配置文件将“命令提示符”或“Git Bash”设置为您的默认终端。
-
通过在 VS Code 终端中运行以下命令,在虚拟环境中安装 Flask
python -m pip install flask
您现在拥有一个自包含的环境,可以编写 Flask 代码了。当您使用 终端:创建新终端 时,VS Code 会自动激活该环境。如果您打开一个单独的命令提示符或终端,则通过运行 source .venv/bin/activate (Linux/macOS) 或 .venv\Scripts\Activate.ps1 (Windows) 来激活环境。当命令提示符开头显示 (.venv) 时,您就知道环境已激活。
创建并运行一个最小的 Flask 应用程序
-
在 VS Code 中,使用菜单中的 文件 > 新建、按下 Ctrl+N 或使用资源管理器视图中的新建文件图标(如下所示),在项目文件夹中创建一个名为
app.py的新文件。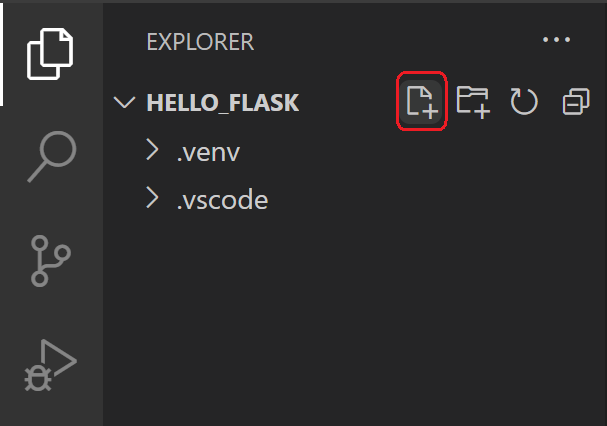
-
在
app.py中,添加代码以导入 Flask 并创建 Flask 对象的一个实例。如果您键入以下代码(而不是使用复制粘贴),您可以观察 VS Code 的IntelliSense 和自动完成from flask import Flask app = Flask(__name__) -
同样在
app.py中,添加一个返回内容的函数(本例中为一个简单的字符串),并使用 Flask 的app.route装饰器将 URL 路由/映射到该函数@app.route("/") def home(): return "Hello, Flask!"提示:您可以在同一函数上使用多个装饰器,每行一个,具体取决于您想要映射到同一函数的不同路由数量。
-
保存
app.py文件 (⌘S (Windows, Linux Ctrl+S))。 -
在集成终端中,通过输入
python -m flask run运行应用程序,这将运行 Flask 开发服务器。开发服务器默认查找app.py。当您运行 Flask 时,您应该看到类似以下的输出(.venv) D:\py\\hello_flask>python -m flask run * Environment: production WARNING: Do not use the development server in a production environment. Use a production WSGI server instead. * Debug mode: off * Running on http://127.0.0.1:5000/ (Press CTRL+C to quit)如果您看到 Flask 模块找不到的错误,请确保您已按照上一节末尾的说明在虚拟环境中运行了
python -m pip install flask。此外,如果您想在不同的 IP 地址或端口上运行开发服务器,请使用 host 和 port 命令行参数,例如
--host=0.0.0.0 --port=80。 -
要在默认浏览器中打开渲染页面,请在终端中 Ctrl+单击
http://127.0.0.1:5000/URL。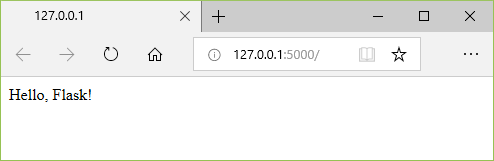
-
请注意,当您访问像 / 这样的 URL 时,调试终端中会出现一条消息,显示 HTTP 请求
127.0.0.1 - - [11/Jul/2018 08:40:15] "GET / HTTP/1.1" 200 - -
通过在终端中使用 Ctrl+C 停止应用程序。
提示:当使用与
app.py不同的文件名(例如webapp.py)时,您需要定义一个名为 FLASK_APP 的环境变量,并将其值设置为您选择的文件。Flask 的开发服务器将使用 FLASK_APP 的值而不是默认文件app.py。有关更多信息,请参阅 Flask 命令行界面。
在调试器中运行应用程序
调试让您有机会在特定代码行暂停正在运行的程序。当程序暂停时,您可以检查变量,在“调试控制台”面板中运行代码,以及利用调试页面上描述的其他功能。运行调试器还会在调试会话开始前自动保存任何已修改的文件。
开始之前:请确保您已在上一节末尾通过在终端中使用 Ctrl+C 停止了正在运行的应用。如果您在一个终端中让应用保持运行,它会继续占用该端口。结果是,当您使用相同的端口在调试器中运行应用时,原始运行的应用会处理所有请求,您将不会在被调试的应用中看到任何活动,并且程序不会在断点处停止。换句话说,如果调试器似乎不起作用,请确保没有其他应用实例仍在运行。
-
将
app.py的内容替换为以下代码,这会添加第二个路由和函数,您可以在调试器中单步执行import re from datetime import datetime from flask import Flask app = Flask(__name__) @app.route("/") def home(): return "Hello, Flask!" @app.route("/hello/<name>") def hello_there(name): now = datetime.now() formatted_now = now.strftime("%A, %d %B, %Y at %X") # Filter the name argument to letters only using regular expressions. URL arguments # can contain arbitrary text, so we restrict to safe characters only. match_object = re.match("[a-zA-Z]+", name) if match_object: clean_name = match_object.group(0) else: clean_name = "Friend" content = "Hello there, " + clean_name + "! It's " + formatted_now return content用于新 URL 路由
/hello/<name>的装饰器定义了一个端点 /hello/,它可以接受任何附加值。路由中<和>内部的标识符定义了一个变量,该变量会传递给函数并在您的代码中使用。URL 路由是区分大小写的。例如,路由
/hello/<name>与/Hello/<name>不同。如果您希望同一函数处理两者,请为每个变体使用装饰器。如代码注释中所述,始终过滤任意用户提供的信息,以避免对您的应用程序进行各种攻击。在这种情况下,代码过滤 name 参数,使其只包含字母,从而避免注入控制字符、HTML 等。(当您在下一节中使用模板时,Flask 会自动过滤,您将不需要此代码。)
-
在
hello_there函数的第一行代码 (now = datetime.now()) 处设置一个断点,方法如下任选其一:- 将光标放在该行上,按 F9,或者,
- 将光标放在该行上,选择运行 > 切换断点菜单命令,或者,
- 直接点击行号左侧的空白处(当鼠标悬停在那里时会出现一个褪色的红点)。
断点在左边距显示为一个红点:
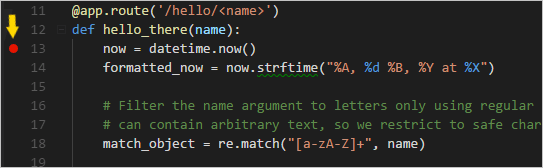
-
切换到 VS Code 中的 运行和调试 视图(使用左侧活动栏或 ⇧⌘D (Windows, Linux Ctrl+Shift+D))。您可能会看到消息“要自定义运行和调试,请创建 launch.json 文件”。这意味着您还没有包含调试配置的
launch.json文件。如果您单击 创建 launch.json 文件 链接,VS Code 可以为您创建该文件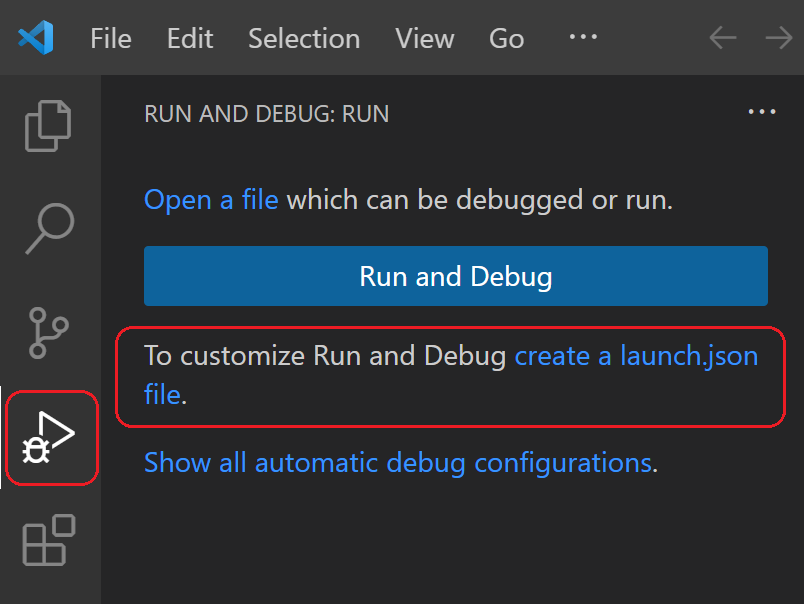
-
选择该链接,VS Code 将提示您进行调试配置。从下拉列表中选择 Flask,VS Code 将使用 Flask 运行配置填充一个新的
launch.json文件。launch.json文件包含许多调试配置,每个配置都是configuration数组中的一个单独 JSON 对象。 -
向下滚动并检查名为“Python: Flask”的配置。此配置包含
"module": "flask",,它告诉 VS Code 在启动调试器时使用-m flask运行 Python。它还在env属性中定义了 FLASK_APP 环境变量,以识别启动文件,该文件默认为app.py,但允许您轻松指定不同的文件。如果您想更改主机和/或端口,可以使用args数组。{ "name": "Python Debugger: Flask", "type": "debugpy", "request": "launch", "module": "flask", "env": { "FLASK_APP": "app.py", "FLASK_DEBUG": "1" }, "args": [ "run", "--no-debugger", "--no-reload" ], "jinja": true, "justMyCode": true },注意:如果配置中的
env条目包含"FLASK_APP": "${workspaceFolder}/app.py",请将其更改为如上所示的"FLASK_APP": "app.py"。否则,您可能会遇到诸如“无法导入模块 C”之类的错误消息,其中 C 是您的项目文件夹所在的驱动器号。注意:一旦创建了
launch.json,编辑器中就会出现一个 添加配置 按钮。该按钮显示一个附加配置列表,用于添加到配置列表的开头。(运行 > 添加配置 菜单命令执行相同的操作。) -
保存
launch.json(⌘S (Windows, Linux Ctrl+S))。在调试配置下拉列表中选择 Python: Flask 配置。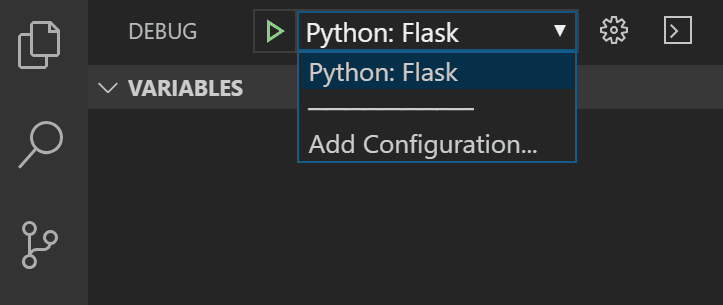
-
通过选择运行 > 启动调试菜单命令,或选择列表旁边的绿色启动调试箭头 (F5) 来启动调试器:

观察状态栏颜色变化,表示正在调试:

VS Code 中还会出现一个调试工具栏(如下所示),其中包含以下顺序的命令:暂停(或继续,F5)、单步跳过 (F10)、单步进入 (F11)、单步跳出 (⇧F11 (Windows, Linux Shift+F11))、重新启动 (⇧⌘F5 (Windows, Linux Ctrl+Shift+F5)) 和停止 (⇧F5 (Windows, Linux Shift+F5))。有关每个命令的说明,请参阅VS Code 调试。

-
输出显示在“Python 调试控制台”终端中。在该终端中 Ctrl+单击
http://127.0.0.1:5000/链接,在浏览器中打开该 URL。在浏览器的地址栏中,导航到http://127.0.0.1:5000/hello/VSCode。在页面渲染之前,VS Code 会在您设置的断点处暂停程序。断点上的小黄箭头表示它是下一行要运行的代码。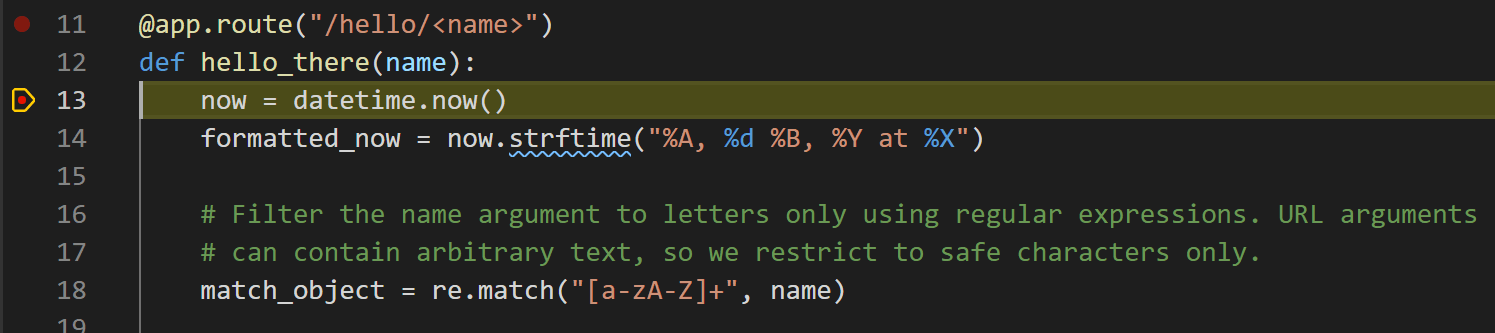
-
使用“单步跳过”来运行
now = datetime.now()语句。 -
在 VS Code 窗口的左侧,您会看到一个变量窗格,其中显示了局部变量(如
now)以及参数(如name)。其下方是监视、调用堆栈和断点窗格(详见VS Code 调试)。在局部变量部分,尝试展开不同的值。您还可以双击值(或使用 Enter (Windows, Linux F2))来修改它们。然而,更改像now这样的变量可能会破坏程序。开发人员通常只在代码最初没有产生正确值时才进行更改以纠正值。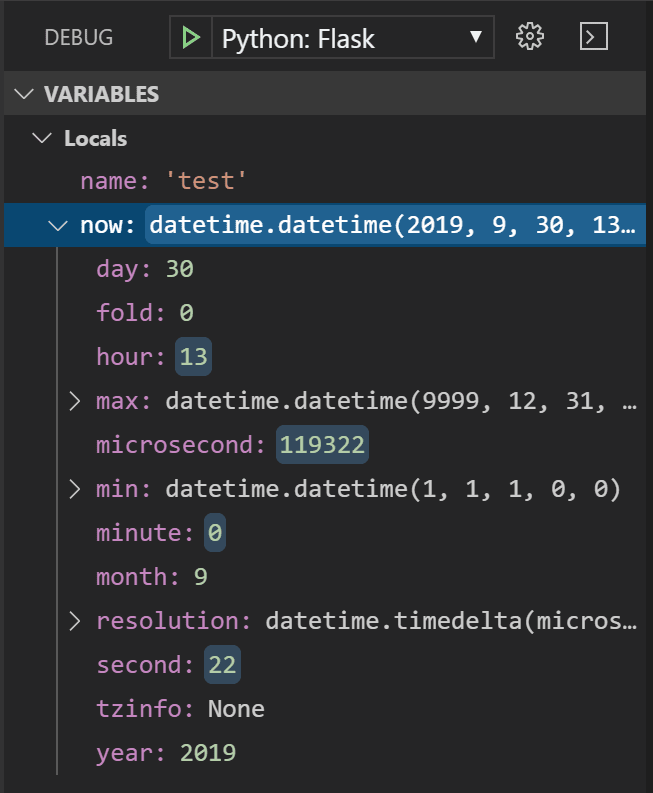
-
当程序暂停时,调试控制台 面板(与终端面板中的“Python 调试控制台”不同)允许您使用程序的当前状态试验表达式和尝试代码片段。例如,一旦您单步执行了
now = datetime.now()这一行,您可能会尝试不同的日期/时间格式。在编辑器中,选择读取now.strftime("%A, %d %B, %Y at %X")的代码,然后右键单击并选择 在调试控制台中评估 以将该代码发送到调试控制台,并在那里运行now.strftime("%A, %d %B, %Y at %X") 'Wednesday, 31 October, 2018 at 18:13:39'提示:调试控制台还会显示应用内部的异常,这些异常可能不会出现在终端中。例如,如果您在运行和调试视图的调用堆栈区域看到“在异常处暂停”的消息,请切换到调试控制台查看异常消息。
-
将该行复制到调试控制台底部的 > 提示符处,并尝试更改格式:
now.strftime("%a, %d %B, %Y at %X") 'Wed, 31 October, 2018 at 18:13:39' now.strftime("%a, %d %b, %Y at %X") 'Wed, 31 Oct, 2018 at 18:13:39' now.strftime("%a, %d %b, %y at %X") 'Wed, 31 Oct, 18 at 18:13:39' -
如果您愿意,可以再单步执行几行代码,然后选择“继续”(F5) 让程序运行。浏览器窗口将显示结果:
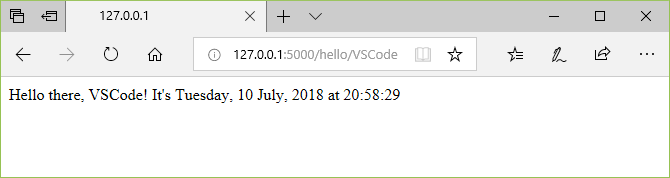
-
更改代码中的行以使用不同的日期时间格式,例如
now.strftime("%a, %d %b, %y at %X"),然后保存文件。Flask 服务器将自动重新加载,这意味着更改将无需重新启动调试器即可应用。刷新浏览器中的页面以查看更新。 -
完成后,关闭浏览器并停止调试器。要停止调试器,请使用停止工具栏按钮(红色方块)或运行 > 停止调试命令 (⇧F5 (Windows, Linux Shift+F5))。
提示:为了更轻松地重复导航到特定 URL(例如
http://127.0.0.1:5000/hello/VSCode),请使用
“转到定义”和“速览定义”命令
在使用 Flask 或任何其他库时,您可能希望检查这些库本身中的代码。VS Code 提供了两个方便的命令,可以直接导航到任何代码中类和其他对象的定义
-
转到定义 从您的代码跳转到定义对象的代码。例如,在
app.py中,右键单击Flask类(在app = Flask(__name__)行中)并选择 转到定义(或使用 F12),这将导航到 Flask 库中的类定义。 -
速览定义 (⌥F12 (Windows Alt+F12, Linux Ctrl+Shift+F10),也在右键上下文菜单中),功能类似,但直接在编辑器中显示类定义(在编辑器窗口中腾出空间以避免遮挡任何代码)。按 Escape 关闭速览窗口,或使用右上角的 x。
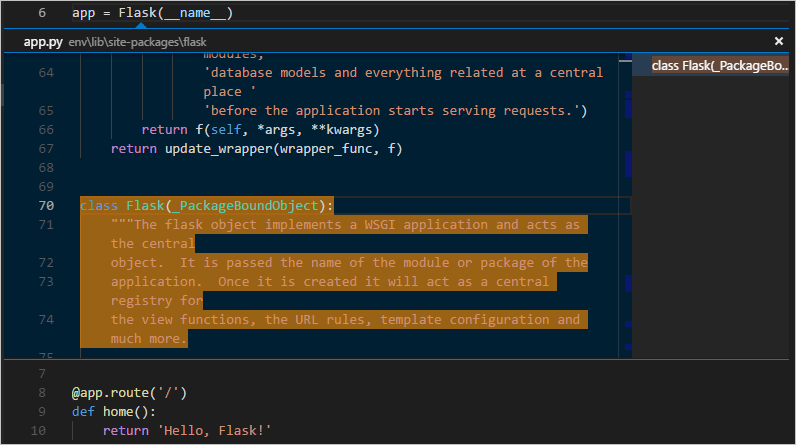
使用模板渲染页面
您在本教程中创建的应用程序目前只从 Python 代码生成纯文本网页。虽然可以直接在代码中生成 HTML,但开发人员避免这种做法,因为它会使应用程序容易受到跨站脚本 (XSS) 攻击。例如,在本教程的 hello_there 函数中,有人可能会想到在代码中将输出格式化为 content = "<h1>Hello there, " + clean_name + "!</h1>",其中 content 中的结果直接提供给浏览器。这种开放允许攻击者在 URL 中放置恶意 HTML,包括 JavaScript 代码,这些代码最终会进入 clean_name,从而最终在浏览器中运行。
一个更好的做法是完全将 HTML 排除在代码之外,通过使用模板,这样您的代码只关心数据值,而不关心渲染。
- 模板是一个 HTML 文件,其中包含代码在运行时提供的值的占位符。模板引擎负责在渲染页面时进行替换。因此,代码只关注数据值,模板只关注标记。
- Flask 的默认模板引擎是 Jinja,它在安装 Flask 时自动安装。该引擎提供了灵活的选项,包括自动转义(防止 XSS 攻击)和模板继承。通过继承,您可以定义一个包含通用标记的基本页面,然后通过页面特定的添加来构建该基本页面。
在本节中,您将使用模板创建一个页面。在接下来的部分中,您将配置应用程序以提供静态文件,然后为应用程序创建多个页面,每个页面都包含一个来自基本模板的导航栏。
-
在
hello_flask文件夹中,创建一个名为templates的文件夹,这是 Flask 默认查找模板的位置。 -
在
templates文件夹中,创建一个名为hello_there.html的文件,其内容如下。此模板包含两个名为“name”和“date”的占位符,它们由一对大括号{{和}}界定。如您所见,您还可以在模板中直接包含格式化代码<!DOCTYPE html> <html> <head> <meta charset="utf-8" /> <title>Hello, Flask</title> </head> <body> {%if name %} <strong>Hello there, {{ name }}!</strong> It's {{ date.strftime("%A, %d %B, %Y at %X") }}. {% else %} What's your name? Provide it after /hello/ in the URL. {% endif %} </body> </html>提示:Flask 开发人员通常使用 flask-babel 扩展进行日期格式化,而不是
strftime,因为 flask-babel 会考虑区域设置和时区。 -
在
app.py中,在文件顶部附近导入 Flask 的render_template函数from flask import render_template -
同样在
app.py中,修改hello_there函数以使用render_template加载模板并应用命名值(并添加一个路由以识别没有名称的情况)。render_template假定第一个参数是相对于templates文件夹的。通常,开发人员将模板命名与其使用的函数相同,但不需要匹配名称,因为您始终在代码中引用确切的文件名。@app.route("/hello/") @app.route("/hello/<name>") def hello_there(name = None): return render_template( "hello_there.html", name=name, date=datetime.now() )您可以看到代码现在变得简单得多,只关心数据值,因为标记和格式化都包含在模板中。
-
启动程序(在调试器内部或外部,使用 ⌃F5 (Windows, Linux Ctrl+F5)),导航到 /hello/name URL,并观察结果。
-
还可以尝试导航到 /hello/name URL,使用诸如
<a%20value%20that%20could%20be%20HTML>的名称来查看 Flask 的自动转义工作原理。“name”值在浏览器中显示为纯文本,而不是渲染实际元素。
提供静态文件
静态文件分为两种类型。第一种是像样式表这样的文件,页面模板可以直接引用它们。此类文件可以存在于应用程序中的任何文件夹中,但通常放置在 static 文件夹中。
第二种是您希望在代码中处理的文件,例如当您想要实现一个返回静态文件的 API 端点时。为此,Flask 对象包含一个内置方法 send_static_file,它生成一个响应,其中包含应用程序 static 文件夹中的静态文件。
以下部分将演示这两种类型的静态文件。
在模板中引用静态文件
-
在
hello_flask文件夹中,创建一个名为static的文件夹。 -
在
static文件夹中,创建一个名为site.css的文件,其内容如下。输入此代码后,还可以观察 VS Code 为 CSS 文件提供的语法高亮显示,包括颜色预览.message { font-weight: 600; color: blue; } -
在
templates/hello_there.html中,在</head>标记之前添加以下行,这会创建对样式表的引用。<link rel="stylesheet" type="text/css" href="{{ url_for('static', filename='site.css')}}" />此处使用的 Flask 的 url_for 标签会创建文件的适当路径。由于它可以接受变量作为参数,
url_for允许您根据需要以编程方式控制生成的路径。 -
同样在
templates/hello_there.html中,将<body>元素的内容替换为以下标记,该标记使用message样式而不是<strong>标签(如果您只使用没有名称的 hello/ URL,它还会显示一条消息){%if name %} <span class="message">Hello there, {{ name }}!</span> It's {{ date.strftime("%A, %d %B, %Y at %X") }}. {% else %} <span class="message">What's your name? Provide it after /hello/ in the URL.</span> {% endif %} -
运行应用,导航到 /hello/name URL,并观察到消息以蓝色呈现。完成后停止应用。
从代码提供静态文件
-
在
static文件夹中,创建一个名为data.json的 JSON 数据文件,其内容如下(这是无意义的示例数据){ "01": { "note": "This data is very simple because we're demonstrating only the mechanism." } } -
在
app.py中,添加一个带有路由 /api/data 的函数,该函数使用send_static_file方法返回静态数据文件@app.route("/api/data") def get_data(): return app.send_static_file("data.json") -
运行应用程序并导航到 /api/data 端点以查看静态文件是否已返回。完成后停止应用程序。
创建多个继承自基础模板的模板
因为大多数 Web 应用程序都有多个页面,并且这些页面通常共享许多共同元素,所以开发人员将这些共同元素分离到其他页面模板可以扩展的基本页面模板中(这也称为模板继承)。
此外,由于您可能会创建许多继承自同一模板的页面,因此在 VS Code 中创建一个代码片段会很有帮助,您可以用它来快速初始化新的页面模板。代码片段从单一来源提供一致的代码块,从而避免了在使用复制粘贴现有代码时可能出现的错误。
以下各节将逐步介绍此过程的不同部分。
创建基础页面模板和样式
Flask 中的基本页面模板包含一组页面的所有共享部分,包括对 CSS 文件、脚本文件等的引用。基本模板还定义了一个或多个 块 标签,预期扩展基本模板的其他模板将覆盖这些标签。块标签在基本模板和扩展模板中都由 {% block <name> %} 和 {% endblock %} 界定。
以下步骤演示了如何创建基础模板。
-
在
templates文件夹中,创建一个名为layout.html的文件,其内容如下,其中包含名为“title”和“content”的块。如您所见,标记定义了一个简单的导航栏结构,其中包含指向主页、关于和联系页面的链接,您将在后面的部分中创建这些页面。每个链接再次使用 Flask 的url_for标签在运行时为匹配路由生成链接。<!DOCTYPE html> <html> <head> <meta charset="utf-8" /> <title>{% block title %}{% endblock %}</title> <link rel="stylesheet" type="text/css" href="{{ url_for('static', filename='site.css')}}" /> </head> <body> <div class="navbar"> <a href="{{ url_for('home') }}" class="navbar-brand">Home</a> <a href="{{ url_for('about') }}" class="navbar-item">About</a> <a href="{{ url_for('contact') }}" class="navbar-item">Contact</a> </div> <div class="body-content"> {% block content %} {% endblock %} <hr/> <footer> <p>© 2018</p> </footer> </div> </body> </html> -
将以下样式添加到
static/site.css,放在现有“message”样式下方,并保存文件。请注意,本演练不尝试演示响应式设计;这些样式只是生成一个相当有趣的结果。.navbar { background-color: lightslategray; font-size: 1em; font-family: 'Trebuchet MS', 'Lucida Sans Unicode', 'Lucida Grande', 'Lucida Sans', Arial, sans-serif; color: white; padding: 8px 5px 8px 5px; } .navbar a { text-decoration: none; color: inherit; } .navbar-brand { font-size: 1.2em; font-weight: 600; } .navbar-item { font-variant: small-caps; margin-left: 30px; } .body-content { padding: 5px; font-family:'Segoe UI', Tahoma, Geneva, Verdana, sans-serif; }
此时您可以运行应用,但由于您没有在任何地方使用基础模板,也没有更改任何代码文件,结果与上一步相同。完成其余部分以查看最终效果。
创建代码片段
由于您在下一节中创建的三个页面都继承自 layout.html,因此创建一个代码片段来初始化一个带有对基础模板正确引用的新模板文件可以节省时间。代码片段从单一来源提供一致的代码,避免了在使用复制粘贴现有代码时可能出现的错误。
-
在 VS Code 中,选择 文件 > 首选项 > 配置片段。
-
在出现的列表中,选择 html。如果您之前创建过片段,该选项可能会在列表的 现有片段 部分中显示为“html.json”。
-
VS Code 打开
html.json后,在现有的大括号内添加以下条目(此处未显示的解释性注释描述了诸如$0行如何指示 VS Code 在插入片段后放置光标之类的详细信息)"Flask Tutorial: template extending layout.html": { "prefix": "flextlayout", "body": [ "{% extends \"layout.html\" %}", "{% block title %}", "$0", "{% endblock %}", "{% block content %}", "{% endblock %}" ], "description": "Boilerplate template that extends layout.html" }, -
保存
html.json文件 (⌘S (Windows, Linux Ctrl+S))。 -
现在,每当您开始键入片段前缀(例如
flext)时,VS Code 都会将片段作为自动完成选项提供,如下一节所示。您还可以使用 插入片段 命令从菜单中选择一个片段。
有关代码片段的更多信息,请参阅创建代码片段。
使用代码片段添加页面
有了代码片段,您可以快速为主页、关于和联系页面创建模板。
-
在
templates文件夹中,创建一个名为home.html的新文件,然后开始键入flext以查看片段作为完成项出现
当您选择该补全项时,代码片段的代码会出现,光标位于代码片段的插入点:
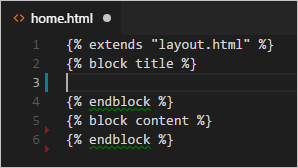
-
在“title”块的插入点处,写入
Home,并在“content”块中写入<p>Visual Studio Code Flask 教程的主页。</p>,然后保存文件。这些行是扩展页面模板中唯一的独特部分 -
在
templates文件夹中,创建about.html,使用片段插入样板标记,在“title”和“content”块中分别插入关于我们和<p>Visual Studio Code Flask 教程的关于页面。</p>,然后保存文件。 -
重复上一步,创建
templates/contact.html,在两个内容块中分别使用联系我们和<p>Visual Studio Code Flask 教程的联系页面。</p>。 -
在
app.py中,为 /about/ 和 /contact/ 路由添加函数,这些函数引用各自的页面模板。还修改home函数以使用home.html模板。# Replace the existing home function with the one below @app.route("/") def home(): return render_template("home.html") # New functions @app.route("/about/") def about(): return render_template("about.html") @app.route("/contact/") def contact(): return render_template("contact.html")
运行应用
所有页面模板都已就位,保存 app.py,运行应用程序,然后打开浏览器查看结果。在页面之间导航以验证页面模板是否正确扩展了基本模板。
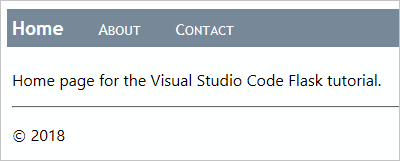
注意:如果您没有看到最新更改,您可能需要对页面进行硬刷新以避免看到缓存的文件。
可选活动
以下各节描述了在您使用 Python 和 Visual Studio Code 时可能会有帮助的其他步骤。
为环境创建一个 requirements.txt 文件
当您通过源代码控制或其他方式共享应用程序代码时,复制虚拟环境中的所有文件没有意义,因为接收者总是可以自己重新创建环境。
因此,开发人员通常会从源代码控制中省略虚拟环境文件夹,而是使用 requirements.txt 文件来描述应用的依赖项。
虽然您可以手动创建该文件,但也可以使用 pip freeze 命令根据已激活环境中安装的确切库来生成文件:
-
使用 Python: Select Interpreter 命令选择您想要的环境后,运行 Terminal: Create New Terminal 命令 (⌃⇧` (Windows, Linux Ctrl+Shift+`))) 打开一个激活了该环境的终端。
-
在终端中,运行
pip freeze > requirements.txt在您的项目文件夹中创建requirements.txt文件。
任何收到项目副本的人(或任何构建服务器)只需要运行 pip install -r requirements.txt 命令即可重新安装原始环境中的软件包。(但是,接收者仍然需要创建自己的虚拟环境。)
注意:
pip freeze会列出您在当前环境中安装的所有 Python 包,包括您当前未使用的包。该命令还会列出带有确切版本号的包,您可能希望将其转换为范围以便将来更具灵活性。更多信息,请参阅 pip 命令文档中的需求文件。
重构项目以支持进一步开发
在本 Flask 教程中,所有应用程序代码都包含在单个 app.py 文件中。为了进一步开发和分离关注点,将 app.py 的片段重构为单独的文件是有帮助的。
-
在您的项目文件夹中,为应用程序创建一个文件夹,例如
hello_app,以将其文件与requirements.txt和 VS Code 存储设置和调试配置文件的.vscode文件夹等其他项目级文件分开。 -
将
static和templates文件夹移动到hello_app,因为这些文件夹肯定包含应用程序代码。 -
在
hello_app文件夹中,创建一个名为views.py的文件,其中包含路由和视图函数from flask import Flask from flask import render_template from datetime import datetime from . import app @app.route("/") def home(): return render_template("home.html") @app.route("/about/") def about(): return render_template("about.html") @app.route("/contact/") def contact(): return render_template("contact.html") @app.route("/hello/") @app.route("/hello/<name>") def hello_there(name = None): return render_template( "hello_there.html", name=name, date=datetime.now() ) @app.route("/api/data") def get_data(): return app.send_static_file("data.json") -
在
hello_app文件夹中,创建一个名为__init__.py的文件,其内容如下import flask app = flask.Flask(__name__) -
在
hello_app文件夹中,创建一个名为webapp.py的文件,其内容如下# Entry point for the application. from . import app # For application discovery by the 'flask' command. from . import views # For import side-effects of setting up routes. -
打开调试配置文件
launch.json并更新env属性如下,以指向启动对象"env": { "FLASK_APP": "hello_app.webapp" }, -
删除项目根目录中原始的
app.py文件,因为其内容已移至其他应用程序文件。 -
您的项目结构现在应该类似于以下内容
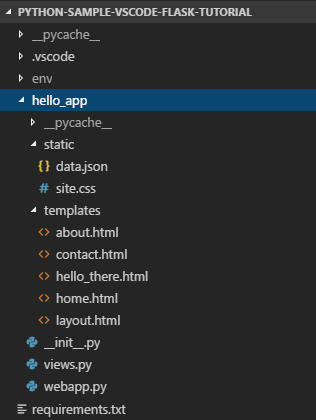
-
再次在调试器中运行应用程序以确保一切正常。要在 VS Code 调试器外部运行应用程序,请从终端执行以下步骤
- 为
FLASK_APP设置一个环境变量。在 Linux 和 macOS 上,使用export set FLASK_APP=webapp;在 Windows 上,如果您使用 PowerShell,则使用$env:FLASK_APP=webapp,如果您使用命令提示符,则使用set FLASK_APP=webapp。 - 导航到
hello_app文件夹,然后使用python -m flask run启动程序。
- 为
使用容器工具扩展为 Flask 应用程序创建容器
容器工具扩展 使从 Visual Studio Code 构建、管理和部署容器化应用程序变得容易。如果您有兴趣学习如何为本教程中开发的 Flask 应用程序创建 Python 容器,请查看容器中的 Python 教程,该教程将引导您完成以下操作
- 创建一个描述简单 Python 容器的
Dockerfile文件。 - 构建、运行和验证 Flask 应用程序的功能。
- 调试在容器中运行的应用程序。
如果你有任何问题,可以在 Python 扩展讨论问答中搜索答案或提问。
后续步骤
恭喜您完成了 Visual Studio Code 中使用 Flask 的本演练!
本教程的完整代码项目可在 GitHub 上找到:python-sample-vscode-flask-tutorial。
由于本教程只触及了页面模板的表面,请参阅 Jinja2 文档 以获取有关模板的更多信息。模板设计器文档 包含模板语言的所有详细信息。您可能还希望查看官方 Flask 教程以及 Flask 扩展的文档。
要在生产网站上试用您的应用,请查看教程使用 Docker 容器将 Python 应用部署到 Azure 应用服务。Azure 还提供了一个标准容器,即Linux 上的应用服务,您可以从 VS Code 中将 Web 应用部署到该服务。
您可能还想查看 VS Code 文档中与 Python 相关的以下文章: