在 Visual Studio Code 中运行 Python 代码
无论您是在 REPL 中试验较短的 Python 代码行,还是准备运行 Python 脚本,Python 扩展都提供了多种运行代码的方式。
交互式运行 Python 代码
安装在您机器上的 Python 解释器为您提供了一个交互式 REPL(Read-Evaluate-Print Loop),它读取一段代码,评估它,然后将结果打印到控制台。
在您的机器上安装 Python 解释器后,您可以通过打开系统上的终端或命令提示符,然后键入 python(Windows)或 python3(macOS/Linux)来激活 Python REPL,REPL 用 >>> 符号表示。
您可以通过两种额外的方式在 VS Code 中与 Python REPL 交互。
原生 REPL
VS Code 的 Python 原生 REPL 建立在经典 Python REPL 的基础上,并提供了额外的功能,例如 Intellisense 和语法高亮,以使您的 Python 开发体验更高效。然而,这个 REPL 仍然遵循 Python 自身内置 REPL 中存在的原则,即历史执行顺序及其内容是不可变的。
您可以通过命令面板 (⇧⌘P (Windows, Linux Ctrl+Shift+P)) 搜索 Python: Start Native REPL 来打开原生 REPL。此外,您可以通过智能发送 (Shift+Enter) 和 在 Python REPL 中运行选择/行 将代码发送到原生 REPL,方法是在您的 settings.json 文件中设置 "python.REPL.sendToNativeREPL": true。您可以通过在 settings.json 中设置 "python.REPL.sendToNativeREPL": false 来选择继续使用位于终端中的 Python 内置 REPL ( >>> )。

终端 REPL
与您可以在 VS Code 之外与 Python REPL 交互的方式类似,您可以在 VS Code 中打开一个终端并激活一个 Python REPL。为此,您可以在命令面板 (⇧⌘P (Windows, Linux Ctrl+Shift+P)) 中搜索 Python: Start Terminal REPL,它将为当前选定的 Python 解释器打开一个终端。或者,您可以导航到 终端 > 新建终端 并输入 python (Windows) 或 python3 (macOS/Linux) 命令。
终端通过终端 Shell 集成支持多种功能,例如运行最近的命令、命令装饰器和改进的可访问性。要启用或禁用终端中的 shell 集成,您可以在设置中切换 python.terminal.shellIntegration.enabled。
运行 Python 代码
Python 扩展提供了多种无需额外配置即可运行 Python 代码的方法。
-
点击编辑器右上角的在终端中运行 Python 文件播放按钮。
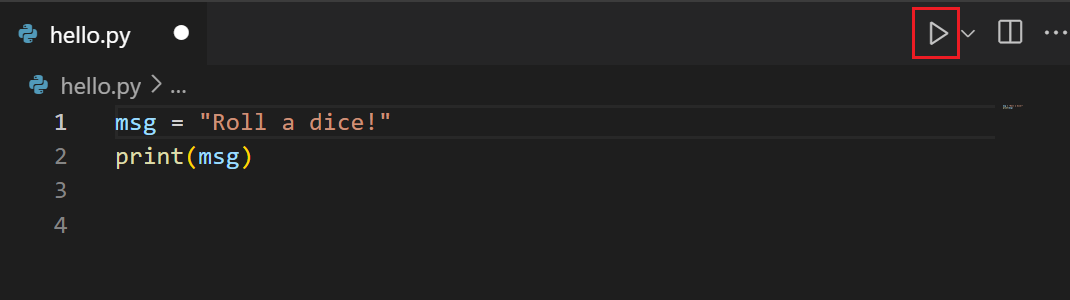
该按钮会打开一个终端面板,其中会自动激活您的 Python 解释器,然后运行指定的脚本(例如,
python3 hello.py(macOS/Linux) 或python hello.py(Windows))
-
右键点击编辑器窗口中的任意位置,然后选择运行 > 在终端中运行 Python 文件(这会自动保存文件)
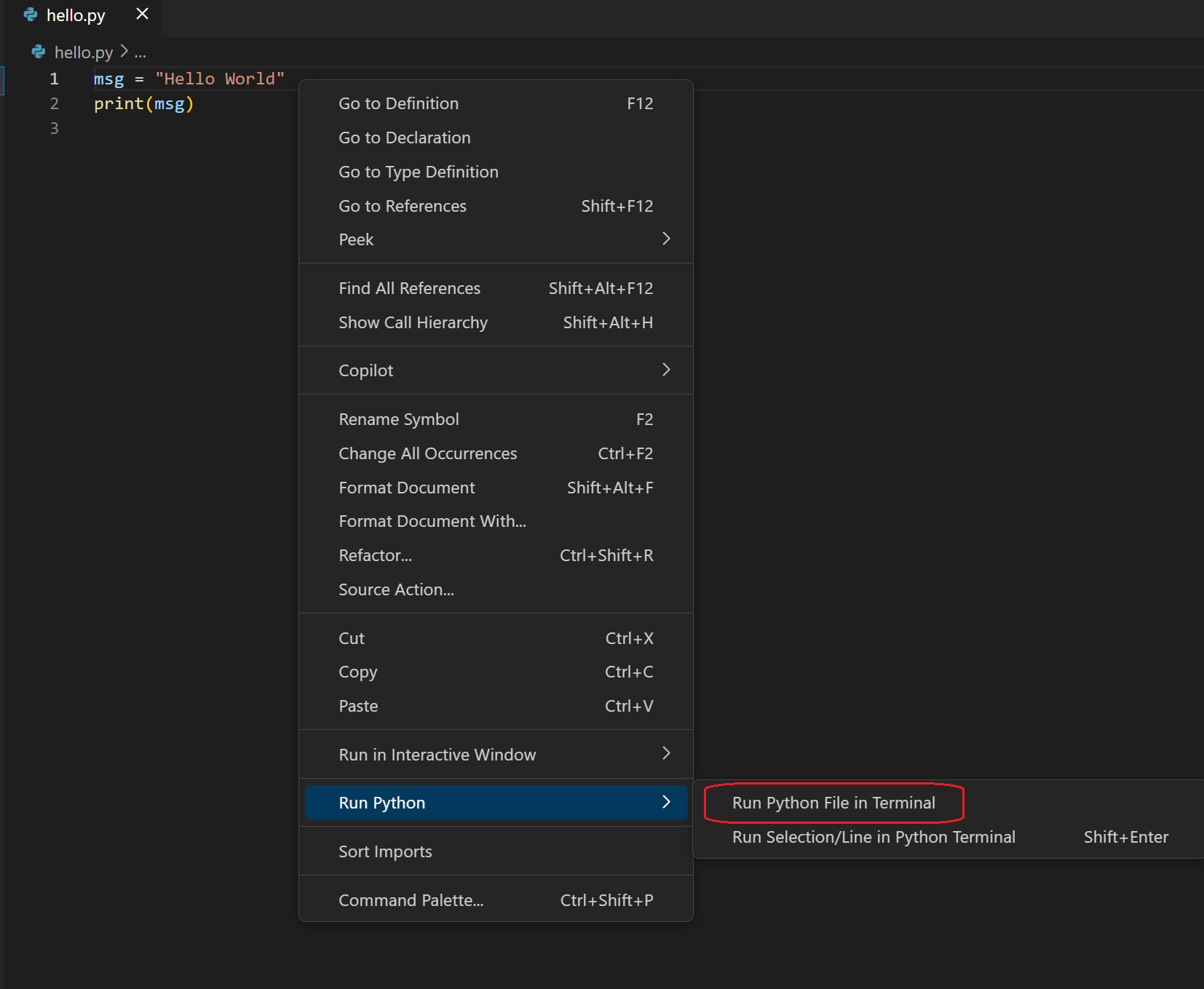
-
选择一行或多行,然后按 Shift+Enter,或者右键点击并选择在 Python 终端中运行选择/行。
此选项方便测试文件的一部分。
-
将光标放在代码行上,然后按 Shift+Enter 激活智能发送。
智能发送
Python 扩展默认启用智能发送 (Shift+Enter)。智能发送会查看光标所在的代码,将可运行的最小代码块发送到 Python REPL,然后将光标定位到下一行代码。这使您能够轻松高效地在程序中运行 Python 代码。
智能发送不适用于不支持的 Python 版本(例如 Python 2)或无效的 Python 代码。要禁用智能发送,只发送光标所在行的代码,请将 python.REPL.enableREPLSmartSend 设置为 false。