在 VS Code 中管理 Java 项目
Project Manager for Java 扩展可帮助您管理 Java 项目及其依赖项。它还可以帮助您创建新的 Java 项目、包和类。要在 Visual Studio Code 中获得完整的 Java 语言支持,您可以安装 Extension Pack for Java,其中包括 Project Manager for Java 扩展。
有关如何开始使用该扩展包的详细信息,您可以查看 Java 入门教程。
项目视图
Java 项目视图可帮助您查看 Java 项目及其依赖项,并为项目管理任务提供入口。
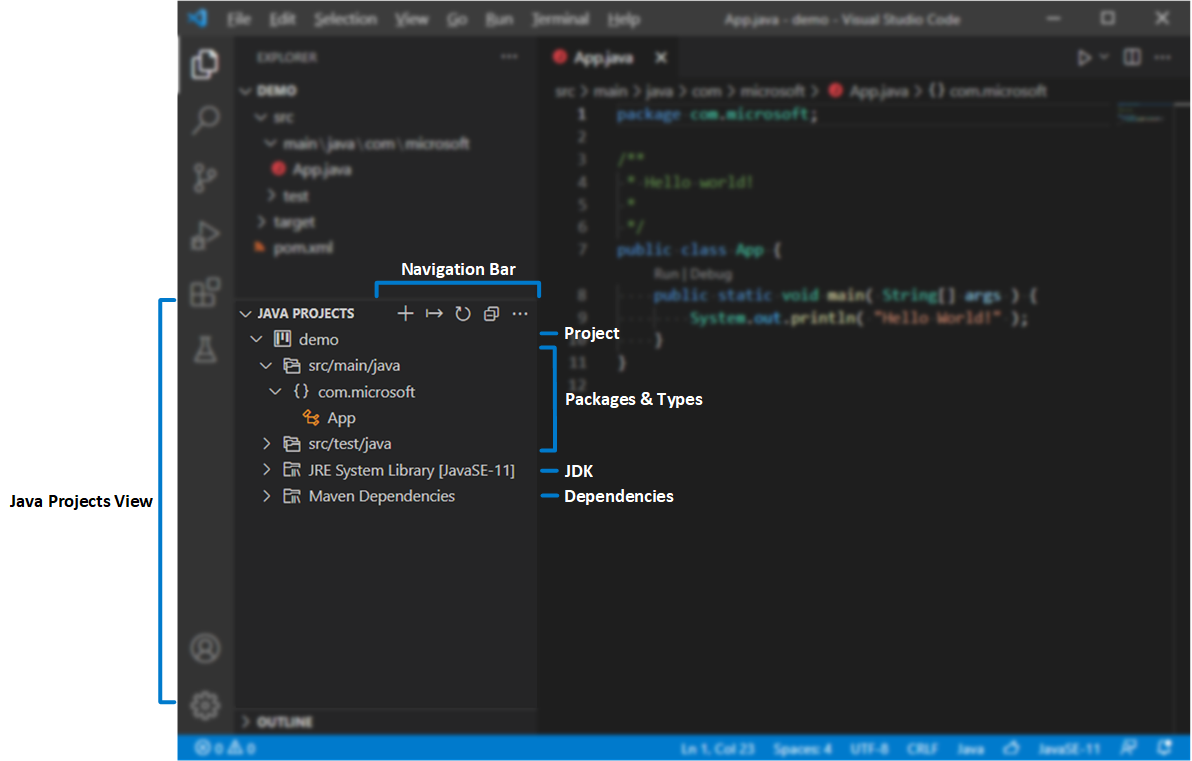
默认情况下,Java 项目视图显示在资源管理器视图下方。如果看不到它,请尝试单击资源管理器标题栏中的
...按钮,然后选择 Java 项目。
在导航栏的溢出按钮中,有更多选项可供使用。例如,您可以在分层视图和扁平视图之间切换。
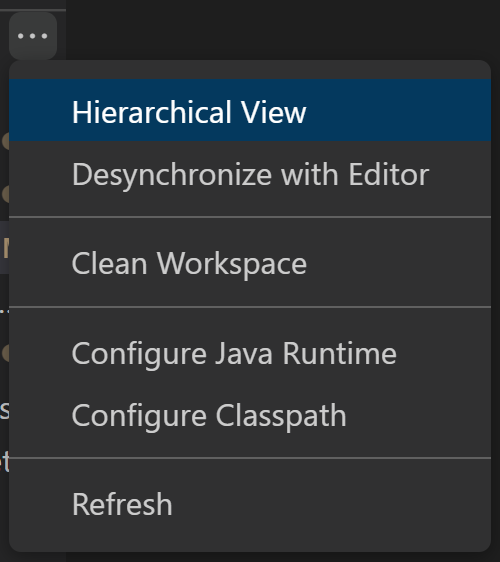
您可以在资源管理器中的节点旁边找到一些按钮,这些按钮为某些操作提供了有用的快捷方式。

每个节点的上下文菜单中也有许多有用的功能,您可以在资源管理器中右键单击该节点以将其弹出。
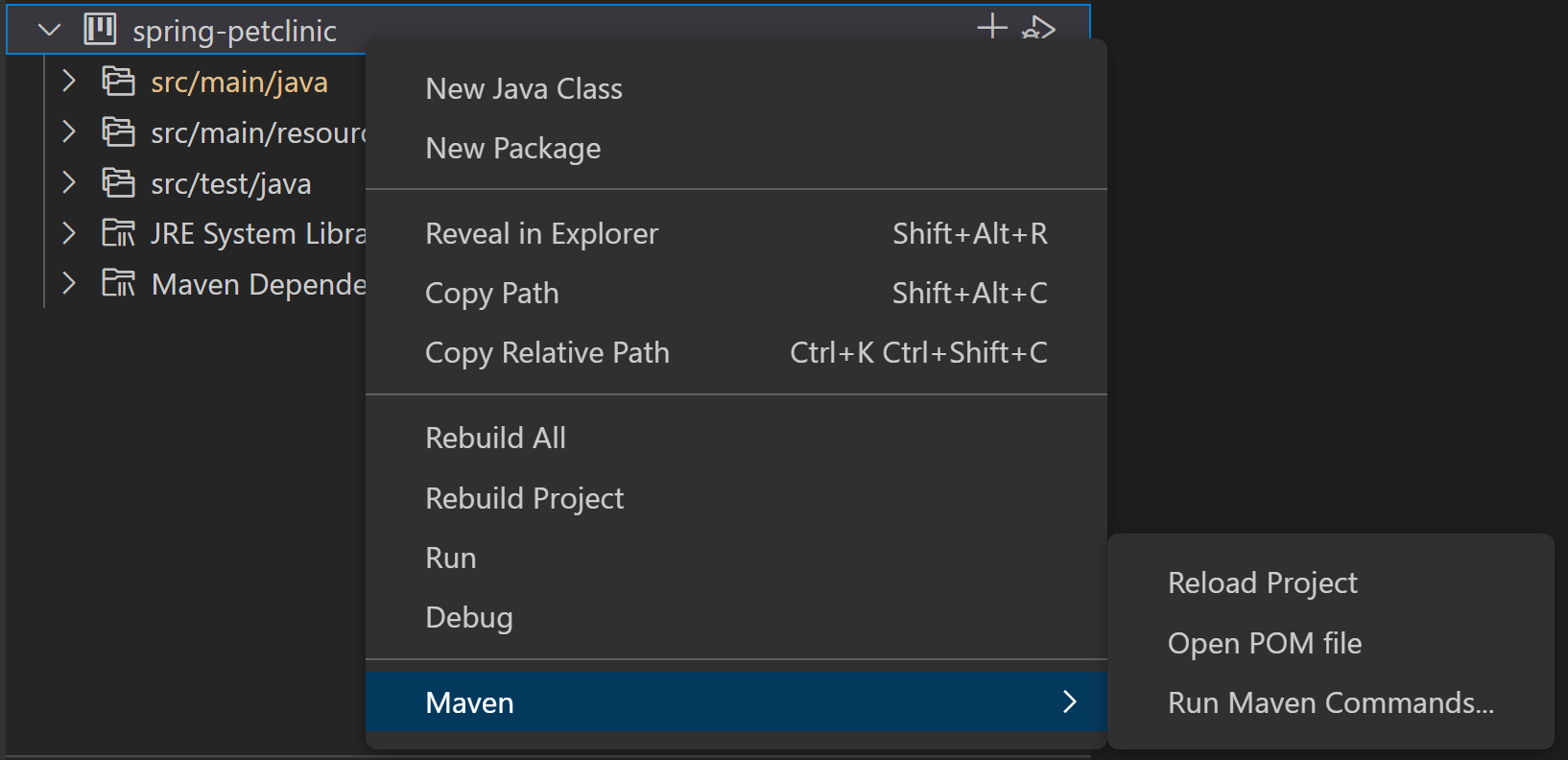
创建一个新的 Java 项目
您可以通过单击导航栏中的 + 按钮,或通过命令面板(⇧⌘P (Windows、Linux Ctrl+Shift+P))中的命令 Java: Create Java Project... 来创建新的 Java 项目。在创建过程中,如果尚未安装所需的扩展,VS Code 将根据您的项目类型帮助安装它们。
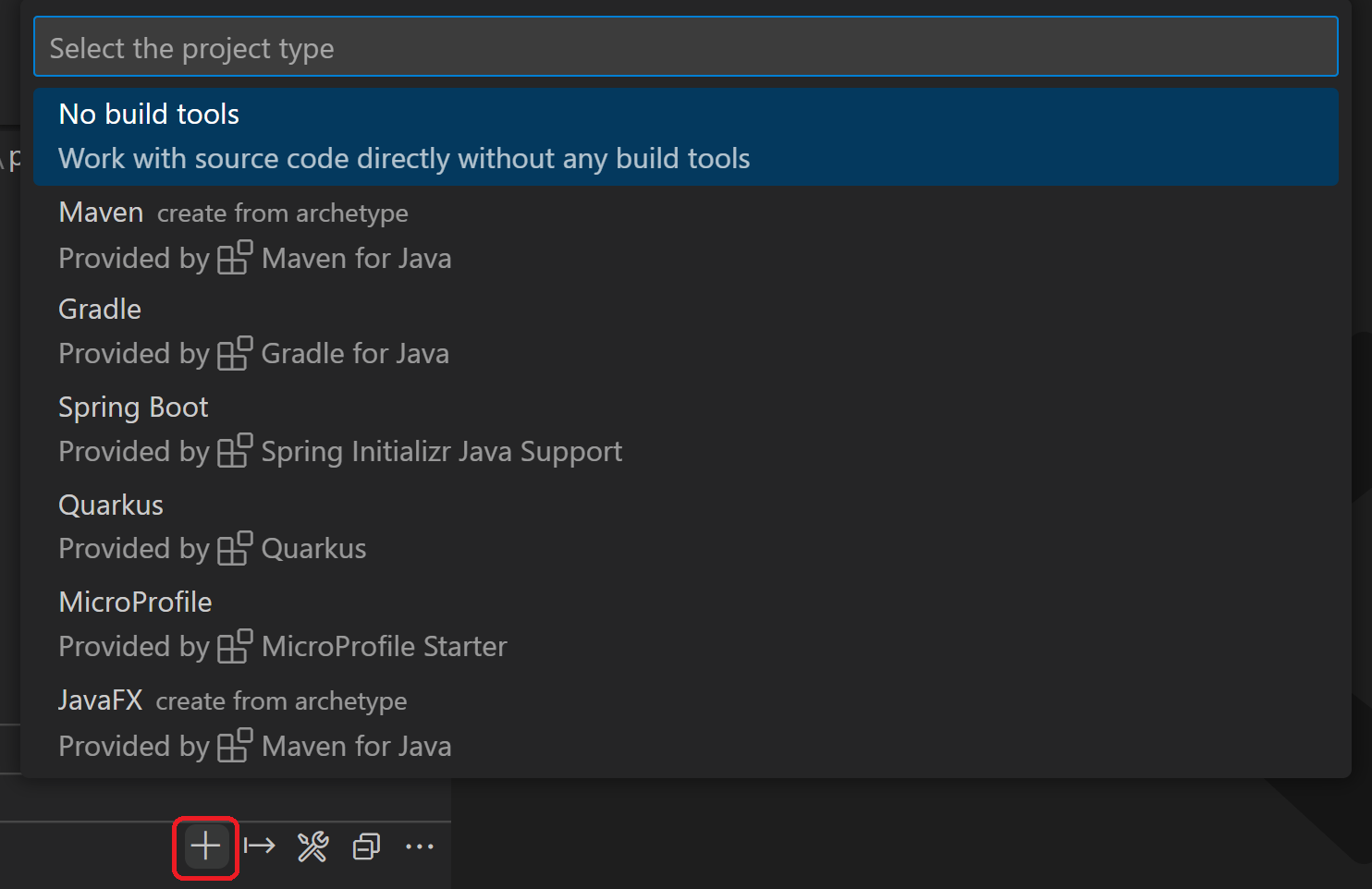
导入 Java 项目
您可以通过文件 > 打开文件夹... 直接将现有的 Java 项目和模块导入到您的工作区中(请确保打开的文件夹包含您的构建工具脚本,例如 pom.xml 或 build.gradle)。VS Code for Java 将检测您的项目并自动导入它们。
当您向项目中添加新模块时,可以触发命令 Java: Import Java projects in workspace 将它们导入到您的工作区中。此命令有助于将新项目导入工作区,而无需重新加载 VS Code 窗口。
导出到 JAR
您可以从项目视图或通过运行命令 Java: Export Jar... 将构建导出为 JAR。
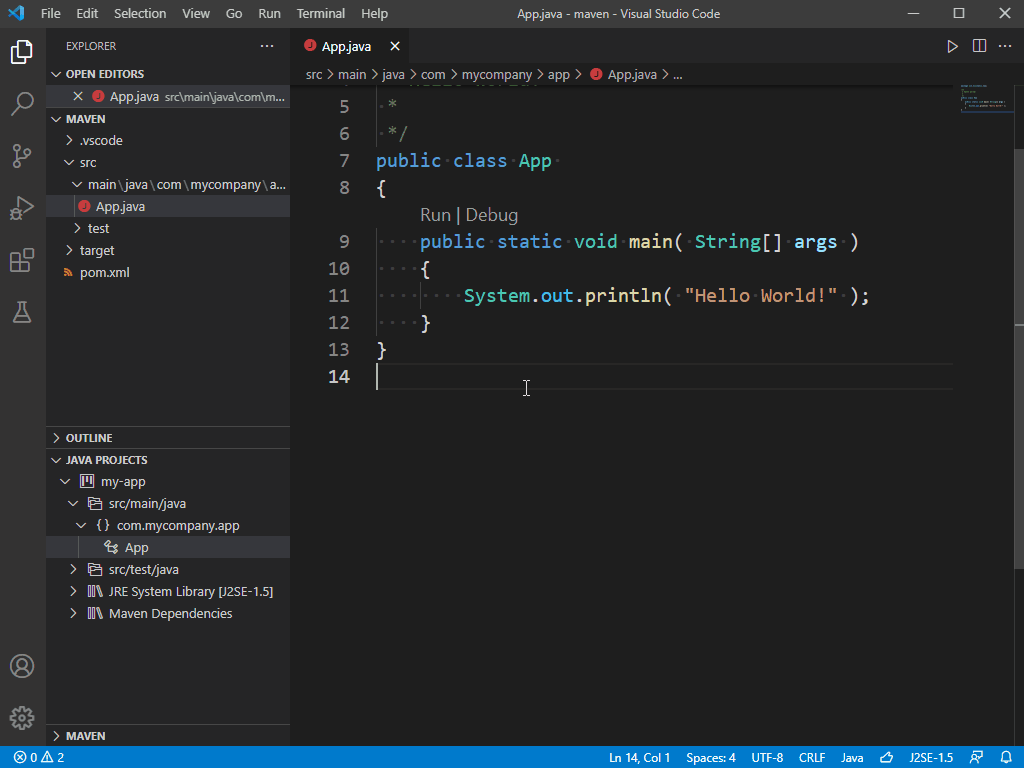
为项目配置运行时
随着 Java 的发展,开发人员使用多个版本的 JDK 是很常见的。您可以通过设置 java.configuration.runtimes 将它们映射到您的本地安装路径。该设置的格式如下:
"java.configuration.runtimes": [
{
"name": "JavaSE-1.8",
"path": "/usr/local/jdk1.8.0_201"
},
{
"name": "JavaSE-11",
"path": "/usr/local/jdk-11.0.3",
"sources" : "/usr/local/jdk-11.0.3/lib/src.zip",
"javadoc" : "https://docs.oracle.com/en/java/javase/11/docs/api",
"default": true
},
{
"name": "JavaSE-12",
"path": "/usr/local/jdk-12.0.2"
},
{
"name": "JavaSE-13",
"path": "/usr/local/jdk-13"
}
]
注意:您可以通过向条目中添加
"default": true将其中一个设置为默认值。默认的 JDK 将用于您的非托管文件夹(没有构建工具)。
要查看您的项目使用了哪些 JDK,您可以在命令面板(⇧⌘P (Windows、Linux Ctrl+Shift+P))中触发命令 Java: Configure Java Runtime。此命令会打开一个视图,显示您项目的运行时信息。
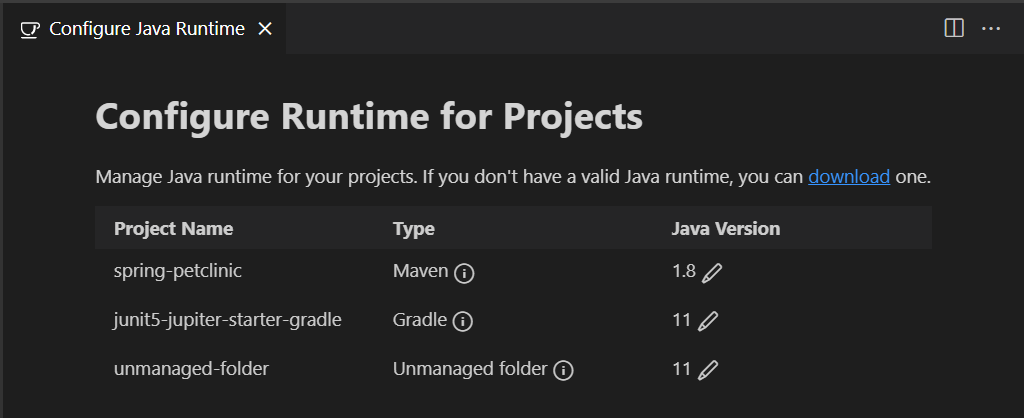
更改 Maven 和 Gradle 项目的 JDK
如果您想为 Maven 或 Gradle 项目更改 JDK 版本,您需要在构建脚本(pom.xml 或 build.gradle)中进行更新。您可以单击 查看如何进行此类更改。单击 将导航到项目的构建脚本文件。
更改非托管文件夹的 JDK
要更改非托管文件夹(没有任何构建工具)的 JDK,您可以单击 按钮。它将列出所有 JDK,您可以为您的非托管文件夹选择一个。
下载 JDK
如果您想下载一个新的 JDK,可以点击 download 链接,或在命令面板(⇧⌘P (Windows、Linux Ctrl+Shift+P))中触发命令 Java: Install New JDK。它将打开一个新视图,引导您下载 JDK。
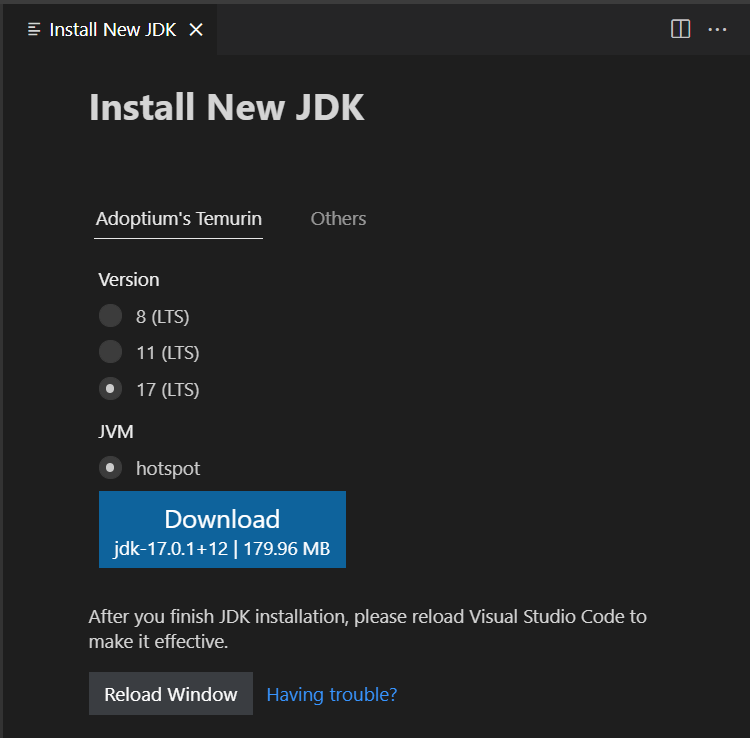
注意:要启用 Java 预览功能,请参阅如何在 VS Code 中使用新的 Java 版本。
为非托管文件夹配置类路径
Project Management for Java 扩展提供了一个用户界面来为非托管文件夹配置类路径。可以在类路径配置页面手动设置类路径。您可以通过命令面板(⇧⌘P (Windows、Linux Ctrl+Shift+P))执行 Java: Configure Classpath 命令来打开它。
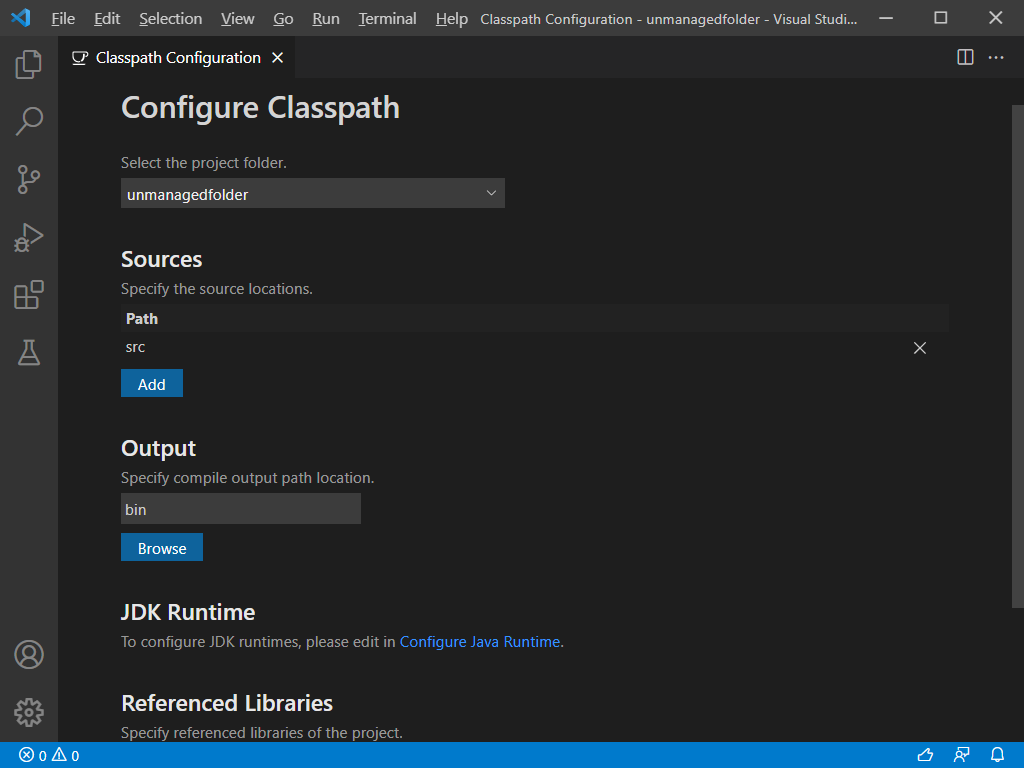
在某些极少数情况下,您可能需要通过从命令面板(⇧⌘P (Windows、Linux Ctrl+Shift+P))执行 Java: Clean Java Language Server Workspace 命令来清理 Java 工作区,以让语言服务器重建您的依赖项。
依赖管理
添加 Maven 依赖
对于 Maven 项目,您可以通过单击项目视图中 Maven Dependencies 节点旁边的 + 图标来添加依赖项。
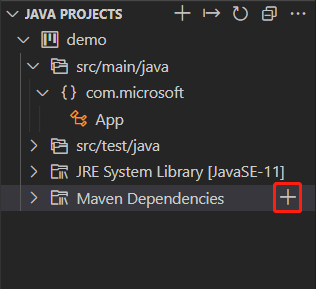
管理非托管文件夹的依赖项
如果您的项目是一个没有任何构建工具的非托管文件夹,您可以通过单击引用库节点或其下项目上的 + 图标或 - 图标来管理依赖项,或者您可以直接将您的 jar 库拖到 引用库 节点上。
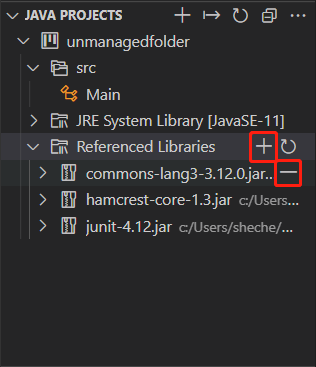
您还可以在类路径配置页面中管理依赖项。请参阅:为非托管文件夹配置类路径
在后台,settings.json 中有一个设置 java.project.referencedLibraries。以下是如何自定义此设置的详细信息。
包含库
要引用的库使用一组 glob 模式进行描述。
例如
"java.project.referencedLibraries": [
"library/**/*.jar",
"/home/username/lib/foo.jar"
]
上述设置将把工作区库文件夹中的所有 .jar 文件以及来自指定绝对路径的 foo.jar 添加到项目的外部依赖项中。
然后,引用的库会受到 VS Code 的监视,如果这些依赖文件中的任何一个发生更改,项目将被刷新。
默认情况下,VS Code 将使用 glob 模式 lib/**/*.jar 引用工作区 lib 目录中的所有 JAR 文件。
排除某些库
如果您想从项目中排除某些库,可以展开 java.project.referencedLibraries 以使用 include/exclude 字段,并添加一个 exclude glob 模式。
"java.project.referencedLibraries": {
"include": [
"library/**/*.jar",
"/home/username/lib/foo.jar"
],
"exclude": [
"library/sources/**"
]
}
在上面的示例中,library/sources 文件夹中的任何二进制 JAR 文件都将被忽略,不作为项目的外部依赖项。
附加源 jar
默认情况下,一个引用的 {binary}.jar 会尝试在同一目录下搜索 {binary}-sources.jar,如果找到匹配项,则将其作为源附加。
如果您想手动指定一个 JAR 文件作为源附件,可以在 sources 字段中提供一个键值对映射。
"java.project.referencedLibraries": {
"include": [
"library/**/*.jar",
"/home/username/lib/foo.jar"
],
"exclude": [
"library/sources/**"
],
"sources": {
"library/bar.jar": "library/sources/bar-src.jar"
}
}
通过这种方式,bar-src.jar 作为其源附加到 bar.jar 上。
轻量模式
VS Code for Java 支持两种模式:轻量模式和标准模式。在轻量模式下,语言服务器仅解析源文件和 JDK;在标准模式下,导入的依赖项会被解析,并且项目由语言服务器构建。当您需要一个快速启动和轻量级的环境来处理源文件时,例如阅读源代码、在源代码和 JDK 之间导航、查看大纲和 Javadoc、以及检测和修复语法错误时,轻量模式效果最佳。此外,代码补全也支持在源文件和 JDK 的范围内进行。
轻量模式不解析导入的依赖项,也不构建项目,因此它不支持运行、调试、重构、代码检查或检测语义错误。要使用这些功能,您需要将工作区从轻量模式切换到标准模式。
您可以通过使用以下选项配置 java.server.launchMode 来控制以哪种模式启动:
Hybrid(默认) - 首先,工作区以轻量模式打开。如果您的工作区包含未解析的 Java 项目,系统将询问您是否切换到标准模式。如果您选择稍后,它将保持在轻量模式。您可以单击状态栏上的语言状态项来手动切换到标准模式。Standard- 工作区以标准模式打开。LightWeight- 工作区以轻量模式打开。您可以单击状态栏上的语言状态项来手动切换到标准模式。
语言状态项使用不同的图标指示当前工作区处于哪种模式。
- - 工作区以轻量模式打开。
- - 工作区正在以标准模式打开的过程中。
- - 工作区以标准模式打开。
单击语言状态项会切换到标准模式。
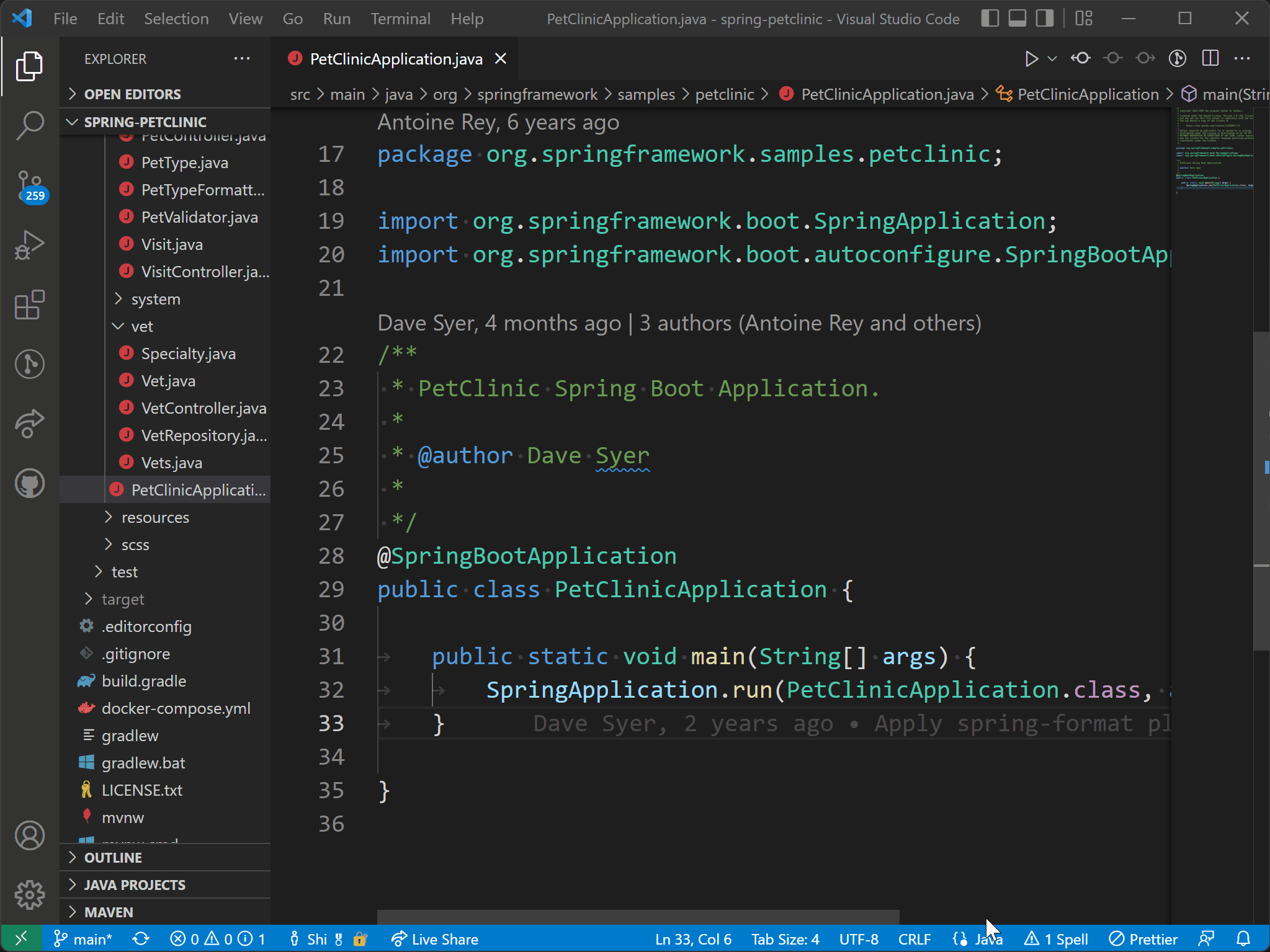
构建状态
当您在 Visual Studio Code 中编辑 Java 源代码时,Java 语言服务器正在构建您的工作区,以便为您提供必要的语言功能。您可以通过单击状态栏中的语言状态项来查看详细的构建任务状态并观察后台发生的情况。当通知显示语言服务器正在打开 Java 项目时,您也可以选择检查详细信息链接来查看构建任务状态。
其他资源
有几个 Visual Studio Code 扩展支持 Java 的不同构建系统。以下是几个流行构建系统的扩展。
- 适用于 Java 的 Maven
- 适用于 Java 的 Gradle
- Bazel for Java(Bazel 扩展用于
BUILD文件,没有 Java 集成)
如果您在使用上述功能时遇到任何问题,可以通过提交一个 issue 联系我们。
后续步骤
继续阅读以了解更多关于