在 Linux 上开始使用 CMake Tools
CMake 是一个开源、跨平台的工具,它使用独立于编译器和平台的配置文件来生成特定于您的编译器和平台的原生构建工具文件。
CMake Tools 扩展集成了 Visual Studio Code 和 CMake,使配置、构建和调试 C++ 项目变得容易。
在本教程中,您将使用 Visual Studio Code 的 CMake Tools 扩展在 Linux 上配置、构建和调试一个简单的 C++ CMake 项目。除了安装 CMake、您的编译器、调试器和构建工具之外,本教程中的步骤通常适用于您在其他平台(如 Windows)上使用 CMake 的方式。
如果您遇到任何问题,请在VS Code 文档存储库中为本教程提交一个问题。此外,有关 CMake Tools 的更多信息,请参阅Visual Studio Code 的 CMake Tools 文档
先决条件
要在 Ubuntu 上完成本教程,请安装以下内容
-
VS Code 的 C++ 扩展。通过在扩展视图(⇧⌘X (Windows, Linux Ctrl+Shift+X))中搜索“c++”来安装 C/C++ 扩展。
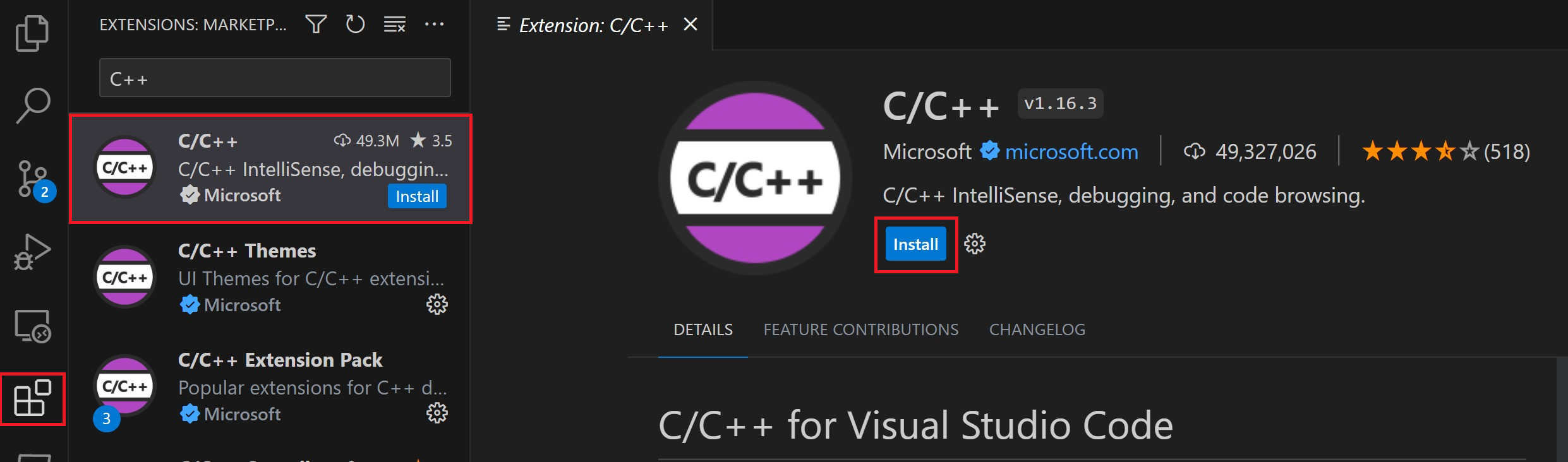
-
VS Code 的 CMake Tools 扩展。通过在扩展视图(⇧⌘X (Windows, Linux Ctrl+Shift+X))中搜索“CMake tools”来安装 CMake Tools 扩展。

-
您还需要安装 CMake、编译器、调试器和构建工具。
视频:什么是构建系统?如何将 CMake 添加到您的项目?
观看此视频以了解构建系统何时能帮助您以及如何为您的项目设置 CMake,或遵循以下部分中的步骤。
确保 CMake 已安装
VS Code CMake Tools 扩展通过使用您系统上安装的 CMake 来工作。为了获得最佳结果,请使用 CMake 3.27 或更高版本。
查看 CMake 是否已安装在您的系统上。打开终端窗口并输入以下命令
cmake --version
要安装 CMake,或者如果您的版本不低于 3.27,请获取更高版本,请参阅Kitware APT 存储库中您平台的说明。安装 3.27 或更高版本。
确保开发工具已安装
尽管您将使用 VS Code 编辑源代码,但您将使用系统上安装的编译器、调试器和构建工具(例如make)来编译和调试源代码。
对于本教程在 Ubuntu 上,我们将使用 GCC 编译器、GDB 进行调试,以及make来构建项目。这些工具在 Ubuntu 上默认未安装,因此您需要安装它们。幸运的是,这很容易。
检查 GCC 是否已安装
要查看 GCC 是否已安装在您的系统上,请打开终端窗口并输入以下命令
gcc -v
如果 GCC 未安装,请从终端窗口运行以下命令以更新 Ubuntu 软件包列表。过时的 Linux 发行版可能会干扰获取最新的软件包。
sudo apt-get update
接下来,使用此命令安装 GNU 编译器、make和 GDB 调试器
sudo apt-get install build-essential gdb
创建一个 CMake 项目
如果您没有现有的 CMake 项目,请按照创建 CMake 项目中的步骤操作。
如果您已经有一个现有的 CMake 项目,其根目录中有一个CMakeLists.txt文件,请继续配置 Hello World以配置您的项目。
配置 Hello World
在使用 CMake Tools 扩展构建项目之前,您需要对其进行配置,使其了解系统上的编译器。在 VS Code 中配置 CMake 有两种方法
- 使用 CMake 预设(推荐)
- 使用 CMake Kits/变体
使用 CMake 预设进行配置
我们建议使用 CMake Presets 来管理您的 CMake 配置。CMake Presets 使您能够指定一个通用的 JSON 文件,您可以在其中存储项目的所有配置。然后,您可以在不同的 IDE 和不同的操作系统之间与他人共享此文件。
如果您按照创建 CMake 项目中的步骤创建了一个项目,则您的项目已配置为使用 CMake Presets。
如果您的项目有一个CMakePresets.json文件,您可以使用 Configure 和 Build 预设来指定如何在您的机器上构建项目。
您可以在 CMake Tools 视图的“项目状态”下的配置和构建节点中查看预设的活动配置。您可以随时选择这些节点来设置或更改您的 Configure 和 Build 预设。
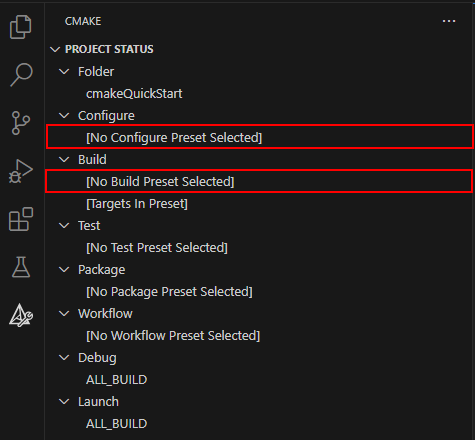
您还可以通过在命令面板(⇧⌘P (Windows, Linux Ctrl+Shift+P))中运行CMake: Select Configure Preset或CMake: Select Build Preset命令来设置任何预设。
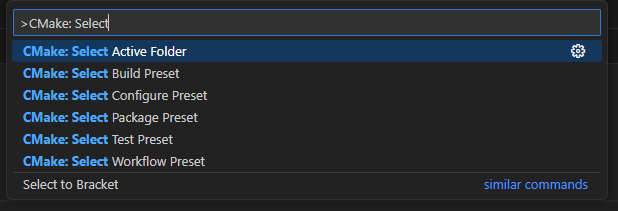
使用 CMake Kits 进行配置
如果您的项目没有CMakePresets.json文件,则需要使用工具集。工具集表示一个工具链,即用于构建项目的编译器、链接器和其他工具。
扫描工具集
-
打开命令面板(⇧⌘P (Windows, Linux Ctrl+Shift+P))并运行CMake: Select a Kit。该扩展会自动扫描您计算机上的工具集并创建系统上找到的编译器列表。
-
选择您要使用的编译器。例如,根据您安装的编译器,您可能会看到类似
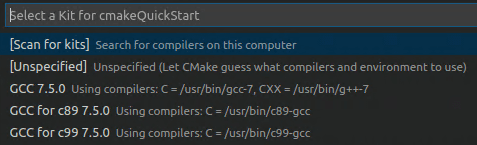
您之前选择的工具集现在显示在 CMake Tools 视图的项目状态部分。
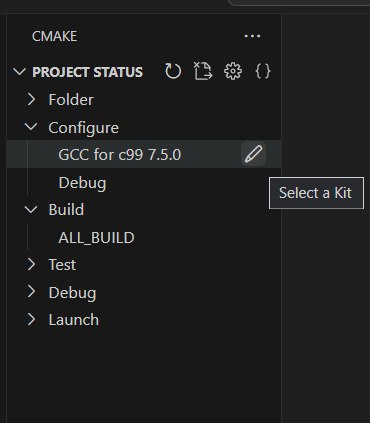
要更改工具集,您可以在 CMake Tools 视图的项目状态部分中选择工具集,或者从命令面板再次运行CMake: Select a Kit命令。如果您没有看到您正在寻找的编译器,您可以在项目中编辑cmake-tools-kits.json文件。要编辑文件,请打开命令面板(⇧⌘P (Windows, Linux Ctrl+Shift+P))并运行CMake: Edit User-Local CMake Kits命令。
然后,您需要选择一个变体。
变体包含有关如何构建项目的说明。默认情况下,CMake Tools 扩展提供了四个变体,每个变体对应一个默认的构建类型:Debug、Release、MinRelSize和RelWithDebInfo。这些选项执行以下操作
Debug:禁用优化并包含调试信息。Release:包含优化但不包含调试信息。MinRelSize:优化大小。不包含调试信息。RelWithDebInfo:优化速度并包含调试信息。
要选择变体,请打开命令面板(⇧⌘P (Windows, Linux Ctrl+Shift+P))并运行CMake: Select Variant命令。

选择Debug以在构建中包含调试信息。
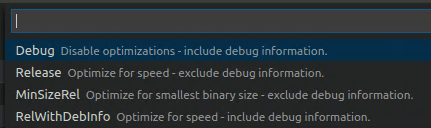
选定的变体将显示在状态栏中,紧邻活动工具集。
CMake:配置
现在您已经通过预设或工具集/变体选择了配置设置,打开命令面板(⇧⌘P (Windows, Linux Ctrl+Shift+P))并运行CMake: Configure命令以配置您的项目。这将使用您选择的配置在项目的构建文件夹中生成构建文件。
构建 hello world
配置项目后,即可进行构建。打开命令面板(⇧⌘P (Windows, Linux Ctrl+Shift+P))并运行CMake: Build命令,或从状态栏中选择Build按钮。

您可以通过从命令面板中选择CMake: Set Build Target来选择要构建的目标。默认情况下,CMake Tools 构建所有目标。选定的目标将显示在 CMake Tools 侧边栏的构建节点下的项目状态视图中,也可以从那里进行设置。
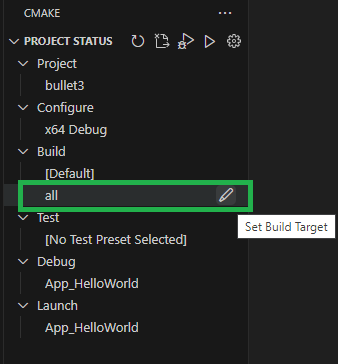
调试 hello world
要运行和调试项目,请打开main.cpp并在std::cout行上设置一个断点。然后打开命令面板(⇧⌘P (Windows, Linux Ctrl+Shift+P))并运行CMake: Debug。调试器将在std::cout行停止
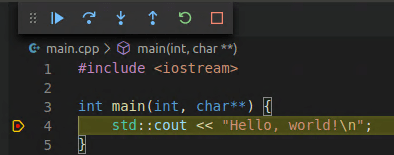
继续按F5继续。
您现在已经使用 VS Code CMake Tools 扩展来使用 CMake 在 Ubuntu 上构建和调试 C++ 应用程序。其他平台的步骤相同;不同之处在于您如何为所选平台安装 CMake 和编译器/调试器。有关为其他平台设置编译器/调试器的说明,请参阅以下内容
后续步骤
- 探索CMake Tools文档
- 查阅C++ 扩展概述