Visual Studio Code 中的 Emmet
Visual Studio Code 内置支持 Emmet 代码片段和扩展,无需安装任何扩展。Emmet 2.0 支持大多数 Emmet 操作,包括扩展 Emmet 缩写和代码片段。
如何扩展 Emmet 缩写和代码片段
Emmet 缩写和代码片段扩展默认在 html、haml、pug、slim、jsx、xml、xsl、css、scss、sass、less 和 stylus 文件中启用,以及任何从上述语言继承的语言,如 handlebars 和 php。
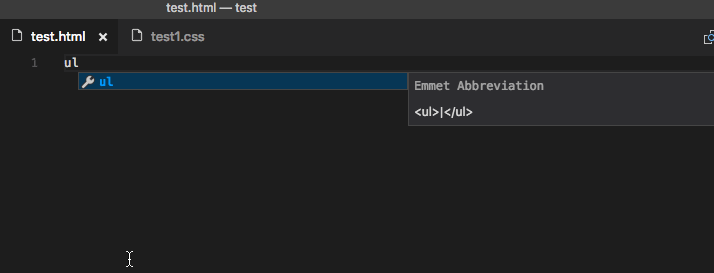
当你开始输入 Emmet 缩写时,你会在建议列表中看到该缩写。如果你的建议文档浮窗是打开的,你会在输入时看到扩展的预览。如果你在一个样式表文件中,扩展的缩写会出现在建议列表中,并与其他 CSS 建议一起排序。
使用 Tab 键进行 Emmet 扩展
如果你想使用 Tab 键来扩展 Emmet 缩写,请添加以下设置
"emmet.triggerExpansionOnTab": true
此设置允许在文本不是 Emmet 缩写时,使用 Tab 键进行缩进。
当快速建议被禁用时使用 Emmet
如果你禁用了 editor.quickSuggestions 设置,你在输入时将不会看到建议。你仍然可以通过按 ⌃Space (Windows, Linux Ctrl+Space) 手动触发建议并查看预览。
在建议中禁用 Emmet
如果你根本不想在建议中看到 Emmet 缩写,请使用以下设置
"emmet.showExpandedAbbreviation": "never"
你仍然可以使用命令 Emmet: 扩展缩写 来扩展你的缩写。你还可以将任何键盘快捷方式绑定到命令 ID editor.emmet.action.expandAbbreviation。
Emmet 建议排序
为了确保 Emmet 建议始终在建议列表的顶部,请添加以下设置
"emmet.showSuggestionsAsSnippets": true,
"editor.snippetSuggestions": "top"
其他文件类型中的 Emmet 缩写
要在默认情况下不提供 Emmet 缩写扩展的文件类型中启用它,请使用 emmet.includeLanguages 设置。请确保在映射的两侧都使用 语言标识符,右侧是 Emmet 支持的语言的语言标识符(参见上面的列表)。
例如
"emmet.includeLanguages": {
"javascript": "javascriptreact",
"razor": "html",
"plaintext": "pug"
}
Emmet 不了解这些新语言,因此在非 HTML/CSS 上下文中可能会出现 Emmet 建议。为了避免这种情况,你可以使用以下设置。
"emmet.showExpandedAbbreviation": "inMarkupAndStylesheetFilesOnly"
注意:如果你以前使用 emmet.syntaxProfiles 来映射新的文件类型,从 VS Code 1.15 开始,你应该改用设置 emmet.includeLanguages。emmet.syntaxProfiles 仅用于自定义最终输出。
带有多光标的 Emmet
你也可以使用多光标执行大多数 Emmet 操作
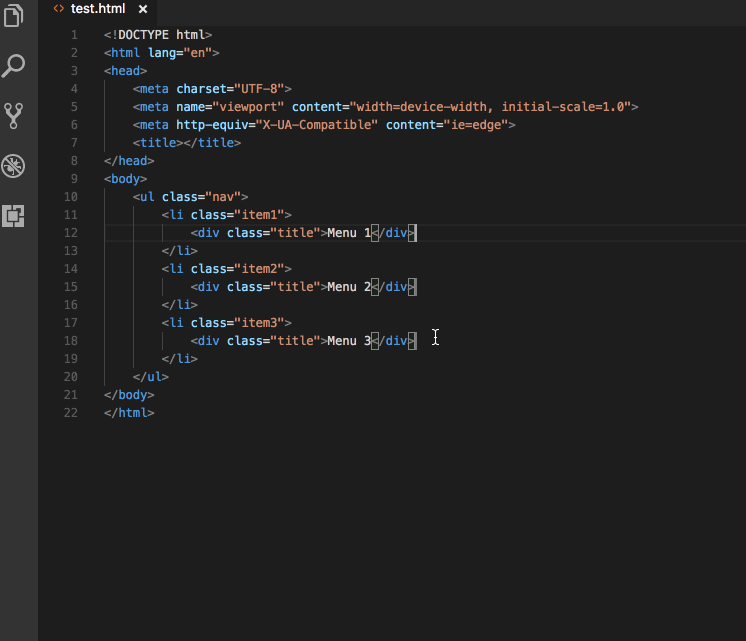
使用过滤器
过滤器是特殊的后处理器,它们在扩展的缩写输出到编辑器之前对其进行修改。有两种使用过滤器的方法;要么通过 emmet.syntaxProfiles 设置全局使用,要么直接在当前缩写中使用。
下面是第一种方法的一个示例,它使用 emmet.syntaxProfiles 设置将 bem 过滤器应用于 HTML 文件中的所有缩写
"emmet.syntaxProfiles": {
"html": {
"filters": "bem"
}
}
要仅为当前缩写提供过滤器,请将过滤器附加到你的缩写中。例如,div#page|c 将 comment 过滤器应用于 div#page 缩写。
BEM 过滤器 (bem)
如果你使用 块元素修饰符 (BEM) 方式编写 HTML,那么 bem 过滤器对你来说非常方便。要了解有关如何使用 bem 过滤器的更多信息,请阅读 Emmet 中的 BEM 过滤器。
你可以通过使用 Emmet 首选项 中记录的 bem.elementSeparator 和 bem.modifierSeparator 首选项来定制此过滤器。
注释过滤器 (c)
此过滤器在重要标签周围添加注释。默认情况下,“重要标签”是指那些带有 id 和/或 class 属性的标签。
例如,div>div#page>p.title+p|c 将扩展为
<div>
<div id="page">
<p class="title"></p>
<!-- /.title -->
<p></p>
</div>
<!-- /#page -->
</div>
你可以通过使用 Emmet 首选项 中记录的 filter.commentTrigger、filter.commentAfter 和 filter.commentBefore 首选项来定制此过滤器。
filter.commentAfter 首选项的格式在 VS Code Emmet 2.0 中有所不同。
例如,不是
"emmet.preferences": {
"filter.commentAfter": "\n<!-- /<%= attr('id', '#') %><%= attr('class', '.') %> -->"
}
在 VS Code 中,你会使用一个更简单的
"emmet.preferences": {
"filter.commentAfter": "\n<!-- /[#ID][.CLASS] -->"
}
修剪过滤器 (t)
此过滤器仅在为 Emmet: 用缩写包裹 命令提供缩写时适用。它从被包裹的行中移除行标记。
使用自定义 Emmet 代码片段
自定义 Emmet 代码片段需要在一个名为 snippets.json 的 json 文件中定义。emmet.extensionsPath 设置应包含此文件所在的目录路径。
下面是此 snippets.json 文件的内容示例。
{
"html": {
"snippets": {
"ull": "ul>li[id=${1} class=${2}]*2{ Will work with html, pug, haml and slim }",
"oll": "<ol><li id=${1} class=${2}> Will only work in html </ol>",
"ran": "{ Wrap plain text in curly braces }"
}
},
"css": {
"snippets": {
"cb": "color: black",
"bsd": "border: 1px solid ${1:red}",
"ls": "list-style: ${1}"
}
}
}
Emmet 2.0 通过 snippets.json 文件编写自定义代码片段与旧方法有以下几点不同
| 主题 | 旧版 Emmet | Emmet 2.0 |
|---|---|---|
| 代码片段与缩写 | 在名为 snippets 和 abbreviations 的两个独立属性中都支持 |
两者已合并为一个名为 snippets 的属性。请参阅默认的 HTML 代码片段 和 CSS 代码片段 |
| CSS 代码片段名称 | 可以包含 : |
定义代码片段名称时不要使用 :。当 Emmet 尝试将给定缩写与其中一个代码片段进行模糊匹配时,它用于分隔属性名称和值。 |
| CSS 代码片段值 | 可以以 ; 结尾 |
不要在代码片段值末尾添加 ;。Emmet 将根据文件类型(css/less/scss 与 sass/stylus)或为 css.propertyEnd、sass.propertyEnd、stylus.propertyEnd 设置的 emmet 首选项添加末尾的 ; |
| 光标位置 | 可以使用 ${cursor} 或 | |
仅使用 TextMate 语法,如 ${1} 表示制表位和光标位置 |
HTML Emmet 代码片段
HTML 自定义代码片段适用于所有其他标记变体,例如 haml 或 pug。当代码片段值是缩写而不是实际 HTML 时,可以应用适当的转换以根据语言类型获得正确的输出。
例如,对于带有列表项的无序列表,如果你的代码片段值为 ul>li,你可以在 html、haml、pug 或 slim 中使用相同的代码片段,但如果你的代码片段值为 <ul><li></li></ul>,那么它将仅在 html 文件中有效。
如果你想要纯文本的代码片段,请用 {} 包裹文本。
CSS Emmet 代码片段
CSS Emmet 代码片段的值应是一个完整的属性名称和值对。
CSS 自定义代码片段适用于所有其他样式表变体,例如 scss、less 或 sass。因此,不要在代码片段值的末尾包含末尾的 ;。Emmet 将根据语言是否需要自动添加。
不要在代码片段名称中使用 :。当 Emmet 尝试将缩写与其中一个代码片段进行模糊匹配时,: 用于分隔属性名称和值。
自定义代码片段中的制表位和光标
自定义 Emmet 代码片段中的制表位语法遵循 Textmate 代码片段语法。
- 使用
${1}、${2}作为制表位,使用${1:placeholder}作为带有占位符的制表位。 - 以前,使用
|或${cursor}来表示自定义 Emmet 代码片段中的光标位置。这不再受支持。请改用${1}。
Emmet 配置
以下是 Emmet 设置,你可以使用它们来定制你在 VS Code 中的 Emmet 体验。
-
使用此设置在您选择的语言和 Emmet 支持的语言之间添加映射,以使用后者的语法在前一种语言中启用 Emmet。请确保在映射的两侧都使用语言 ID。
例如
"emmet.includeLanguages": { "javascript": "javascriptreact", "plaintext": "pug" } -
如果有一个你不想看到 Emmet 扩展的语言,请将其添加到此设置中,该设置接受一个语言 ID 字符串数组。
-
请参阅 Emmet 输出配置文件自定义,了解如何自定义 HTML 缩写的输出。
例如
"emmet.syntaxProfiles": { "html": { "attr_quotes": "single" }, "jsx": { "self_closing_tag": true } } -
自定义 Emmet 代码片段使用的变量。
例如
"emmet.variables": { "lang": "de", "charset": "UTF-16" } -
emmet.showExpandedAbbreviation
控制在建议/完成列表中显示的 Emmet 建议。
设置值 描述 never从不在任何语言的建议列表中显示 Emmet 缩写。 inMarkupAndStylesheetFilesOnly仅在纯粹基于标记和样式表的语言('html'、'pug'、'slim'、'haml'、'xml'、'xsl'、'css'、'scss'、'sass'、'less'、'stylus')中显示 Emmet 建议。 always在所有 Emmet 支持的模式以及在 emmet.includeLanguages 设置中具有映射的语言中显示 Emmet 建议。 注意:在
always模式下,新的 Emmet 实现不具备上下文感知能力。例如,如果你正在编辑 JavaScript React 文件,你不仅会在编写标记时获得 Emmet 建议,还会在编写 JavaScript 时获得 Emmet 建议。 -
emmet.showAbbreviationSuggestions
将可能的 emmet 缩写显示为建议。默认为
true。例如,当你输入
li时,你会收到所有以li开头的 emmet 代码片段的建议,例如link、link:css、link:favicon等。这有助于学习你不知道的 Emmet 代码片段,除非你熟记 Emmet 速查表。在样式表或 emmet.showExpandedAbbreviation 设置为
never时不适用。 -
提供包含
snippets.json文件的目录位置,该文件又包含您的自定义代码片段。 -
将其设置为 true 以启用使用 Tab 键扩展 Emmet 缩写。我们使用此设置在没有可扩展的缩写时提供适当的缩进回退。
-
emmet.showSuggestionsAsSnippets
如果设置为
true,则 Emmet 建议将与其他代码片段一起分组,允许你根据 editor.snippetSuggestions 设置对其进行排序。将其设置为true并将 editor.snippetSuggestions 设置为top,以确保 Emmet 建议始终在其他建议之上显示。 -
您可以使用此设置自定义 Emmet,如 Emmet 首选项 中所述。目前支持以下自定义项
css.propertyEndcss.valueSeparatorsass.propertyEndsass.valueSeparatorstylus.propertyEndstylus.valueSeparatorcss.unitAliasescss.intUnitcss.floatUnitbem.elementSeparatorbem.modifierSeparatorfilter.commentBeforefilter.commentTriggerfilter.commentAfterformat.noIndentTagsformat.forceIndentationForTagsprofile.allowCompactBooleancss.fuzzySearchMinScore
filter.commentAfter首选项的格式在 Emmet 2.0 中有所不同且更简单。例如,不是旧格式
"emmet.preferences": { "filter.commentAfter": "\n<!-- /<%= attr('id', '#') %><%= attr('class', '.') %> -->" }你会使用
"emmet.preferences": { "filter.commentAfter": "\n<!-- /[#ID][.CLASS] -->" }
后续步骤
Emmet 只是 VS Code 中出色的 Web 开发人员功能之一。继续阅读以了解
故障排除
自定义标签不会在建议列表中扩展
当自定义标签用于表达式中,例如 MyTag>YourTag 或 MyTag.someclass 时,它们确实会显示在建议列表中。但是当它们单独使用时,例如 MyTag,它们不会出现在建议列表中。这是为了避免建议列表中出现噪音而设计的,因为每个单词都可能是潜在的自定义标签。
添加以下设置以启用使用 tab 键扩展 Emmet 缩写,这将在所有情况下扩展自定义标签。
"emmet.triggerExpansionOnTab": true
我的以 + 结尾的 HTML 代码片段不起作用
Emmet 速查表 中以 + 结尾的 HTML 代码片段(如 select+ 和 ul+)不受支持。这是 Emmet 2.0 中的一个已知问题 问题:emmetio/html-matcher#1。解决方法是为这种情况创建你自己的自定义 Emmet 代码片段。
缩写未能扩展
首先,检查你是否正在使用自定义代码片段(如果 emmet.extensionsPath 设置正在使用 snippets.json 文件)。自定义代码片段的格式在 VS Code 1.53 版本中发生了变化。现在,请使用 ${1}、${2} 等标记来指示光标位置,而不是使用 |。emmetio/emmet 仓库中的默认 CSS 代码片段文件展示了新的光标位置格式示例。
如果缩写仍然无法扩展
- 检查 内置扩展 以查看 Emmet 是否已被禁用。
- 尝试通过在 命令面板 中运行 开发人员:重新启动扩展主机 (
workbench.action.restartExtensionHost) 命令来重新启动扩展主机。
我可以在哪里设置 Emmet 首选项 中记录的所有首选项?
您可以使用设置 emmet.preferences 来设置首选项。只有 Emmet 首选项 中记录的首选项的一部分可以自定义。请阅读 Emmet 配置 下的首选项部分。
有什么提示和技巧吗?
当然!
- 在 CSS 缩写中,当您使用
:时,左侧用于与 CSS 属性名称进行模糊匹配,右侧用于与 CSS 属性值进行匹配。充分利用这一点,使用pos:f、trf:rx、fw:b等缩写。 - 探索 Emmet Actions 中记录的所有其他 Emmet 功能。
- 不要犹豫创建您自己的自定义 Emmet 代码片段。