VS Code 中的 Java 构建工具
本文档概述了如何在 Visual Studio Code 中使用 Java 构建工具。它涵盖了 Maven for Java 和 Gradle for Java 扩展以及其他工具。
如果您在使用以下功能时遇到任何问题,可以通过提交问题联系我们。
Maven
Maven 是一种帮助您管理 Java 项目和自动化应用程序构建的软件工具。Visual Studio Code 的 Maven for Java 扩展提供了完全集成的 Maven 支持,允许您浏览 Maven 项目、执行 Maven 命令以及执行构建生命周期和插件的目标。我们建议安装 Extension Pack for Java,它包含了 Maven 支持和其他重要的 Java 开发功能。
浏览 Maven 项目
加载 Maven 项目后,该扩展将被激活,并自动扫描工作区中的 pom.xml 文件,然后在侧边栏中显示所有 Maven 项目及其模块。
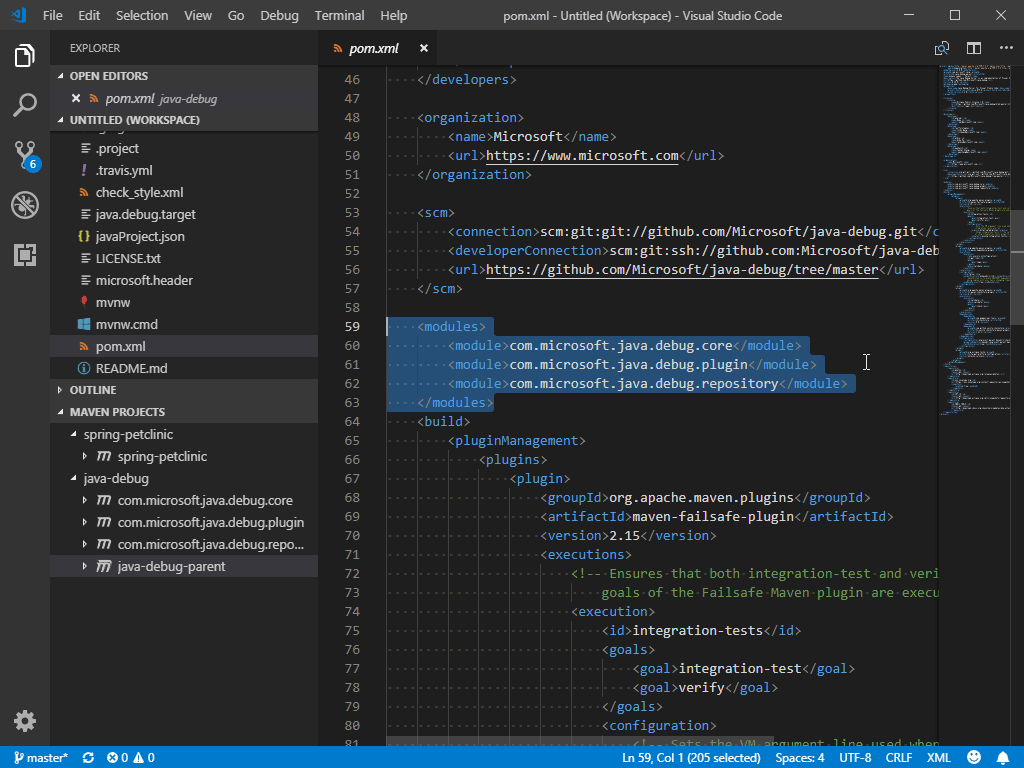
解析未知类型
Maven 扩展还支持搜索 Maven Central 以解析源代码中的未知类型。您可以通过选择悬停时显示的 解析未知类型 链接来执行此操作。
使用 POM.xml
该扩展提供了代码片段和自动补全功能,可以基于本地 Maven 仓库添加 Maven 依赖。看看使用这些便捷功能向 pom.xml 添加新依赖是多么容易。
该扩展还使您能够生成有效的 POM。
您还可以使用 Maven: Add a Dependency (或 maven.project.addDependency) 命令来帮助向 pom.xml 添加新的依赖。该过程是交互式的。
您也可以通过项目视图添加依赖,它会调用相同的 Maven 命令。
此外,VS Code 还支持以树状视图显示依赖,让您可以在一个地方检查项目中的所有依赖,并检查潜在问题。
执行 Maven 命令和目标
通过右键单击资源管理器中的每个 Maven 项目,您可以方便地运行 Maven 目标。
该扩展还保留了每个项目的目标历史记录,因此您可以快速重新运行上一个命令,这在运行冗长的自定义目标时非常有用。
有两种方法可以重新运行目标
- 在命令面板中,运行 Maven: History,然后从其历史记录中选择一个项目和命令。
- 右键单击项目并选择 History。然后您可以从历史记录中选择上一个命令。
您还可以在设置中指定您喜欢的命令,以备将来执行。
对于您在项目中使用的每个插件,该扩展还为您提供了一种轻松访问每个插件内目标的方法。
要调试 Maven 目标,请右键单击一个目标并开始调试。Maven 扩展将使用正确的参数调用 Java 调试器。这是一个方便、省时的功能。
从 Maven Archetype 生成项目
此扩展提供的另一个便捷功能是从 Archetype 生成 Maven 项目。该扩展会加载本地/远程目录中列出的 Archetype。选择后,扩展会将 mvn archetype:generate -D... 发送到终端。
创建 Maven 项目有几种方法
-
在 Maven 资源管理器中,选择 + 创建 Maven 项目 按钮。
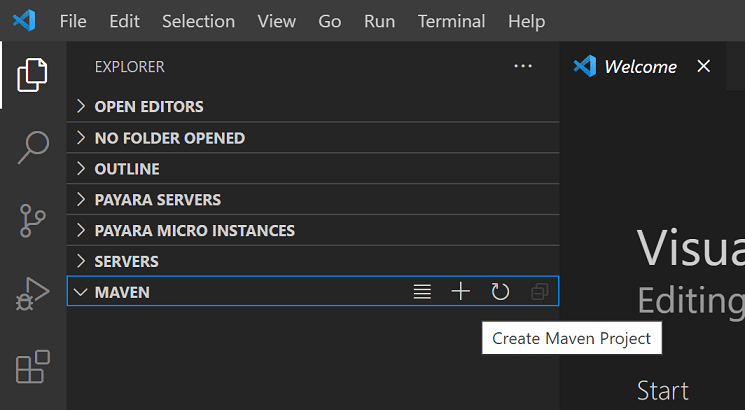
-
打开命令面板 (⇧⌘P (Windows、Linux Ctrl+Shift+P)),搜索 创建 Java 项目 命令。
-
右键单击目标文件夹并选择创建 Maven 项目。
Gradle
VS Code 通过 Gradle for Java 扩展支持 Gradle Java 项目(不包括 Android)。该扩展提供了几个组件来增强您的 Gradle Java 项目体验:
- Gradle 构建服务器: Gradle 构建服务器用于导入 Gradle 项目并将构建任务委托给 Gradle 守护进程,确保项目输出与从命令行运行 Gradle 任务时保持一致。
- 可视化界面: 允许您查看和管理 Gradle 任务和项目依赖,并直接在 VS Code 中运行 Gradle 任务。
- Gradle 语言服务器: 为 Gradle 构建文件提供改进的编写体验,包括语法高亮、错误报告和自动补全。
Gradle 构建服务器
默认情况下,如果您安装了 Gradle for Java 扩展,Gradle 构建服务器将用于导入 Gradle 项目。您可以通过设置 java.gradle.buildServer.enabled 来开启或关闭 Gradle 构建服务器。
您可以在 Gradle 构建服务器 (Build) 输出通道中查看 Gradle 构建输出,并在 Gradle 构建服务器 (Log) 输出通道中跟踪 VS Code 与 Gradle 构建服务器之间的交互。
将测试委托给 Gradle
该扩展支持将测试执行委托给 Gradle。您可以在测试资源管理器中配置要使用的测试配置文件。
注意:请确保您已安装 Test Runner for Java 扩展才能使用此功能。
使用 Gradle 任务
在 VSCode 中打开 Gradle 项目时,您可以通过单击 Gradle 侧边栏项找到一些有用的 Gradle 视图。Gradle 项目视图列出了在工作区中找到的所有 Gradle 项目。您可以在此处查看、运行或调试 Gradle 任务。
当工作区中有很多 Gradle 任务时,可能很难找到特定的任务。该扩展提供了一个固定的任务视图,帮助您固定您喜欢的任务,以便您可以在一个单独的视图中轻松找到它们。您还可以在最近的任务视图中看到最近执行的任务。
查看 Gradle 依赖
在 Gradle 项目视图中,您可以在每个 Gradle 项目项下找到一个依赖项。它包含了您指定配置中的所有依赖,您可以轻松检查项目的依赖状态。
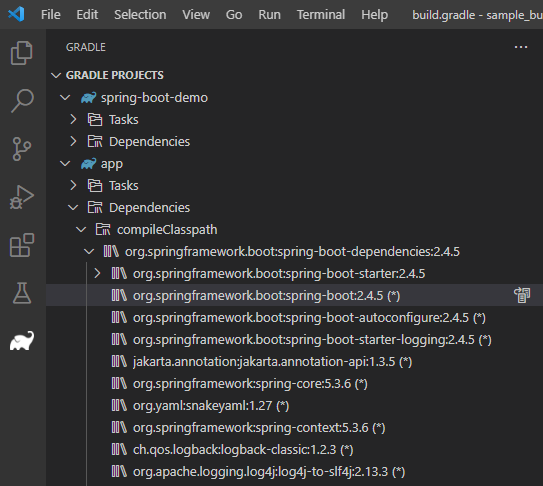
管理 Gradle 守护进程
Gradle 守护进程视图显示了当前工作区的守护进程状态。它列出了与工作区版本相同的所有正在运行的 Gradle 守护进程。您可以在此视图中选择停止某个特定的或所有的守护进程。
编写构建文件
该扩展在 Gradle 构建文件上提供了一些有用的编写功能。
打开 Groovy Gradle 文件时,该扩展将分析 Gradle 文件并提供语义标记信息,从而提供更精确的高亮结果。
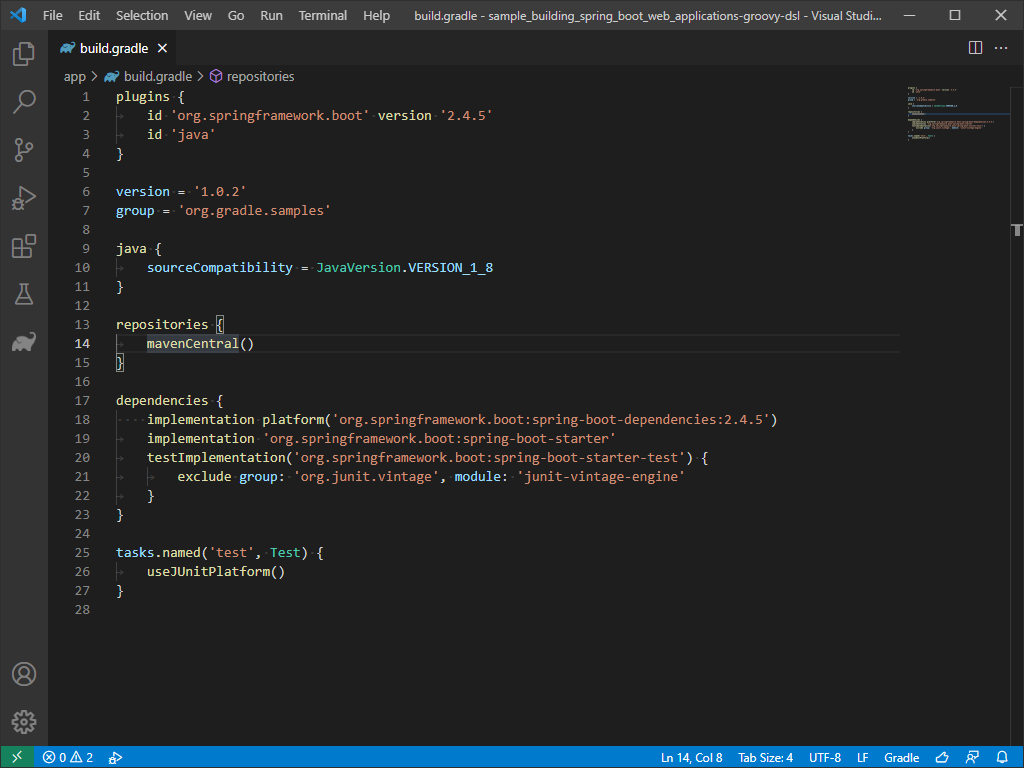
在大纲视图中,该扩展提供了已打开的 Gradle 文件的文档符号,这可以帮助您轻松导航到文件的任何部分。
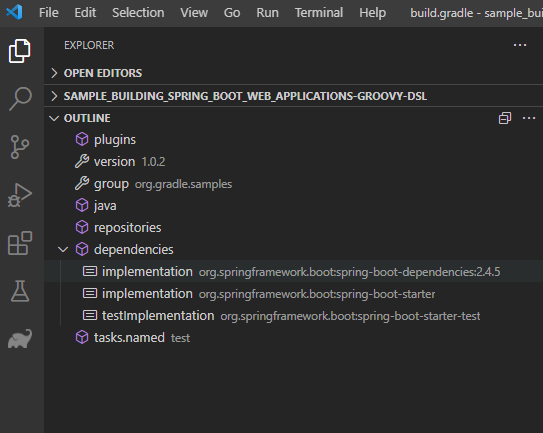
如果打开的 Gradle 文件中有任何语法错误(缺少字符、未找到类型等),您可以在问题视图中找到它们。
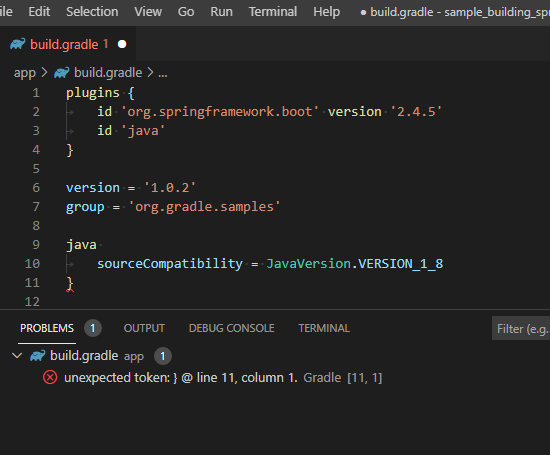
该扩展支持 Gradle 文件的基本自动补全,当您尝试在 Gradle 脚本中键入 Gradle 闭包或属性时,该扩展会为您建议可用的闭包或属性。
当您尝试声明一个新的依赖时,该扩展将为您提供一个依赖候选列表。
其他资源
访问 Maven 扩展的 GitHub 仓库,获取更多配置信息和故障排除指南。
除了 Maven,如果您使用 Bazel 来构建和测试您的项目,还有一个 Bazel 扩展。
后续步骤
继续阅读以了解更多关于