Visual Studio Code 中的 AI 智能操作
对于一些常见场景,您可以使用智能操作从 AI 获取帮助,而无需编写提示。这些智能操作的示例包括生成提交信息、生成文档、解释或修复代码,或者执行代码审查。这些智能操作在整个 VS Code 用户界面中都可用。
生成提交信息和 PR 信息
根据您的代码更改,获取帮助以生成提交信息和拉取请求 (PR) 的标题与描述。使用源代码管理视图或 GitHub PR 扩展中的“闪烁”图标,生成一个总结您更改的标题和描述。

实现 todo 注释
如果您安装了 GitHub Pull Requests 扩展,您可以使用 AI 和 Copilot 编码代理在您的代码中实现 TODO 注释。
-
确保您已安装 GitHub Pull Requests 扩展。
-
在您的代码中添加一个
TODO注释。注释旁边会出现一个代码操作(灯泡图标)。 -
选择该代码操作,然后选择委托给编码代理 (Delegate to coding agent)。
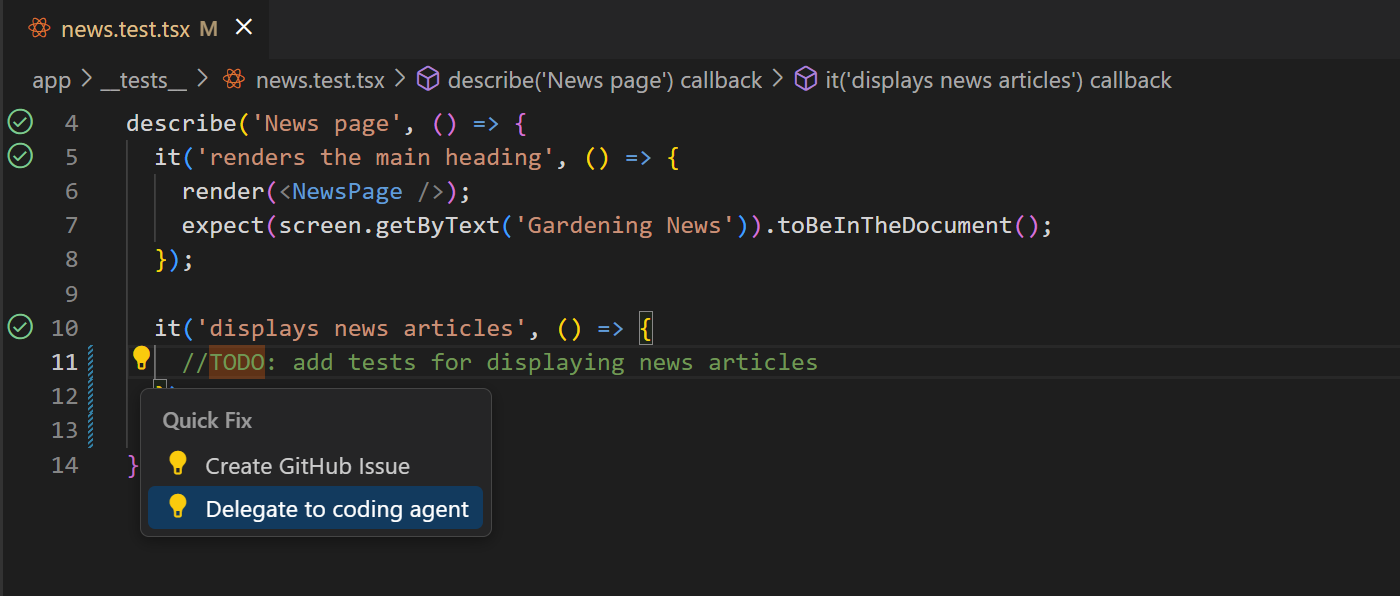
重命名符号
当您在代码中重命名一个符号时,可以根据该符号的上下文和代码库,获取 AI 生成的新名称建议。
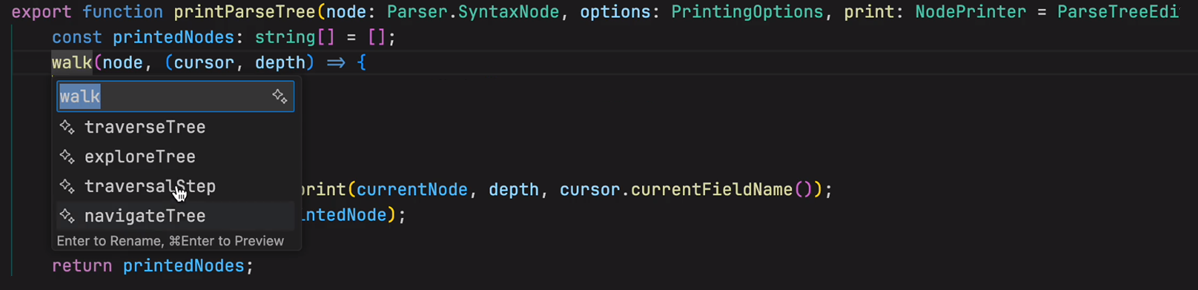
为 Markdown 中的图片生成替代文本
使用 AI 为 Markdown 文件中的图片生成或更新替代文本。要生成替代文本:
-
打开一个 Markdown 文件。
-
将光标放在一个图片链接上。
-
选择代码操作(灯泡)图标,然后选择生成替代文本 (Generate alt text)。
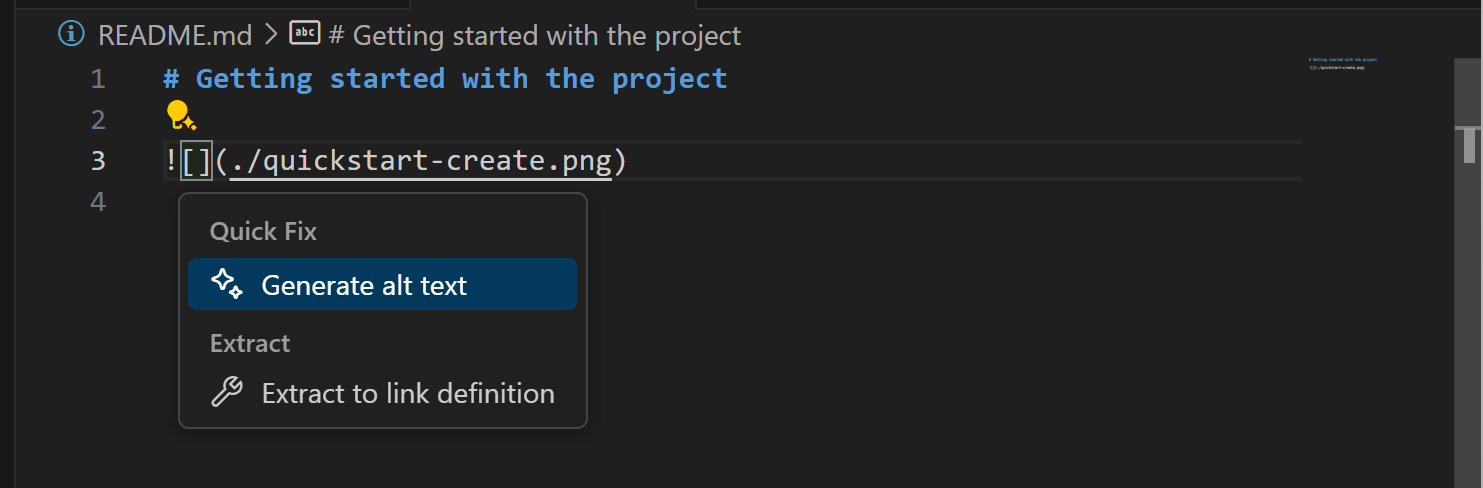
-
如果您已经有了替代文本,请选择代码操作,然后选择优化替代文本 (Refine alt text)。
生成文档
使用 AI 为多种语言生成代码文档。
-
打开您的应用程序代码文件。
-
(可选)选择您想要为其生成文档的代码。
-
右键单击并选择生成代码 (Generate Code) > 生成文档 (Generate Docs)。
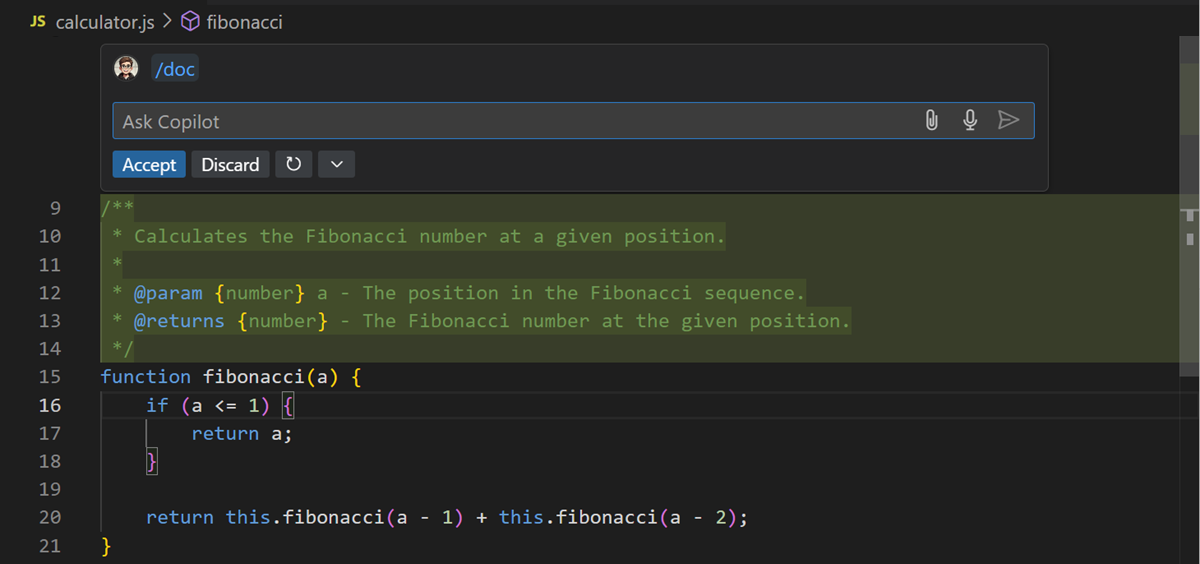
生成测试
要为您的应用程序代码生成测试而无需编写提示,您可以使用编辑器智能操作。
-
打开您的应用程序代码文件。
-
(可选)选择您想要测试的代码。
-
右键单击并选择生成代码 (Generate Code) > 生成测试 (Generate Tests)。
VS Code 会在现有的测试文件中生成测试代码,如果不存在测试文件,则会创建一个新的。
-
(可选)通过在内联聊天提示中提供额外的上下文来优化生成的测试。
解释代码
获取帮助以解释编辑器中的代码块。
-
打开您的应用程序代码文件。
-
选择您想要解释的代码。
-
右键单击并选择解释 (Explain)。
VS Code 会提供对所选代码块的解释。
修复编码错误
要为您的应用程序代码修复编码问题而无需编写提示,您可以使用编辑器智能操作。
-
打开您的应用程序代码文件。
-
选择您想要解释的代码。
-
右键单击并选择生成代码 (Generate Code) > 修复 (Fix)。
VS Code 会提供修复代码的代码建议。
-
(可选)通过在聊天提示中提供额外的上下文来优化生成的代码。
另外,如果代码文件中存在编译或 linting 问题,VS Code 会在编辑器中显示一个代码操作来帮助解决该问题。
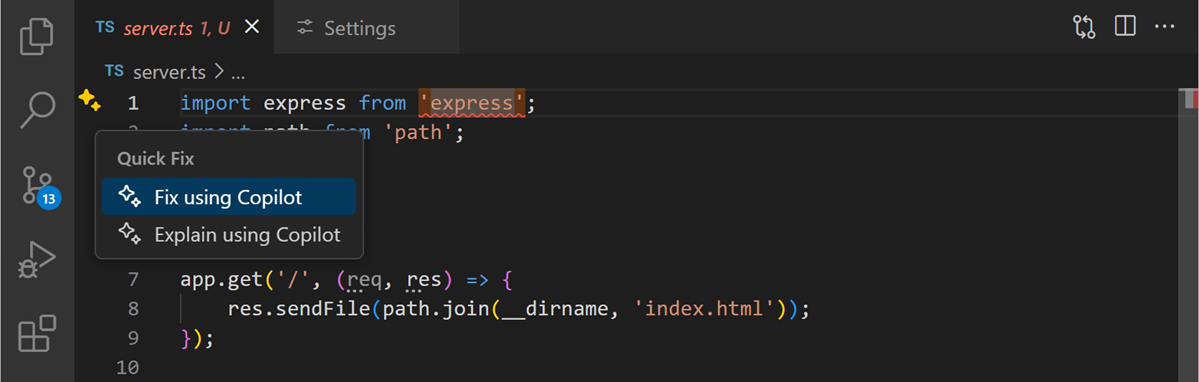
修复测试错误
直接从测试资源管理器中获取帮助,修复代码库中失败的测试。
- 在测试资源管理器中,将鼠标悬停在失败的测试上
- 选择修复测试失败 (Fix Test Failure) 按钮(闪烁图标)
- 审查并应用 Copilot 建议的修复
或者,您可以:
- 打开聊天视图
- 输入
/fixTestFailure命令 - 按照 Copilot 的建议修复测试
代理模式在运行测试时会监控测试输出,并自动尝试修复和重新运行失败的测试。
修复终端错误
当命令在终端中运行失败时,VS Code 会在边栏中显示一个闪烁图标,提供快速修复以解释发生了什么。
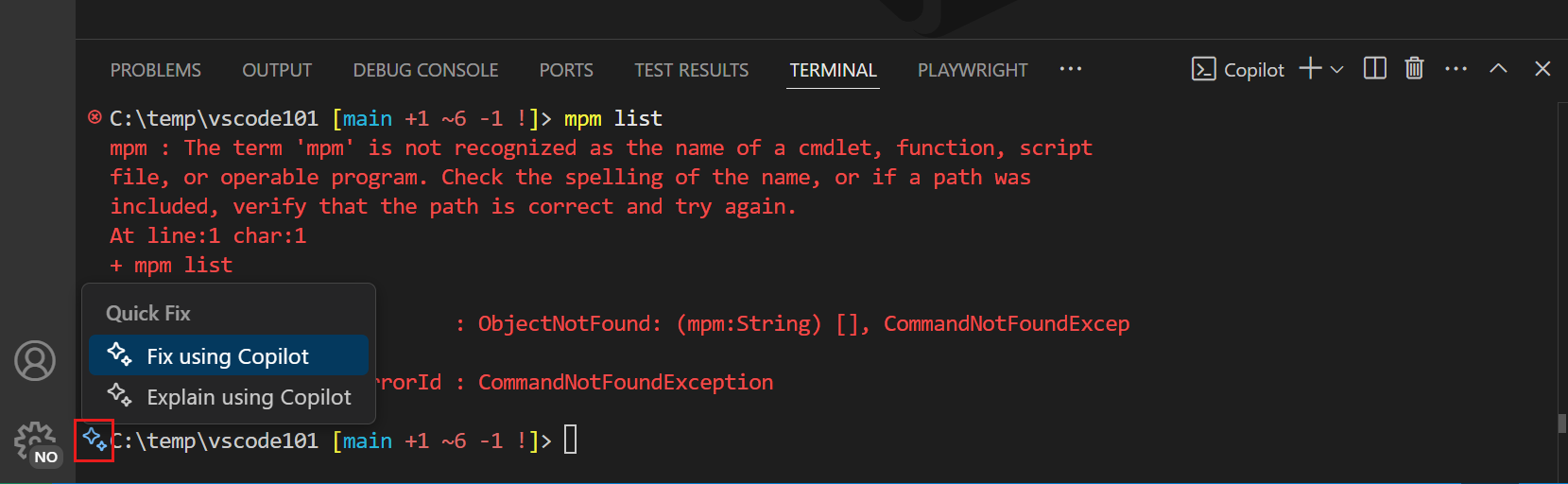
审查代码
VS Code 可以帮助您审查代码,无论是编辑器中的代码块,还是拉取请求中包含的所有更改(需要 GitHub Pull Requests 扩展)。
要审查编辑器中的代码块:
-
打开您的应用程序代码文件。
-
选择您想要解释的代码。
-
右键单击并选择生成代码 (Generate Code) > 审查 (Review)。
VS Code 会在评论 (Comments) 面板中创建审查评论,并将其内联显示在编辑器中。
要审查拉取请求中的所有更改:
-
使用 GitHub Pull Requests 扩展创建一个拉取请求
-
在已更改的文件 (Files Changed) 视图中选择代码审查 (Code Review) 按钮。
VS Code 会在评论 (Comments) 面板中创建审查评论,并将其内联显示在编辑器中。
语义搜索结果(预览版)
VS Code 中的搜索视图使您能够跨文件搜索文本。语义搜索使您能够找到与您的搜索查询在语义上相关的结果,即使它们不完全匹配文本。当您寻找与某个概念而非特定术语相关的代码片段或文档时,或者当您不知道要搜索的确切术语时,这尤其有用。
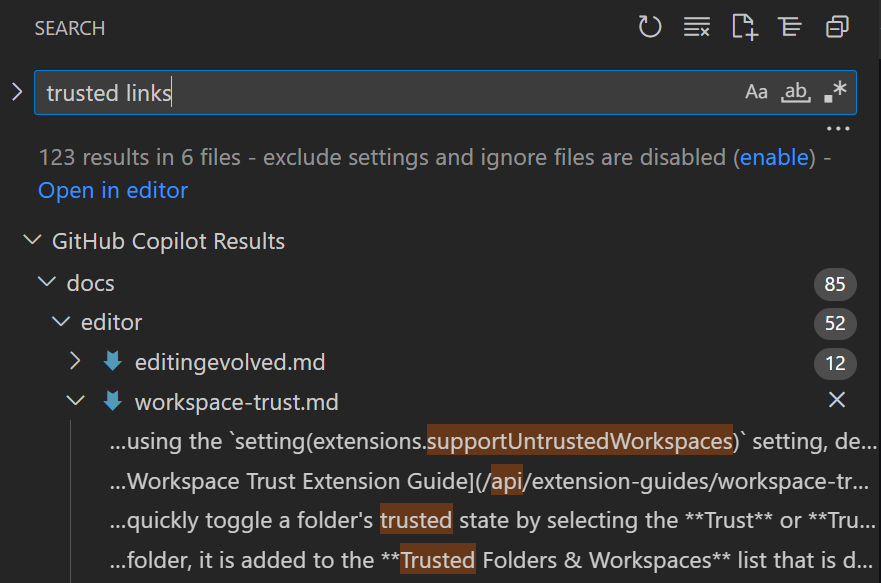
在搜索视图中使用 search.searchView.semanticSearchBehavior 设置配置语义搜索。您可以选择自动运行语义搜索,或者仅在您明确请求时运行。
您还可以在搜索视图中获取 AI 生成的关键字建议,以提供相关的替代搜索词。使用 search.searchView.keywordSuggestions 设置启用搜索关键字建议。
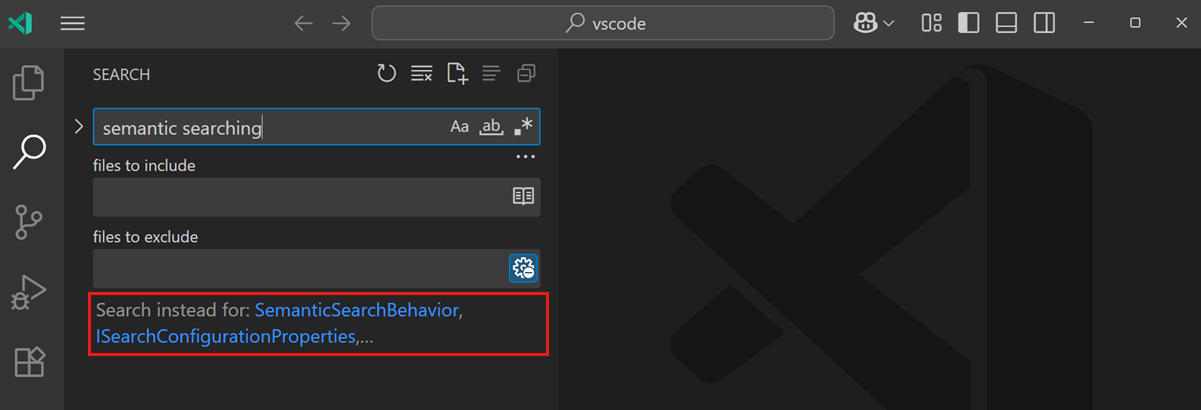
您可以通过从添加上下文 (Add Context) 快速选择中选择从搜索视图获取结果 (Get results from the search view) 来在聊天提示中引用搜索结果。或者,在聊天提示中输入 #searchResults。
使用 AI 搜索设置
如果您不知道想要更改的设置的确切名称,可以使用 AI 帮助根据您的搜索查询找到相关设置。例如,您可以搜索“增大文本大小”来找到控制编辑器字体大小的设置。
使用 workbench.settings.showAISearchToggle 设置启用此功能。然后,您可以在设置编辑器中使用使用 AI 搜索设置 (Search Settings with AI) 按钮来打开或关闭 AI 搜索结果。
