开发容器教程
本教程将引导你通过使用 Dev Containers 扩展在 Docker 容器中运行 Visual Studio Code。完成本教程无需 Docker 的预备知识。
在 Docker 容器内部运行 VS Code 有很多原因,但在本教程中,我们将重点介绍如何使用 Docker 容器来设置一个与本地环境分离的开发环境。
先决条件
你需要安装 Visual Studio Code。
安装 Docker
Docker 是创建和管理容器所必需的。
Docker Desktop
下载并安装 Docker Desktop,或 其他 Docker 选项,例如在远程主机上使用 Docker 或符合 Docker 规范的 CLI。
启动 Docker
运行 Docker Desktop 应用程序以启动 Docker。如果你在活动托盘中看到 Docker 鲸鱼图标,则说明它正在运行。
Docker 可能需要几分钟才能启动。如果鲸鱼图标正在动画,则它可能仍在启动过程中。你可以点击图标查看状态。
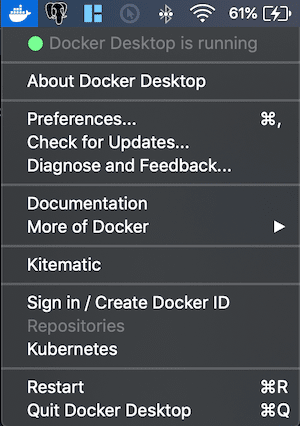
检查 Docker
Docker 运行后,你可以通过打开新的终端窗口并输入命令来确认一切正常
docker --version
# Docker version 18.09.2, build 6247962
安装扩展
Dev Containers 扩展允许你在 Docker 容器中运行 Visual Studio Code。
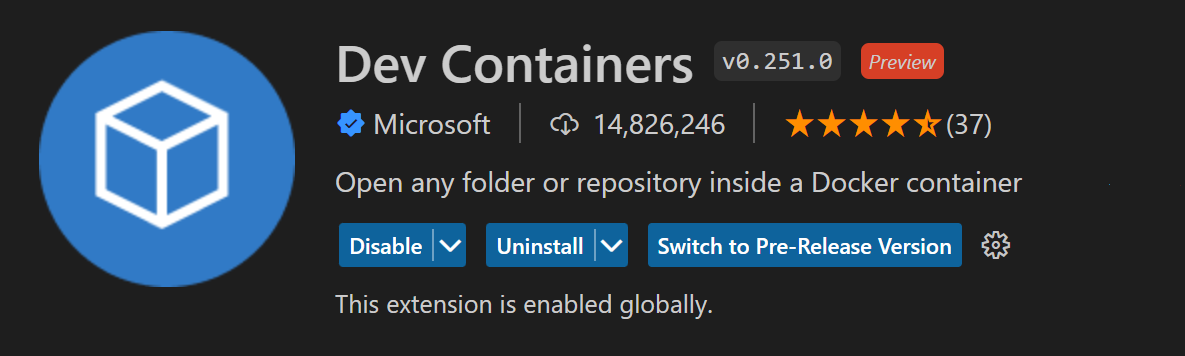
检查安装
安装 Dev Containers 扩展后,你将在最左侧看到一个新的状态栏项。
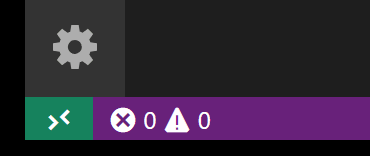
远程状态栏项可以快速显示 VS Code 正在运行的上下文(本地或远程),点击该项将调出 Dev Containers 命令。
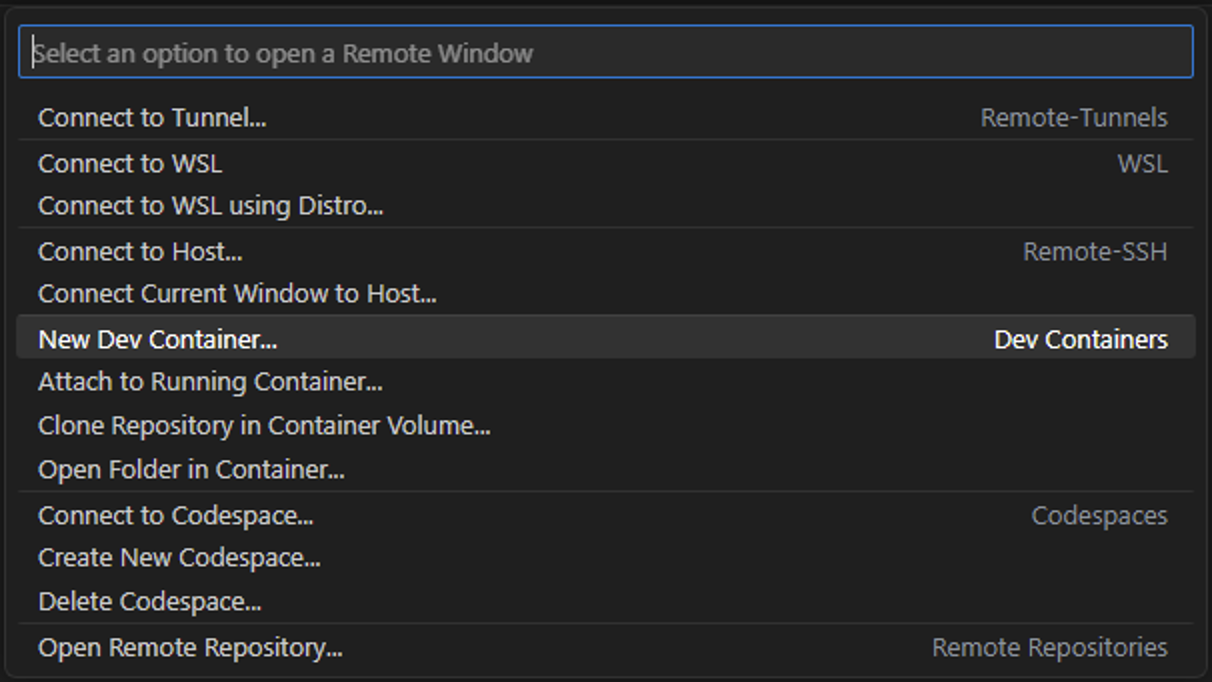
获取示例
要创建 Docker 容器,我们将打开一个包含 Node.js 项目的 GitHub 仓库。
打开命令面板 (F1) 运行命令 Dev Containers: Try a Dev Container Sample... 并从列表中选择 Node 示例。
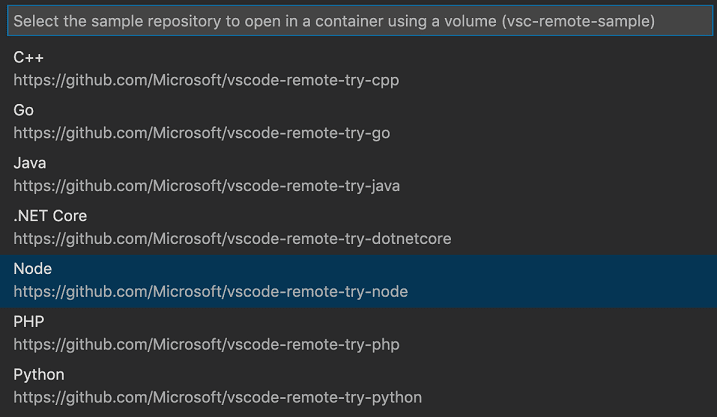
注意:还有其他开发容器示例,例如 vscode-remote-try-python 或 vscode-remote-try-java,但本教程将使用 vscode-remote-try-node。
等待容器构建
窗口将重新加载,但由于容器尚不存在,VS Code 将创建一个容器并将示例仓库克隆到一个隔离的 容器卷 中。这可能需要一些时间,并且进度通知将提供状态更新。幸运的是,下次你打开该文件夹时不需要此步骤,因为容器将已存在。
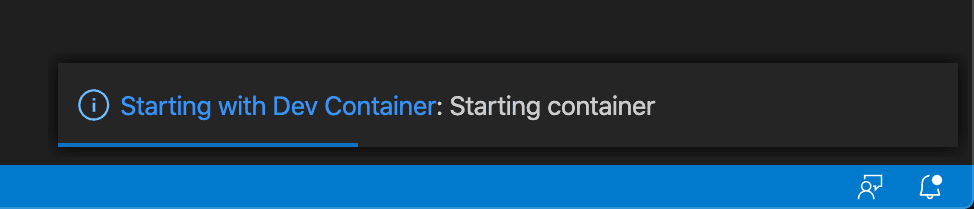
容器构建完成后,VS Code 会自动连接到它,并将项目文件夹从你的本地文件系统映射到容器中。
检查容器
容器运行并连接后,你应该在状态栏左下角看到你的远程上下文发生变化
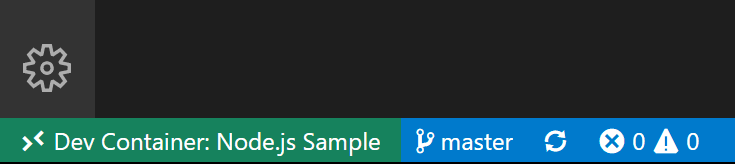
检查你的环境
在容器中开发的一个有用之处在于,你可以使用应用程序所需的特定版本的依赖项,而不会影响你的本地开发环境。
本教程的特定容器安装了 Node.js v18,你可以通过打开新的终端 Terminal > New Terminal (⌃⇧` (Windows, Linux Ctrl+Shift+`)) 并输入以下命令来检查:
node --version; npm --version
这应该显示以下版本

运行应用程序
现在我们可以按 F5,这将在容器内运行应用程序。进程启动后,导航到 https://:3000,你应该会看到简单的 Node.js 服务器正在运行!
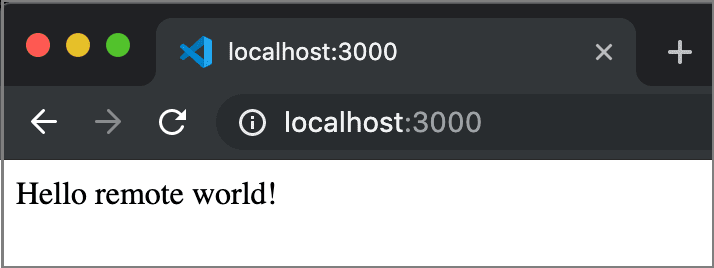
结束容器连接
你可以通过 File > Close Remote Connection 结束容器中的会话并返回到本地运行 VS Code。
工作原理
下一节将更详细地介绍 Dev Containers 扩展如何设置和配置你的容器。
Dev Containers 扩展使用 .devcontainer 文件夹中的文件,即 devcontainer.json,以及可选的 Dockerfile 或 docker-compose.yml,来创建你的开发容器。
在我们刚刚探索的示例中,项目有一个包含 devcontainer.json 的 .devcontainer 文件夹。devcontainer.json 使用镜像 mcr.microsoft.com/devcontainers/javascript-node:0-18。你可以在 devcontainers/images 仓库中更详细地探索此镜像。
首先,你的镜像将从提供的 Dockerfile 或镜像名称构建,在此示例中为 mcr.microsoft.com/devcontainers/javascript-node:0-18。然后使用 devcontainer.json 中的一些设置创建并启动容器。最后,你的 Visual Studio Code 环境将根据 devcontainer.json 中的设置再次安装和配置。例如,此示例中的开发容器安装了 streetsidesoftware.code-spell-checker 扩展。
注意:额外的配置将根据基础镜像中的内容添加到容器中。例如,我们在上面看到了
streetsidesoftware.code-spell-checker扩展,容器还将包含"dbaeumer.vscode-eslint",因为 那是mcr.microsoft.com/devcontainers/typescript-node的一部分。这在使用 devcontainer.json 进行预构建时会自动发生,你可以在预构建部分阅读更多相关信息。
完成所有这些操作后,你的本地 Visual Studio Code 副本将连接到在新开发容器中运行的 Visual Studio Code Server。
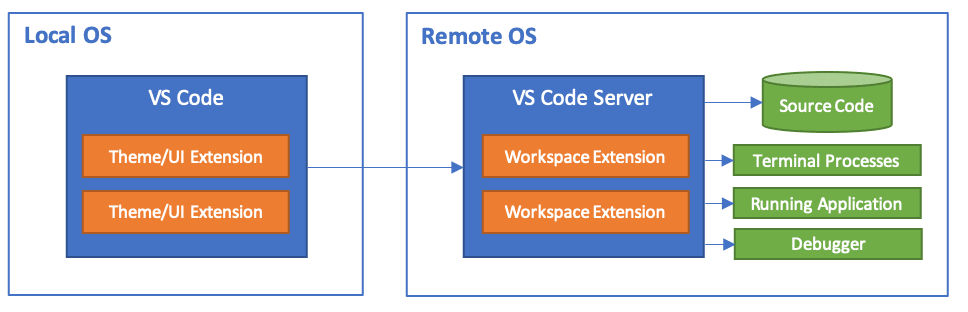
devcontainer.json
devcontainer.json 基本上是一个配置文件,它决定了你的开发容器如何构建和启动。
//devcontainer.json
{
"name": "Node.js",
// Or use a Dockerfile or Docker Compose file. More info: https://containers.dev/guide/dockerfile
"image": "mcr.microsoft.com/devcontainers/javascript-node:0-18",
// Features to add to the dev container. More info: https://containers.dev/features.
// "features": {},
"customizations": {
"vscode": {
"settings": {},
"extensions": ["streetsidesoftware.code-spell-checker"]
}
},
// "forwardPorts": [3000],
"portsAttributes": {
"3000": {
"label": "Hello Remote World",
"onAutoForward": "notify"
}
},
"postCreateCommand": "yarn install"
// "remoteUser": "root"
}
上面的示例摘自我们在教程中使用的 vscode-remote-try-node 仓库。
| 选项 | 描述 |
|---|---|
image |
容器注册表(Docker Hub、GitHub Container Registry、Azure Container Registry)中 VS Code 应该用来创建开发容器的镜像名称。 |
dockerfile |
你可以使用 dockerfile 属性而不是引用 image,它是你想要用作镜像的 Dockerfile 的相对路径。 |
features |
要添加的 Dev Container Feature ID 和相关选项的对象。 |
customizations |
配置特定于工具的属性,例如 VS Code 的 settings 和 extensions 属性。 |
settings |
将默认的 settings.json 值添加到特定于容器/机器的设置文件中,例如 "terminal.integrated.defaultProfile.linux": "bash"。 |
extensions |
一个扩展 ID 数组,指定在创建容器时应在容器内安装的扩展。 |
forwardPorts |
使容器内的一系列端口在本地可用。 |
portsAttributes |
为特定的转发端口设置默认属性。 |
postCreateCommand |
在容器创建后运行的命令字符串或命令参数列表。 |
remoteUser |
覆盖 VS Code 在容器中作为用户(以及子进程)运行的用户。默认为 containerUser。 |
你可以查看 devcontainer.json 选项的完整列表。
恭喜
恭喜,你已成功完成本教程!
这是对开发容器可能实现的功能的简要概述。下一步,我们建议你查看如何在容器中打开本地机器上的现有文件夹,或者在隔离容器卷中打开 GitHub 仓库或 PR。
查看其他远程开发扩展。
或者通过安装远程开发扩展包获取所有这些扩展。
故障排除
验证 Docker 上下文
如果你没有使用全新的 Docker 安装,并且 Dev Containers: Try a Dev Container Sample... 示例在当前上下文中遇到问题,则应检查你的 Docker 上下文。全新安装将具有“default”上下文,你可以将其设置回当前上下文。
# Displays the list of contexts, '*' denotes the current context
docker context list
# Switches the list to the 'default' context
docker context use default