Python 交互窗口
Jupyter(以前称为 IPython Notebook)是一个开源项目,可让你轻松地将 Markdown 文本和可执行 Python 源代码组合到一个称为笔记本的画布上。Visual Studio Code 支持原生使用 Jupyter 笔记本,也支持通过 Python 代码文件使用。本主题涵盖通过 Python 代码文件提供的支持,并演示如何
- 使用类似 Jupyter 的代码单元
- 在 Python 交互窗口中运行代码
- 使用变量资源管理器和数据查看器查看、检查和筛选变量
- 连接到远程 Jupyter 服务器
- 调试 Jupyter 笔记本
- 导出 Jupyter 笔记本
要使用 Jupyter 笔记本,你必须在 VS Code 中激活 Anaconda 环境,或者激活你已安装 Jupyter 包的另一个 Python 环境。要选择环境,请从命令面板 (⇧⌘P (Windows、Linux Ctrl+Shift+P)) 使用 Python: Select Interpreter 命令。
激活适当的环境后,你可以创建和运行类似 Jupyter 的代码单元,连接到远程 Jupyter 服务器以运行代码单元,并将 Python 文件导出为 Jupyter 笔记本。
Jupyter 代码单元
你在 Python 代码中使用 # %% 注释定义类似 Jupyter 的代码单元
# %%
msg = "Hello World"
print(msg)
# %%
msg = "Hello again"
print(msg)
注意:请务必将上面显示的代码保存到以 .py 扩展名结尾的文件中。
当 Python 扩展检测到代码单元时,它会添加 Run Cell 和 Debug Cell CodeLens 装饰。第一个单元还包含 Run Below,所有后续单元都包含 Run Above
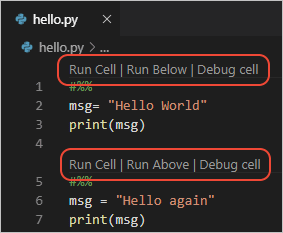
注意:默认情况下,Debug Cell 仅步入用户代码。如果你想步入非用户代码,你需要在 Jupyter 扩展设置中取消选中 Debug Just My Code (⌘, (Windows、Linux Ctrl+,))。
Run Cell 仅适用于一个代码单元。出现在第一个单元格上的 Run Below 运行文件中的所有代码。Run Above 适用于所有代码单元,直到(但不包括)带有装饰的单元格。例如,你可以使用 Run Above 在运行该特定单元格之前初始化运行时环境的状态。
选择命令会启动 Jupyter(如有必要,可能需要一分钟),然后在 Python Interactive 窗口中运行相应的单元格。
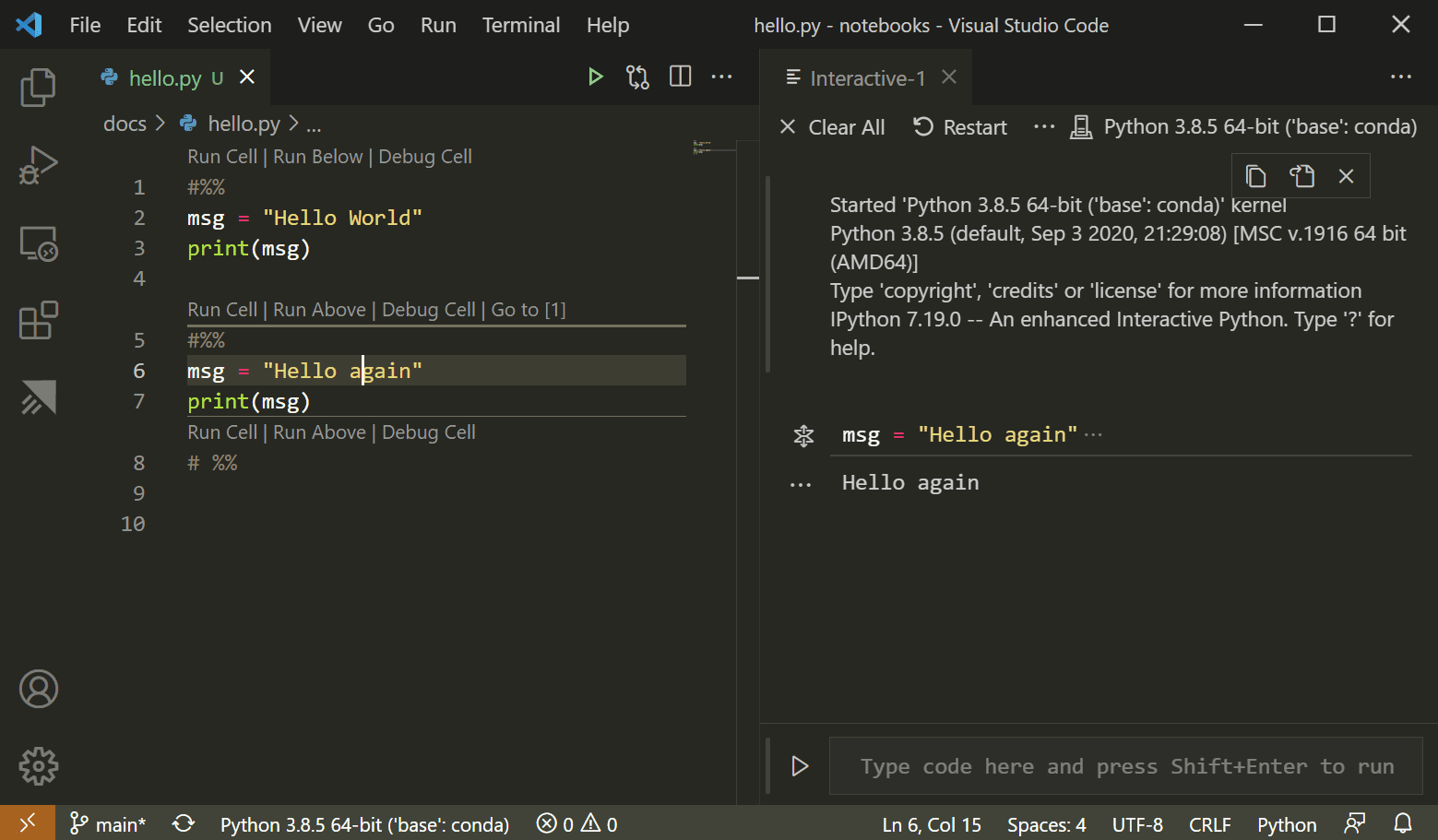
你还可以使用 (Ctrl+Enter) 或 Python: Run Selection/Line in Python Terminal 命令 (Shift+Enter) 运行代码单元。使用此命令后,Python 扩展会自动将光标移动到下一个单元格。如果你位于文件中的最后一个单元格,扩展会自动为新单元格插入另一个 # %% 分隔符,模仿 Jupyter 笔记本的行为。
你还可以单击行号左侧的边距以设置断点。然后,你可以使用 Debug Cell 为该代码单元启动调试会话。调试器会在断点处停止执行,并允许你逐行单步执行代码并检查变量(有关详细信息,请参阅调试)。
附加命令和键盘快捷键
下表列出了使用代码单元时支持的附加命令和键盘快捷键。
| 命令 | 键盘快捷键 |
|---|---|
| Python:转到下一个单元格 | Ctrl+Alt+] |
| Python:转到上一个单元格 | Ctrl+Alt+[ |
| Python:按上方单元格扩展选择 | Ctrl+Shift+Alt+[ |
| Python:按下方单元格扩展选择 | Ctrl+Shift+Alt+] |
| Python:向上移动选定的单元格 | Ctrl+; U |
| Python:向下移动选定的单元格 | Ctrl+; D |
| Python:在上方插入单元格 | Ctrl+; A |
| Python:在下方插入单元格 | Ctrl+; B |
| Python:在位置下方插入单元格 | Ctrl+; S |
| Python:删除选定的单元格 | Ctrl+; X |
| Python:将单元格更改为代码 | Ctrl+; C |
| Python:将单元格更改为 Markdown | Ctrl+; M |
使用 Python 交互窗口
上一节中提到的 Python Interactive 窗口可以用作带有任意代码(无论是否包含代码单元)的独立控制台。要将窗口用作控制台,请从命令面板中使用 Jupyter: Create Interactive Window 命令将其打开。然后,你可以输入代码,使用 Enter 换行,使用 Shift+Enter 运行代码。
要将窗口与文件一起使用,请从命令面板中使用 Jupyter: Run Current File in Python Interactive Window 命令。
IntelliSense
Python 交互窗口具有完整的 IntelliSense——代码补全、成员列表、方法的快速信息和参数提示。你在 Python 交互窗口中键入代码时可以像在代码编辑器中一样高效。
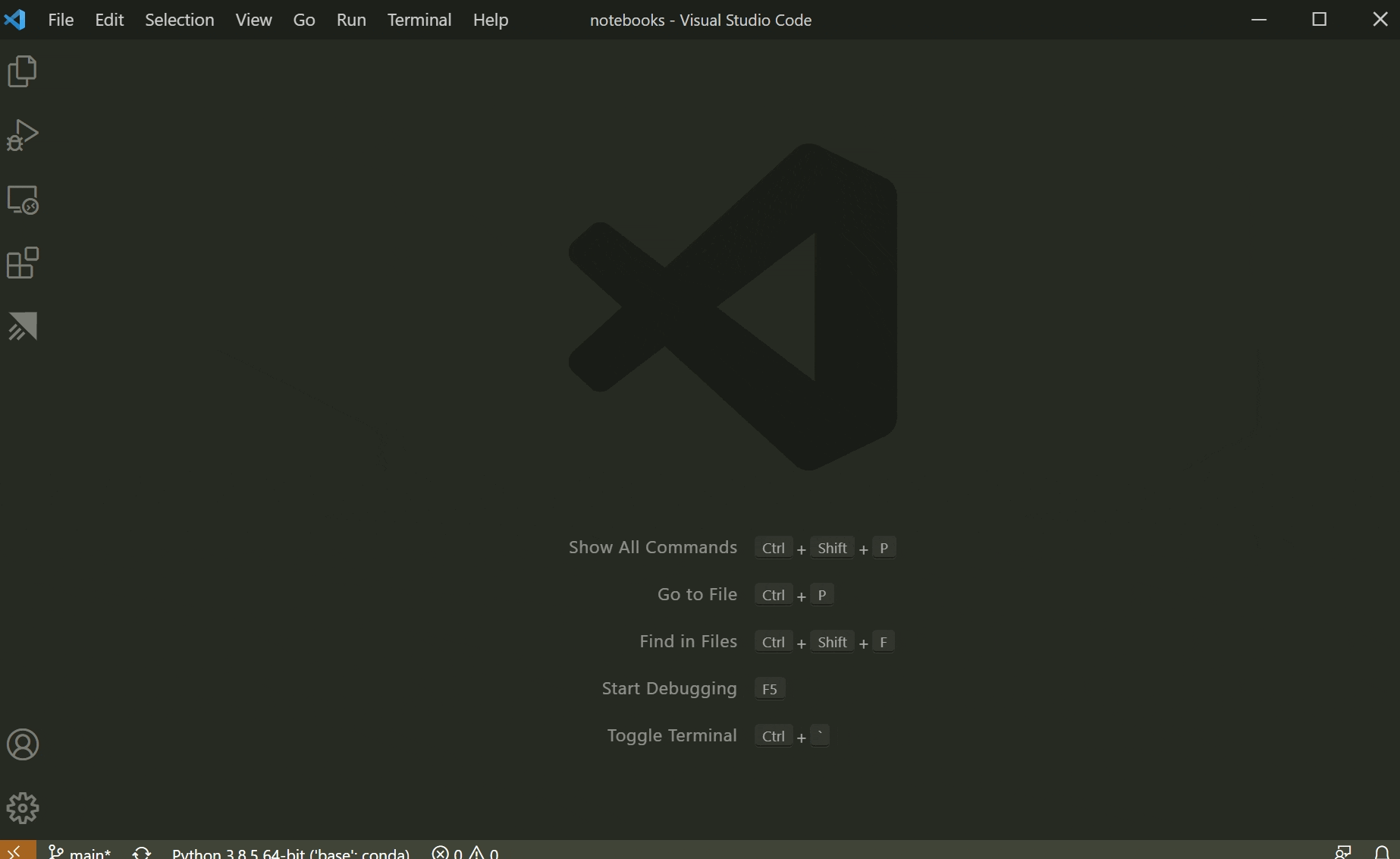
绘图查看器
绘图查看器让你能够更深入地处理绘图。在查看器中,你可以平移、缩放和导航当前会话中的绘图。你还可以将绘图导出为 PDF、SVG 和 PNG 格式。
在 Python 交互窗口中,双击任何绘图以在查看器中将其打开,或选择绘图左上角的展开按钮。
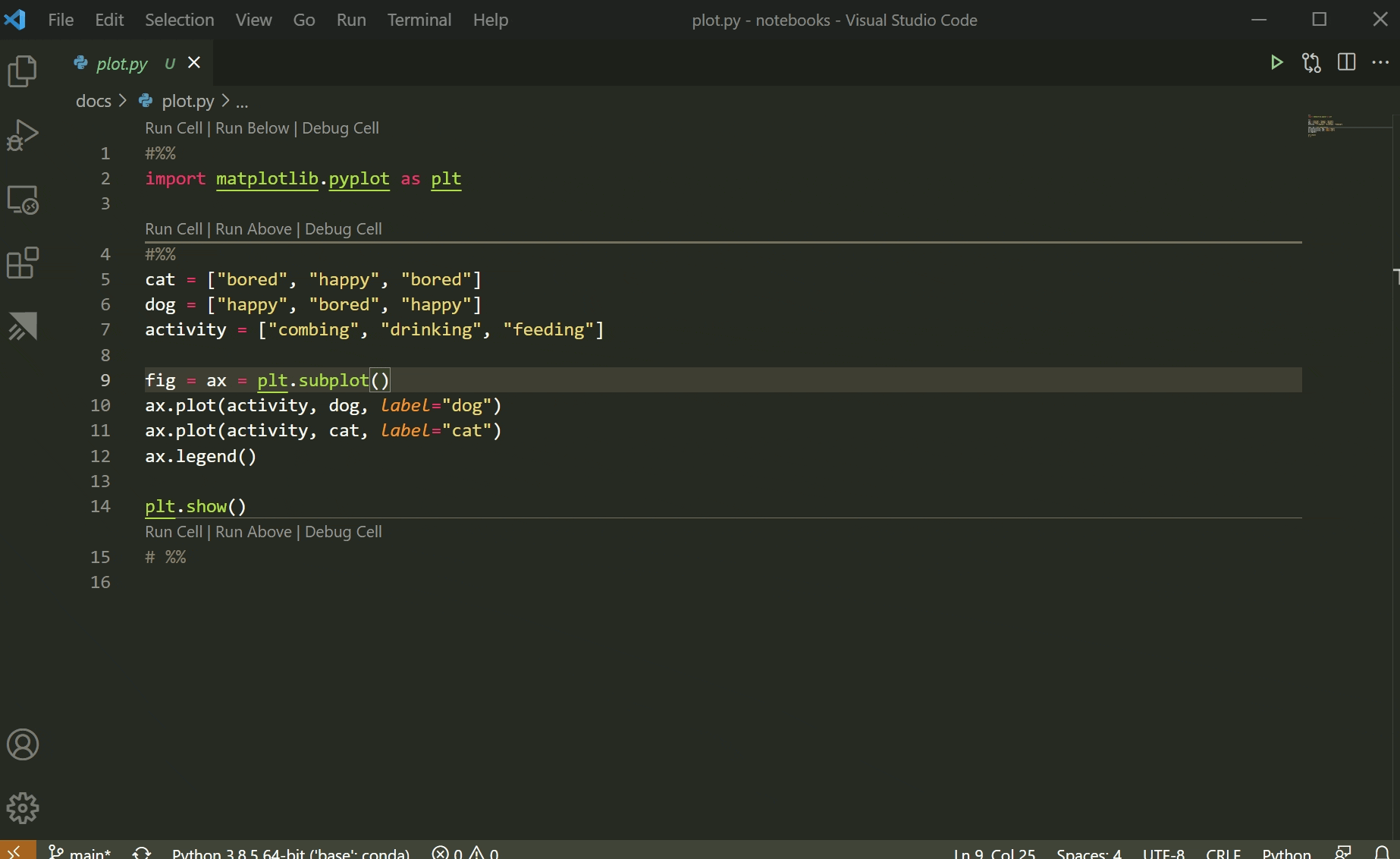
注意:Python 交互窗口支持渲染使用 matplotlib 和 Altair 创建的绘图。
变量资源管理器和数据查看器
在 Python 交互窗口中,可以查看、检查和筛选当前 Jupyter 会话中的变量。在运行代码和单元格后,选择交互式窗口工具栏中的 Variables 按钮以打开变量资源管理器,你将看到当前变量列表,这些变量会随着代码中的使用而自动更新。
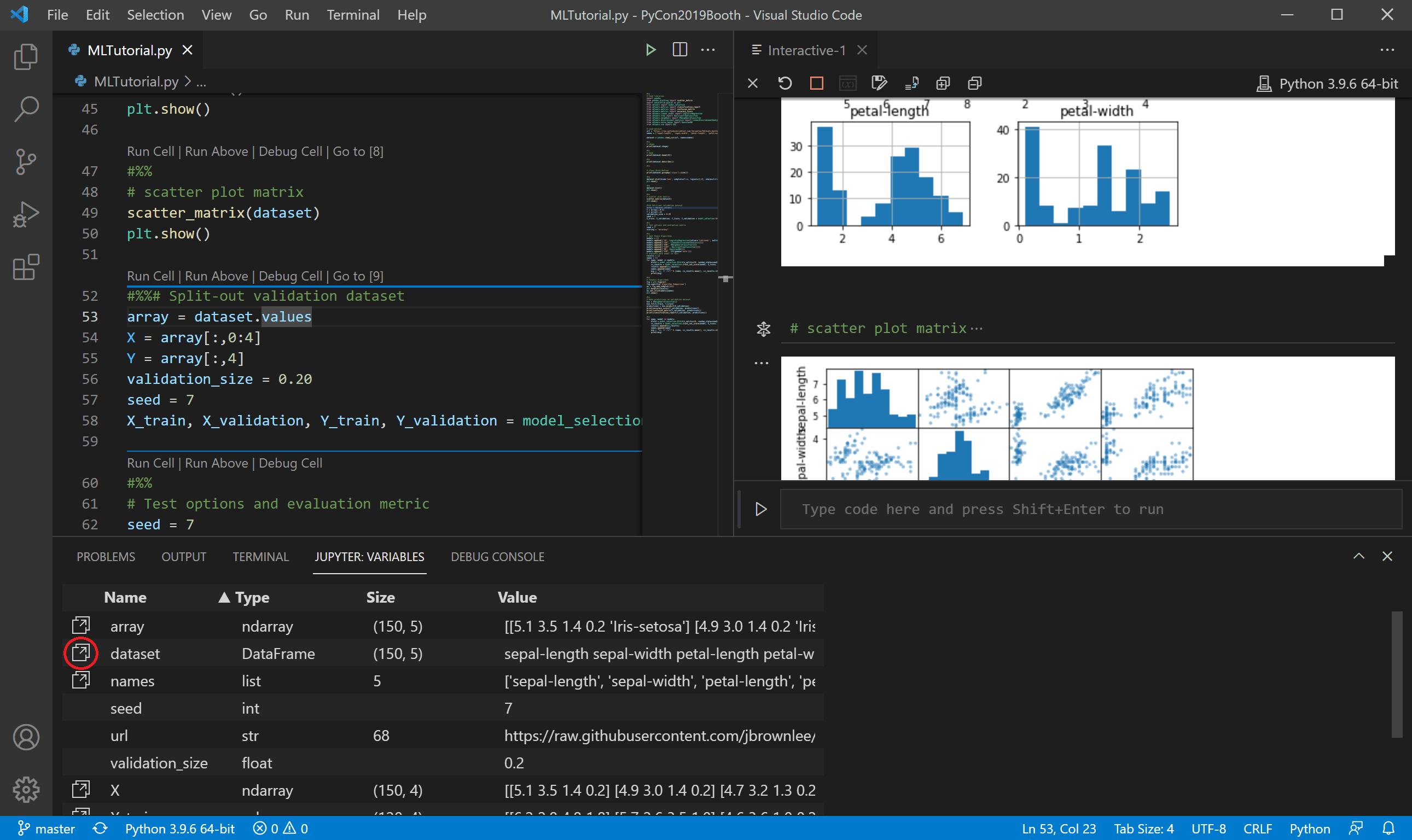
有关变量的更多信息,你还可以双击某行或使用 Show variable in data viewer 按钮在数据查看器中查看变量的更详细视图。打开后,你可以通过搜索行来筛选值。
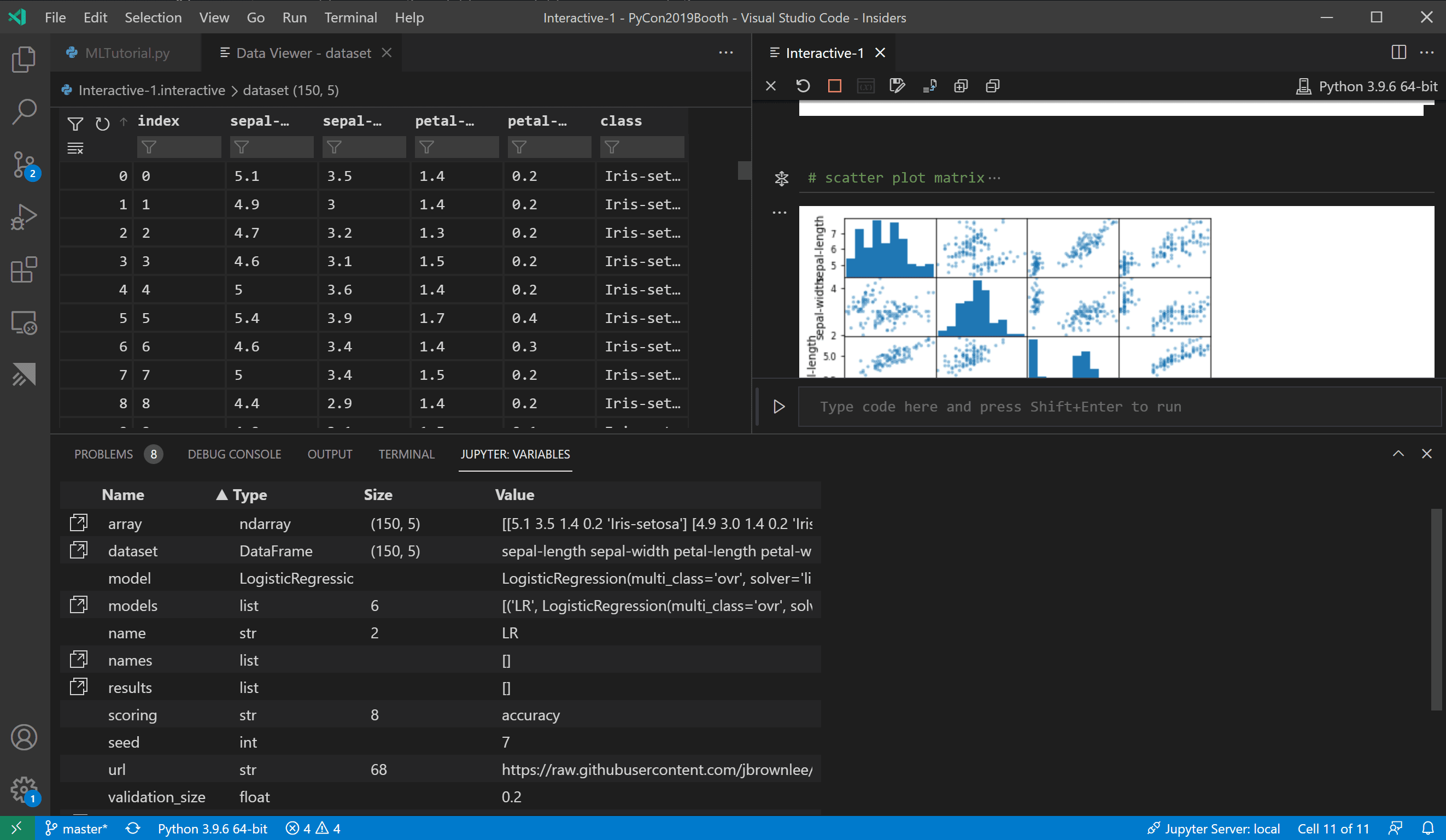
连接到远程 Jupyter 服务器
你可以通过连接到远程 Jupyter 服务器将 Jupyter 笔记本中的密集计算卸载到其他计算机。连接后,代码单元将在远程服务器而不是本地计算机上运行。
连接到远程 Jupyter 服务器
-
从命令面板 (⇧⌘P (Windows、Linux Ctrl+Shift+P)) 运行 Jupyter: Specify local or remote Jupyter server for connections 命令。
-
选择你希望如何连接到 Jupyter 服务器。
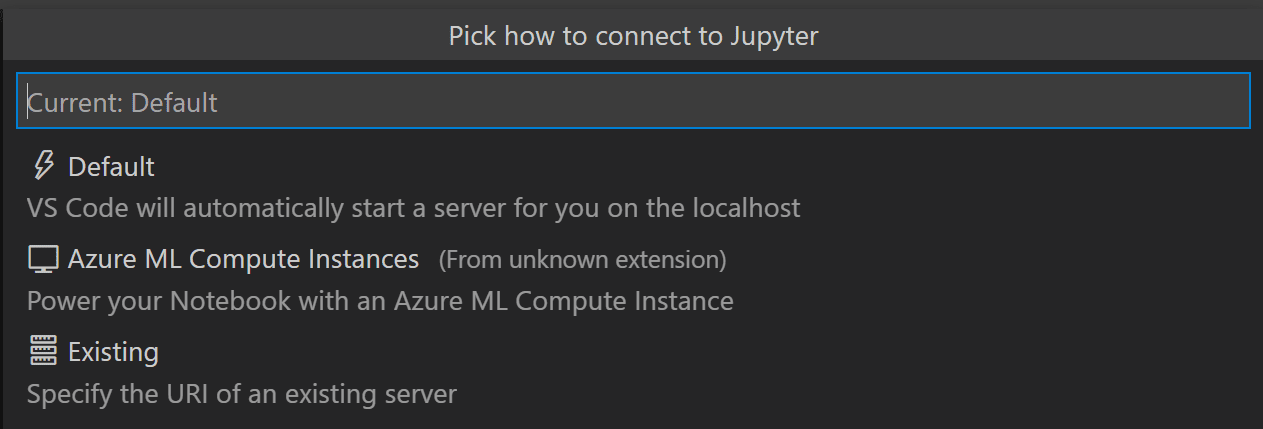
-
如果远程工作,请在提示时提供包含
?token=URL 参数的服务器 URI(主机名)和身份验证令牌。(如果你在启用了身份验证令牌的 VS Code 终端中启动服务器,则带有令牌的 URL 通常会出现在终端输出中,你可以从中复制它。)或者,你可以在提供 URI 后指定用户名和密码。
-
Python 交互窗口通过显示 URI(在下图中模糊处理)来指示代码运行的位置
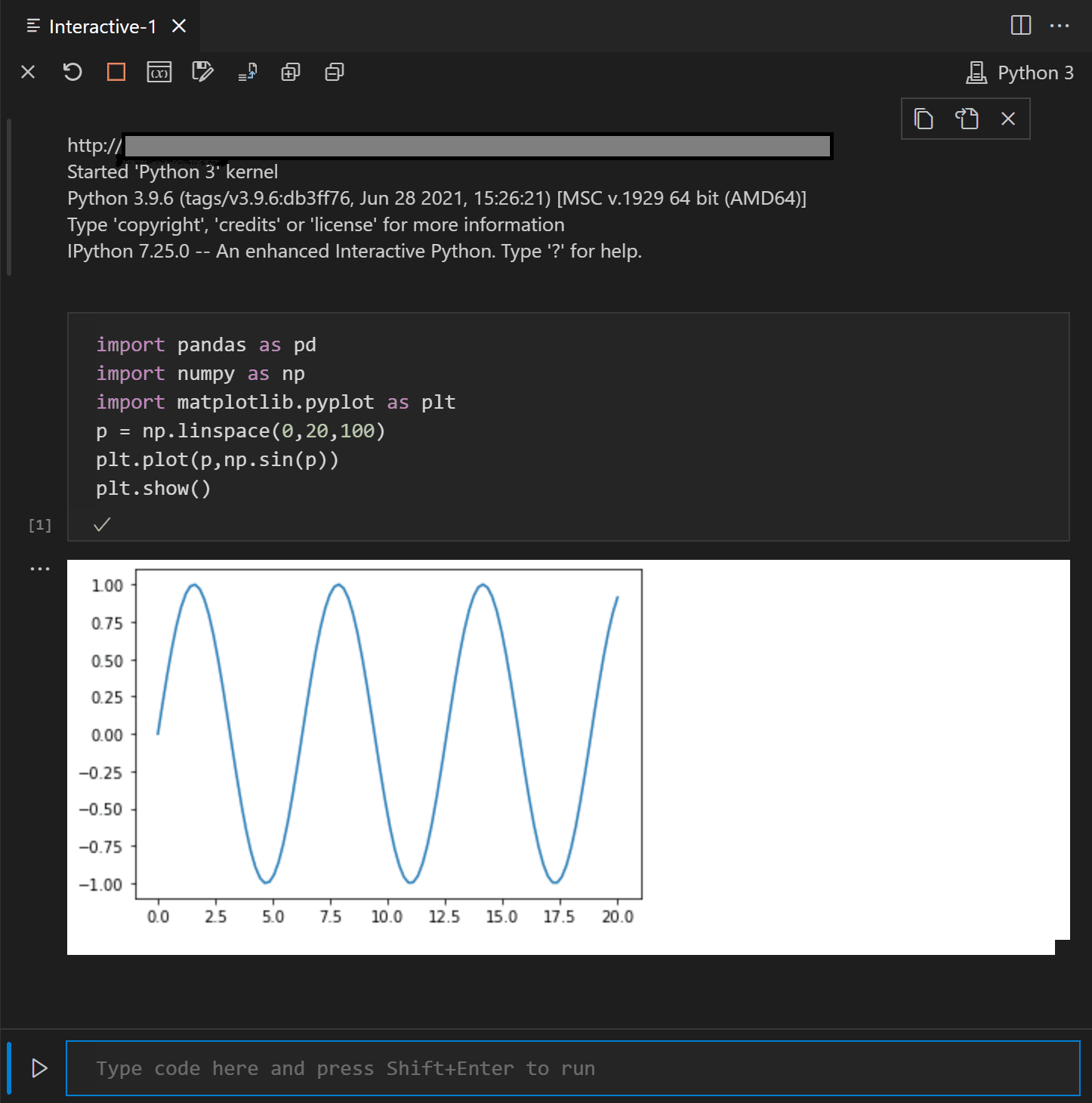
注意:为了增加安全性,Microsoft 建议使用 SSL 和令牌支持等安全预防措施配置你的 Jupyter 服务器。这有助于确保发送到 Jupyter 服务器的请求经过身份验证,并且到远程服务器的连接经过加密。有关保护笔记本服务器的指南,请参阅 Jupyter 文档。
将 Jupyter 笔记本转换为 Python 代码文件
当你激活了安装 Jupyter 的环境后,你可以在 VS Code 中打开 Jupyter 笔记本文件 (.ipynb),然后将其转换为 Python 代码。转换文件后,你可以像运行任何其他 Python 文件一样运行代码,还可以使用 VS Code 调试器。在 VS Code 中打开和调试笔记本是查找和解决代码错误的一种便捷方式,这在 Jupyter 笔记本中很难直接完成。
当你打开笔记本文件时,Visual Studio Code 会自动在笔记本编辑器中打开它。使用工具栏上的转换图标将笔记本 (.ipynb) 文件转换为 Python 文件 (.py)。

选择转换图标,然后选择“Python 脚本”,等待几秒钟,然后 VS Code 会在一个未命名的文件中打开转换后的笔记本。笔记本的单元格在 Python 文件中用 # %% 注释分隔;Markdown 单元格完全转换为以 # %% [markdown] 开头的注释,并在交互式窗口中与代码和图表等输出一起渲染为 HTML。
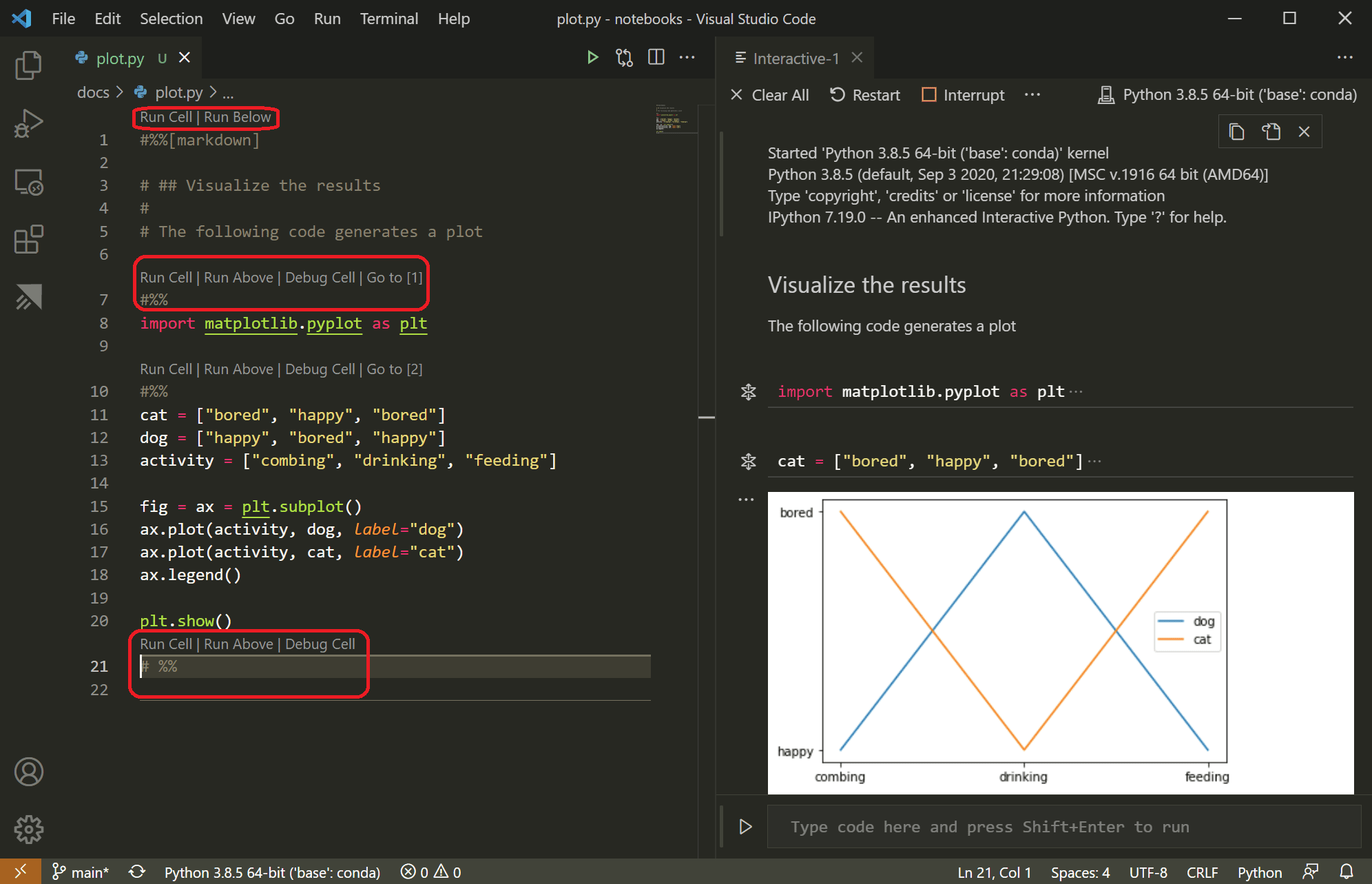
注意:你第一次在 Python 文件中运行代码单元格时,Python 扩展会启动一个 Jupyter 服务器。服务器启动以及 Python Interactive 窗口显示代码结果可能需要一些时间。
调试 Jupyter 笔记本
Visual Studio Code 调试器允许你单步执行代码、设置断点、检查状态和分析问题。使用调试器是查找和纠正笔记本代码中问题的有效方法。
-
在 VS Code 中,激活已安装 Jupyter 的 Python 环境,如本文开头所述。
-
如上一节所述,将笔记本的
.ipynb文件导入 VS Code。(如果你使用的是基于云的 Jupyter 环境,例如 Azure Notebooks,请先下载文件。) -
要启动调试器,请使用以下选项之一
- 对于整个笔记本,打开命令面板 (⇧⌘P (Windows、Linux Ctrl+Shift+P)) 并运行 Jupyter: Debug Current File in Python Interactive Window 命令。
- 对于单个单元格,请使用显示在单元格上方的 Debug Cell 装饰。调试器专门在该单元格中的代码上启动。默认情况下,Debug Cell 仅步入用户代码。如果你想步入非用户代码,你需要在 Jupyter 扩展设置中取消选中 Debug Just My Code (⌘, (Windows、Linux Ctrl+,))。
-
要熟悉 VS Code 的通用调试功能,例如检查变量、设置断点和其他活动,请查看VS Code 调试。
-
当你发现问题时,停止调试器,纠正代码,保存文件,然后再次启动调试器。
-
当你确信所有代码都正确时。保存文件,然后按照下一节中的说明导出笔记本。然后,你可以将笔记本上传到你的正常 Jupyter 环境。
导出 Jupyter 笔记本
除了打开 Jupyter 笔记本,你还可以从命令面板 (⇧⌘P (Windows、Linux Ctrl+Shift+P)) 使用以下命令之一,将 VS Code 中的 Python 文件内容导出到 Jupyter 笔记本(带有 .ipynb 扩展名)。
- Jupyter: Export Current Python File as Jupyter Notebook:从当前文件的内容创建 Jupyter 笔记本,使用
# %%和# %% [markdown]分隔符指定各自的单元格类型。 - Jupyter: Export Current Python File and Output as Jupyter Notebook:从当前文件的内容创建 Jupyter 笔记本,并包含代码单元格的输出。
- Jupyter: Export Interactive Window as Jupyter Notebook:从 Python 交互窗口的内容创建 Jupyter 笔记本。
导出内容后,VS Code 会显示一个提示,你可以通过它在浏览器中打开笔记本。