配置 C/C++ IntelliSense
本文介绍如何配置 C/C++ 扩展,以在 Visual Studio Code 中提供 C++ 特定的 IntelliSense 建议。IntelliSense 是 VS Code 中内置的一个实用工具,提供各种代码编辑功能,帮助您更快、更高效地编写代码。例如,代码补全、参数信息、语法高亮、代码操作(灯泡)和成员列表都是使用 IntelliSense 生成的。
C/C++ IntelliSense 只要求系统上安装 C/C++ 编译器。C/C++ 编译器向 IntelliSense 提供 C++ 特定信息,例如系统包含路径的位置和其他设置。对于项目级别的配置,请参阅项目级别的 IntelliSense 配置部分。
C/C++ 扩展何时为我配置核心 IntelliSense 功能?
配置核心 IntelliSense 功能的唯一要求是编译器。为了为 IntelliSense 识别编译器,C/C++ 扩展会扫描机器上的常见路径以查找编译器,例如 Clang、GCC、MinGW、cygwin、cygwin64 和 MSVC。如果识别到任何这些编译器并位于安全位置,它们会自动为 IntelliSense 配置。否则,会显示一条通知,要求您确认是否应为 IntelliSense 配置此编译器。在任何这些情况下,选择的编译器也会设置为默认编译器。
如何检查 IntelliSense 是否已配置
如果您没有配置 IntelliSense,C/C++ 扩展会在状态栏中显示一个黄色指示器,带有一个警告标志,标有 配置 IntelliSense。

要配置,请选择状态栏指示器,这将调出配置快速选择。快速选择可以帮助您选择或安装 C/C++ 编译器。
如果您没有看到状态栏指示器,您也可以检查项目的 c_cpp_properties.json 文件。此文件存储您所有的 IntelliSense 配置设置。通过从命令面板(⇧⌘P(Windows、Linux Ctrl+Shift+P))中选择 C/C++: 编辑配置 (UI) 来导航到此文件。检查 IntelliSense 模式 以查找您的配置。

如何配置 IntelliSense
IntelliSense 配置存储在 c_cpp_properties.json 文件中,该文件会自动在您的工作区中创建。以下三种选项都是编辑 c_cpp_properties.json 文件的不同方式。
选项 1. 通过配置快速选择器选择配置选项
在命令面板(⇧⌘P(Windows、Linux Ctrl+Shift+P))中输入 选择 IntelliSense 配置 以打开快速选择器,这将显示一个下拉列表,其中包含 C/C++ 扩展在您的机器上找到的所有配置选项。
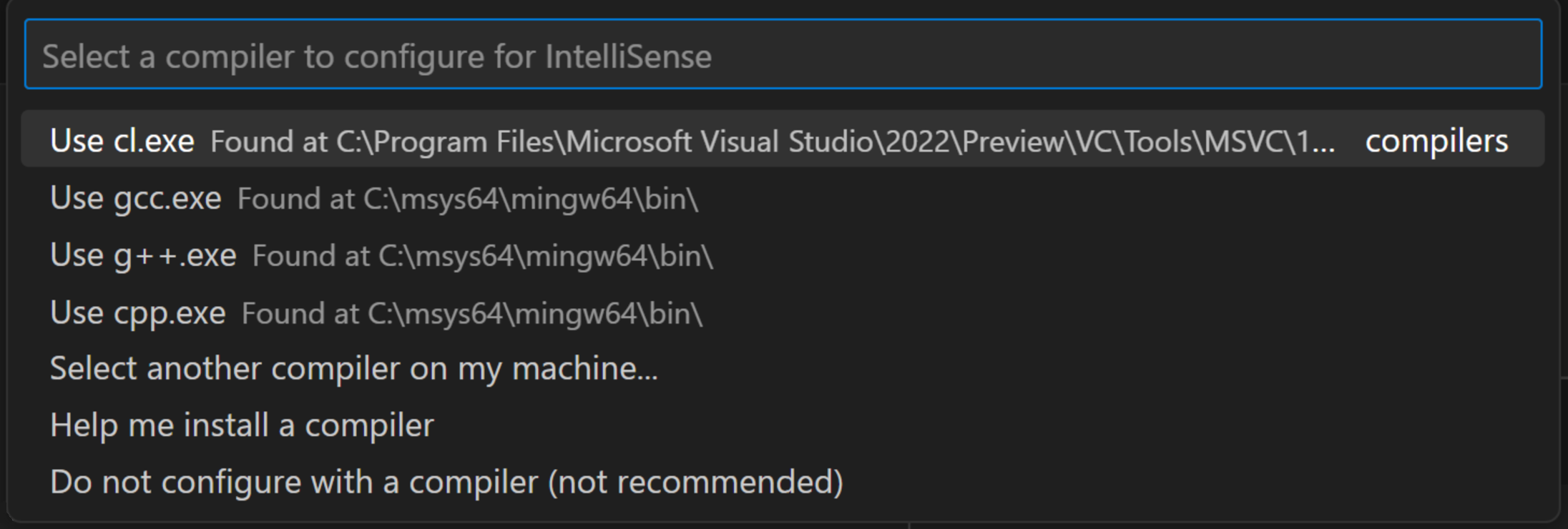
选择其中一个可用选项。如果您选择一个编译器,IntelliSense 将默认使用此编译器。您可以随时返回到 配置 IntelliSense 快速选择器以更改用于配置 IntelliSense 的选项。
如果快速选择器中没有可用选项,则您的系统上无法识别任何编译器。您可以手动浏览您的机器或安装 C/C++ 编译器。要在 Windows 机器上安装,请选择 帮助我安装编译器 选项,该选项会将您重定向到有关如何安装 C/C++ 编译器的分步演练。在 macOS 或 Linux 机器上,选择 安装编译器 并按照提示在您的机器上安装 C++ 编译器。
选项 2. 通过 UI 编辑您的 IntelliSense 配置
通过从命令面板(⇧⌘P(Windows、Linux Ctrl+Shift+P))中选择 C/C++: 编辑配置 (UI) 来打开您的 IntelliSense 配置。此视图是 c_cpp_properties.json 文件的用户界面。
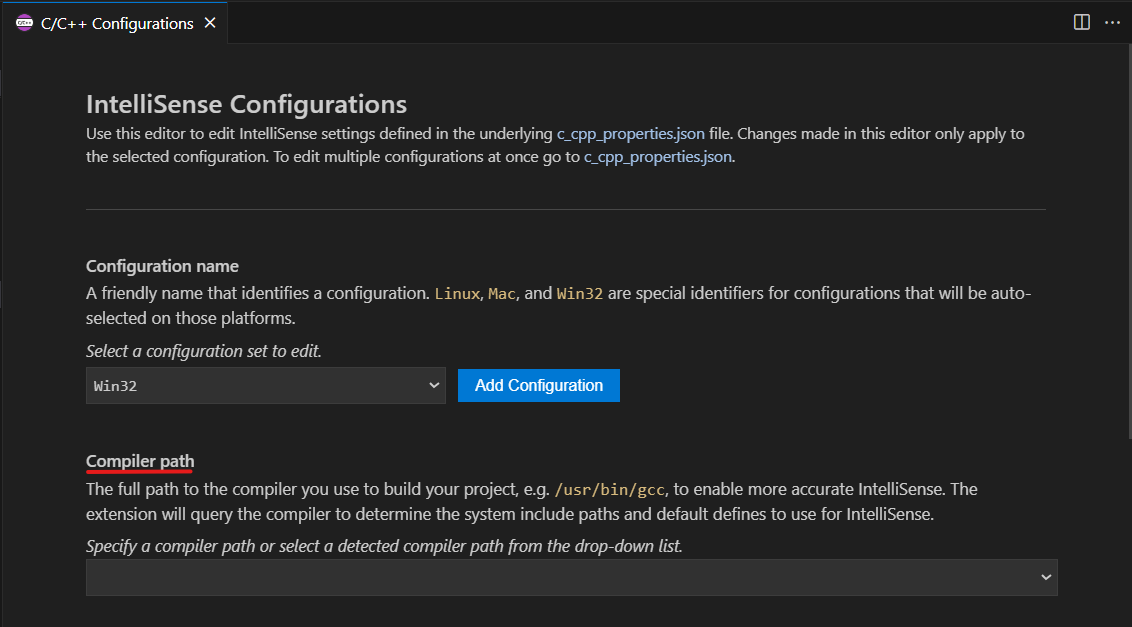
将 编译器路径 字段设置为您用于构建项目的编译器的完整路径。例如,在 Linux 上使用 GCC 的默认安装路径时,编译器路径为 /usr/bin/gcc。将 IntelliSense 模式 设置为您正在使用的编译器的特定于架构的变体。
选项 3. 直接编辑 c_cpp_properties.json 文件
您可以直接编辑 c_cpp_properties.json 文件以自定义您的配置。使用命令面板(⇧⌘P(Windows、Linux Ctrl+Shift+P))中的 C/C++ 编辑配置 (JSON) 命令,然后 c_cpp_properties.json 文件将在您的工作区的 .vscode 文件夹中创建。

使用 compilerPath 变量添加编译器。此变量是您用于构建项目的编译器的完整路径。例如,在 Linux 上使用 GCC 的默认安装路径时,编译器路径为 /usr/bin/gcc。
有关 c_cpp_properties.json 文件的更多信息,请查阅架构参考。
根据您的操作系统选择下面的示例,获取 c_cpp_configuration.json 文件
> Windows 上的 c_cpp_configuration.json 示例
使用 MinGW 的默认安装路径
{
"configurations": [
{
"name": "Win32",
"includePath": ["${workspaceFolder}/**"],
"defines": ["_DEBUG", "UNICODE", "_UNICODE"],
"windowsSdkVersion": "10.0.22621.0",
"cStandard": "c17",
"cppStandard": "c++17",
"intelliSenseMode": "${default}",
"compilerPath": "C:/msys64/mingw64/bin/gcc.exe"
}
],
"version": 4
}
> macOS 上的 c_cpp_configuration.json 示例
使用 Clang 的默认安装路径
{
"configurations": [
{
"name": "Mac",
"includePath": ["${workspaceFolder}/**"],
"defines": [],
"macFrameworkPath": [
"/Library/Developer/CommandLineTools/SDKs/MacOSX.sdk/System/Library/Frameworks"
],
"compilerPath": "/usr/bin/clang",
"cStandard": "c17",
"cppStandard": "c++17",
"intelliSenseMode": "macos-clang-arm64"
}
],
"version": 4
}
> Linux 上的 c_cpp_configuration.json 示例
使用 GCC 的默认安装路径
{
"configurations": [
{
"name": "Linux-GCC",
"includePath": ["${workspaceFolder}/**"],
"defines": [],
"compilerPath": "/usr/bin/g++",
"cStandard": "c17",
"cppStandard": "c++17",
"intelliSenseMode": "gcc-x64",
"browse": {
"path": ["${workspaceFolder}"],
"limitSymbolsToIncludedHeaders": true,
"databaseFilename": ""
}
}
],
"version": 4
}
项目级别的 IntelliSense 配置
使用编译器配置 IntelliSense 可为您提供核心 IntelliSense 功能。此设置称为基本配置。对于更复杂的用法场景,例如设置需要以下内容的项目:
- 额外的包含路径,例如对一个或多个不同库的引用
- 影响语言行为(以及 IntelliSense)的特定编译器参数
还有其他多种配置 IntelliSense 的方法。您可以通过以下方式提供这些额外配置:
c_cpp_properties.json文件和相关设置- 以另一个 VS Code 扩展形式的自定义配置提供程序(例如,Makefile Tools 或 CMake Tools 扩展)
compile_commands.json文件
配置提供程序
自定义配置提供程序是 VS Code 中的另一个扩展,它可能比 C/C++ 扩展提供更准确的 C++ IntelliSense 配置。例如,对于 CMake 或 Make 构建系统,Makefile Tools 或 CMake Tools 扩展可以是配置提供程序。要将扩展添加为配置提供程序,可以通过配置快速选择器选择扩展,通过编辑 高级设置 下的 配置提供程序 字段将其添加到配置 UI,或将 configurationProvider 字段添加到您的 c_cpp_properties.json 文件中。例如,对于 CMake 扩展,要添加的路径将是 ms-vscode.cmake-tools。
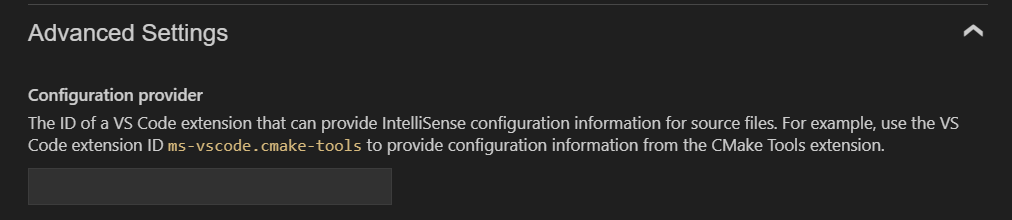
C/C++ 扩展会扫描您的系统以查找自定义配置提供程序。如果只识别到一个自定义配置提供程序,则此配置提供程序会自动为 IntelliSense 配置。如果识别到多个配置提供程序,您需要通过打开配置快速选择来选择扩展应该使用哪一个。
compile_commands.json 文件
提供 IntelliSense 配置的另一个选项是 compile_commands.json 文件,该文件描述了项目中每个文件使用的确切编译命令。此文件通常由构建系统(例如 CMake 或 Bazel)在配置项目时通过设置命令行参数生成。可以通过在如何配置 IntelliSense 部分讨论的相同方法选择 compile_commands.json 文件进行配置,即通过配置快速选择、通过 UI 编辑配置或直接编辑 c_cpp_properties.json 文件。在配置 UI 中,该文件可以在 高级配置 下的 编译命令 字段中添加。例如,如果您的 compile_commands.json 文件位于工作区的根目录中,请在 编译命令 字段中输入 ${workspaceFolder}/compile_commands.json。否则,它可以直接使用 compileCommands 配置属性添加到 c_cpp_properties.json 文件中。
如果编译命令数据库不包含与您在编辑器中打开的文件相对应的翻译单元的条目,则将使用您的基本配置(在 c_cpp_properties.json 中找到)(例如您的 includePath 和 defines)。如果 C/C++ 扩展恢复到基本配置,语言状态栏指示器 会在状态栏中显示 配置 IntelliSense 标签。
如果您指定了自定义配置提供程序和 compile_commands.json 文件,则会首先查询自定义配置提供程序以获取 IntelliSense 配置。
如果您的程序包含不在工作区中或不在标准库路径中的头文件,您可以修改 包含路径。C/C++ 扩展通过查询 编译器路径 指定的编译器来填充包含路径。如果扩展无法找到目标系统库的路径,您可以手动输入包含路径。
使用语言状态栏检查 IntelliSense 活动
您可以使用语言状态栏确定 IntelliSense 是否正在您的文件上积极工作。要调用语言状态栏,请打开一个 C++ 文件。状态栏显示文本 {} C++。将鼠标悬停在 {} 符号上以打开语言状态栏浮动窗口。浮动窗口中的顶部项目指示 IntelliSense 状态。以下是不同的状态及其含义:
- IntelliSense: 就绪 = IntelliSense 已为 C/C++ 扩展配置,如果您与编辑器交互(例如,通过编写代码),它将自动激活。
- IntelliSense: 更新中 = IntelliSense 正在根据您对代码所做的更改积极工作以确定任何代码补全、语法高亮等。
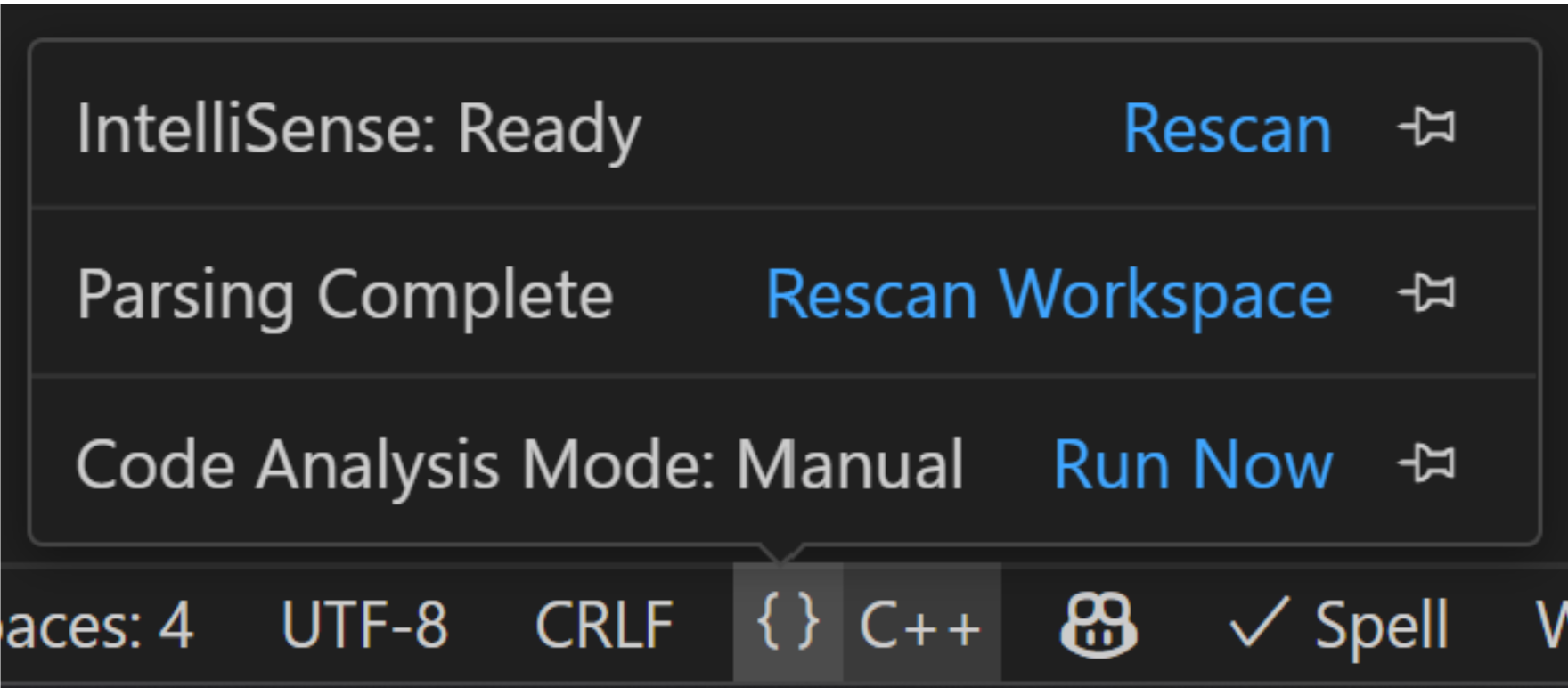
您可以选择语言状态栏浮动窗口中任何项目右侧的图钉图标,将其永久固定到状态栏。
后续步骤
- 有关 IntelliSense 配置的更多信息,请参阅自定义默认设置。
- 如果您在配置设置时遇到问题,请在 GitHub 讨论区发起讨论;如果您发现需要修复的问题,请在 GitHub Issues 提交问题。
- 探索 c_cpp_properties 架构。
- 查看 C++ 扩展概述。