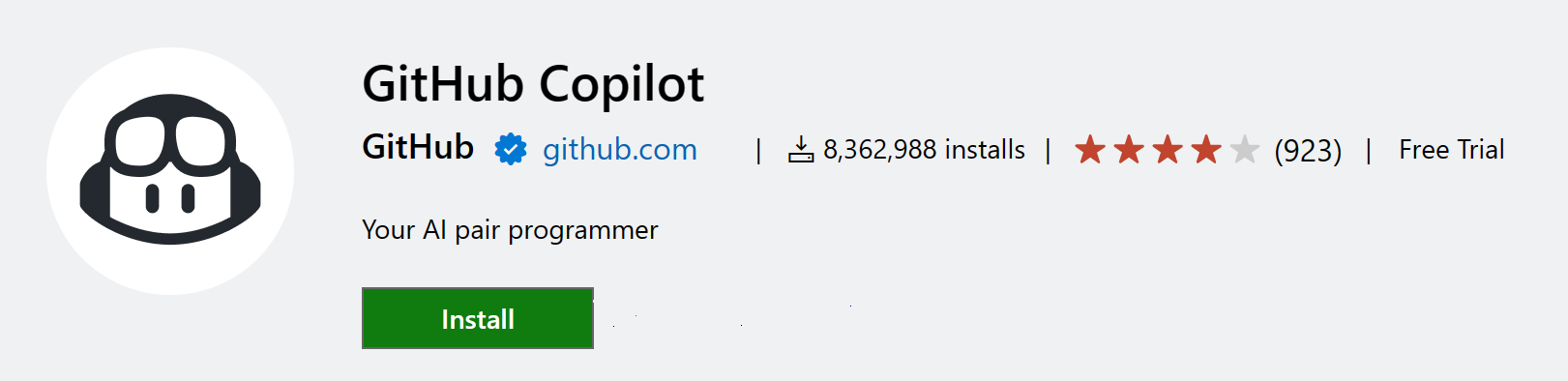Visual Studio Code 的 C/C++ 支持
Visual Studio Code 的 C/C++ 支持由 Microsoft C/C++ 扩展提供,可在 Windows、Linux 和 macOS 上实现跨平台 C 和 C++ 开发。当你创建 *.cpp 文件时,此扩展会添加语法高亮(着色)、智能补全和悬停提示(IntelliSense)以及错误检查等功能。
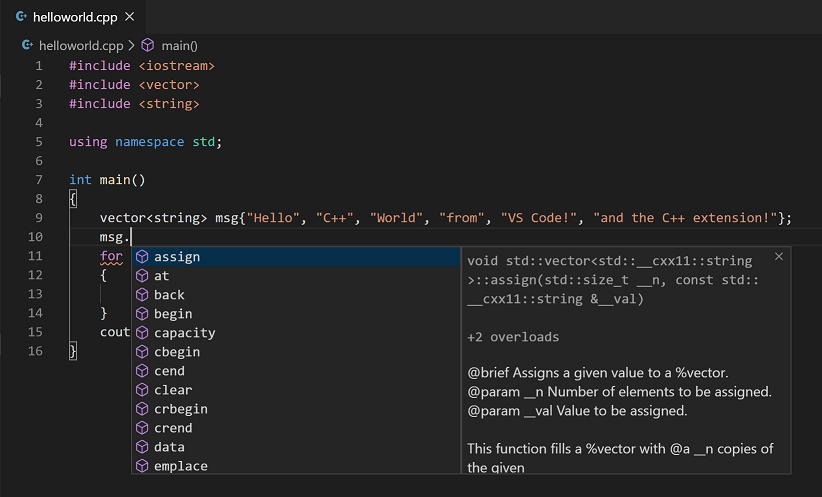
安装扩展
- 打开 VS Code。
- 选择活动栏上的扩展视图图标,或使用键盘快捷键 (⇧⌘X (Windows、Linux Ctrl+Shift+X))。
- 搜索
'C++'。 - 选择 安装。
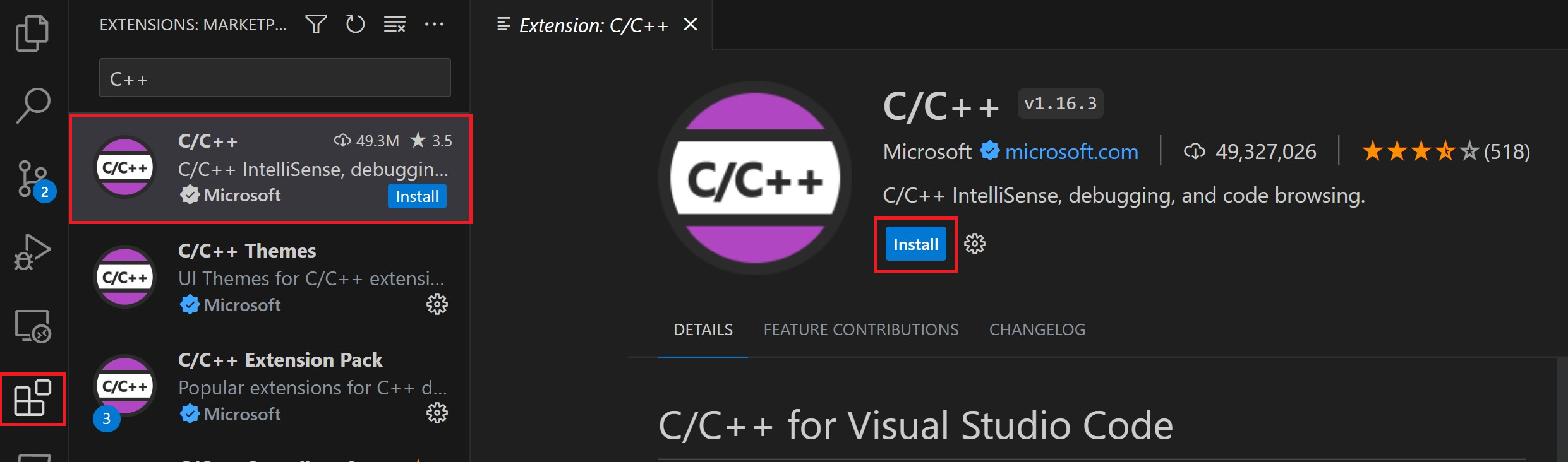
设置 C++ 环境
C++ 是一种编译语言,这意味着你的程序源代码必须经过翻译(编译)才能在计算机上运行。C/C++ 扩展不包含 C++ 编译器或调试器,因为作为编辑器的 VS Code 依赖命令行工具进行开发工作流。你需要安装这些工具或使用计算机上已安装的工具。
检查是否已安装编译器
注意:你的学术或工作开发环境可能已提供 C++ 编译器和调试器。请咨询你的讲师或同事,获取有关安装推荐的 C++ 工具集(编译器、调试器、项目系统、Linter)的指导。
一些平台预装的常见编译器是 Linux 上的 GNU 编译器集合 (GCC) 和 macOS 上 Xcode 中的 Clang 工具。
要检查是否已安装它们
-
使用 (⌃⇧` (Windows、Linux Ctrl+Shift+`)) 打开新的 VS Code 终端窗口。
-
使用以下命令检查 GCC 编译器
g++g++ --version或此命令检查 Clang 编译器
clangclang --version
输出应显示编译器版本和详细信息。如果两者都未找到,请确保你的编译器可执行文件在你的平台路径中(Windows 上为 %PATH,Linux 和 macOS 上为 $PATH),以便 C/C++ 扩展可以找到它。否则,请按照以下部分的说明安装编译器。
安装编译器
如果你没有安装编译器,可以按照我们的安装教程之一进行操作
Windows:
Linux:
macOS:
注意:如果你更喜欢功能齐全的集成开发环境 (IDE),它包含内置编译、调试和项目模板(文件 > 新建项目),那么有许多可用的选项,例如 Visual Studio Community 版本。
示例:在 Windows 上安装 MinGW-x64
为了理解这个过程,我们通过 MSYS2 安装 Mingw-w64。Mingw-w64 是 Windows 上流行且免费的工具集。它提供最新的 GCC、Mingw-w64 和其他有用的 C++ 工具和库的原生版本。
-
使用 此 MinGW 安装程序的直接链接 下载。
-
运行安装程序并按照安装向导的步骤操作。请注意,MSYS2 需要 64 位 Windows 8.1 或更高版本。
-
在向导中,选择你想要的安装文件夹。记下此目录以备后用。在大多数情况下,推荐的目录是可以接受的。当你设置开始菜单快捷方式步骤时,同样适用。完成后,确保选中 立即运行 MSYS2 框,然后选择 完成。MSYS2 终端窗口将自动打开。
-
在此终端中,通过运行以下命令安装 MinGW-w64 工具链
pacman -S --needed base-devel mingw-w64-ucrt-x86_64-toolchain -
将显示可用软件包列表
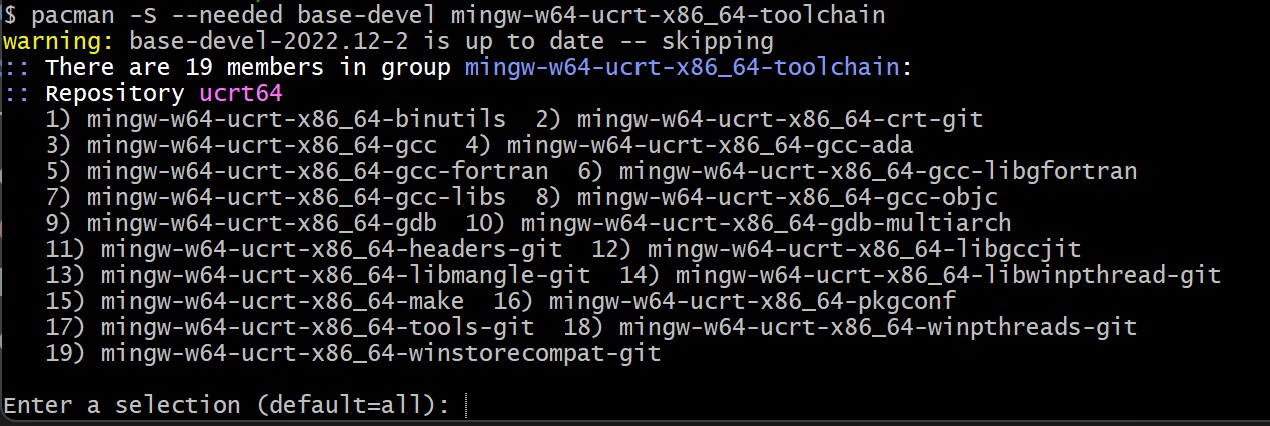
-
按 Enter 键接受
toolchain组中的默认软件包数量。 -
当提示是否继续安装时,输入
Y。 -
使用以下步骤将 MinGW-w64
bin文件夹的路径添加到 WindowsPATH环境变量- 在 Windows 搜索栏中,键入 设置 以打开 Windows 设置。
- 搜索 编辑你的账户的环境变量。
- 在你的 用户变量 中,选择
Path变量,然后选择 编辑。 - 选择 新建 并将你在安装过程中记录的 MinGW-w64 目标文件夹添加到列表中。如果你选择了默认安装步骤,路径为:
C:\msys64\ucrt64\bin。 - 选择 确定,然后在 环境变量 窗口中再次选择 确定 以更新
PATH环境变量。你需要重新打开任何控制台窗口,以便更新后的PATH环境变量可用。
-
检查你的 MinGW-w64 工具是否正确安装并可用,打开一个 新的 命令提示符并键入
gcc --version g++ --version gdb --version你应该看到显示你已安装的 GCC、g++ 和 GDB 版本的信息。如果不是这种情况,请确保你的 PATH 条目与编译器工具所在的 Mingw-w64 二进制文件位置匹配,或者参考疑难解答部分。
创建 Hello World 应用程序
为了确保编译器已正确安装和配置,我们来创建一个 Hello World C++ 程序。
创建 C++ 文件
-
在 Windows 上,启动 Windows 命令提示符(在 Windows 搜索栏中输入 Windows 命令提示符)。在 macOS 和 Linux 上,你可以在终端中输入这些命令。
-
运行以下命令。它们创建一个名为
projects的空文件夹,你可以在其中放置所有 VS Code 项目。接下来的命令创建并导航你到一个名为helloworld的子文件夹。从那里,你使用code命令直接在 VS Code 中打开helloworld。mkdir projects cd projects mkdir helloworld cd helloworld code .“code .” 命令在当前工作文件夹中打开 VS Code,该文件夹成为你的“工作区”。由于这是你创建的文件夹,因此通过选择 是,我信任作者 来接受 工作区信任 对话框。
-
现在,使用文件资源管理器中的 新建文件 按钮或 文件 > 新建文件 命令创建一个名为
helloworld.cpp的新文件。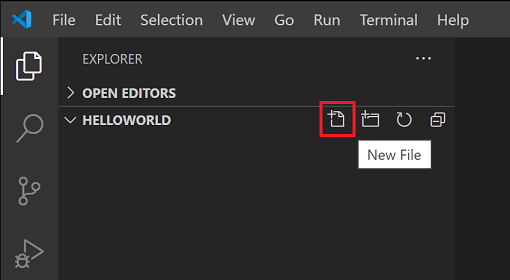
添加 Hello World 源代码
粘贴以下源代码
#include <iostream>
int main()
{
std::cout << "Hello World" << std::endl;
}
现在按 ⌘S (Windows、Linux Ctrl+S) 保存文件。你还可以通过在主 文件 菜单中选中 自动保存 来启用 自动保存,以自动保存文件更改。
运行 helloworld.cpp
-
确保
helloworld.cpp已打开,使其成为编辑器中的活动文件。 -
单击编辑器右上角的播放按钮。
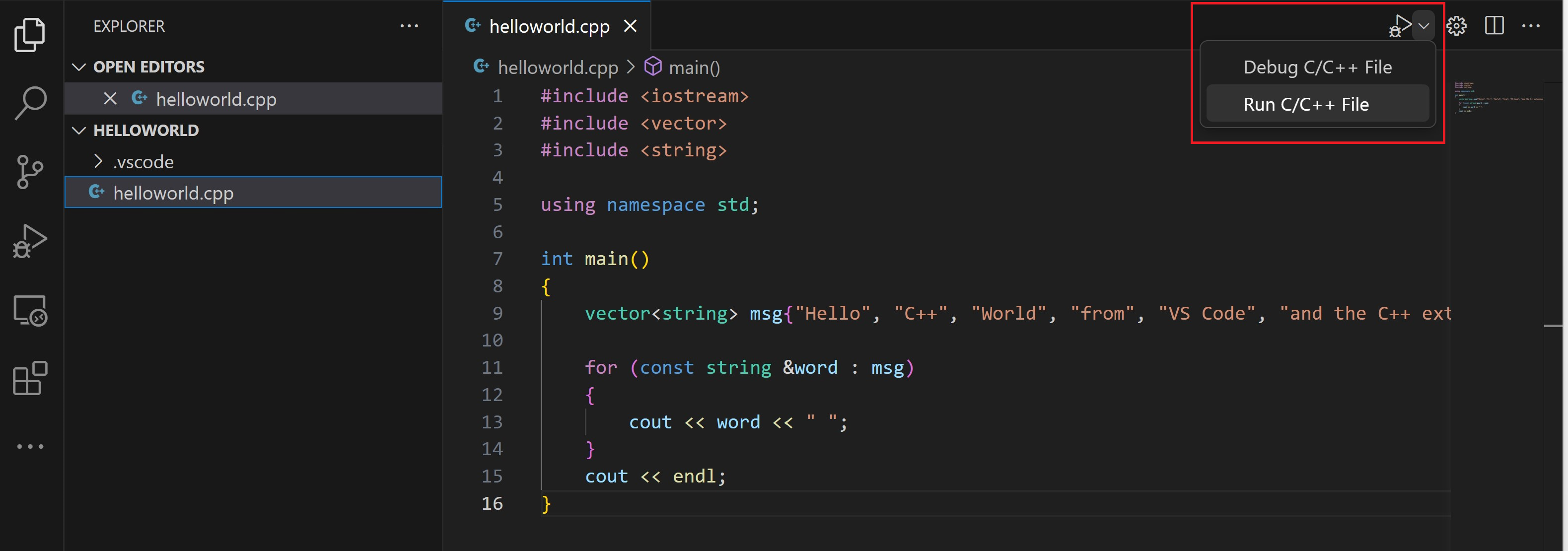
-
从系统检测到的编译器列表中选择 C/C++: g++.exe 构建和调试活动文件。
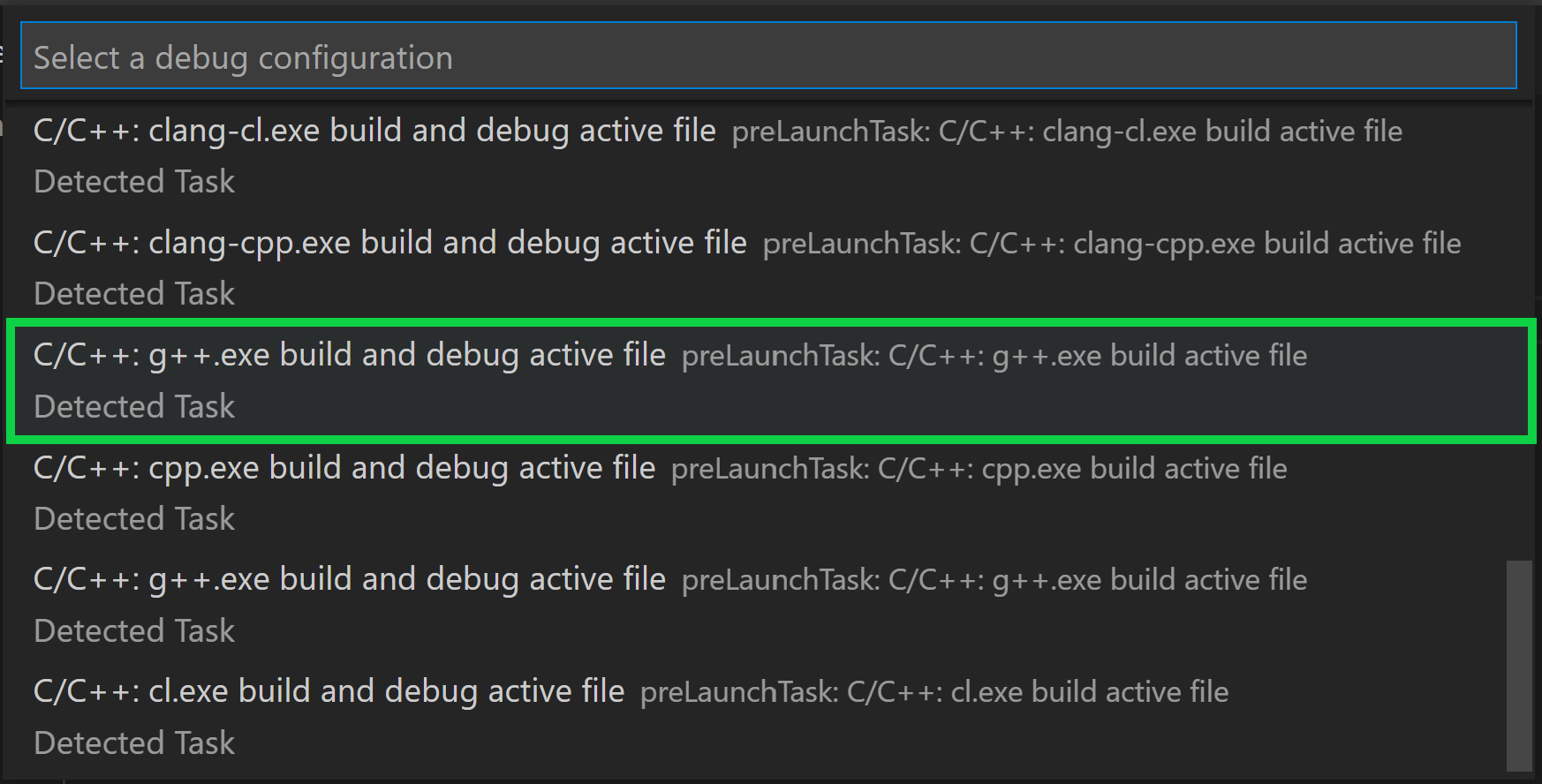
你只会在第一次运行
helloworld.cpp时被要求选择一个编译器。这个编译器将成为你的tasks.json文件中设置的“默认”编译器。 -
构建成功后,你会在集成 终端 中看到“Hello World”。

恭喜你!你刚刚在 VS Code 中运行了第一个 C++ 程序!下一步是使用下一部分中的教程之一,了解更多关于 Microsoft C/C++ 扩展的语言功能,例如 IntelliSense、代码导航、构建配置和调试。
教程
通过适合你环境的教程开始使用 C++ 和 VS Code
- 通过 MinGW 在 Windows 上使用 GCC
- Windows 上的 Microsoft C++
- Linux 上的 GCC
- 在适用于 Linux 的 Windows 子系统上使用 GCC
- 在 macOS 上使用 Clang/LLVM
- Linux 上的 CMake 工具
文档
你可以在 VS Code 网站的 C++ 部分 找到更多关于使用 Microsoft C/C++ 扩展的文档,你可以在其中找到有关以下内容的文章
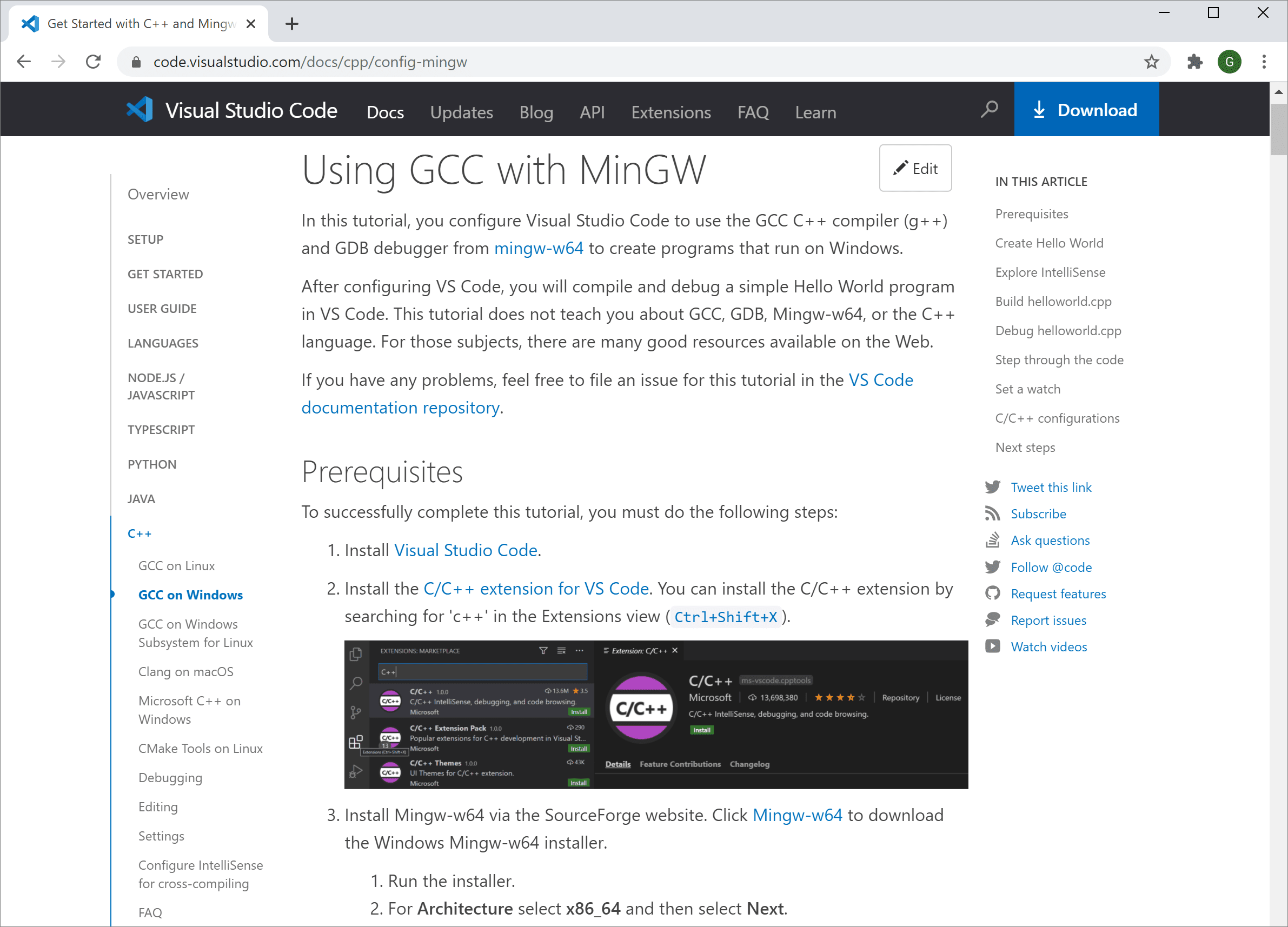
远程开发
VS Code 和 C++ 扩展支持 远程开发,允许你通过 SSH 在远程机器或虚拟机上、在 Docker 容器中或在 适用于 Linux 的 Windows 子系统 (WSL) 中工作。
要安装对远程开发的支持
- 安装 VS Code 远程开发扩展包。
- 如果远程源文件托管在 WSL 中,请使用 WSL 扩展。
- 如果你通过 SSH 连接到远程机器,请使用 远程 - SSH 扩展。
- 如果远程源文件托管在容器中(例如 Docker),请使用 开发容器 扩展。
使用 AI 增强补全
GitHub Copilot 是一款由 AI 驱动的代码补全工具,可以帮助你更快、更智能地编写代码。你可以在 VS Code 中使用 GitHub Copilot 扩展来生成代码,或从其生成的代码中学习。
GitHub Copilot 为多种语言和各种框架提供建议,在 Python、JavaScript、TypeScript、Ruby、Go、C# 和 C++ 方面表现尤为出色。
你可以在Copilot 文档中了解更多关于如何开始使用 Copilot 的信息。
反馈
如果你在使用 Microsoft C/C++ 扩展时遇到任何问题或有任何建议,请在 GitHub 上提交问题和建议。如果你尚未提供反馈,可以参加这份 快速调查。