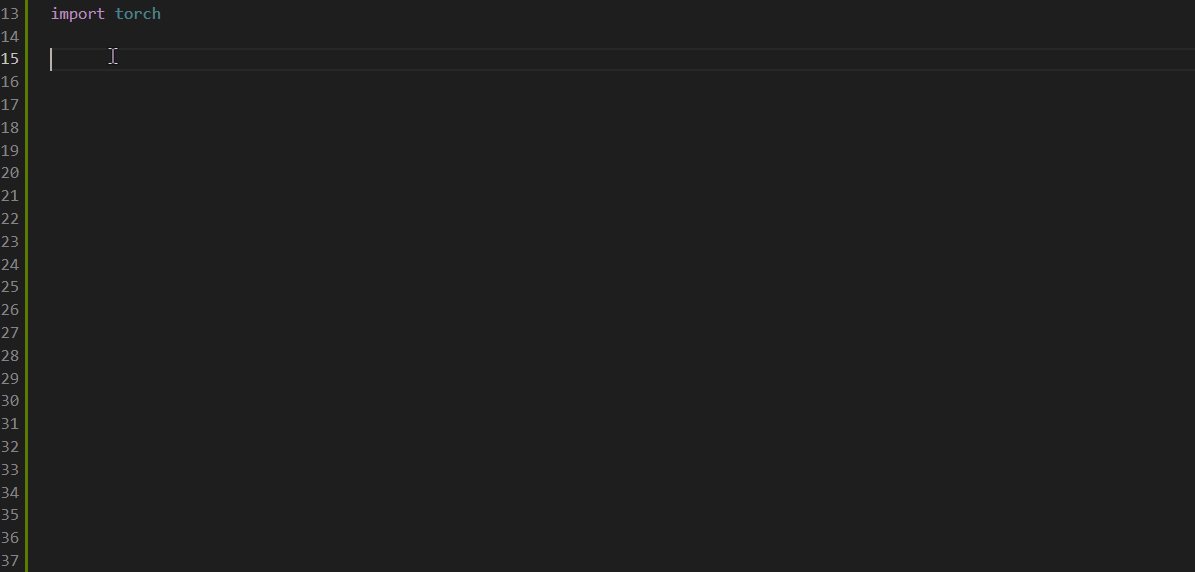Visual Studio Code 中对 PyTorch 的支持
除了支持Jupyter Notebooks 之外,Visual Studio Code 还为 PyTorch 开发人员提供了许多特别感兴趣的功能。本文将介绍其中一些功能,并说明它们如何帮助您完成项目。如果您不熟悉 PyTorch 开发,Microsoft Learn 提供了一个PyTorch 入门学习路径,涵盖了使用 PyTorch 进行深度学习的基础知识。
对张量和数据切片的数据查看器支持
VS Code 提供了一个数据查看器,允许您探索代码和 Notebook 中的变量,包括 PyTorch 和 TensorFlow Tensor 数据类型。除此之外,数据查看器还支持数据切片,允许您查看更高维数据的任何二维切片。
要访问数据查看器,您可以从 Notebook 变量资源管理器中打开它,方法是单击任何 Tensor 变量旁边出现的“数据查看器”图标。您还会注意到,变量资源管理器也会显示 Tensor 的形状/维度。
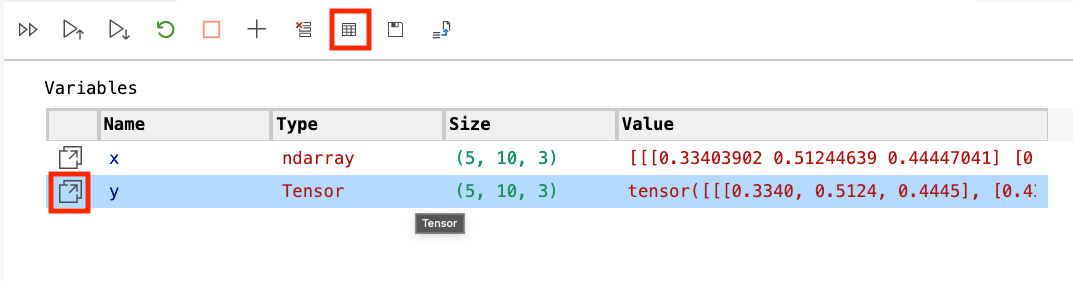
或者,您可以从 Python 调试会话中打开它,方法是右键单击调试器中的任何 Tensor 变量并选择“在数据查看器中查看值”。
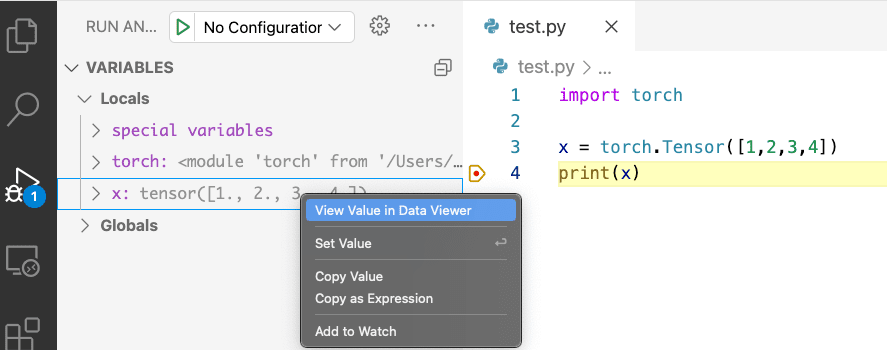
如果您有三维或更高维度的数据(numpy ndarray、PyTorch Tensor 或 TensorFlow EagerTensor 类型),数据查看器中将默认打开一个数据切片面板。使用该面板,您可以使用输入框以编程方式使用 Python 切片语法指定切片,也可以使用交互式“轴”和“索引”下拉菜单进行切片。
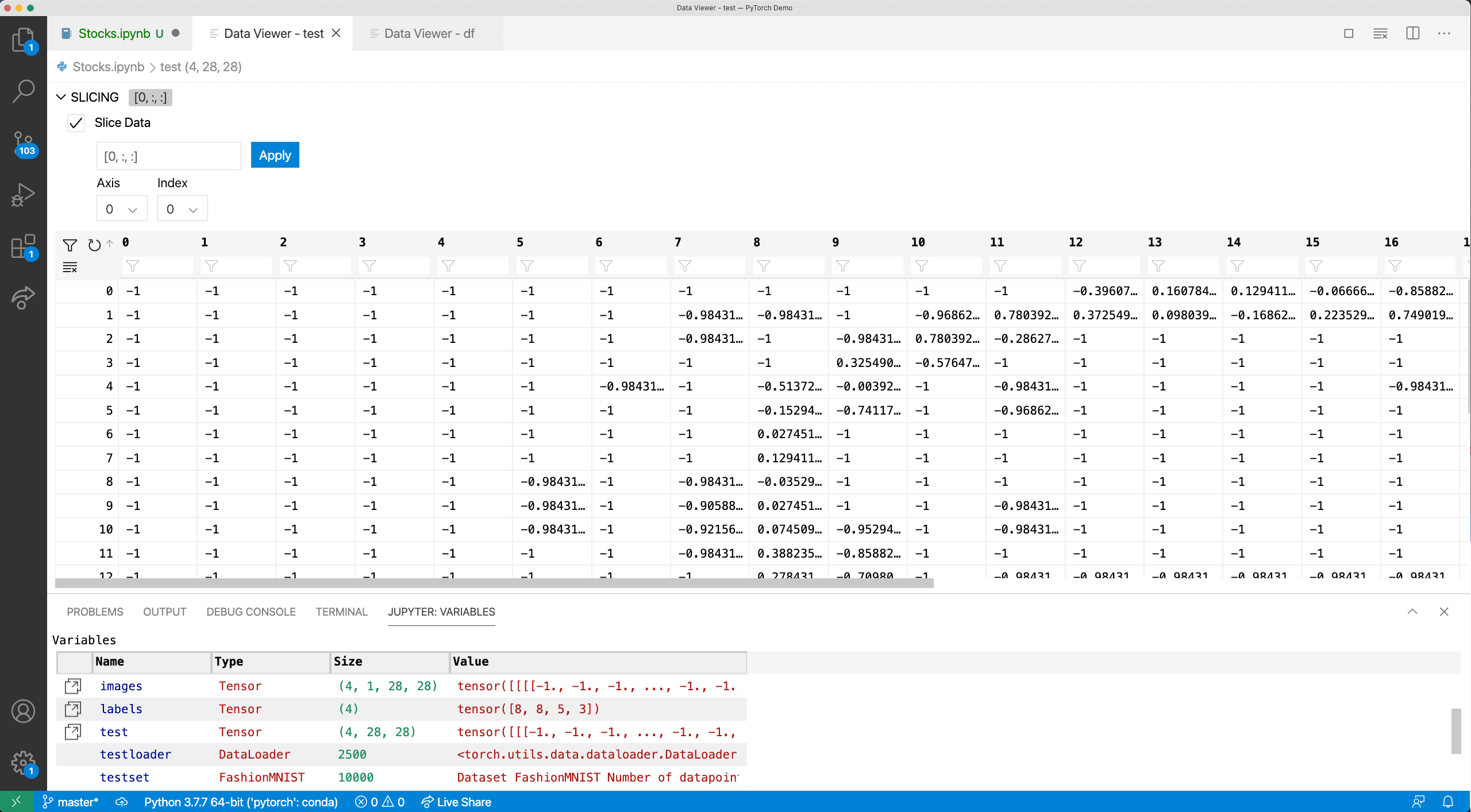
除了切片之外,您还可以通过在每个列名下的筛选器中搜索“inf”或“NaN”等关键字来搜索感兴趣的值。
TensorBoard 集成
TensorBoard 是一个数据科学伴侣仪表板,可帮助 PyTorch 和 TensorFlow 开发人员可视化数据集和模型训练。通过将 TensorBoard 直接集成到 VS Code 中,您可以检查模型的预测、查看模型的架构、分析模型的损失和准确性随时间的变化,以及分析代码以找出最慢的部分。
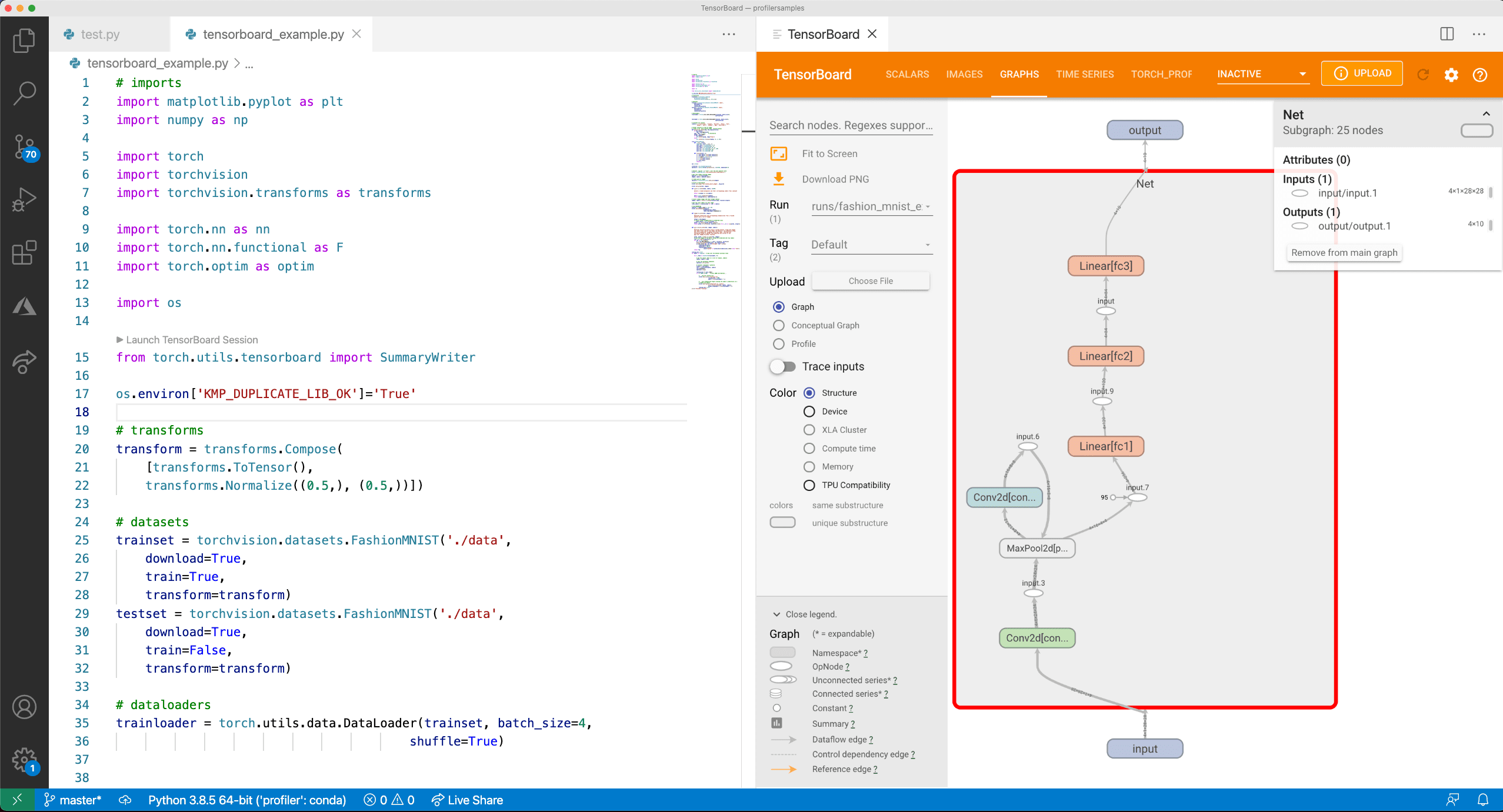
要启动 TensorBoard 会话,请打开“命令面板”(⇧⌘P(Windows、Linux Ctrl+Shift+P)),然后搜索命令“Python: 启动 TensorBoard”。之后,系统会提示您选择 TensorBoard 日志文件所在的文件夹。默认情况下,VS Code 使用您当前的工作目录,并自动检测任何子目录中的 TensorBoard 日志文件。但是,您也可以指定自己的目录。然后,VS Code 将打开一个带有 TensorBoard 的新选项卡,并在您工作时管理其生命周期。
您还可以使用设置python.tensorboard.logDirectory为您的文件夹/工作区设置默认的 TensorBoard 日志目录。
PyTorch Profiler 集成
除了 TensorBoard 之外,VS Code 和 Python 扩展还集成了 PyTorch Profiler,让您可以在一个地方更好地分析 PyTorch 模型。有关 Profiler 的更多信息,请参阅PyTorch Profiler 文档。
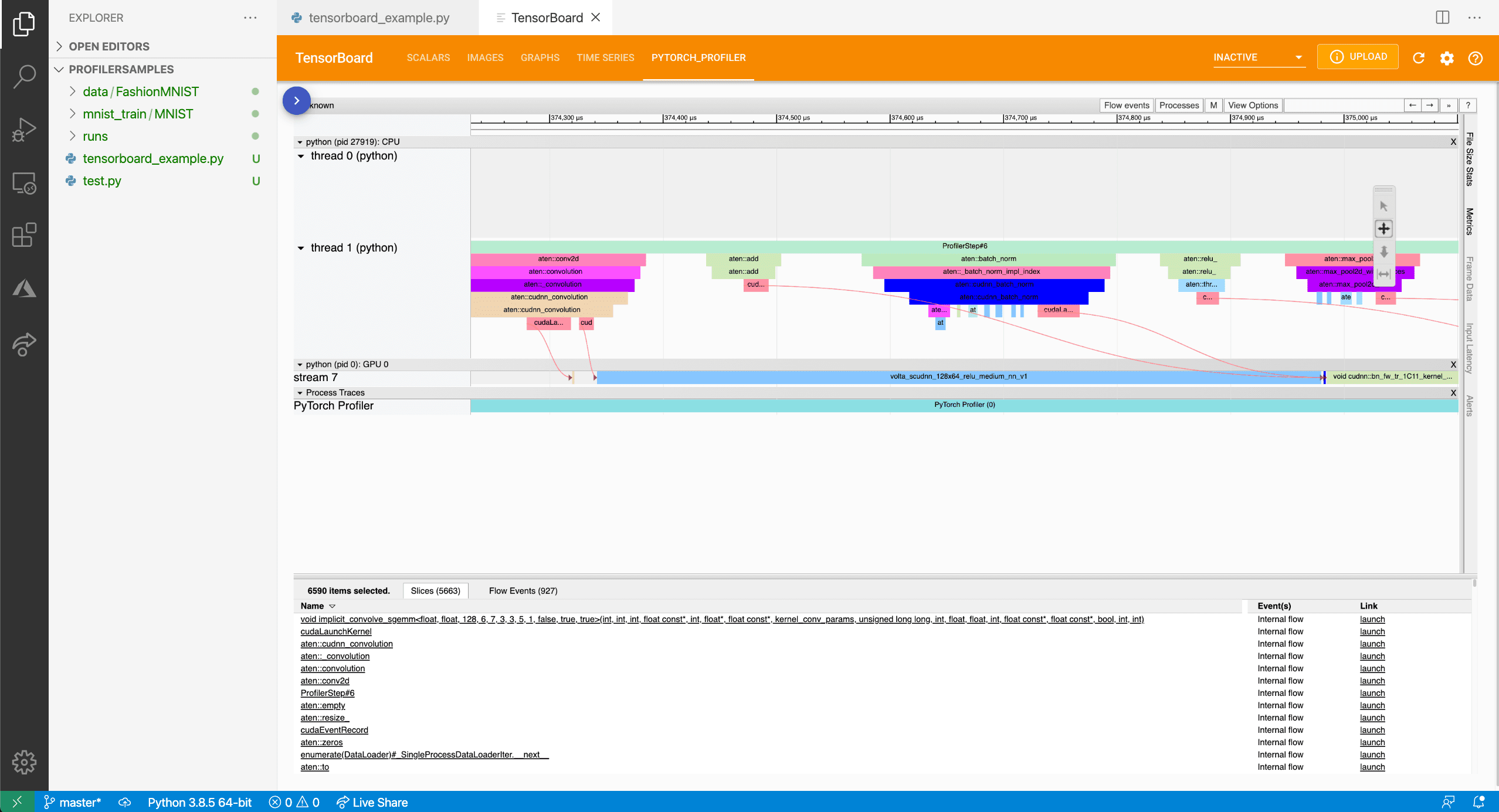
通过 Pylance 语言服务器提供 IntelliSense
VS Code 中的 Python 编辑体验,通过 Pylance 的强大功能增强,为 PyTorch 提供了补全和其他丰富的功能。为了获得最佳体验,请将 PyTorch 更新到 1.10.1 以获得对 nn、cuda 和 optim 等子模块的改进补全。