编辑和导航 C++ 代码
本文概述了 C/C++ 扩展特有的代码编辑和导航功能。有关 Visual Studio Code 中通用编辑和导航的更多信息,请参阅基本编辑和代码导航。
编辑 C++ 代码
C/C++ 扩展提供的源代码编辑功能是编辑、格式化和理解代码库的强大工具。
识别头文件
为了提供最佳编辑体验,C++ 扩展需要知道在哪里可以找到代码中引用的每个头文件。默认情况下,扩展会搜索当前源目录、其子目录以及一些特定于平台的位置。如果找不到引用的头文件,则在 #include 指令下方会显示红色波浪线。
要指定额外的包含目录,请执行以下操作:
- 选择没有引用的
#include路径。 - 选择出现的灯泡,然后选择
编辑“includePath”设置,这将打开 C/C++ 扩展的设置编辑器。 - 在包含路径部分下,您可以指定任何额外包含目录的路径。
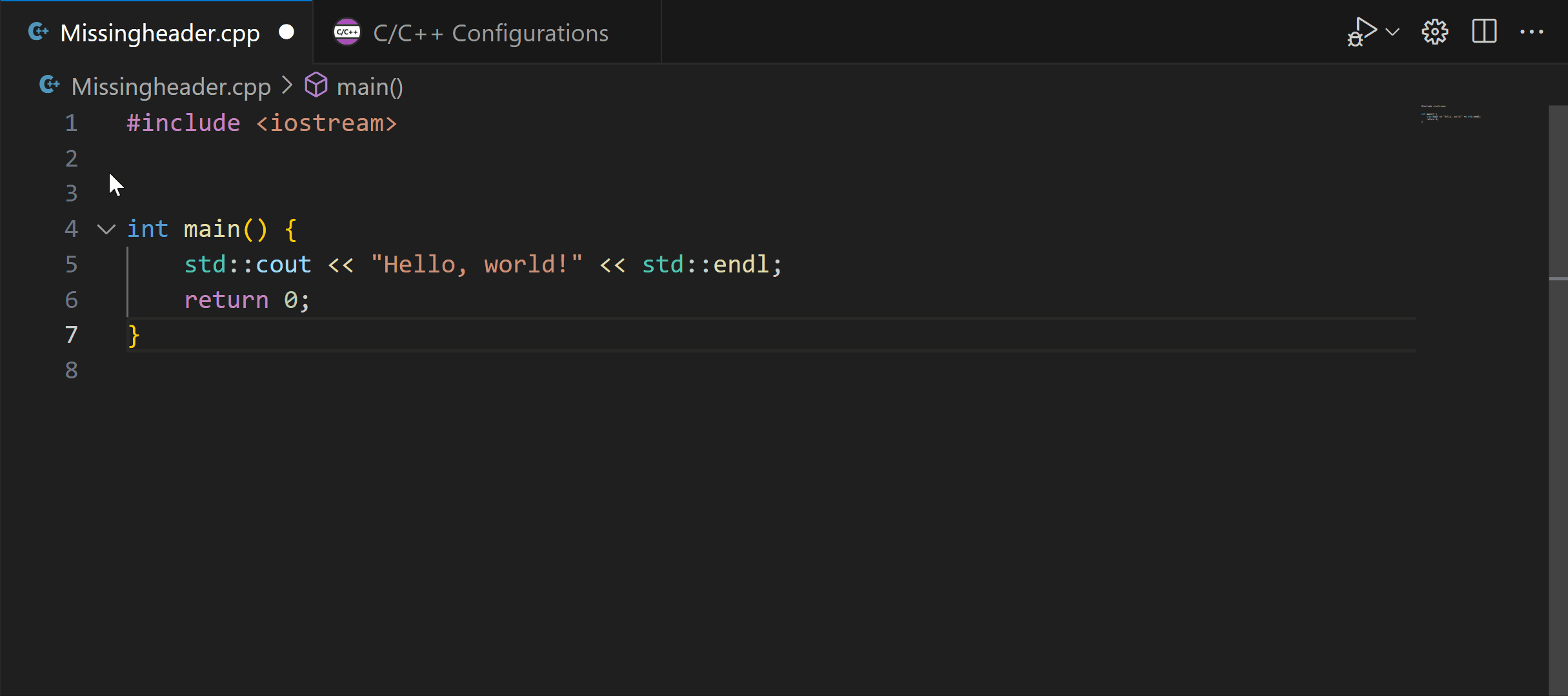
列出成员
当您键入成员访问符号(. 或 ->)时,编辑器会显示成员列表。随着您键入更多字母,列表会实时筛选。
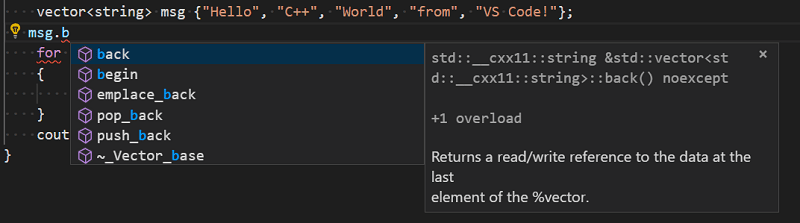
代码格式化
Visual Studio Code 的 C/C++ 扩展支持使用 clang-format 和 vc_format 进行源代码格式化。这两个格式化选项都包含在扩展中,其中 clang-format 是默认选项。
您可以使用格式化文档 (⇧⌥F (Windows Shift+Alt+F, Linux Ctrl+Shift+I)) 格式化整个文件,或者仅使用右键上下文菜单中的格式化选区 (⌘K ⌘F (Windows, Linux Ctrl+K Ctrl+F)) 格式化当前选区。您还可以根据用户手势(例如键入、保存和粘贴)通过以下设置触发格式化:
editor.formatOnSave- 在保存文件时进行格式化。editor.formatOnType- 在键入时进行格式化(在;字符上触发)。
要了解有关格式化的更多信息,请参阅格式化。
Clang-format
默认情况下,clang-format 样式设置为 file。这意味着,如果在工作区中找到 .clang-format 文件,则文件中指定的设置将用作格式化参考。否则,格式化将基于 C_Cpp.clang_format_fallbackStyle 设置中指定的默认样式。
目前,默认格式化样式是 Visual Studio,它是 Visual Studio 中默认代码格式化程序的近似值。它意味着以下设置:
UseTab: (VS Code current setting)
IndentWidth: (VS Code current setting)
BreakBeforeBraces: Allman
AllowShortIfStatementsOnASingleLine: false
IndentCaseLabels: false
ColumnLimit: 0
要使用与扩展附带的 clang-format 版本不同的版本,请将 C_Cpp.clang_format_path 设置更改为 clang-format 二进制文件安装的路径。
例如,在 Windows 平台上,使用:
"C_Cpp.clang_format_path": "C:\\Program Files (x86)\\LLVM\\bin\\clang-format.exe"
vc_format
默认情况下,如果格式化代码附近识别到包含相关设置的 .editorconfig 文件,则使用 Visual C++ 格式化引擎而不是 clang-format。否则,导航到 C_Cpp.formatting 设置并将其设置为 vc_format 以使用 Visual C++ 格式化引擎。
增强的语义着色
启用 IntelliSense 后,Visual Studio Code C/C++ 扩展支持语义着色。有关为类、函数、变量等设置颜色的更多信息,请参阅增强着色。有关配置 IntelliSense 的更多信息,请参阅IntelliSense 配置。
快速信息
您可以将鼠标悬停在符号上以查看其定义的内联视图。
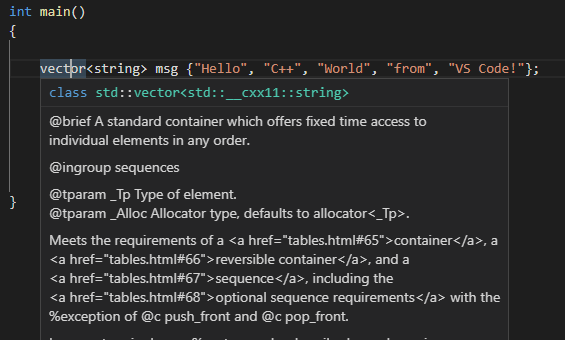
Doxygen 注释
Doxygen 是一种从源代码生成文档的工具。当您使用注释注释代码时,Doxygen 会为这些函数生成文档。对于 doxygen 注释,键入 /** 并按 Enter 以生成 doxygen 注释块。支持的 doxygen 标签包括:@brief、@tparam、@param、@return、@exception、@deprecated、@note、@attention 和 @pre。
Markdown 注释
默认情况下,C++ 扩展支持在编辑器中显示 Markdown 的子集。此子集支持除符号 _ 和 * 之外的所有 Markdown 注释。切换新的注释中的 Markdown 设置以启用所有 Markdown、保留此 Markdown 子集或禁用 Markdown 支持。
导航源代码
源代码导航功能可以帮助您更好地理解代码库。它们允许您快速搜索代码中的符号、导航到它们的定义或查找对它们的引用。
导航由存储在符号信息本地数据库中的一组标签提供支持。每当打开包含 C++ 源代码文件的文件夹时,C/C++ 扩展都会创建这些文件中定义的符号数据库。每当文件更改时,此数据库都会更新。如果文档在未保存的情况下关闭,则数据库会更新到上次保存的状态。
搜索符号
您可以在当前文件或工作区中搜索符号,以更快地导航代码。
要在当前文件中搜索符号,请按 ⇧⌘O (Windows, Linux Ctrl+Shift+O),然后输入要查找的符号名称。将出现潜在匹配项列表,该列表会随着您键入而筛选。从匹配项列表中选择以导航到该符号的位置。
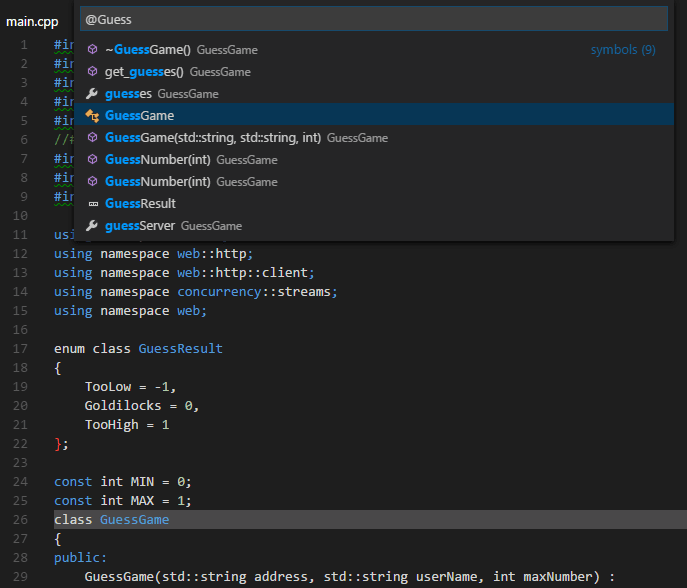
要在当前工作区中搜索符号,请按 ⌘T (Windows, Linux Ctrl+T),然后输入符号名称。将出现潜在匹配项列表。如果选择的匹配项位于尚未打开的文件中,则在导航到匹配项位置之前会打开该文件。
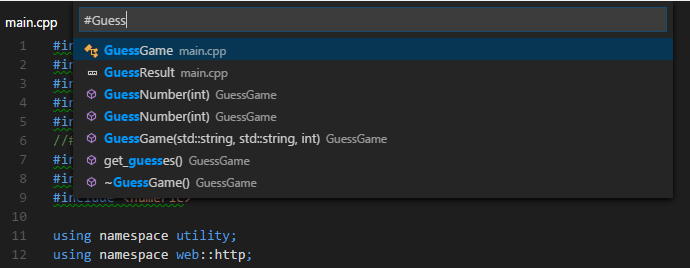
您还可以通过命令面板 (⇧⌘P (Windows, Linux Ctrl+Shift+P)) 访问这些命令来搜索符号。使用快速打开 (⌘P (Windows, Linux Ctrl+P)),然后输入 @ 命令以搜索当前文件,或输入 # 命令以搜索当前工作区。⇧⌘O (Windows, Linux Ctrl+Shift+O) 和 ⌘T (Windows, Linux Ctrl+T) 是 @ 和 # 命令的快捷方式。
调用层次结构
调用层次结构视图显示对函数的所有调用或来自函数的所有调用。它让您了解源代码中函数之间复杂的调用关系。
要查看调用层次结构,请选择一个函数,右键单击以显示上下文菜单,然后选择显示调用层次结构。您还可以使用键盘快捷键(Windows 上为 Shift+Alt+H),或调用命令面板 (⇧⌘P (Windows, Linux Ctrl+Shift+P)) 并运行命令调用:显示调用层次结构。这将使用您选择的函数调用的所有函数填充侧边栏中的调用树。
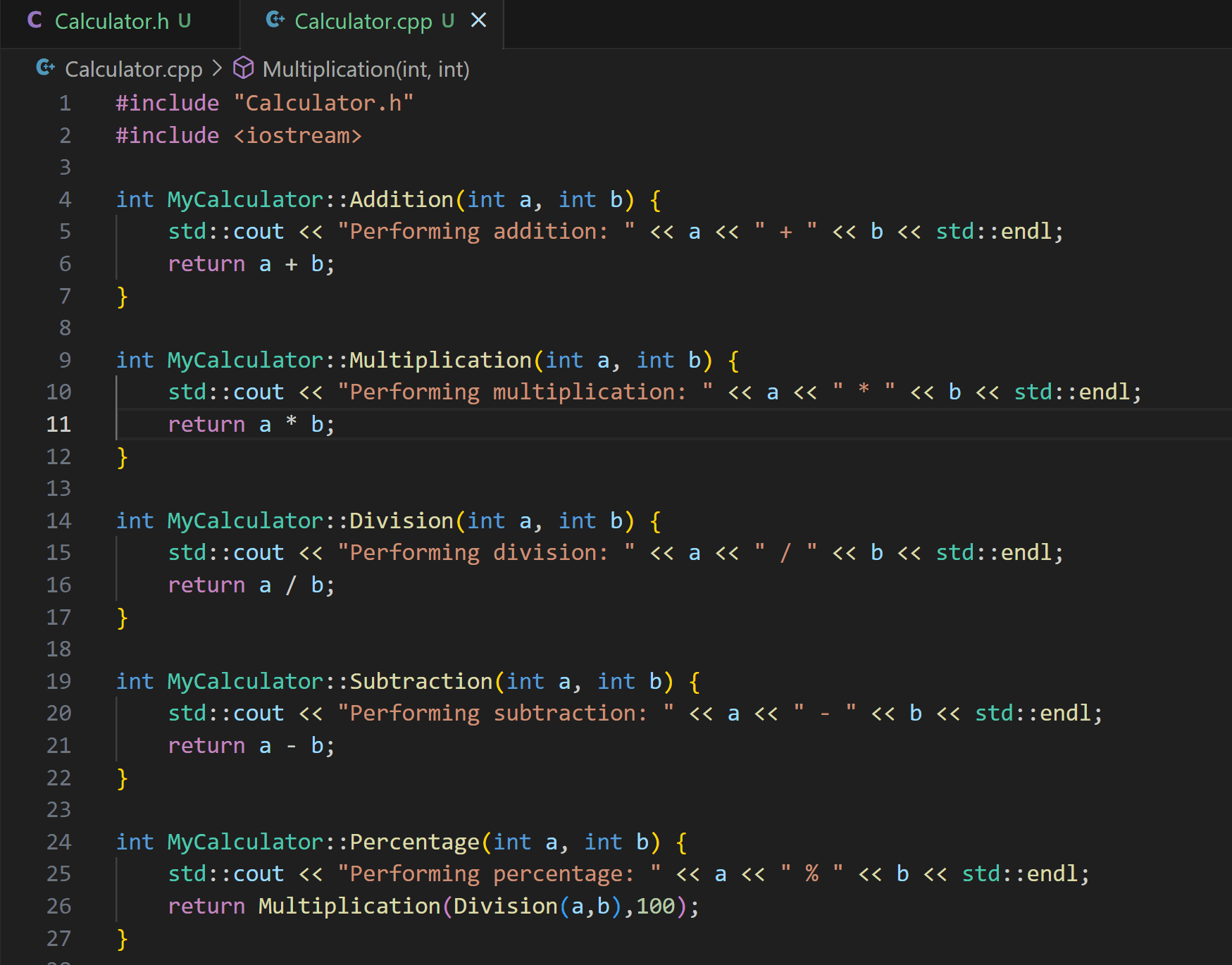
切换侧边栏菜单中的电话图标以切换到传入调用。当您的函数被另一个函数引用时,会显示传入调用。您还可以通过选择已在调用树中显示的函数并右键单击该函数来探索嵌套调用以查看可用命令。
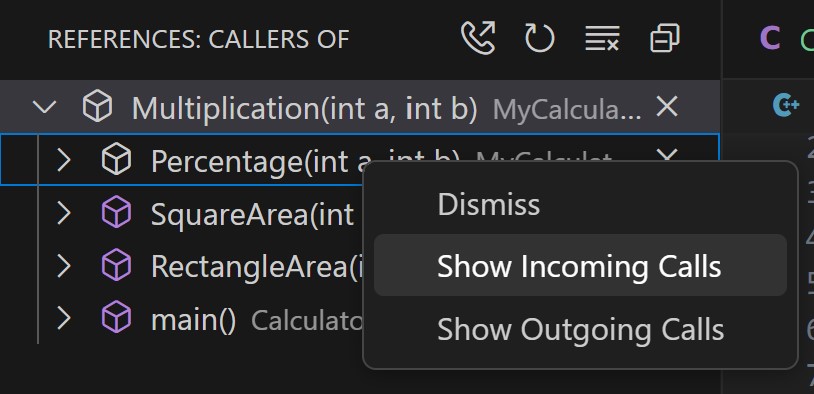
速览
Peek 功能在查看窗口中显示几行代码,因此您不必离开当前位置。它对于快速理解符号的上下文而无需离开当前代码非常有用。
要打开查看窗口,请右键单击以导航到上下文菜单,然后选择查看。在那里,您可以选择查看符号的定义、声明、类型定义或引用。
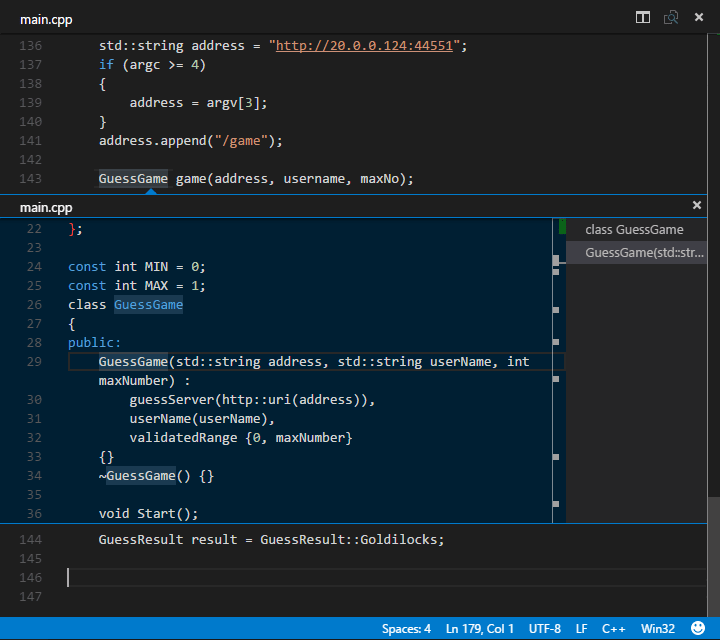
打开查看窗口后,您可以浏览显示的结果列表以找到您感兴趣的结果。如果您想导航到其中一个结果的位置,请选择结果或双击查看窗口左侧显示的源代码。
转到定义
使用转到定义功能可以快速导航到符号在源代码中定义的位置。在源代码中选择一个符号,然后按 F12,或者右键单击并从上下文菜单中选择转到定义。当符号只有一个定义时,您将直接导航到其位置,否则将在查看窗口中显示相互竞争的定义,如上一节所述。
如果找不到所选符号的定义,C/C++ 扩展会自动搜索符号的声明。
转到声明
使用转到声明功能可以导航到符号在源代码中声明的位置。此功能与转到定义功能相同,但用于声明。在源代码中选择一个符号,右键单击,然后从上下文菜单中选择转到声明。这将导航您到符号声明的位置。
转到引用
使用转到引用功能可以了解符号在源代码中被引用的频率和位置。在源代码中选择一个符号,然后按 ⇧F12 (Windows, Linux Shift+F12),或者右键单击并从上下文菜单中选择转到引用。如果找到任何引用,它们将显示在查看窗口中。
转到类型定义
使用转到类型定义功能可以跳转到源代码中定义类型的位置。在源代码中选择一个类型,右键单击以打开上下文菜单,然后选择转到类型定义。
后续步骤
继续阅读以了解:
- 调试 C++ 代码
- 配置 IntelliSense
- 配置 VS Code 以用于 MSVC
- 配置 VS Code 以用于 Mingw-w64 和 GCC
- 配置 VS Code 以用于 macOS
- VS Code 中的基本编辑
- VS Code 中的代码导航
- VS Code 中的任务
如果您有任何其他问题或遇到任何问题,请在 GitHub 上提交问题。您可能会被要求提供扩展的日志信息以帮助诊断问题。有关提供扩展日志的帮助,请参阅C/C++ 扩展日志记录。