VS Code 中 Python 快速入门指南
Python 扩展使 Visual Studio Code 成为一个出色的 Python 编辑器,它可以在任何操作系统上运行,并且可以与各种 Python 解释器一起使用。
通过安装以下组件开始使用:
- VS Code
- Python 解释器(任何积极支持的 Python 版本)
- 来自 VS Code Marketplace 的Python 扩展
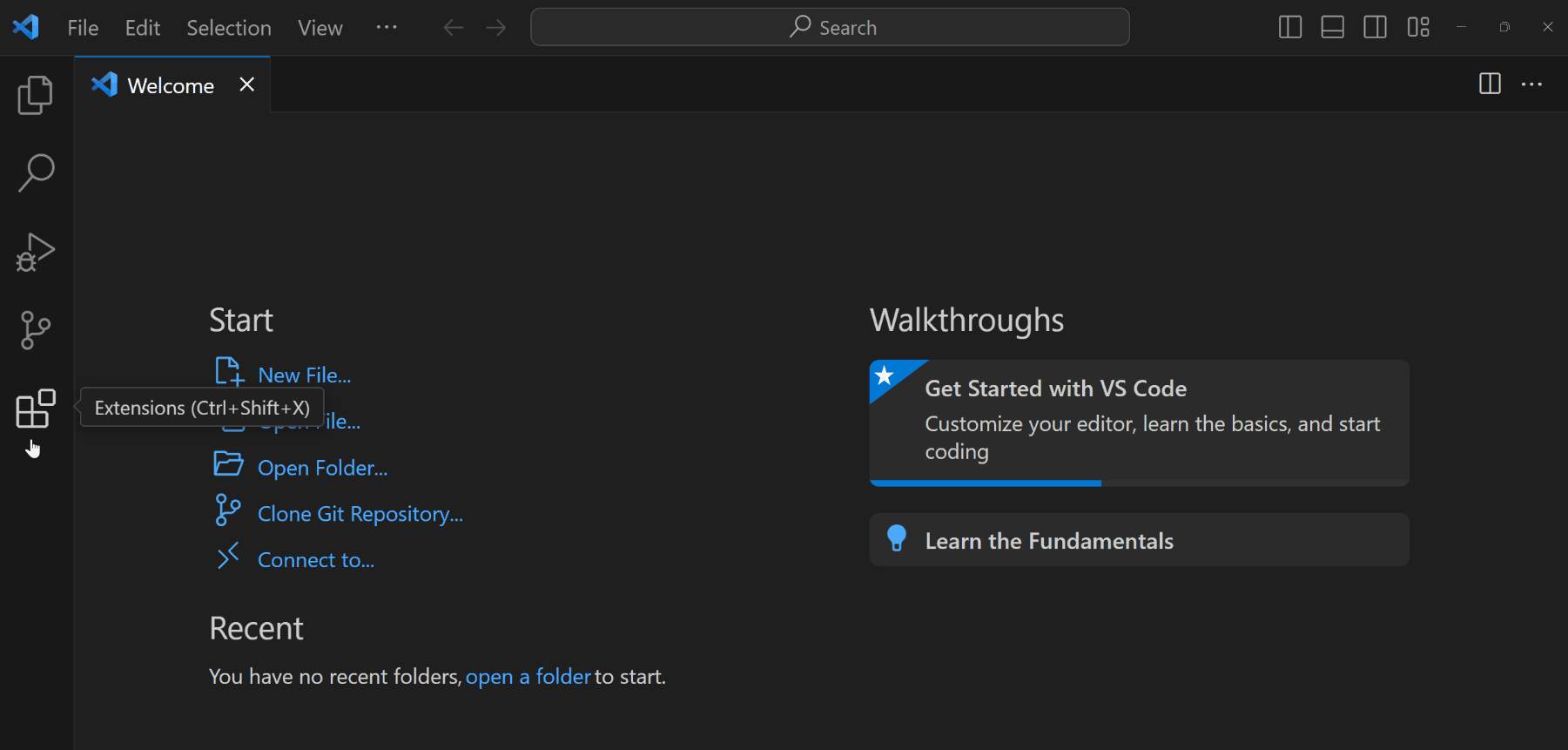
为了进一步自定义 VS Code 以适应 Python,您可以利用Python 配置文件模板,它会自动安装推荐的扩展和设置。对于数据科学项目,请考虑使用数据科学配置文件模板。
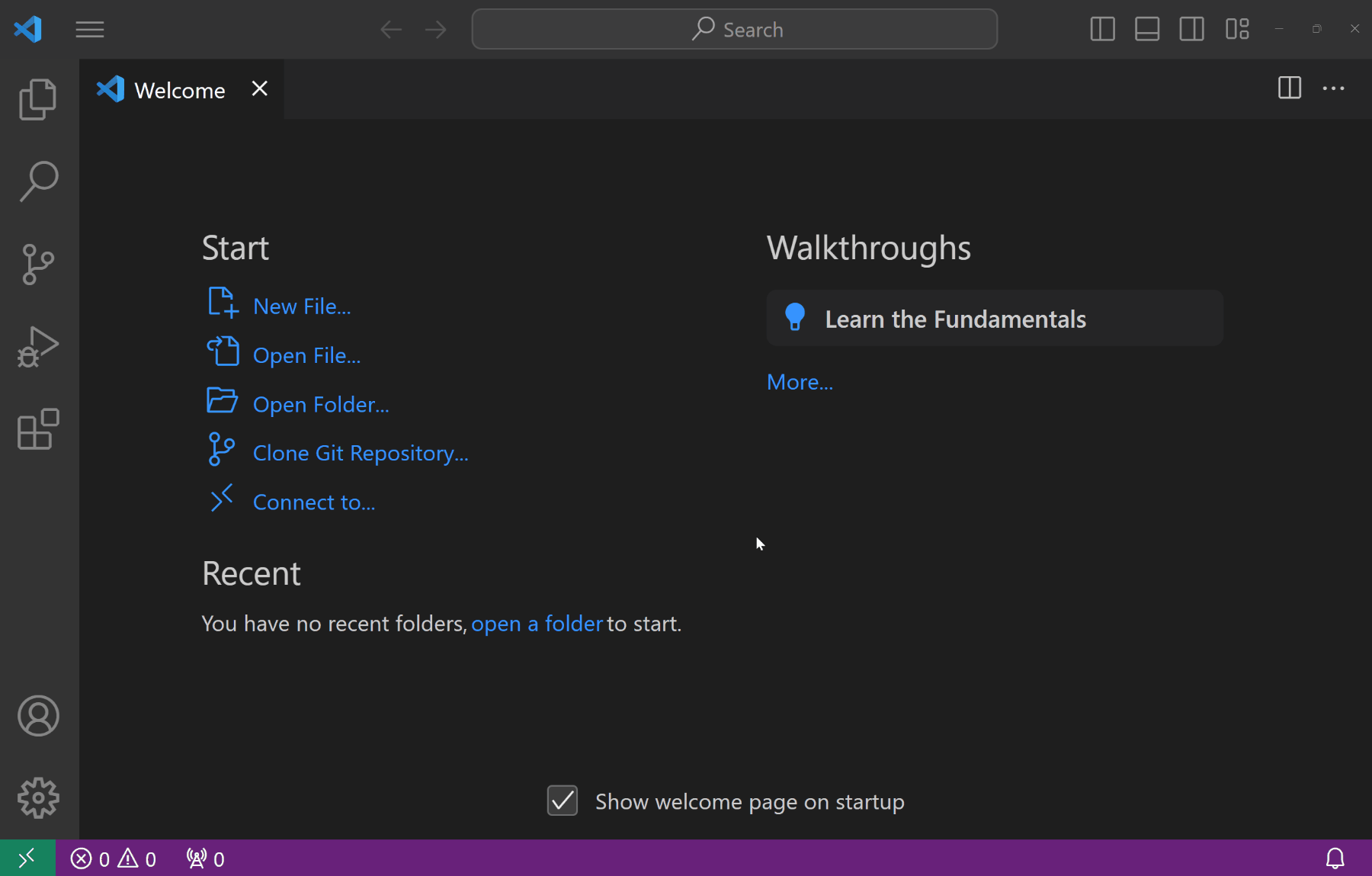
如何创建和打开 Python 项目或文件
如果您有一个现有的 Python 项目希望在 VS Code 中进行处理,您可以从 VS Code 欢迎页面或文件资源管理器视图打开您的文件夹或文件,或者选择 文件 > 打开文件夹 (Ctrl+K Ctrl+O) 或 文件 > 打开文件 (⌘O (Windows、Linux Ctrl+O)) 开始。
您可以通过在 VS Code 欢迎页面选择 新建文件,然后选择 Python 文件,或者导航到 文件 > 新建文件 () 来创建新的 Python 文件。
提示: 如果您已经在 VS Code 中打开了一个工作区文件夹,您可以直接将新文件或文件夹添加到现有项目。您可以通过使用文件资源管理器视图中顶级文件夹上的相应 新建文件夹 或 新建文件 图标来创建新文件夹和文件。
UI 导览
当您首次启动 VS Code 时,您需要安装 Python 扩展以获得 Python 特定的功能和 UI。让我们看看安装 Python 扩展后的 UI
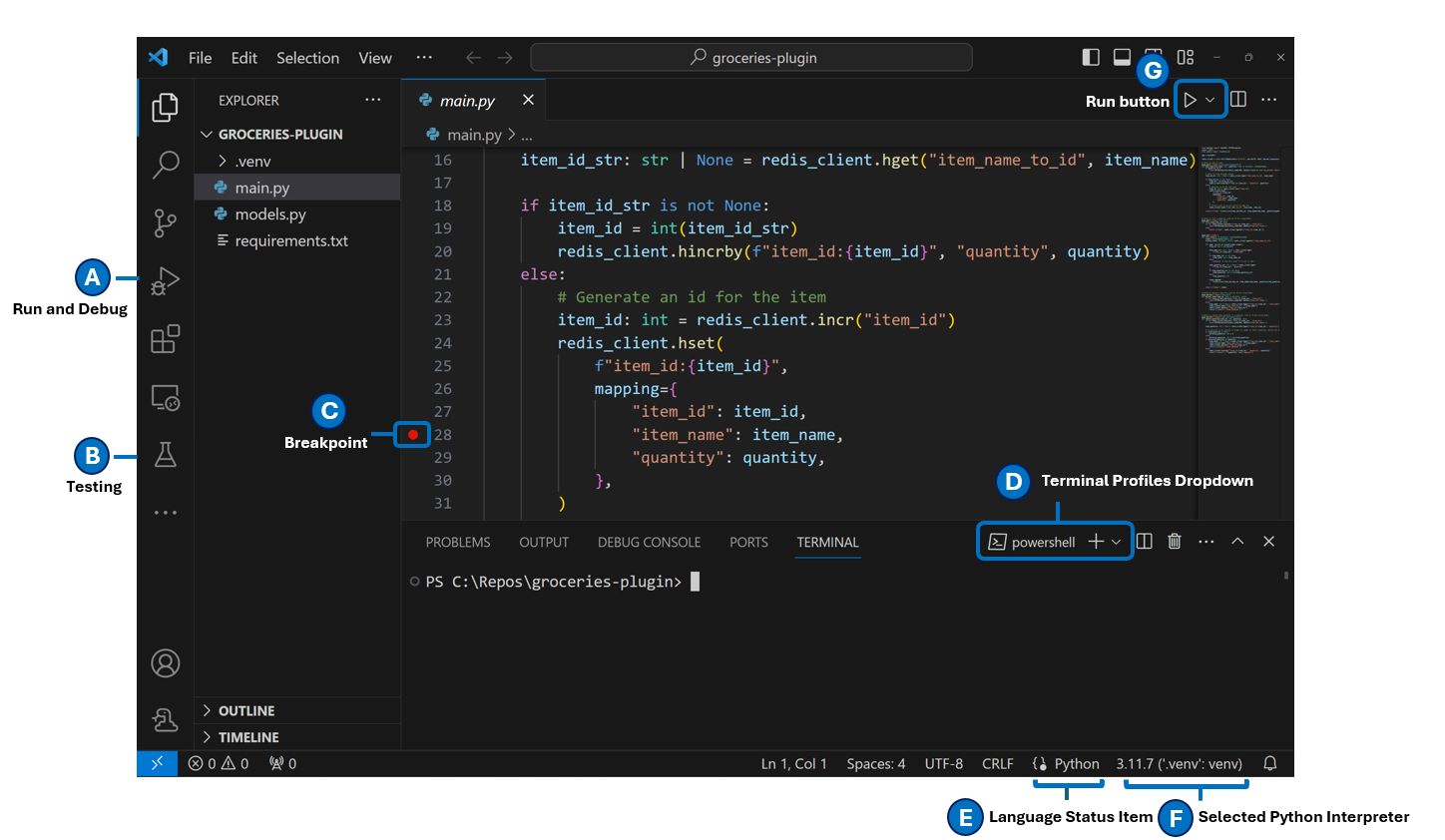
代码操作
代码操作(也称为快速修复)旨在帮助解决代码中存在警告时的问题。这些有用的提示在编辑器左侧的边距中显示为灯泡 (💡)。选择灯泡以显示代码操作选项。这些代码操作可以来自 Python、Pylance 或 VS Code 本身等扩展。有关代码操作的更多信息,请参阅Python 快速修复。
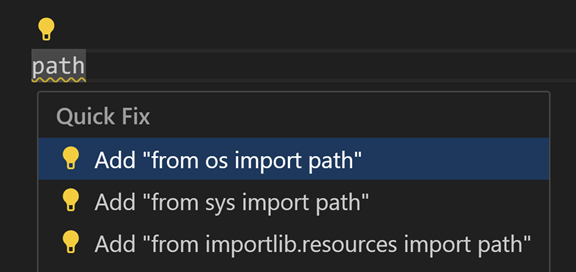
Python 命令
可以通过命令面板 (⇧⌘P (Windows、Linux Ctrl+Shift+P)) 访问 Python 命令。从命令面板中,您可以访问 VS Code 和已安装扩展的各种功能。在命令面板中输入 “Python: “ 以查找通过 Python 扩展可用的命令。
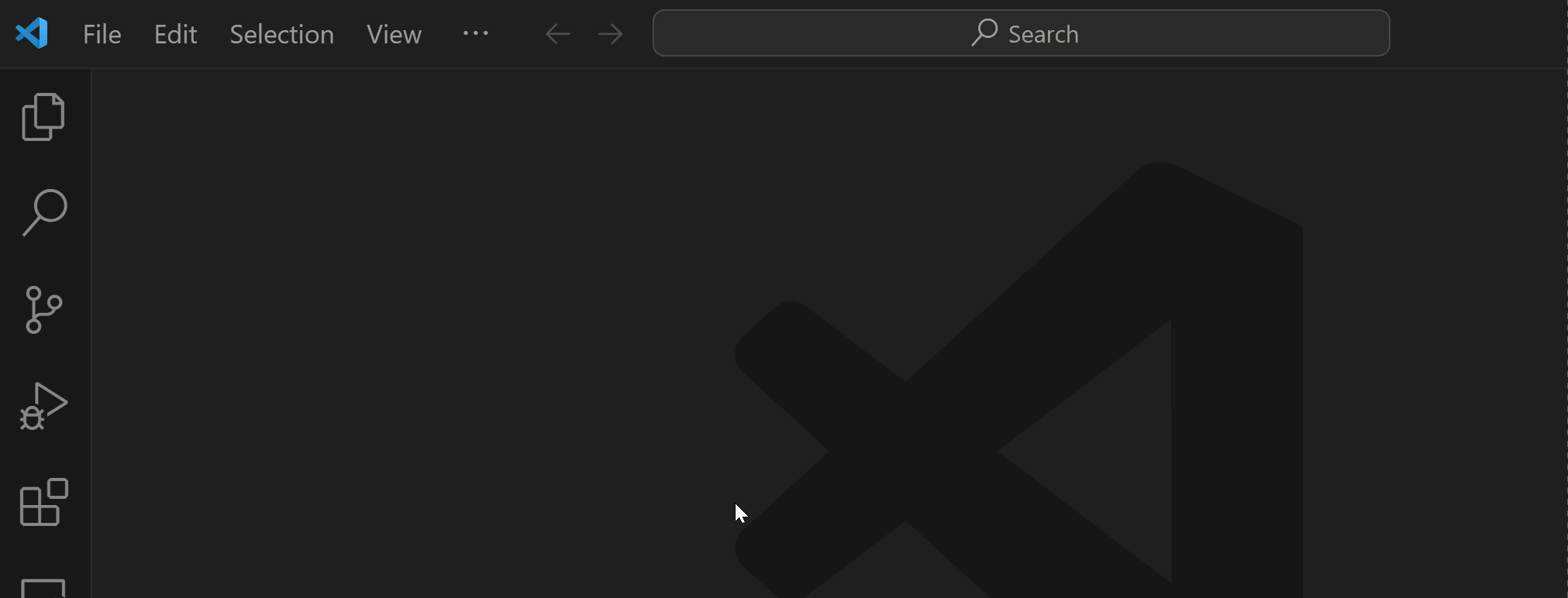
运行、调试和测试
现在您已经更熟悉 VS Code 中的 Python,让我们学习如何运行、调试和测试您的代码。
运行
在 VS Code 中有几种运行 Python 代码的方法。
要运行您在编辑器中打开的 Python 脚本,请选择编辑器右上角的 在终端中运行 Python 文件 播放按钮。
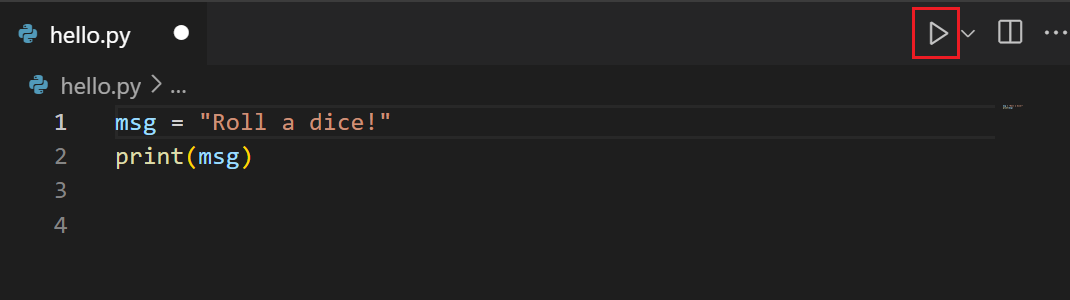
还有其他方法可以在 VS Code 中迭代运行您的 Python 代码片段
- 选择一行或多行,然后按 Shift+Enter 或右键单击并选择 在 Python 终端中运行选择/行。此命令方便用于测试文件的部分内容。
- 从命令面板 (⇧⌘P (Windows、Linux Ctrl+Shift+P)) 中,选择 Python: 启动 REPL 命令以打开当前选定 Python 解释器的 REPL 终端。在 REPL 中,您可以一次输入和运行一行代码。
调试
调试器是一个有用的工具,它允许您检查代码执行流程并更容易地识别错误,以及探索变量和数据在程序运行时的变化。您可以通过在要检查的行旁边的装订线中设置断点来在 Python 项目中开始调试。
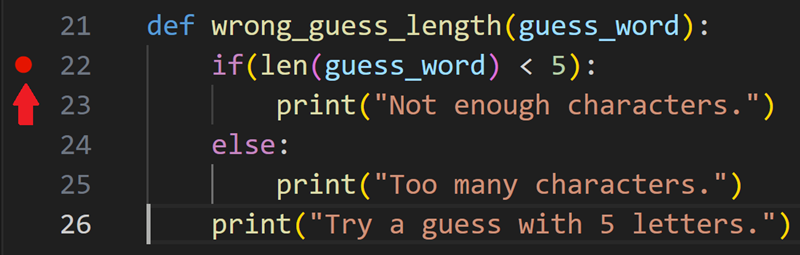
要开始调试,请按 F5 初始化调试器。由于这是您第一次调试此文件,将打开一个配置菜单,允许您选择要调试的应用程序类型。如果它是 Python 脚本,您可以选择 Python 文件。
一旦您的程序达到断点,它将停止并允许您在 Python 调试控制台中跟踪数据,并使用调试工具栏逐步执行程序。
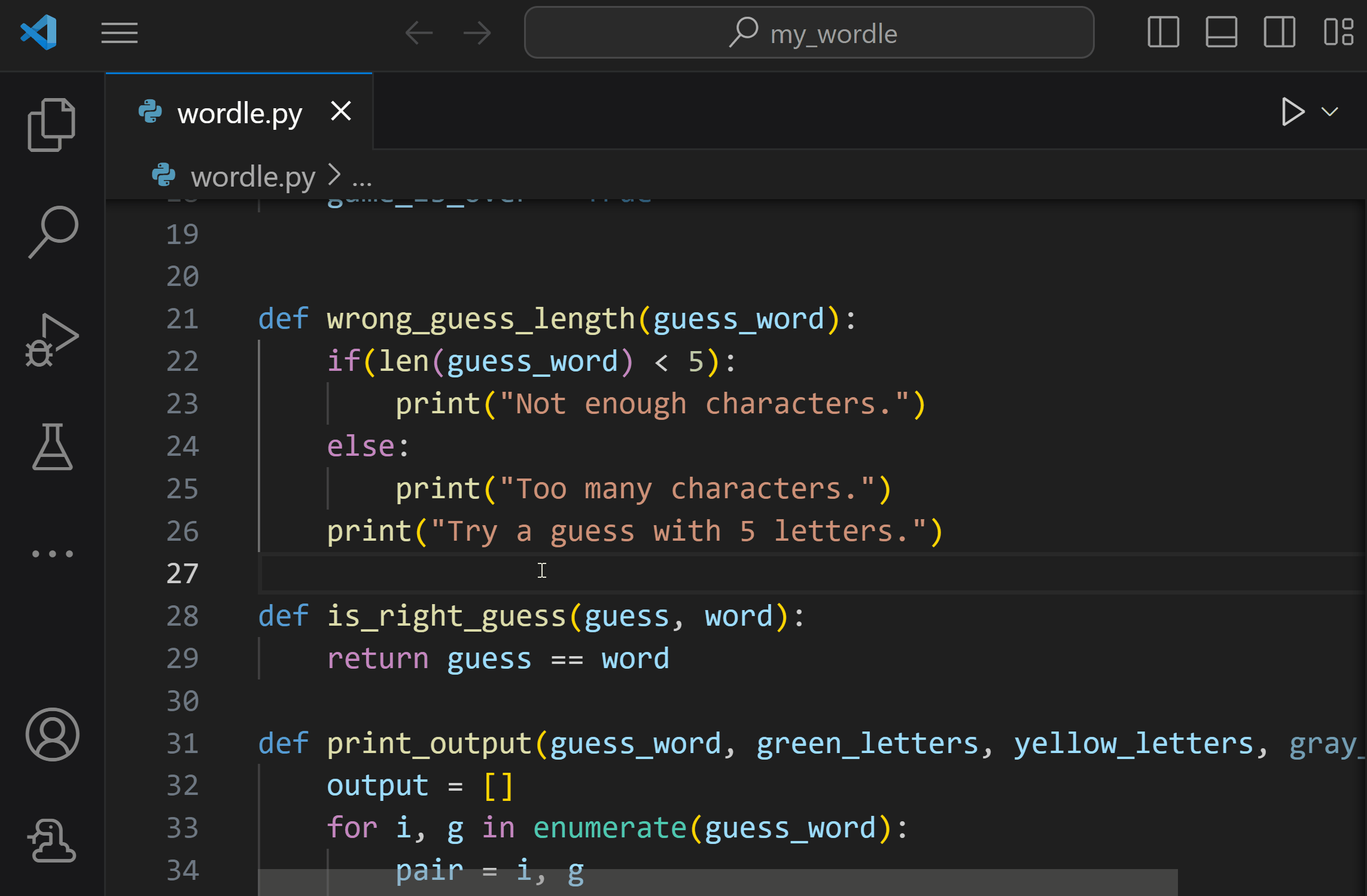
有关 Python 调试功能的深入探讨,请参阅VS Code 中的 Python 调试。
测试
Python 扩展为 Unittest 和 pytest 提供了强大的测试支持。
您可以通过活动栏上的测试视图配置 Python 测试,选择 配置 Python 测试 并选择您选择的测试框架。
您还可以为您的 Python 项目创建测试,一旦您选择的框架配置完成,Python 扩展将尝试发现这些测试。Python 扩展还允许您在测试视图中运行和调试您的测试,并在测试结果面板中检查测试运行输出。
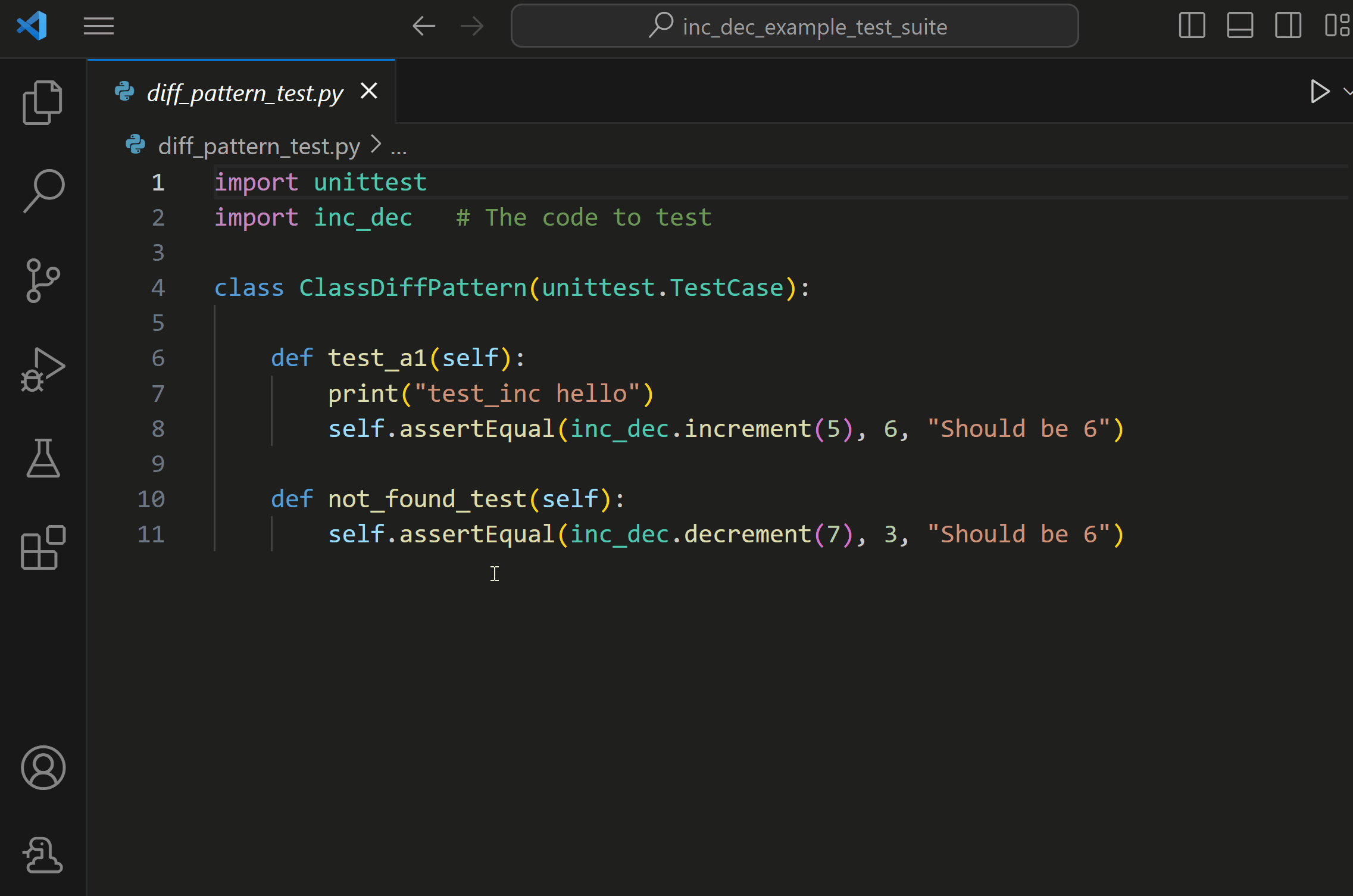
有关测试功能的全面介绍,请参阅VS Code 中的 Python 测试。
后续步骤
要了解如何使用流行的 Python Web 框架构建 Web 应用程序,请参阅以下教程:
Visual Studio Code 中的 Python 还有更多值得探索的内容