VS Code 中使用 GitHub Copilot 进行代码补全
GitHub Copilot 充当 AI 驱动的结对程序员,自动提供建议来补全您的代码、注释、测试等。它在您编写代码时直接在编辑器中提供这些建议,并且可以与各种编程语言和框架协同工作。
Copilot 提供两种类型的建议
-
代码补全 - 开始在编辑器中输入,Copilot 会提供与您的编码风格匹配并考虑您现有代码的代码建议。
-
下一次编辑建议 - 使用 Copilot 下一次编辑建议(也称为 Copilot NES)预测您的下一次代码编辑。根据您正在进行的编辑,NES 既可以预测您希望进行的下一次编辑的位置,也可以预测该编辑的内容。
入门
-
安装 GitHub Copilot 扩展。
-
使用您的 GitHub 帐户登录以使用 Copilot。
提示如果你还没有 Copilot 订阅,可以通过注册 Copilot 免费计划 免费使用 Copilot,并获得每月限量的补全和聊天交互次数。
-
通过我们的Copilot 快速入门了解 VS Code 中 Copilot 的主要功能。
内联建议
Copilot 会在您输入时提供代码建议:有时是当前行的补全,有时是全新的代码块。您可以接受全部或部分建议,也可以继续输入并忽略建议。
请注意下面的示例,Copilot 如何使用暗淡的幽灵文本建议 calculateDaysBetweenDates JavaScript 函数的实现
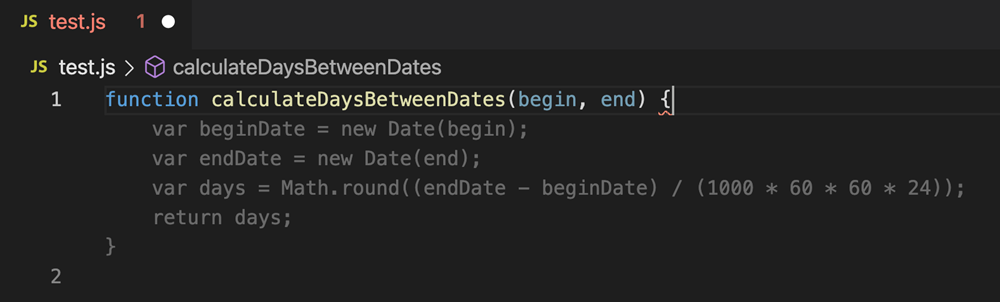
当您收到内联建议时,可以使用 Tab 键接受它。
Copilot 尝试对代码建议应用与您代码中已有的编码风格相同的风格。请注意下面的示例,Copilot 如何对建议的 subtract 方法应用与 add 方法相同的输入参数命名方案。
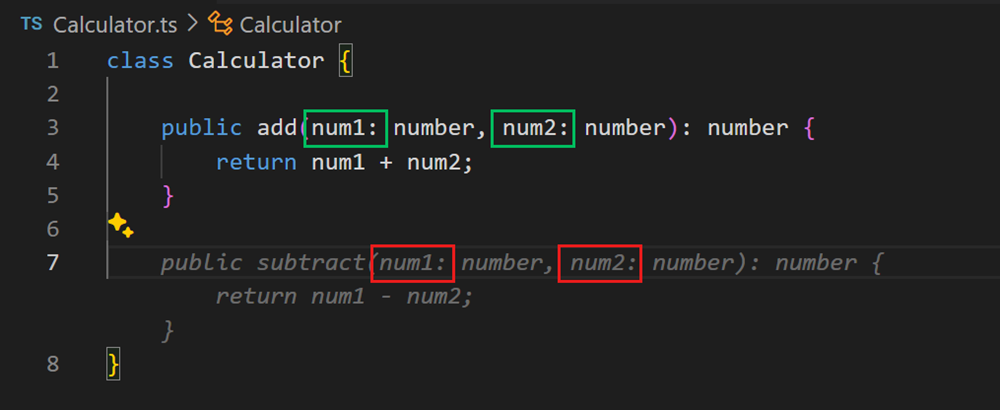
部分接受建议
您可能不想接受 GitHub Copilot 的整个建议。您可以使用键盘快捷键 ⌘→ (Windows, Linux Ctrl+Right) 来接受建议的下一个词或下一行。
替代建议
对于任何给定的输入,Copilot 可能会提供多个替代建议。您可以将鼠标悬停在建议上以查看其他建议。
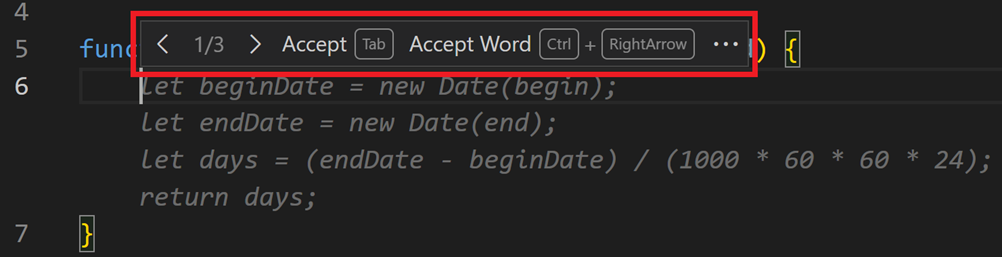
从代码注释生成建议
您可以通过使用代码注释提供有关您期望的代码的提示,而不是依赖 Copilot 提供建议。例如,您可以指定要使用的算法类型或概念(例如,“使用递归”或“使用单例模式”),或要添加到类中的方法和属性。
以下示例展示了如何在 TypeScript 中指示 Copilot 创建一个类来表示学生,提供有关方法和属性的信息
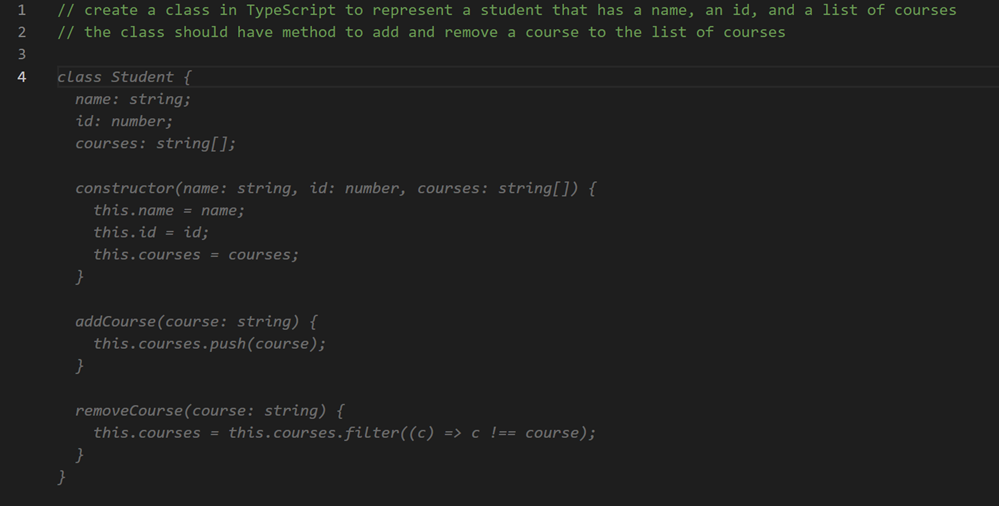
下一个编辑建议
内联建议非常适合自动补全代码的某个部分。但由于大多数编码活动都是编辑现有代码,因此 Copilot 代码补全的自然演进是也帮助进行编辑,无论是在光标处还是更远的地方。编辑通常不是孤立进行的——在不同的场景中需要进行编辑的逻辑流。下一次编辑建议(Copilot NES)就是这种演进。
根据您正在进行的编辑,下一次编辑建议既可以预测您希望进行的下一次编辑的位置,也可以预测该编辑的内容。Copilot NES 可帮助您保持流畅,建议与您当前工作相关的未来更改,您可以简单地按 Tab 键快速导航和接受 Copilot 的建议。建议可能跨越单个符号、整行或多行,具体取决于潜在更改的范围。
要开始使用 Copilot NES,请启用 VS Code 设置 github.copilot.nextEditSuggestions.enabled。
导航和接受编辑建议
您可以使用 Tab 键快速导航到建议的代码更改,从而节省您查找下一个相关编辑的时间(无需手动搜索文件或引用)。然后,您可以再次使用 Tab 键接受建议。
如果存在编辑建议,则侧边栏中会显示一个箭头。箭头指示下一个编辑建议相对于当前光标位置的位置。
您可以将鼠标悬停在箭头上以查看编辑建议菜单,其中包含键盘快捷键和设置配置
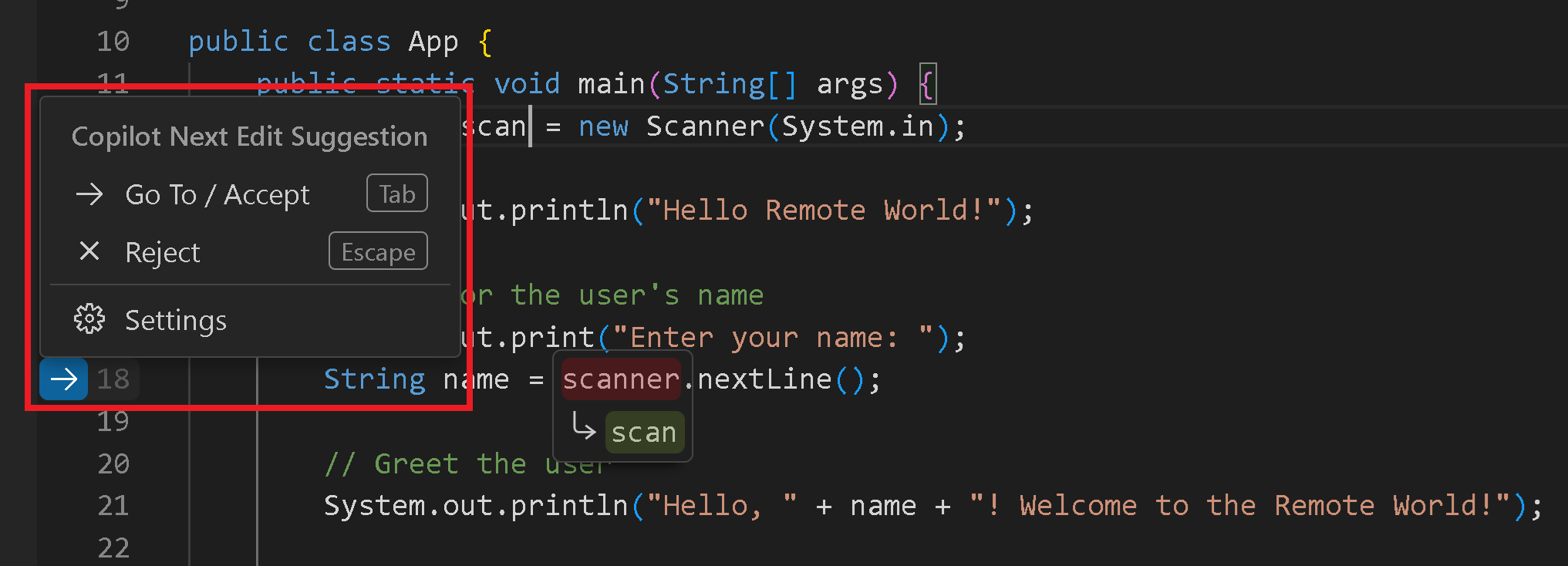
如果您是 VS Code vim 扩展用户,请使用最新版本的扩展以避免与 NES 的键绑定冲突。
通过编辑建议减少干扰
默认情况下,编辑建议由侧边栏箭头指示,代码更改显示在编辑器中。启用 editor.inlineSuggest.edits.showCollapsed 设置以仅在您按下 Tab 键导航到建议或将鼠标悬停在侧边栏箭头上方之前才在编辑器中显示代码更改。或者,将鼠标悬停在侧边栏箭头上并从菜单中选择显示折叠选项。
下一次编辑建议的用例
捕捉和纠正错误
-
Copilot 帮助纠正拼写错误等简单错误。 它会建议修复缺少或交换字母的地方,例如
cont x = 5或conts x = 5,而这些应该写成const x = 5。
-
Copilot 还可以帮助纠正更具挑战性的逻辑错误,例如倒置的三元表达式

或者应该使用
&&而不是||的比较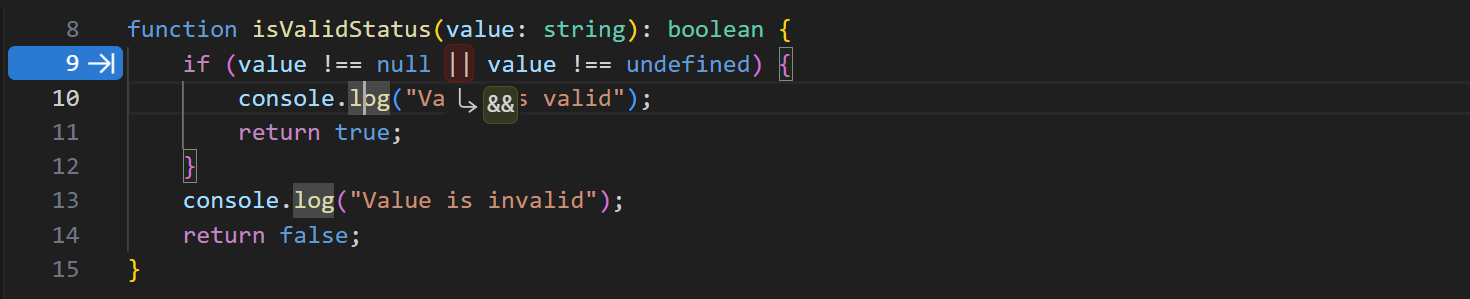
改变意图
-
Copilot 建议对代码的其余部分进行更改,以匹配新的意图更改。 例如,当将一个类从
Point更改为Point3D时,Copilot 会建议向类定义中添加一个z变量。接受更改后,Copilot NES 接下来会建议将z添加到距离计算中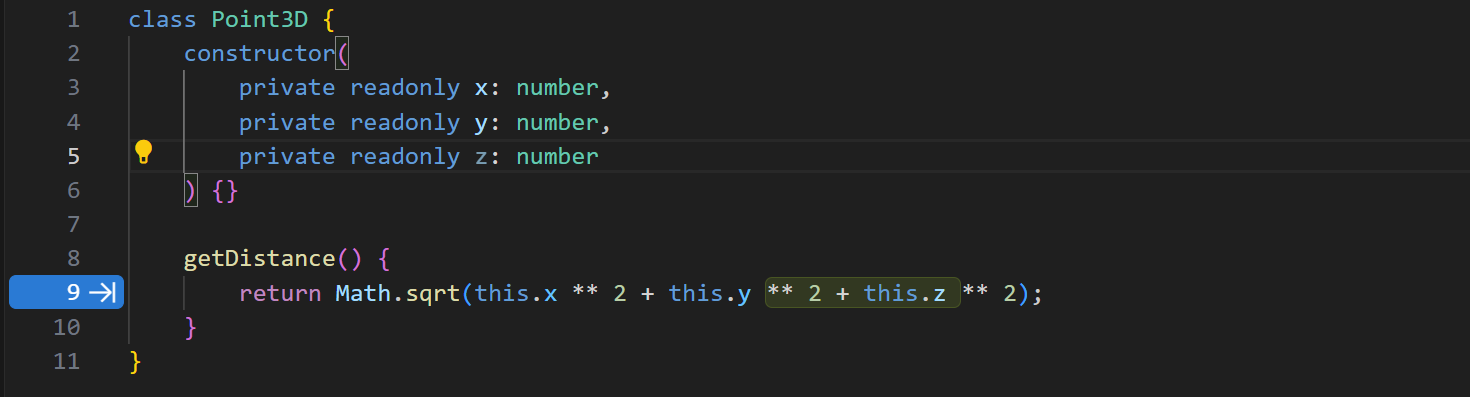
重构
-
在文件中重命名一个变量,Copilot 会建议在其他地方更新它。 如果您使用新的名称或命名模式,Copilot 会建议类似地更新后续代码。

-
匹配代码风格。复制粘贴一些代码后,Copilot 会建议如何调整它以匹配粘贴发生处的当前代码。
启用或禁用代码补全
您可以为所有语言或仅为特定语言启用或禁用代码补全。要启用或禁用代码补全,请选择状态栏中的 Copilot 菜单,然后选中或取消选中启用或禁用代码补全的选项。禁用特定语言的代码补全选项取决于活动编辑器的语言。
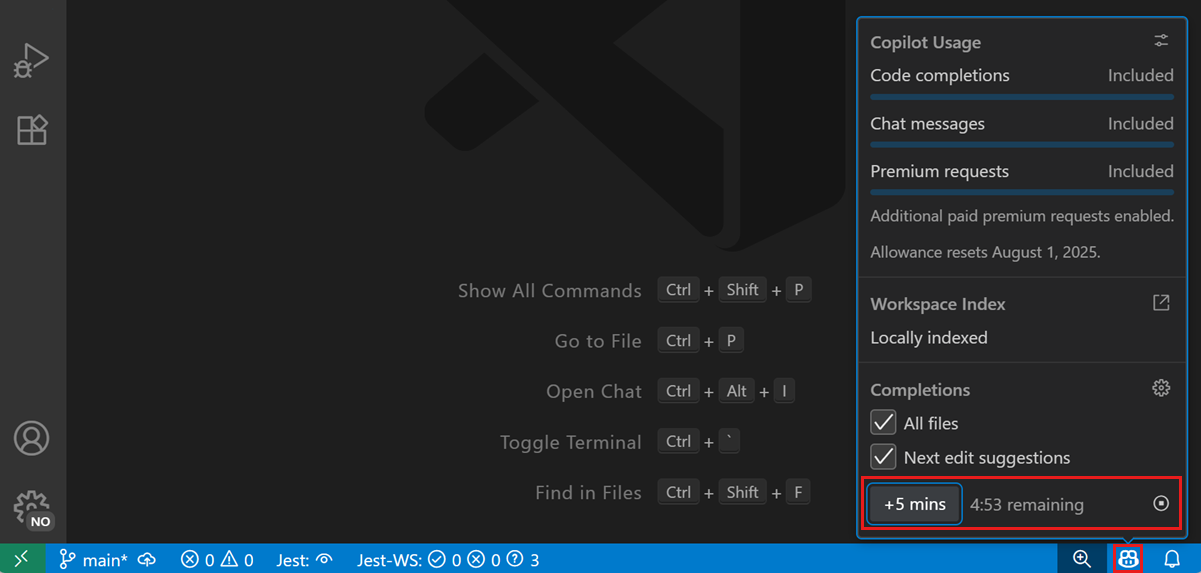
或者,在设置编辑器中修改 github.copilot.enable 设置。为您要启用或禁用代码补全的每种语言添加一个条目。要启用或禁用所有语言的代码补全,请将 * 的值设置为 true 或 false。
要暂时禁用编辑器中的所有代码补全,请选择状态栏中的 Copilot 菜单,然后选择暂停按钮以将暂停时间增加五分钟。要恢复代码补全,请选择 Copilot 菜单中的取消暂停按钮。
或者,在命令面板中使用暂停内联建议和取消暂停内联建议命令。
更改补全的 AI 模型
不同的大型语言模型 (LLM) 针对不同类型的数据进行训练,并且可能具有不同的功能和优势。了解有关如何在 VS Code 中选择不同的 AI 语言模型的更多信息。
要更改用于在编辑器中生成代码补全的语言模型
-
打开命令面板 (F1)。
-
键入更改补全模型并选择GitHub Copilot: 更改补全模型命令。
-
在下拉菜单中,选择您要使用的模型。
可用模型的列表可能会随时间变化。模型选择器可能不会总是显示不止一个模型,并且当我们发布预览模型和额外的代码补全模型时,它们将在那里可用。如果您是 Copilot Business 或 Enterprise 用户,您的管理员需要在 GitHub.com 上的Copilot 策略设置中选择“Editor Preview Features”以启用您组织的某些模型。
技巧与窍门
上下文
为了向您提供相关的内联建议,Copilot 会查看编辑器中当前和打开的文件以分析上下文并创建适当的建议。在使用 Copilot 时,在 VS Code 中打开相关文件有助于设置此上下文,并让 Copilot 对您的项目有一个更全面的了解。
设置
代码补全设置
-
github.copilot.enable - 启用或禁用所有或特定语言的内联补全。
-
editor.inlineSuggest.fontFamily - 配置内联补全的字体。
-
editor.inlineSuggest.showToolbar - 启用或禁用内联补全的工具栏。
-
editor.inlineSuggest.syntaxHighlightingEnabled - 启用或禁用内联补全的语法高亮显示。
下一次编辑建议设置
-
github.copilot.nextEditSuggestions.enabled - 启用 Copilot 下一次编辑建议 (Copilot NES)。
-
editor.inlineSuggest.edits.allowCodeShifting - 配置 Copilot NES 是否能够移动您的代码以显示建议。
-
editor.inlineSuggest.edits.renderSideBySide - 配置 Copilot NES 是否可以在可能的情况下并排显示更大的建议,或者 Copilot NES 是否应始终在相关代码下方显示更大的建议。
- auto (默认): 如果视口中有足够的空间,则并排显示更大的编辑建议,否则建议显示在相关代码下方。
- never: 永远不要并排显示建议,始终在相关代码下方显示建议。
-
github.copilot.nextEditSuggestions.fixes - 基于诊断(波浪线)启用下一次编辑建议。例如,缺少导入。
-
editor.inlineSuggest.minShowDelay - 显示内联建议前等待的时间(毫秒)。默认值为
0。
后续步骤
-
在快速入门中发现主要功能。
-
使用 VS Code 中的聊天进行 AI 聊天对话。
-
在 YouTube 上观看我们的VS Code Copilot 系列视频。