C# Dev Kit 常见问题解答
使用本常见问题解答主题可了解 C# Dev Kit 扩展,并解决您可能遇到的问题。
通用
什么是 C# Dev Kit?
C# Dev Kit 是一个为增强您在 Visual Studio Code 中的 C# 开发体验而创建的扩展。它旨在为 VS Code 带来更广泛、更高效和更可靠的 C# 体验。C# Dev Kit 不会取代现有 C# 扩展,而是在它提供的出色语言服务功能之上进行添加。开发人员可以选择继续使用现有 C# 扩展的更新版本,或者通过添加 C# Dev Kit 来增强他们的体验。
目前支持哪些项目类型?
C# Dev Kit 支持为 .NET Core(通常也称为 .NET)构建 Web 应用程序、控制台应用程序、类库项目和测试项目。.NET MAUI 扩展和Unity 扩展都构建在 C# Dev Kit 之上,并为构建.NET 多平台应用 UI (MAUI) 应用程序和 Unity 应用程序提供额外支持。这些扩展支持现代 .NET 项目格式,也称为“sdk 样式”项目。如果您正在构建非 SDK 格式的项目,例如.NET Framework 应用程序和 Xamarin 应用程序,请参阅项目系统部分。
C# Dev Kit 中包含哪些扩展?
目前 C# Dev Kit 系列中包含的扩展有:
这些扩展的使用受C# Dev Kit 扩展系列 EULA 的约束。
这些扩展还有附带其自身许可的依赖项——例如,C# Dev Kit 依赖于C# 扩展和.NET 安装工具。
为什么 C# Dev Kit 未激活 / 找不到 C# Dev Kit 命令?
当您尝试编辑 C# 文件时,C# Dev Kit 未激活有几个原因。
- 未安装 C# 扩展的 2.0+ 版本。C# Dev Kit 需要 C# 扩展的 2.0 或更高版本。请检查确保您已安装 C# 扩展,并且其版本为 2.0 或更高版本。
- 工作区偏好 C# 扩展。C# Dev Kit 不支持 .NET Framework 项目,如果您已将
dotnet.preferCSharpExtension设置为 true,C# Dev Kit 将在该工作区中被禁用。如果项目不是 .NET Framework 项目,请务必禁用此设置。 - 使用只读操作系统。C# Dev Kit 需要对其自己的扩展文件夹和 VS Code 提供的扩展文件夹具有写入权限,以便在操作系统中写入任意状态,因此如果您使用的是完全只读的操作系统,C# Dev Kit 将无法工作。
如果您已检查这些项且仍找不到 C# Dev Kit 命令,请报告问题并提供 C# Dev Kit 的“输出”窗口中的信息。
许可和贡献
谁可以使用 C# Dev Kit?
C# Dev Kit 可通过社区许可证供符合条件的人员使用,并且也作为现有Visual Studio 订阅的另一项补充。这意味着拥有有效 Visual Studio 订阅的开发人员今天即可使用 C# Dev Kit。
对于个人、学术和开源项目,C# Dev Kit 可免费使用。出于商业目的,最多 5 人的团队也可以免费使用 C# Dev Kit。对于 6 名以上开发人员,这些用户将需要 Visual Studio Professional(或更高版本)订阅。C# Dev Kit 也包含在 GitHub Codespaces 和 Microsoft Dev Box 中,因此这些产品的用户可以免费使用 C# Dev Kit。
我在哪里提交反馈和建议?
用户可以通过 VS Code 的帮助 > 报告问题来报告问题或建议。选择是 bug、功能请求还是性能问题,在一个扩展上归档,然后从扩展列表中选择C# Dev Kit。
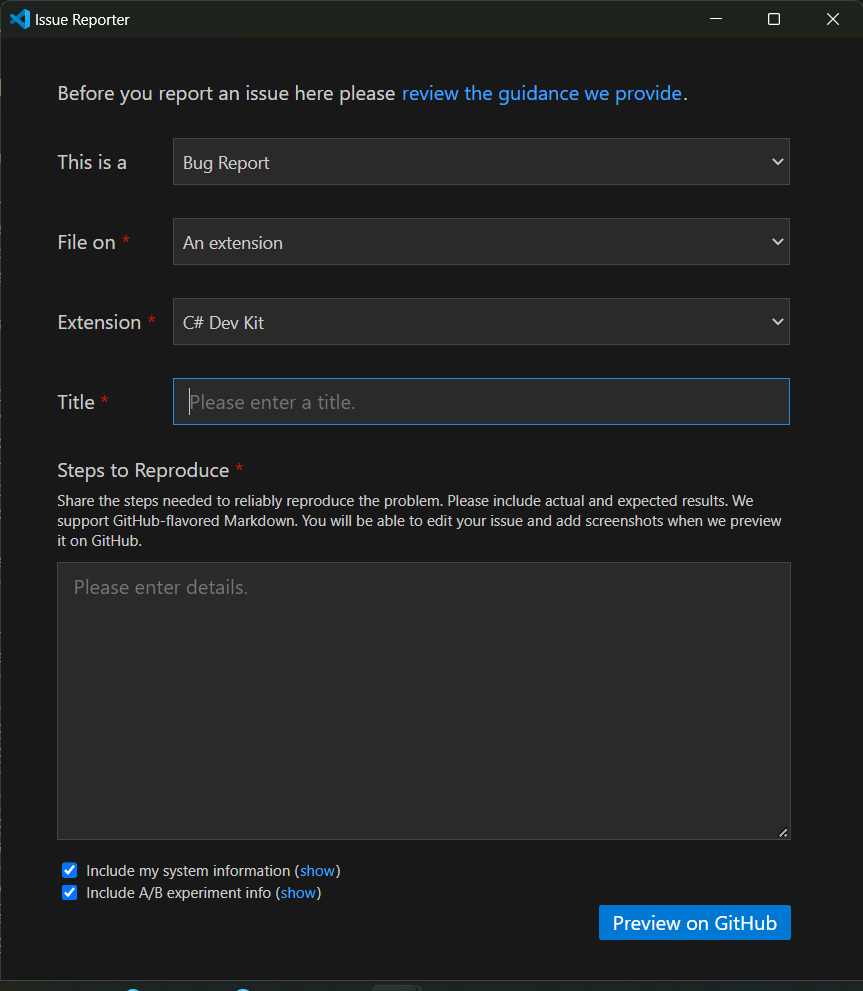
C# Dev Kit 是开源的吗?为什么不是?
不是。C# Dev Kit 是闭源的,但它依赖于 C# for VS Code 扩展(它是开源的),并且两者都与Roslyn和Razor等开源组件进行通信。我们使用 C# Dev Kit 的目标之一是为使用 VS Code 的 C# 开发人员提供改进的生产力体验。为了实现这一目标,C# Dev Kit 包含一些专有的闭源功能,这些功能与我们的其他工具共享。为了使这些体验对 VS Code 用户可用,我们需要将 C# Dev Kit 作为闭源扩展引入。
我如何贡献?
C# 扩展是 C# Dev Kit 的一部分,它是完全开源的,并受这些许可条款的约束。此扩展的源代码可在https://github.com/dotnet/vscode-csharp上获得,并根据 MIT 许可证获得许可。
本项目已采用贡献者契约中定义的行为准则,以明确我们社区中的预期行为。有关更多信息,请参阅.NET 基金会行为准则。通过签署CLA,社区可以自由地将您的贡献用于 .NET 基金会项目。
.NET SDK
安装脚本超时
请注意,根据您的网络速度,安装 .NET Core 运行时可能需要一些时间。默认情况下,如果安装时间超过 4.5 分钟,则安装将不成功地终止。如果您认为这太少(或太多)时间来允许下载,您可以通过将 dotnetAcquisitionExtension.installTimeoutValue 设置为自定义值来更改超时值。
了解有关配置 VS Code 设置的更多信息,并参阅下面 settings.json 文件中自定义超时的示例。在此示例中,自定义超时值为 180 秒,即 3 分钟
{
"dotnetAcquisitionExtension.installTimeoutValue": 180
}
获取 .NET SDK 时出错
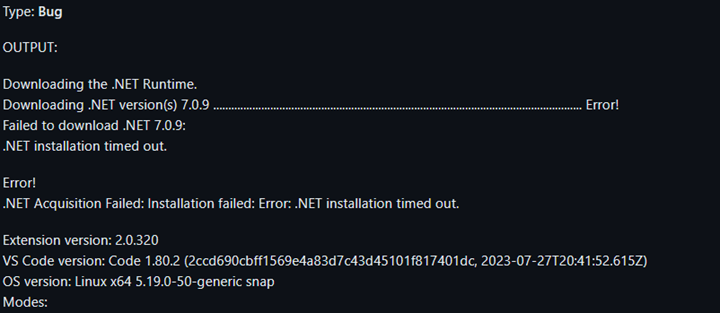
注意:如果您位于中国,您的 .NET SDK 下载可能会被阻止并导致超时。
您需要确保已安装 .NET SDK。作为一种解决方法,您可以将 .NET 运行时获取扩展指向现有的 .NET 安装。
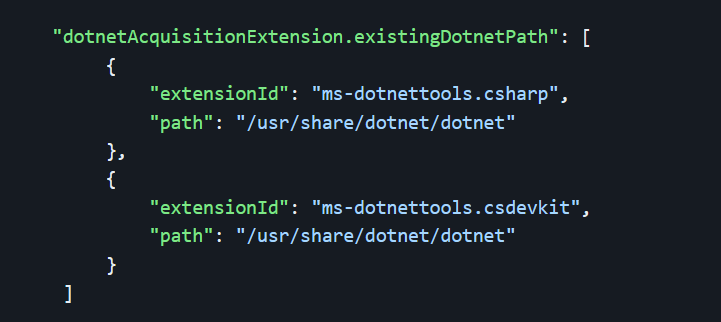
如何手动安装 .NET?
如果 .NET 安装失败或您想重用现有的 .NET 安装,您可以使用 dotnetAcquisitionExtension.existingDotnetPath 设置。.NET 可以从 C# Dev Kit 演练或.NET 网站手动安装。要将扩展指向该安装,请按照下面所示使用扩展 ID 和路径更新您的设置
Windows
{
"dotnetAcquisitionExtension.existingDotnetPath": [
{
"extensionId": "msazuretools.azurerm-vscode-tools",
"path": "C:\\Program Files\\dotnet\\dotnet.exe"
}
]
}
macOS
{
"dotnetAcquisitionExtension.existingDotnetPath": [
{
"extensionId": "msazuretools.azurerm-vscode-tools",
"path": "/usr/local/share/dotnet/dotnet"
}
]
}
扩展认为我处于离线状态,错误响应为 400 或 407,并且我有一个代理
如果您的系统使用代理且注册表访问被禁用,您需要显式在扩展设置中设置代理 URL。当通过环境变量和注册表设置时,代理会自动检测,但如果您的代理仅通过注册表项管理且注册表访问被禁用,则扩展无法找到它。要设置代理 URL,请添加以下扩展设置
{
"dotnetAcquisitionExtension.proxyUrl": "https://your_proxy_url:port"
}
项目系统
解决方案资源管理器报告我的项目在 C# Dev Kit 中不受支持
这通常是因为项目针对的是 .NET Framework 而不是 .NET Core/.NET。目前,C# Dev Kit 不支持 .NET Framework 项目。

要解决此问题,您有两个选项。
您可以将您的项目更新为 SDK 样式项目,以访问所有可用的 C# Dev Kit 功能。
或者,您可以使用“设置”编辑器中的“偏好 C# 扩展”工作区设置,将项目和解决方案加载委托给C# 扩展。请记住,使用此设置,某些 C# Dev Kit 功能将不可用。要访问此设置,请转到“设置”编辑器并选择“工作区”选项卡。然后,在搜索栏中搜索“Prefer CSharp”,并勾选“偏好 C# 扩展”设置旁边的复选框。如果您尝试加载 .NET Framework 项目,C# Dev Kit 将自动显示通知,要求您选择将项目更新为 SDK 样式项目,或通过从通知中选择“使用 C# 扩展”让 C# 扩展加载您的项目或解决方案。此选项将自动选择“偏好 C# 扩展”设置。请注意,您需要重新加载 VS Code 才能使此设置生效。
我点击了“创建 .NET 项目”按钮,但什么也没发生
这通常发生在扩展版本不匹配时。C# Dev Kit 需要 C# 扩展 的 2.0 或更高版本。如果您使用的是 C# 扩展的 v1 版本,C# Dev Kit 和 C# Dev Kit 相关命令将无法正常工作。要解决此问题,请将 C# 扩展升级到最新版本。
项目系统报告它遇到了问题
当发生内部项目系统错误时,您通常会在 VS Code 的一个角落看到这样的通知弹出

选择打开日志按钮以打开一个视图,显示问题发生位置的堆栈跟踪。选择并复制日志中的所有文本。通过 VS Code 报告问题,并确保包含从日志中复制的文本。
当我打开我的解决方案时,我收到通知“未能还原解决方案”
选择显示错误。这将打开 NuGet 的“输出”面板。仔细阅读错误以确定包还原为何无法完成。如果您无法解决问题,请通过 VS Code 报告问题。
解决方案资源管理器显示“未找到兼容的 .NET SDK”
此错误最可能的原因是 global.json 文件指定了与系统上已安装的 SDK 不同的 SDK。
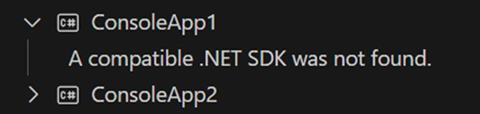
打开“输出”窗口并切换到“项目”窗格以查找更多信息。您应该会看到类似这样的内容

要解决此问题,请更新 global.json 以指定已安装的 SDK,或从下载 .NET 页面安装指定的 SDK。
接下来,关闭并重新打开工作区。
还有一种可能是 SDK 未安装在 C# Dev Kit 已知的位置。例如,如果 SDK 是通过包管理器而不是通过 Microsoft 提供的安装程序安装的,则可能会发生这种情况。要解决此问题,请通过包管理器卸载 SDK,然后通过下载 .NET 安装它。
测试资源管理器
为什么我的测试没有出现在“测试资源管理器”面板中?
请确保您的解决方案包含测试项目。只有作为打开解决方案一部分的测试项目才会被包含。要查看测试项目是否是解决方案的一部分,请在“文件资源管理器”中打开“解决方案资源管理器”视图,并查看项目是否出现在树中。右键单击解决方案节点以添加现有测试项目,或在解决方案中创建新测试项目。
C# Dev Kit 还要求它已成功构建您的项目,然后测试才能出现在“测试资源管理器”面板中。此外,如果对您的项目/解决方案执行了清除操作,则测试 dll 将从“测试资源管理器”面板中删除。
验证您的测试项目是解决方案的一部分后,右键单击“解决方案资源管理器”中的解决方案并选择构建,或者使用⇧⌘B (Windows、Linux Ctrl+Shift+B) 构建您的解决方案。构建完成后,您的测试将出现在“测试资源管理器”面板中。
如果您的测试仍然没有出现,请考虑以下额外检查
- 支持的 .NET Core SDK:确保您正在为您的平台和计算机使用受支持的 .NET Core SDK。某些 SDK 不适用于特定的操作系统或体系结构。有关更多信息,请查看官方 .NET 下载页面:https://dotnet.microsoft.com/en-us/download。
- 有效的 SDK 安装:验证是否检测到有效的 SDK 安装。您可以启用诊断日志记录以检查为您的 .NET 项目检测到的 SDK。请注意,通过 ASDF 或Mise 等不受支持的工具安装的 .NET SDK 可能无法检测到,因为它们偏离了 Microsoft 的官方安装方法。我们建议遵循官方说明。
- 构建输出:确认构建已完成并已生成相应的输出二进制文件,例如
.dll或.exe文件。 - 项目加载:确保所有项目都已完成加载。在“解决方案资源管理器”中,查找测试项目旁边的测试图标以确认它们已检测到。
我的测试出现在“测试资源管理器”面板中,但我无法调试它们
请确保您的测试针对的是 .NET Core。C# Dev Kit 不支持 .NET Framework 项目,尽管 .NET Framework 项目可能加载并似乎可以工作。VS Code 中的调试器不支持 .NET Framework。
我刚向我的测试项目添加了新测试,它们没有出现在“测试资源管理器”面板中?
C# Dev Kit 要求它已成功构建您的项目,然后测试才能出现在“测试资源管理器”面板中。
通过右键单击“解决方案资源管理器”中的解决方案并选择构建或⇧⌘B (Windows、Linux Ctrl+Shift+B) 来构建您的解决方案。构建完成后,您的测试将出现在“测试资源管理器”面板中。
为什么我的测试未在“测试资源管理器”中被发现或运行?
如果您的测试项目正在使用 Microsoft Testing Platform (MTP),无论是通过 MSTest、NUnit、xUnit v3 还是 TUnit 测试框架,您的测试可能不会在“测试资源管理器”中被发现或运行,因为 MTP 与传统的 VSTest 平台不同。为了解决这个问题,您需要在 Visual Studio Code 中启用“使用测试平台协议”设置,以允许 C# Dev Kit 与 MTP 测试项目通信。
请按照以下步骤启用此设置
- 在 VS Code 中打开设置:转到文件 > 首选项 > 设置(或按⌘, (Windows、Linux Ctrl+,))。
- 在“设置”搜索栏中,键入“测试窗口”以筛选结果。
- 在 C# Dev Kit 扩展设置下找到 Dotnet > 测试窗口:使用测试平台协议设置。
- 勾选该框以启用它(或将其切换到“打开”)。
- 通过在命令面板(⇧⌘P (Windows、Linux Ctrl+Shift+P))中运行重新加载窗口命令来重新加载 VS Code。
启用此设置后,您的测试应在“测试资源管理器”中正确发现和运行。
如何收集日志以排查“测试资源管理器”问题?
如果您在使用“测试资源管理器”时遇到问题,可以启用诊断日志记录以收集更多信息进行故障排除
- 增加“测试资源管理器”详细程度:导航到 C# Dev Kit 设置,并将“测试资源管理器详细程度”设置从
minimal增加到diagnostic。这将生成更详细的日志。 - 检查“输出”窗口:在 Visual Studio Code 中打开“输出”窗口,并从下拉列表中选择“C# Dev Kit - 测试资源管理器”。诊断消息将以
[dev]前缀显示。 - 收集以下信息:报告问题时,请务必包含
- “输出”窗口中的诊断日志。
- 您的操作系统和版本(例如,Windows 10、macOS 13)。
- 您正在使用的 C# Dev Kit 扩展版本。转到“扩展”视图,将鼠标悬停在扩展上以查看版本信息。
此信息将有助于更有效地诊断和解决问题。
调试器
当我按 F5 时,什么也没有发生
确保您已打开 C# 项目或活动文档是 .cs 或 .razor 文件。如果调试器仍然无法加载,请确保 C# Dev Kit 和 C# 扩展都已激活。
当我按 F5 时,它要求我“选择一个调试器”。我怎么知道该选择哪个?
如果您尝试调试 .NET 控制台应用程序、Blazor 服务器应用程序、Blazor WebAssembly 或 Web 应用程序,请务必选择 C# 选项。其他选项可能是其他扩展的一部分,例如用于 JavaScript 调试的 Node 或用于 Python 调试的 Python,它们不是 C# Dev Kit 的一部分。
当我按 F5 时,它提示我输入密码(仅限 macOS)
macOS 默认禁用开发者模式,并提示输入密码以在程序想用作调试器时保护用户。
如果您希望禁用这些提示,您可以运行以下命令
DevToolsSecurity --enablesudo dscl . append /Groups/_developer GroupMembership $USER
为什么调试不工作?
如果您尝试调试库或测试项目,您可能需要采取一些额外的步骤来确保您的代码得到正确调试。要调试库,您可以创建一个与库交互的控制台或 Web 应用程序。对于测试项目,您可以使用测试资源管理器有效地调试您的代码。
调试时,我的断点未绑定
您正在调试的进程不是在调试模式下构建的,请确保在调试进程之前以调试模式构建。
C# 编辑器
如何让 IntelliSense 正常工作?
确保您已打开项目或解决方案。如果您有多个解决方案,扩展将自动打开一个或提示您打开一个。接下来,在“设置”搜索栏中搜索“Trace”,然后从下拉列表中将Dotnet > Server: 设置为Trace。此选项提供更多输出信息,以帮助开发人员团队诊断问题。
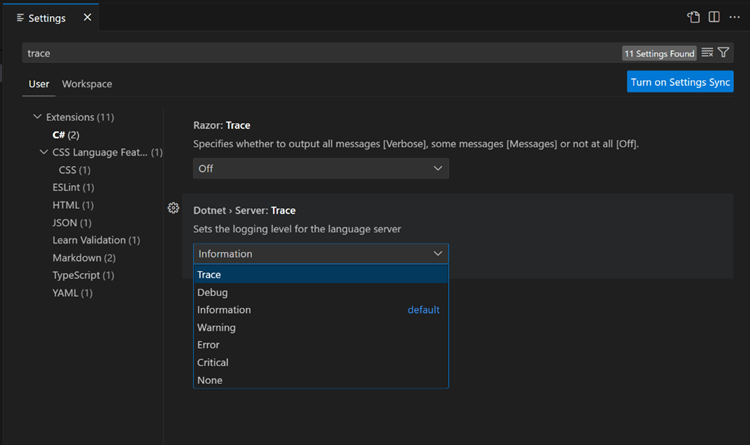
进行此更改后,通过打开命令面板(⇧⌘P (Windows、Linux Ctrl+Shift+P)),然后键入“重新加载窗口”并按Enter来重新加载窗口。重新加载窗口后,检查“输出”面板中的项目日志(⇧⌘U (Windows Ctrl+Shift+U, Linux Ctrl+K Ctrl+H)),并从下拉列表中选择项目。这将显示与您的项目未完全加载相关的任何错误。复制“输出”面板中的所有文本,并通过 VS Code 报告问题,并确保包含复制的文本。
C# 扩展未能启动服务器
作为一种解决方法,您可以使用 dotnetAcquisitionExtension.existingDotnetPath 设置将 .NET 运行时获取扩展指向现有的 .NET 7 安装
{
"dotnetAcquisitionExtension.existingDotnetPath": [
{
"extensionId": "msazuretools.azurerm-vscode-tools",
"path": "C\\Program Files\\dotnet\\dotnet.exe"
}
]
}
我有太多诊断信息或没有足够的诊断信息
C# 扩展允许您配置各种后台代码分析设置。要访问这些设置,请转到文件 > 首选项 > 设置或使用键盘快捷键(⌘, (Windows、Linux Ctrl+,))。在搜索栏中,键入“analysis”以缩小与代码分析相关的设置。在“为以下项运行后台代码分析:”下,您可以从下拉菜单中选择分析范围。默认设置为分析打开的文件,但您可以将其自定义为整个解决方案、无或打开的文档。
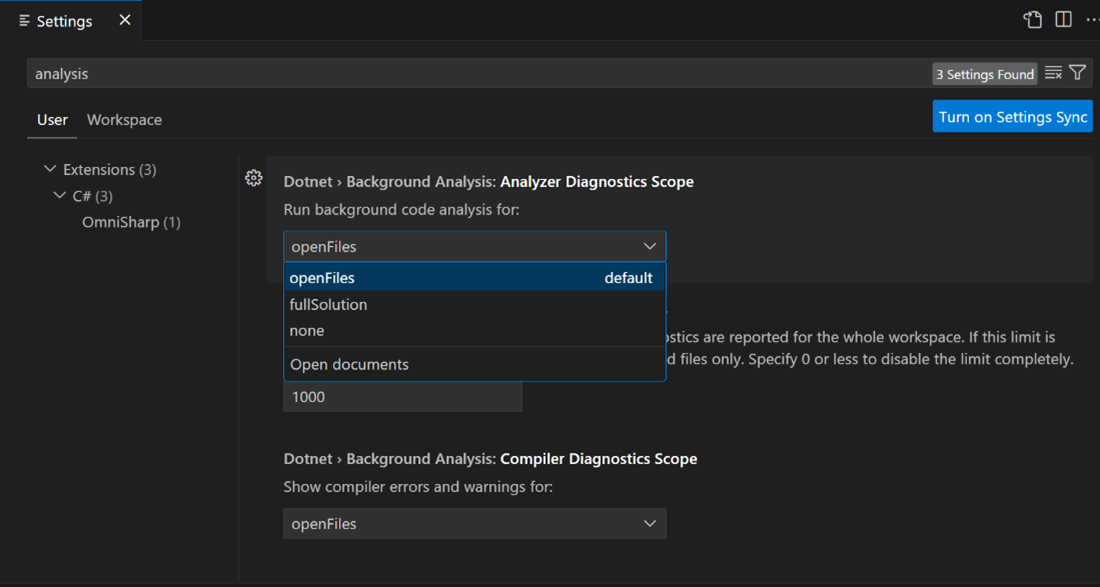
您还可以使用 EditorConfig 文件来配置诊断和代码分析。要了解有关 EditorConfig 的更多信息,请查阅文档。
如果您没有看到足够的诊断信息或根本没有,则您的项目可能未完全加载。要检查是否是这种情况,请参阅如何让 IntelliSense 正常工作?一节。它提供了有关如何验证您的项目是否完全加载的说明。
Razor 编辑器
大多数或所有 Blazor 组件都显示警告
在 Blazor 组件被发现之前,C# Dev Kit 需要成功加载您的项目。此外,Razor 语言服务器需要生成一个 project.razor.vscode.bin 文件才能理解您项目的状态。如果未生成此文件,或者生成时没有任何组件,Razor 体验可能会受到影响。
为了提高性能,扩展有时会推迟生成或加载此文件,直到您打开第一个 .razor 或 .cshtml 文件。要确保您尝试使用的项目在“解决方案资源管理器”中没有错误,请仔细检查。
如果您的项目已正确加载,请验证文件系统上 obj\Debug\<tfm> 文件夹中是否存在 project.razor.vscode.bin 文件。由于它是二进制文件,因此直接验证文件内容并不容易,但通常大多数 Razor 项目都会生成一个至少 150KB 大小的文件。如果文件只有几千字节,则表示标签帮助器和/或组件可能未正确发现。
要强制重新生成文件,请关闭所有打开的 .razor 或 .cshtml 文件,重新加载 VS Code 窗口,并在项目正确加载后,打开任何 .razor 或 .cshtml 文件以触发重新生成过程。
Razor 文件中提到了目标框架错误
Razor 语言服务器通常没有“解决方案”的概念,而是根据项目 obj\Debug\<tfm> 文件夹中 project.razor.vscode.bin 文件的存在来加载项目。有时,不再使用的目标框架中的旧文件可能会导致混淆,使 Razor 服务器认为项目是多目标项目,或者某些组件仍然被引用,而实际上并非如此。
要解决此问题,请清除 obj 文件夹中的旧文件夹或清除所有旧文件夹。然后,重新加载 VS Code 窗口并打开一个 .razor 文件。这应该可以确保生成新的 JSON 文件并删除旧文件。
IntelliCode
我没有获得整行完成
当GitHub Copilot 扩展启用时,整行完成功能会被禁用,以便您可以利用更高级的AI 完成功能。您可以通过检查 VS Code 右下角是否存在 Copilot 徽标来验证 Copilot 是否已启用。
热重载
开始调试后热重载图标未出现
仅当 C# Dev Kit 调试器设置中启用了热重载选项时,调试器才会启动热重载会话。如果该选项已启用,则在调试时状态栏中应出现热重载图标
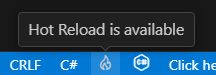
您可以单击“热重载”图标,或者通过打开“C# 热重载”输出窗口查看诊断信息。如果您没有看到其中任何一个,则项目可能不受 C# Dev Kit 扩展支持,请参阅热重载支持的项目。
热重载支持哪些类型的编辑?
有关热重载支持的 C# 代码更改列表,请参阅支持的代码更改。