调试
您可以使用 Microsoft C# 扩展在 Visual Studio Code 中调试 C# 应用程序。
运行和调试
C# 扩展以及 C# Dev Kit 提供了多种运行和调试 C# 应用程序的方法。
要在没有 C# Dev Kit 的情况下运行和调试,请参阅 Microsoft C# 扩展的 GitHub 页面以获取文档。
使用 F5 调试
安装 C# Dev Kit 扩展后,如果调试视图中没有可供选择的调试配置,您可以打开一个 .cs 文件,然后按 F5 来开始调试您的项目。调试器将自动找到您的项目并开始调试。如果您有多个项目,它会提示您选择要开始调试的项目。
您还可以从 VS Code 侧边栏的运行和调试视图启动调试会话。有关详细信息,请参阅在 VS Code 中调试。
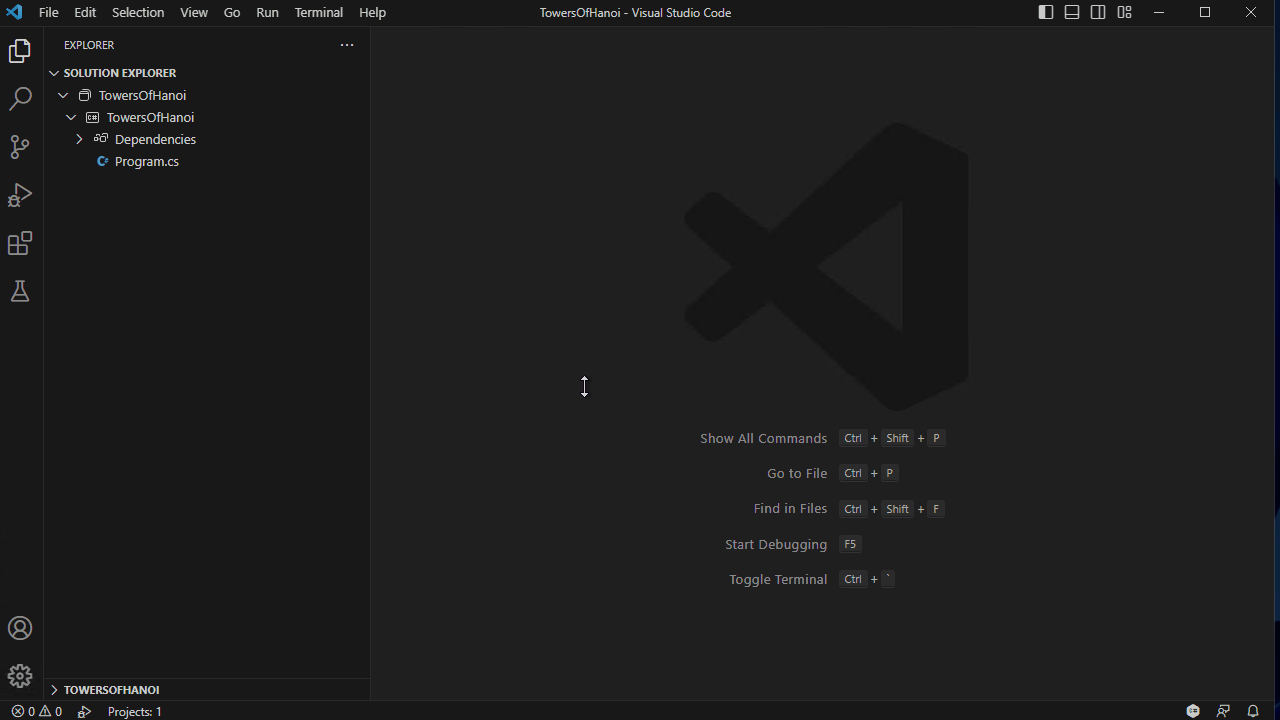
使用解决方案资源管理器调试
安装 C# Dev Kit 扩展后,当您在解决方案资源管理器中右键单击项目时,会出现一个调试上下文菜单。
有三个选项
- 启动新实例 - 这会启动您的项目并附加调试器。
- 不调试启动 - 这会运行您的项目而不附加调试器。
- 步入新实例 - 这会启动您的项目并附加调试器,但在代码的入口点停止。
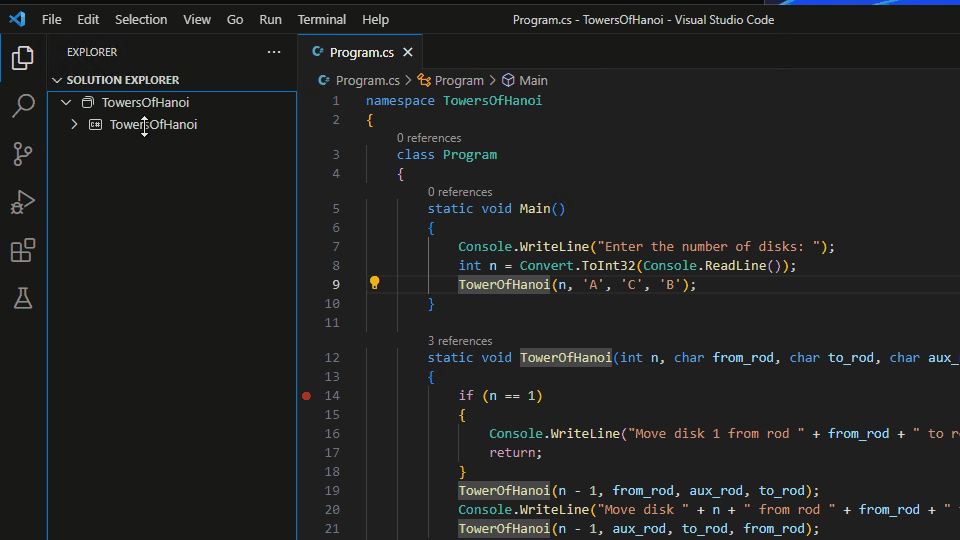
使用命令面板调试
安装 C# Dev Kit 扩展后,您还可以通过使用调试:选择并开始调试命令,从命令面板 ⇧⌘P(Windows、Linux Ctrl+Shift+P)开始调试。
注意:这会将启动配置条目添加到您的调试下拉列表中。
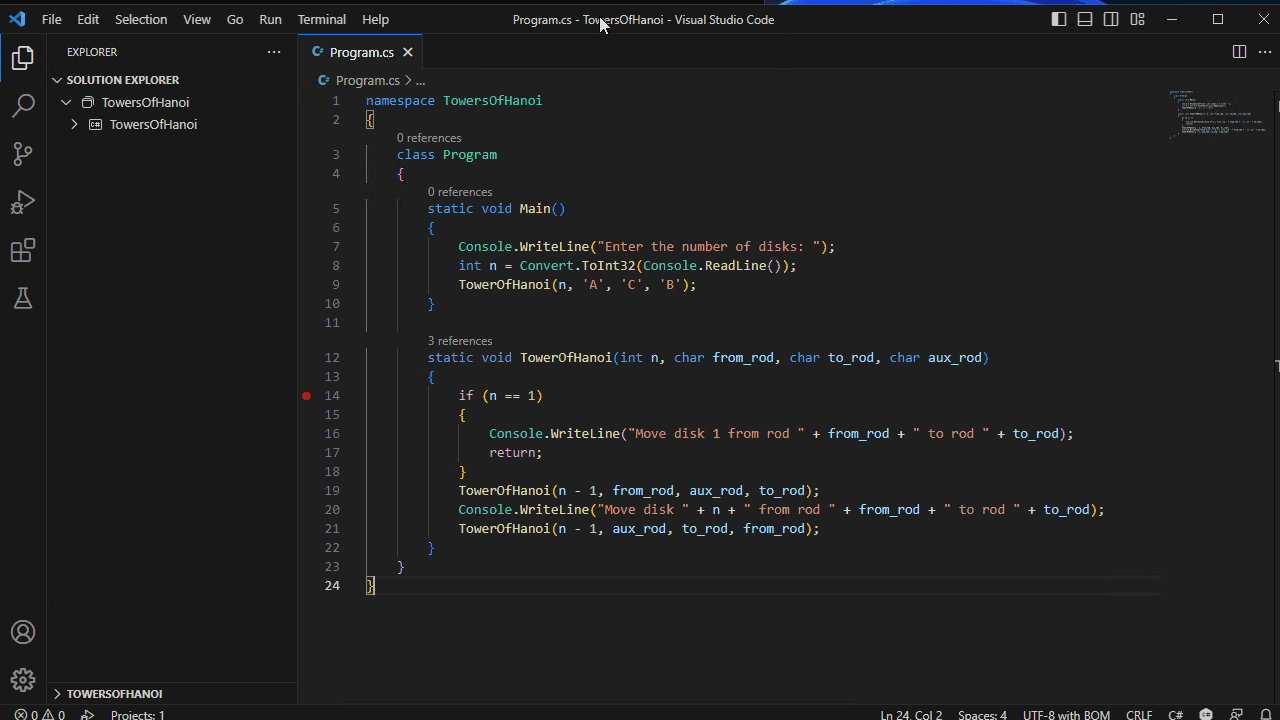
使用动态(内存中)启动配置调试
安装 C# Dev Kit 扩展后,您可以创建动态启动配置。创建方式取决于您的项目是否具有现有的 launch.json 文件。
现有 launch.json
如果您有现有的 launch.json,您可以转到“调试”视图,选择下拉菜单,然后选择 C# 选项。这将为您提供一系列可添加到下拉列表的启动目标。选择后,您可以按 F5 或使用新生成的配置开始调试。
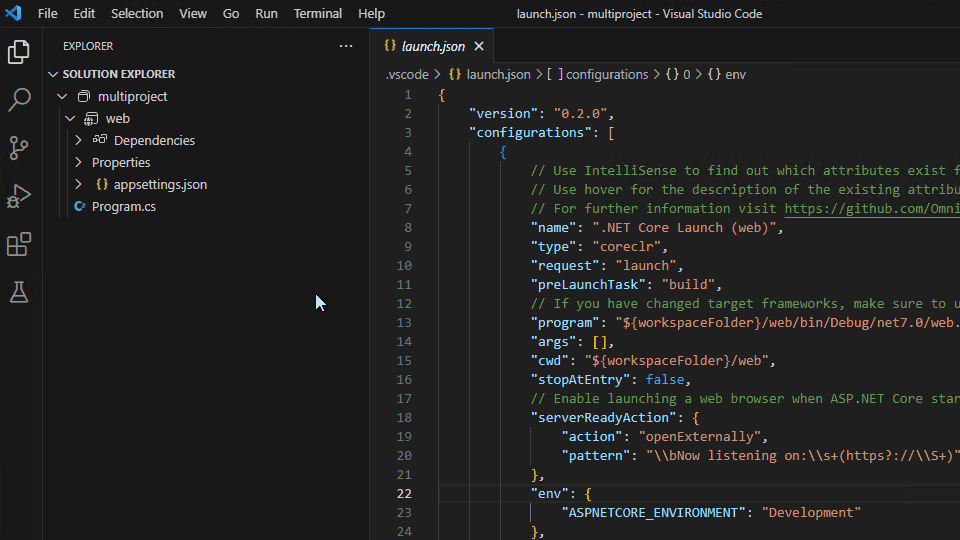
无 launch.json
如果您的项目中没有 launch.json,您可以在“调试”视图的显示所有自动调试配置中添加和访问这些动态配置。
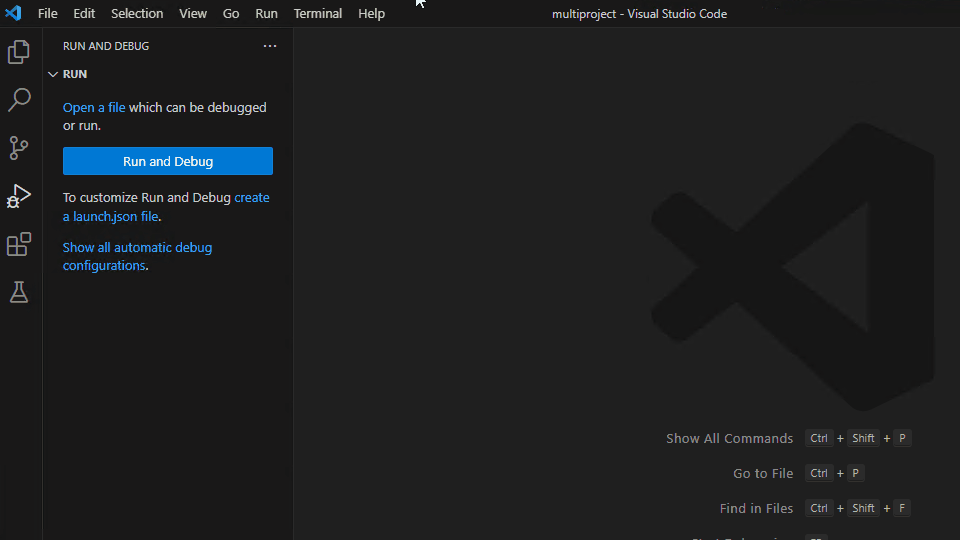
删除动态(内存中)启动配置
您可以通过命令面板 ⇧⌘P(Windows、Linux Ctrl+Shift+P)并使用命令调试:选择并开始调试来删除生成的配置。
在下拉菜单中,列出了所有现有的调试配置。如果您将鼠标悬停在动态配置上,右侧会显示一个可点击的垃圾桶图标。您可以选择该图标以删除动态配置。
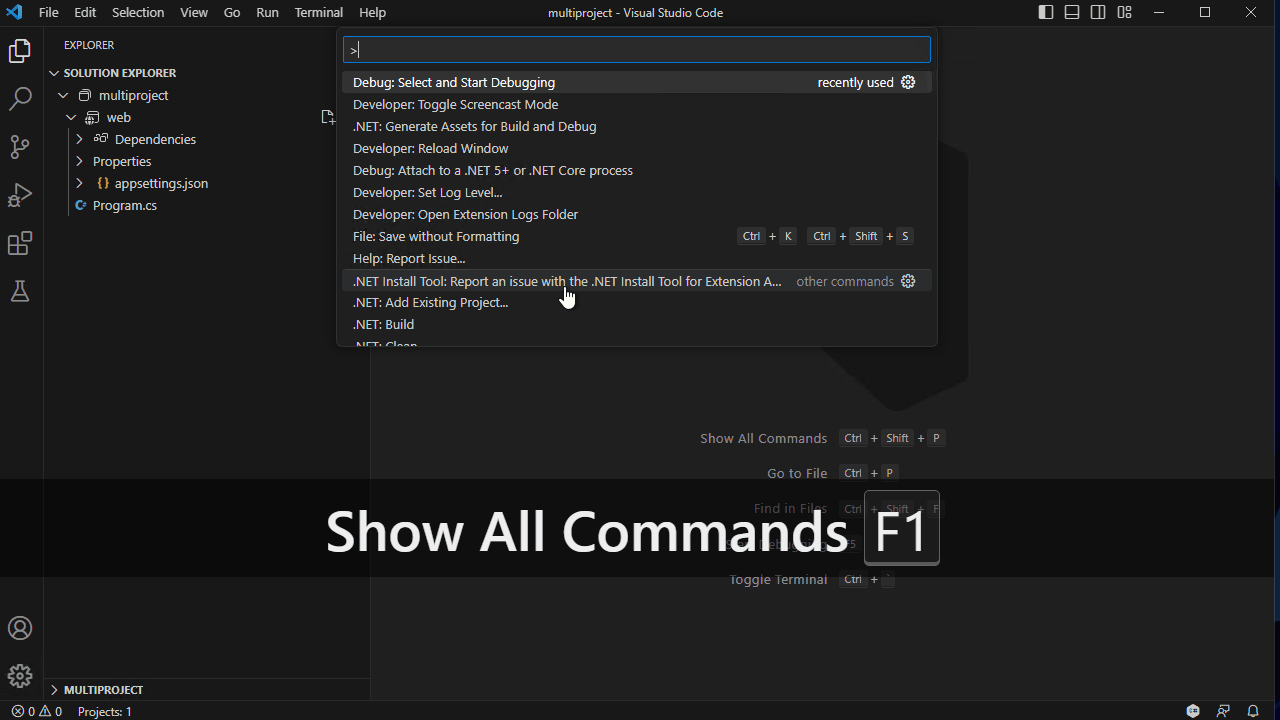
使用编辑器调试/运行按钮调试
当编辑器中打开 .cs 文件时,可以通过编辑器窗口右上角的按钮访问运行和调试选项。这些操作将使用当前文件查询项目系统并确定要启动的关联项目。
两个选项是
-
运行与此文件关联的项目:这将使用调试适配器以noDebug: true启动您的程序。 -
调试与此文件关联的项目:这将启动您的程序并在调试器下运行。
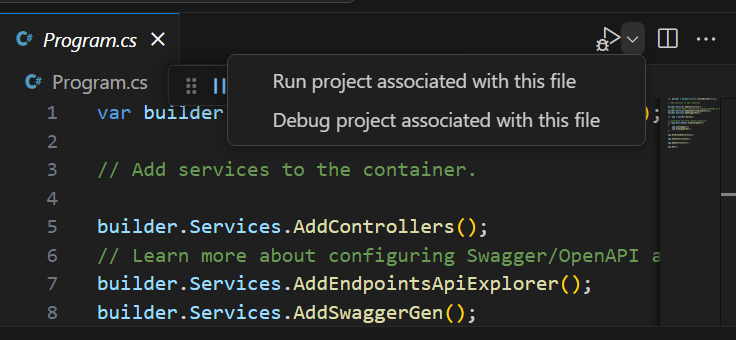
使用 launch.json 调试
如果您使用的是 C# Dev Kit,我们建议不要使用此选项。但是,如果您需要直接修改调试配置,请参阅配置 C# 调试的 launch.json。
附加到进程
您可以使用命令面板 ⇧⌘P(Windows、Linux Ctrl+Shift+P)并运行调试:附加到 .NET 5+ 或 .NET Core 进程命令来附加到 C# 进程。
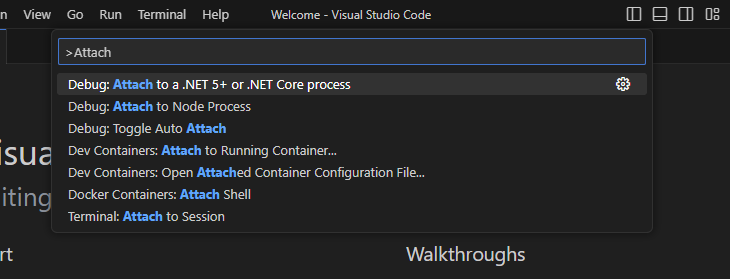
配置选项
有许多选项和设置可用于配置调试器。您可以使用 launchSettings.json、VS Code 用户设置来修改您的调试选项,或者直接修改您的 launch.json。
launchSettings.json
如果您有来自 Visual Studio 的 launchSettings.json,您应该会看到使用 从 F5 运行 或 从命令面板运行 列出的配置文件。
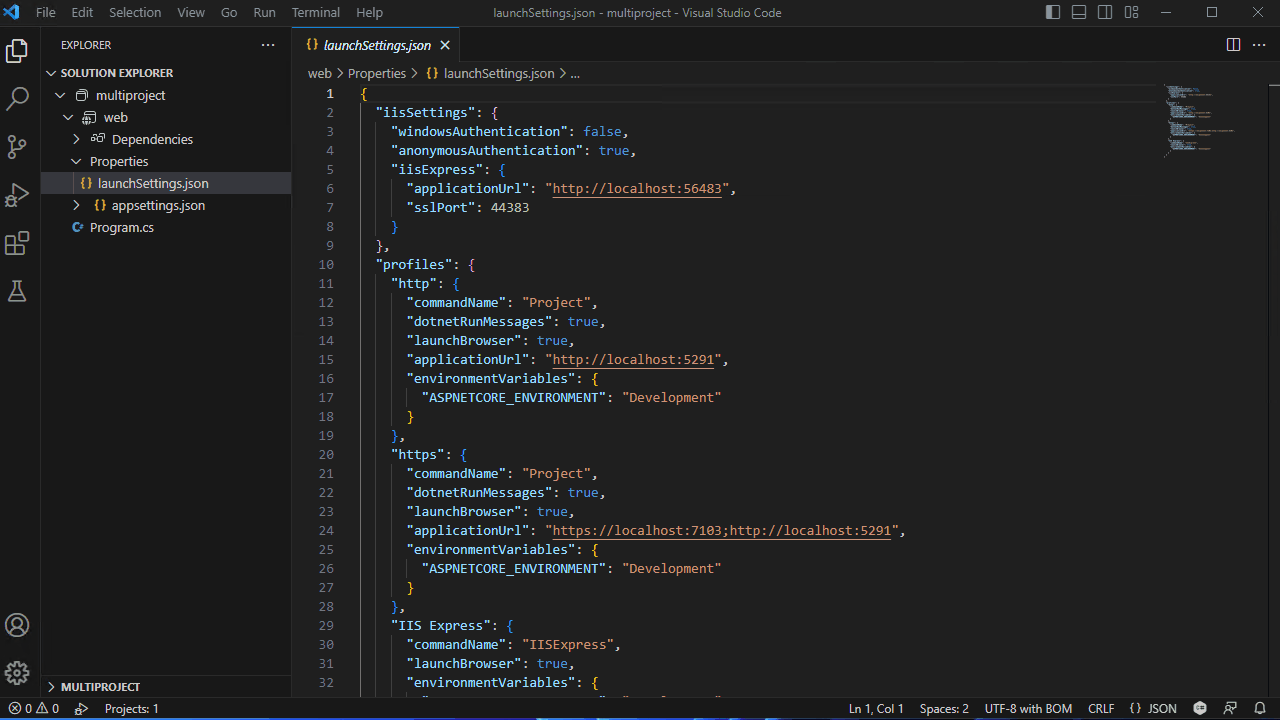
有关详细信息,请参阅配置 C# 调试。
用户设置
如果您希望在使用 C# 调试器时更改设置,您可以在 文件 > 首选项 > 设置(⌘,(Windows、Linux Ctrl+,))下找到这些选项,并搜索这些选项。
csharp.debug.stopAtEntry- 如果为 true,调试器应在目标的入口点停止。此选项默认为false。csharp.debug.console- 启动控制台项目时,指示目标程序应启动到哪个控制台。注意:此选项仅用于“dotnet”调试配置类型。internalConsole[默认] - VS Code 的调试控制台。此模式允许您在一个地方查看来自调试器和目标程序的消息。有关详细信息,请参阅完整文档。integratedTerminal- VS Code 的集成终端。externalTerminal- 可通过用户设置配置的外部终端。
csharp.debug.sourceFileMap- 将构建时路径映射到本地源位置。构建时路径的所有实例都将替换为本地源路径。
示例
{"<build-path>":"<local-source-path>"}csharp.debug.justMyCode- 启用时(默认),调试器仅显示和步入用户代码(“我的代码”),忽略系统代码和其他已优化或没有调试符号的代码。更多信息。csharp.debug.requireExactSource- 标志,要求当前源代码与 pdb 匹配。此选项默认为true。csharp.debug.enableStepFiltering- 标志,用于启用跳过属性和运算符。此选项默认为true。csharp.debug.logging.exceptions- 标志,用于确定是否应将异常消息记录到输出窗口。此选项默认为true。csharp.debug.logging.moduleLoad- 标志,用于确定是否应将模块加载事件记录到输出窗口。此选项默认为true。csharp.debug.logging.programOutput- 标志,用于确定在不使用外部控制台时是否应将程序输出记录到输出窗口。此选项默认为true。csharp.debug.logging.diagnosticsLog- 用于诊断调试器问题的各种设置。csharp.debug.logging.browserStdOut- 标志,用于确定是否应将启动 Web 浏览器的 stdout 文本记录到输出窗口。此选项默认为true。csharp.debug.logging.elapsedTiming- 如果为 true,引擎日志记录将包括adapterElapsedTime和engineElapsedTime属性,以指示请求所花费的时间(以微秒为单位)。此选项默认为false。csharp.debug.logging.threadExit- 控制目标进程中的线程退出时是否记录消息。此选项默认为false。csharp.debug.logging.processExit- 控制目标进程退出或调试停止时是否记录消息。此选项默认为true。csharp.debug.suppressJITOptimizations- 如果为 true,当优化模块(在 Release 配置中编译的 .dll)在目标进程中加载时,调试器会要求即时编译器生成禁用优化的代码。更多信息csharp.debug.symbolOptions.searchPaths- 符号服务器 URL(例如:http://MyExampleSymbolServer)或目录(例如:/build/symbols)的数组,用于搜索 .pdb 文件。除了模块旁边和 pdb 最初放置的路径中的默认位置之外,还将搜索这些目录。csharp.debug.symbolOptions.searchMicrosoftSymbolServer- 如果为true,Microsoft 符号服务器 (https://msdl.microsoft.com/download/symbols) 将添加到符号搜索路径。如果未指定,此选项默认为false。csharp.debug.symbolOptions.searchNuGetOrgSymbolServer- 如果为true,NuGet.org 符号服务器 (https://symbols.nuget.org/download/symbols) 将添加到符号搜索路径。如果未指定,此选项默认为false。csharp.debug.symbolOptions.cachePath- 从符号服务器下载的符号应缓存的目录。如果未指定,在 Windows 上调试器默认为%TEMP%\\SymbolCache,在 Linux 和 macOS 上调试器默认为~/.dotnet/symbolcache。csharp.debug.symbolOptions.moduleFilter.mode- 控制模块过滤器操作的两种基本模式。loadAllButExcluded- 加载所有模块的符号,除非该模块在excludedModules数组中。loadOnlyIncluded- 不尝试加载任何模块的符号,除非它在includedModules数组中,或者通过includeSymbolsNextToModules设置包含。
csharp.debug.symbolOptions.moduleFilter.excludedModules- 调试器不应加载符号的模块数组。支持通配符(例如:MyCompany.*.dll)。除非将mode设置为loadAllButExcluded,否则将忽略此属性。csharp.debug.symbolOptions.moduleFilter.includedModules- 调试器应加载符号的模块数组。支持通配符(例如:MyCompany.*.dll)。除非将mode设置为loadOnlyIncluded,否则将忽略此属性。csharp.debug.symbolOptions.moduleFilter.includeSymbolsNextToModules- 如果为 true,对于不在includedModules数组中的任何模块,调试器仍将检查模块本身和启动可执行文件旁边,但它不会检查符号搜索列表上的路径。此选项默认为true。除非将mode设置为loadOnlyIncluded,否则将忽略此属性。csharp.debug.allowFastEvaluate- 当为 true(默认状态)时,调试器将通过模拟执行简单的属性和方法来尝试更快的评估。csharp.experimental.debug.hotReload- 如果为 true,并且目标应用程序支持热重载,调试器将在调试时启用应用更改。csharp.debug.hotReloadOnSave- 当为 true(默认状态)时,调试器将在保存文件时自动应用代码更改。csharp.debug.hotReloadVerbosity- 控制C# 热重载输出窗口的日志记录详细程度。它可以设置为minimal(默认)、detailed或diagnostic。如果热重载开始出现意外行为,建议增加详细程度。
Breakpoints
C# 调试器支持各种断点,例如源代码行断点、条件断点和日志点。
断点 - 条件断点
借助表达式评估,调试器还支持条件断点。您可以设置断点,使其在表达式评估为 true 时中断。
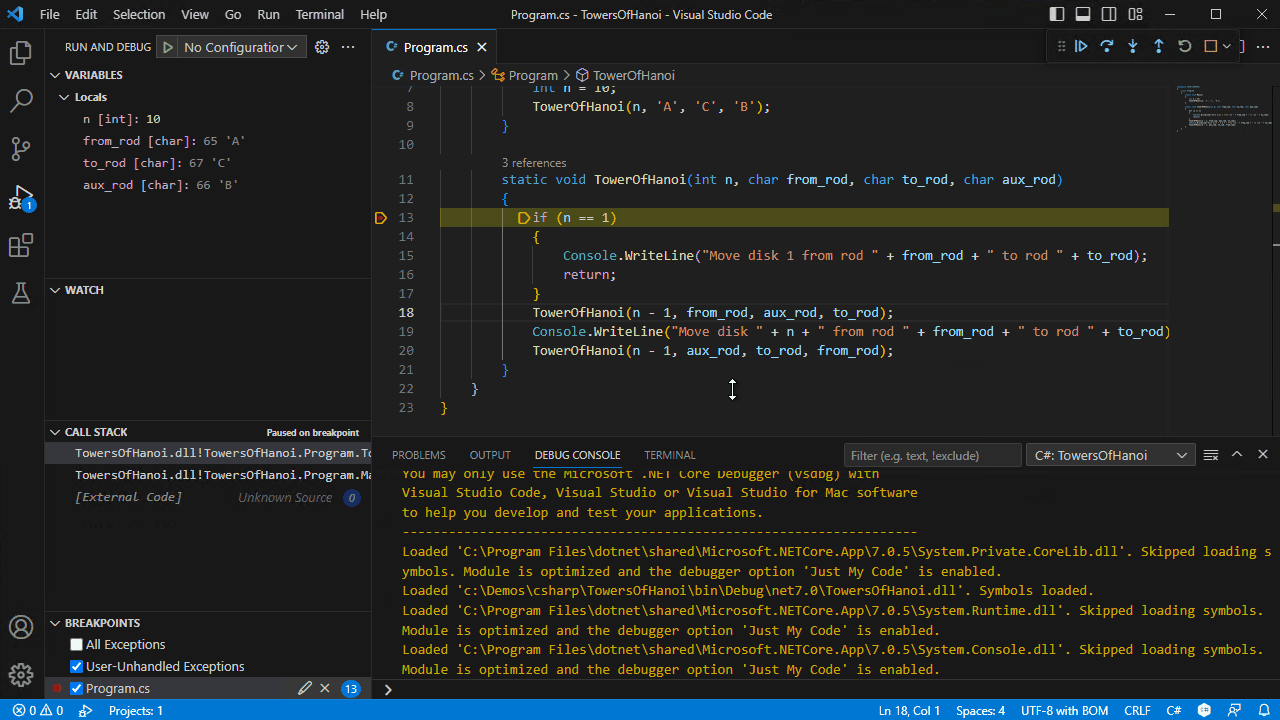
断点 - 函数断点
调试器还支持功能断点。您可以通过单击“调试”窗格的“断点”部分中的 + 来设置断点以在特定函数处中断。
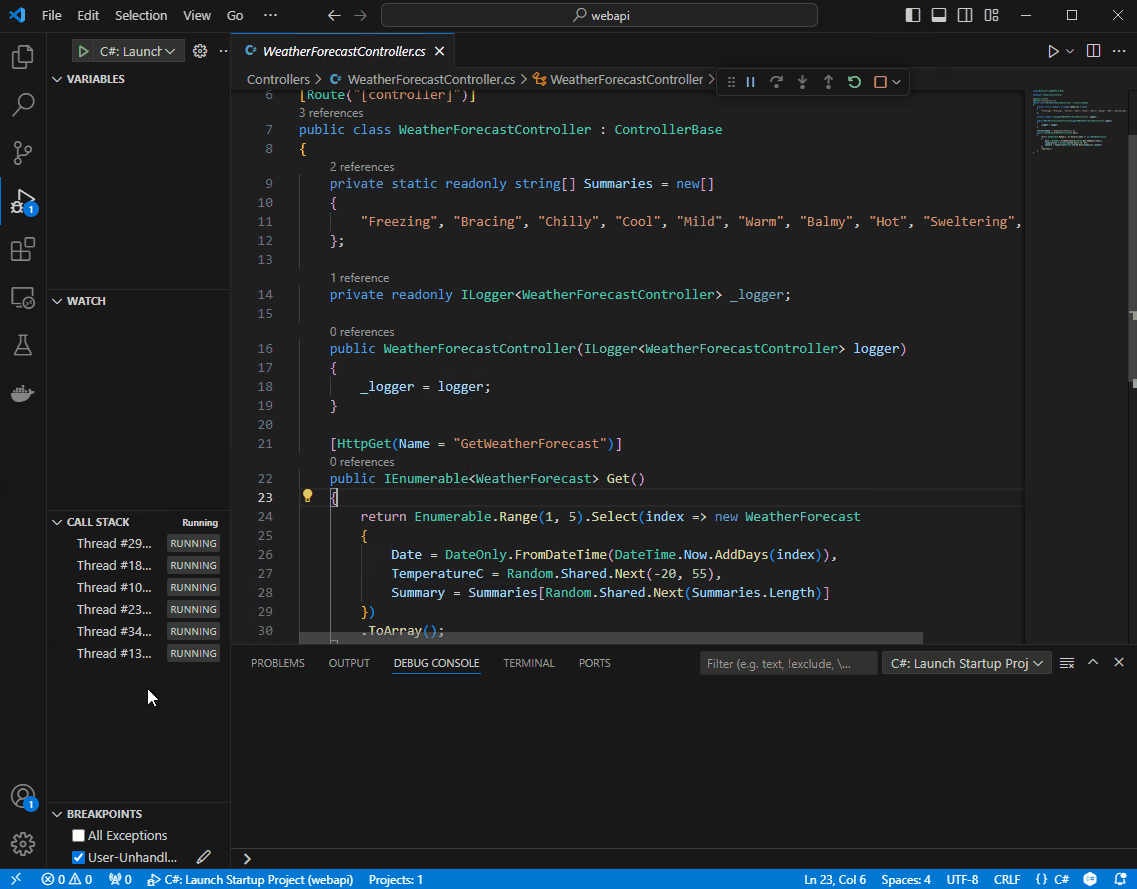
断点 - 日志点
日志点(在 Visual Studio 中也称为跟踪点)允许您在不编辑代码的情况下将输出发送到调试控制台。它们与断点不同,因为它们不会停止应用程序的执行流。
要添加日志点,请在代码行旁边的最左侧边距中右键单击。选择添加日志点并键入要记录的消息。当命中日志点时,将评估大括号('{' 和 '}')之间的任何表达式。
日志消息中还支持以下令牌
| 标记 | 描述 | 示例输出 |
|---|---|---|
| $FILEPOS | 当前源文件位置 | C:\sources\repos\Project\Program.cs:4 |
| $FUNCTION | 当前函数名 | Program.<Main>$ |
| $ADDRESS | 当前指令 | 0x00007FFF83A54001 |
| $TID | 线程 ID | 20668 |
| $PID | 进程 ID | 10028 |
| $TNAME | 线程名 | <No Thread Name> |
| $PNAME | 进程名 | C:\sources\repos\Project\bin\Debug\net7.0\console.exe |
| $CALLER | 调用函数名 | void console.dll!Program.Foo() |
| $CALLSTACK | 调用堆栈 | void console.dll!Program.Bar() void console.dll!Program.Foo() void console.dll!Program.<Main>$(string[] args) [外部代码] |
| $TICK | Tick 计数(来自 Windows GetTickCount) | 28194046 |
| $HITCOUNT | 此断点被命中的次数 | 5 |
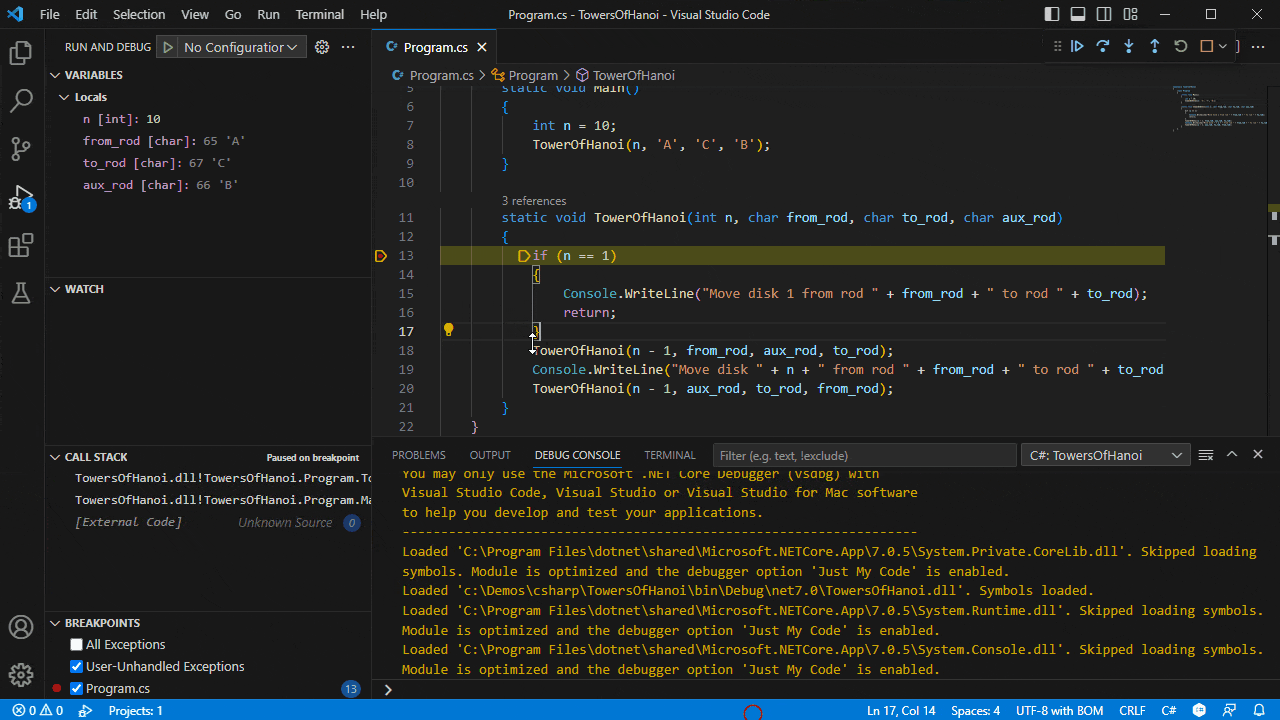
断点 - 触发断点
触发断点是一种在另一个断点命中后自动启用的断点。当代码中出现仅在特定先决条件发生后才出现的故障情况时,它们非常有用。
可以通过右键单击字形边距,选择 添加触发断点,然后选择哪个其他断点启用此断点来设置触发断点。
在异常处停止
C# 调试器支持当抛出或捕获异常时调试器停止的配置选项。这是通过运行视图的断点部分中的两个不同条目完成的
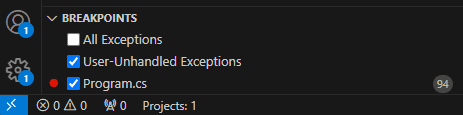
请注意,在第一次使用 C# 调试器调试文件夹之前,断点部分将缺少这些条目。
勾选所有异常将配置调试器在抛出异常时停止。如果仅我的代码已启用(默认情况下),如果异常在库代码中内部抛出并捕获,调试器将不会中断。但是,如果异常在库代码中抛出并返回到用户代码,调试器将中断。
勾选用户未处理的异常将配置调试器在异常在用户代码中抛出或通过用户代码传播后在非用户代码中捕获时停止。未处理的用户异常并不总是被调试进程中的错误——可能是用户代码正在实现 API 并预期会引发异常。在许多情况下存在实际问题,因此,默认情况下,当异常变为用户未处理时,调试器将停止。
异常条件
两个复选框都支持仅在选定的异常类型上中断的条件。要编辑条件,请选择铅笔图标(参见上图)或右键单击该条目并调用编辑条件。条件是一个逗号分隔的异常类型列表,用于中断,或者如果列表以“!”开头,则表示要忽略的异常类型列表。
示例条件
| 示例条件值 | 结果 |
|---|---|
| System.NullReferenceException | 这只会中断空引用异常。 |
| System.NullReferenceException, System.InvalidOperationException | 这将中断空引用异常和无效操作异常。 |
| !System.Threading.Tasks.TaskCanceledException | 这将中断除任务取消之外的所有异常。 |
| !System.Threading.Tasks.TaskCanceledException, System.NotImplementedException | 这将中断除任务取消和未实现之外的所有异常。 |
Expression evaluation
调试器还允许您在监视窗口和调试控制台中评估表达式。
热重载
安装 C# Dev Kit 扩展后,调试器允许您在调试时应用 C# 代码更改。
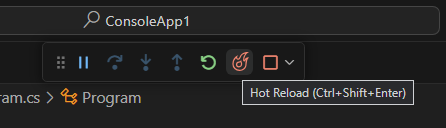
为了启用热重载,csharp.experimental.debug.hotReload 必须设置为 true,有关详细信息,请参阅用户设置。只有当目标调试器引擎支持应用代码更改时,热重载会话才会开始。
支持的项目和场景
C# Dev Kit 支持“经典”热重载体验,也称为编辑并继续。无论您是停在断点处还是程序正在运行,您都可以在调试时应用代码更改。
截至 2023 年 11 月,某些功能,例如 MetadataUpdateHandler,它使 ASP.NET Core 应用程序能够在更改后自动刷新浏览器,尚不可用。也不支持不调试而应用代码更改。
运行时在 .NET 8 中添加了在 Linux/macOS 上调试时应用更改的支持,因此在这些操作系统上运行 .NET 应用程序时,需要 .NET 8+ 的运行时版本。
| 应用程序类型 | 支持 C# Dev Kit 的热重载 | 需要 .NET 8+ |
|---|---|---|
| 控制台 | ✅ | 仅限 Linux/macOS |
| 测试项目 | ✅ | 仅限 Linux/macOS |
| 类库项目 | ✅ | 仅限 Linux/macOS |
| ASP.NET Core | ⚠️* 目前仅支持对 .cs 文件进行更改 |
仅限 Linux/macOS |
| MAUI | ❌* 即将推出 | -- |
| Unity | ❌ | -- |
有关 C# Dev Kit 当前支持的项目的更多信息,请参阅支持的项目。另请参阅C# Dev Kit 常见问题,了解有关其他不支持场景的故障排除信息。
如何应用代码更改
热重载会话启动并进行新更改后,您可以通过以下任何操作将这些更改应用到您的应用程序
| 操作 | 说明 |
|---|---|
| 热重载 Ctrl+Shift+Enter |
应用代码更改,可从调试工具栏访问。 |
| 保存文件 ⌘S(Windows、Linux Ctrl+S) |
如果 csharp.debug.hotReloadOnSave 设置为 true,则开始应用代码更改。有关详细信息,请参阅用户设置。 |
| 继续 / 步过 / 步入 / 步出 F5 / F10 / F11 / ⇧F11(Windows、Linux Shift+F11) |
当在中断状态下(例如,在断点处停止时)进行更改时,这些命令将自动应用它们。 |
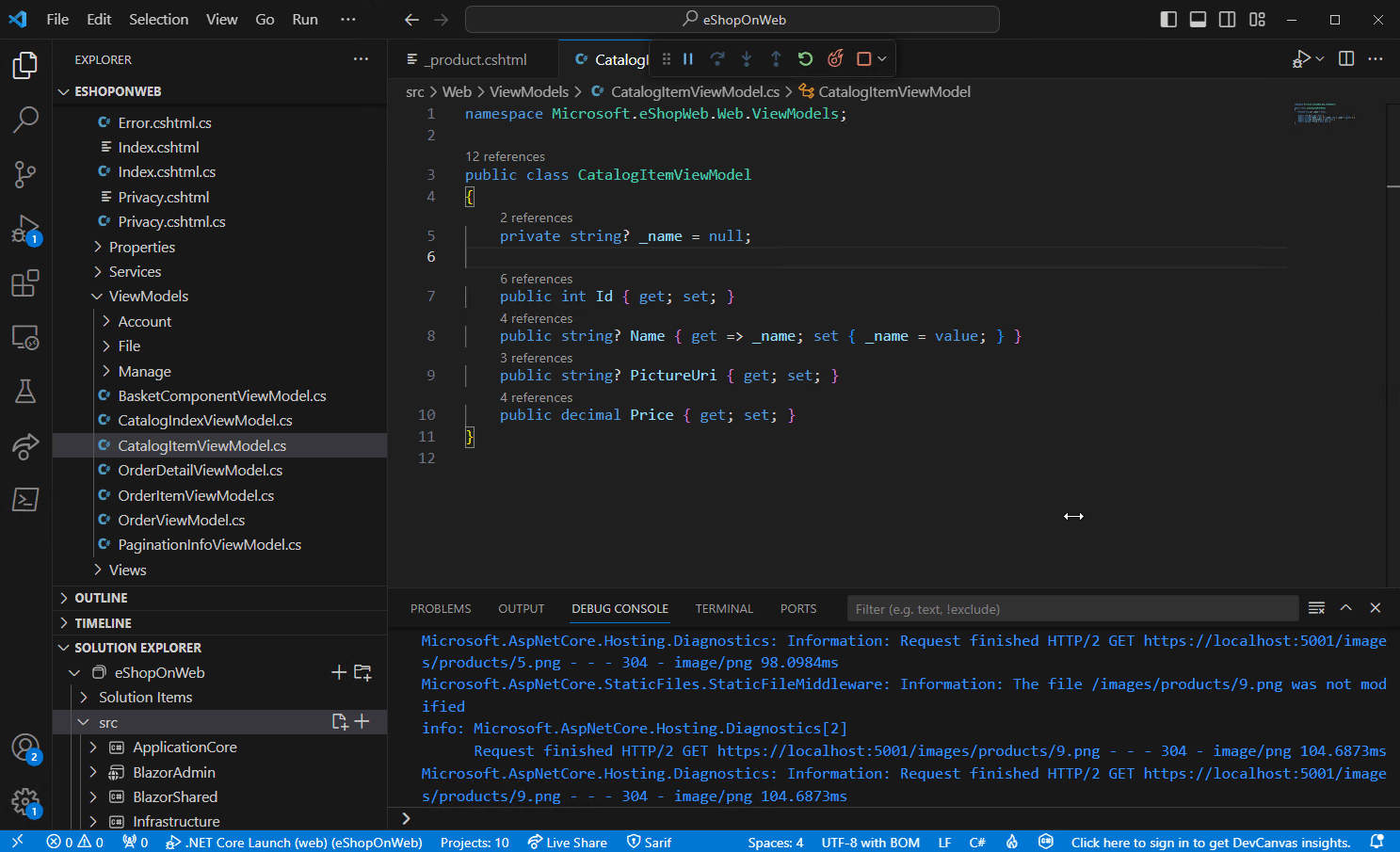
后续步骤
继续阅读以了解:
- 调试 - 了解如何使用 VS Code 中的调试器对任何语言的项目进行调试。