终端 Shell 集成
Visual Studio Code 能够与常见的 shell 集成,使终端能够更深入地了解 shell 内部的实际情况。这些额外的信息启用了一些有用的功能,例如工作目录检测和命令检测、装饰以及导航。
支持的 Shell
- Linux/macOS:bash、fish、pwsh、zsh
- Windows:Git Bash、pwsh
安装
自动脚本注入
默认情况下,shell 集成脚本应在从 VS Code 启动的支持的 shell 上自动激活。这是通过在 shell 会话启动时注入参数和/或环境变量来完成的。可以通过将 terminal.integrated.shellIntegration.enabled 设置为 false 来禁用此自动注入。
这种标准、简单的方法不适用于某些高级用例,例如子 shell 中、通过常规 ssh 会话(不使用远程 - SSH 扩展时)或某些复杂的 shell 设置。为这些用例启用 shell 集成的推荐方法是手动安装。
注意:自动注入可能不适用于旧版本的 shell,例如旧版本的 fish 不支持
$XDG_DATA_DIRS环境变量,而这是注入工作的方式。您仍然可以通过手动安装使其工作。
手动安装
要手动安装 shell 集成,VS Code shell 集成脚本需要在 shell 初始化期间运行。在哪里以及如何执行此操作取决于您使用的 shell 和操作系统。手动安装时,建议将 terminal.integrated.shellIntegration.enabled 设置为 false,尽管不是强制性的。
提示:使用 Insiders 版本时,请将下面的
code替换为code-insiders。
bash
将以下内容添加到您的 ~/.bashrc 文件。在 bash 中运行 code ~/.bashrc 以在 VS Code 中打开文件。
[[ "$TERM_PROGRAM" == "vscode" ]] && . "$(code --locate-shell-integration-path bash)"
fish
将以下内容添加到您的 config.fish。在 fish 中运行 code $__fish_config_dir/config.fish 以在 VS Code 中打开文件。
string match -q "$TERM_PROGRAM" "vscode"
and . (code --locate-shell-integration-path fish)
pwsh
将以下内容添加到您的PowerShell 配置文件。在 pwsh 中运行 code $Profile 以在 VS Code 中打开文件。
if ($env:TERM_PROGRAM -eq "vscode") { . "$(code --locate-shell-integration-path pwsh)" }
zsh
将以下内容添加到您的 ~/.zshrc 文件。在 zsh 中运行 code ~/.zshrc 以在 VS Code 中打开文件。
[[ "$TERM_PROGRAM" == "vscode" ]] && . "$(code --locate-shell-integration-path zsh)"
Git Bash
将以下内容添加到您的 ~/.bashrc 文件。在 Git Bash 中运行 code ~/.bashrc 以在 VS Code 中打开文件。
[[ "$TERM_PROGRAM" == "vscode" ]] && . "$(code --locate-shell-integration-path bash)"
可移植性与性能
上述 shell 集成安装是跨平台的,并且如果 code 在 $PATH 中,则与任何安装类型兼容。然而,这种推荐的方法会启动 Node.js 来获取脚本路径,从而导致 shell 启动略有延迟。为了缓解这种延迟,可以通过提前解析路径并将其直接添加到您的初始化脚本中来内联上述脚本。
# Output the executable's path first:
code --locate-shell-integration-path bash
# Add the result of the above to the source statement:
[[ "$TERM_PROGRAM" == "vscode" ]] && . "/path/to/shell/integration/script.sh"
Shell 集成质量
使用 shell 集成时,它具有一个“质量”与之关联,该质量声明了它的功能。这些质量由 shell 集成脚本的行为方式决定。
- 无:没有 shell 集成处于活动状态。
- 富:Shell 集成处于活动状态,并且命令检测以理想方式工作。
- 基本:Shell 集成处于活动状态,但命令检测可能不支持所有功能。例如,检测到命令运行位置,但未检测到其退出状态。
要查看 shell 集成质量,请将鼠标悬停在终端选项卡上。可选地,在悬停时选择显示详细信息以查看更详细的信息。
命令装饰和概览标尺
shell 集成启用的功能之一是能够获取在终端中运行的命令的退出代码。使用此信息,会在行左侧添加装饰,以指示命令是成功还是失败。这些装饰也会出现在滚动条中相对较新的概览标尺中,就像在编辑器中一样。
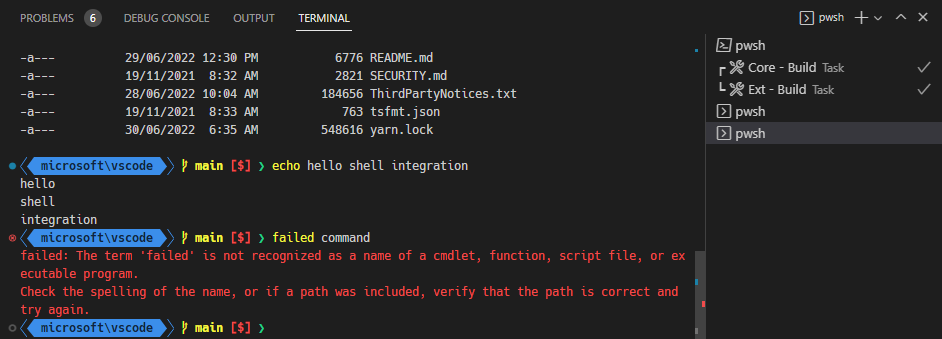
可以与装饰进行交互,以提供一些上下文操作,例如重新运行命令
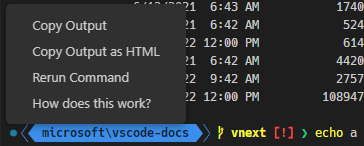
命令和概览标尺装饰可以通过 terminal.integrated.shellIntegration.decorationsEnabled 设置进行配置。
命令导航
shell 集成检测到的命令将反馈到命令导航功能 (Ctrl/Cmd+Up, Ctrl/Cmd+Down),从而提供更可靠的命令位置。此功能允许在命令之间快速导航并选择其输出。要从当前位置选择到命令,您还可以按住 Shift,按下 Shift+Ctrl/Cmd+Up 和 Shift+Ctrl/Cmd+Down。
命令指南
命令指南是鼠标悬停在命令及其输出旁边时出现的一条栏。这有助于更快地识别命令,也是验证 shell 集成是否正常工作的一种方法。
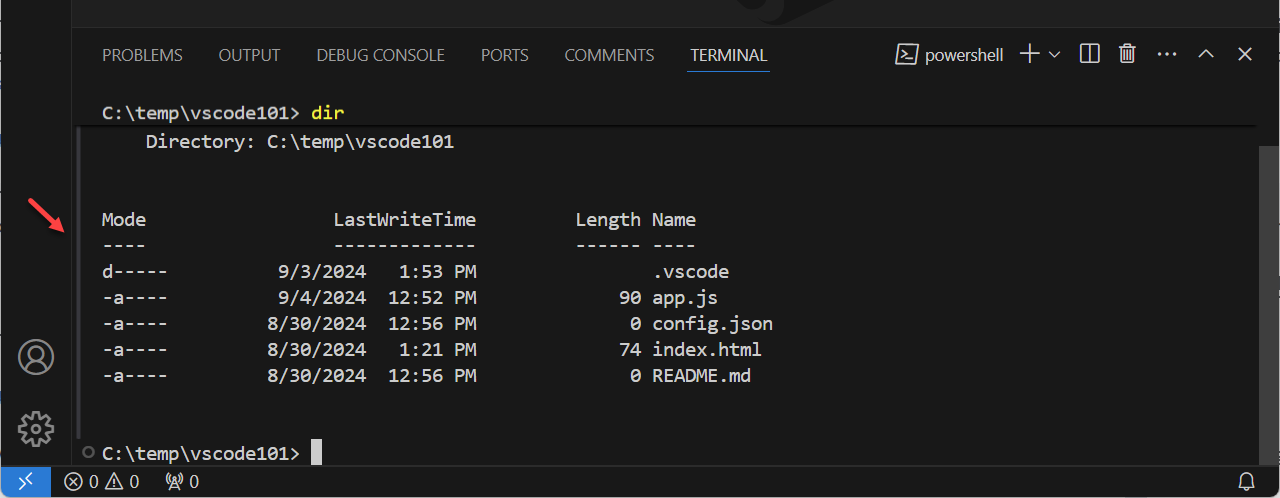
您可以使用颜色主题自定义命令指南的颜色。要切换命令指南,请配置 terminal.integrated.shellIntegration.showCommandGuide 设置。
粘滞滚动
粘滞滚动功能会将部分显示的命令“粘”在终端顶部,从而更容易看到该输出属于哪个命令。单击粘滞滚动组件将滚动到终端缓冲区中命令的位置。
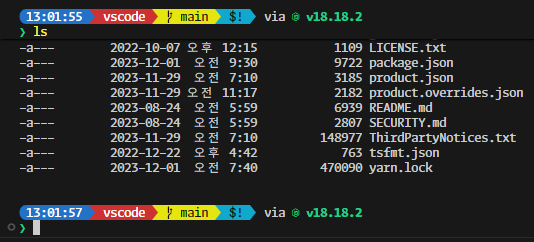
这可以通过 terminal.integrated.stickyScroll.enabled 设置启用。
快速修复
VS Code 扫描命令的输出,并提供一个快速修复,其中包含用户接下来最有可能想要执行的操作。
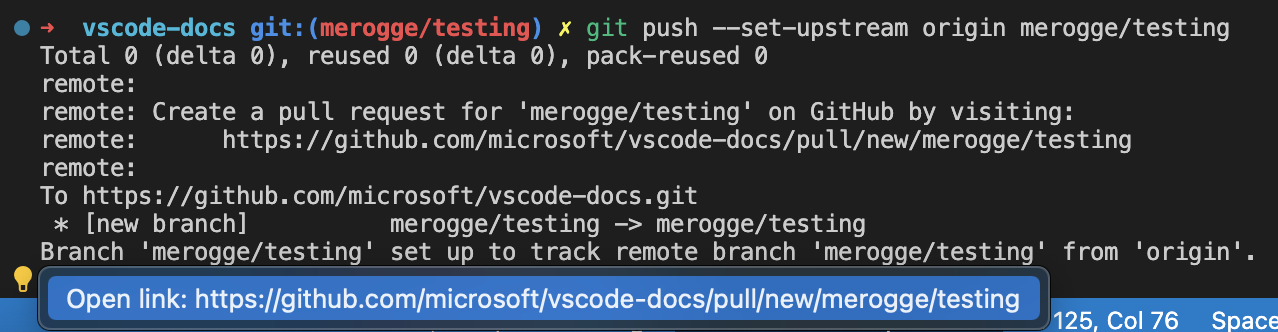
以下是一些内置的快速修复
- 当检测到端口已被监听时,建议杀死进程并重新运行上一个命令。
- 当
git push因未设置上游而失败时,建议使用设置了上游的 push。 - 当
git子命令因类似命令错误而失败时,建议使用类似命令。 - 当
git push建议创建 GitHub PR 时,建议打开链接。 - 当
General或cmd-not-foundPowerShell 反馈提供程序触发时,建议每个建议。
快速修复功能还支持辅助功能信号,以便在有快速修复可用时提供额外反馈。
运行最近的命令
终端:运行最近的命令命令在快速选择中显示来自各种来源的历史记录,提供类似于 shell 反向搜索 (Ctrl+R) 的功能。来源是当前会话的历史记录、此 shell 类型的前一个会话历史记录和通用 shell 历史文件。
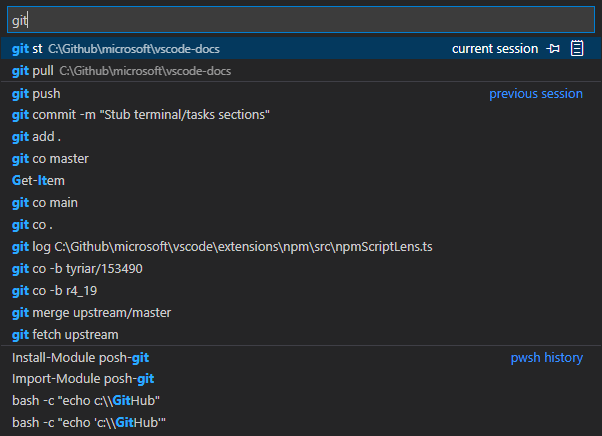
该命令的一些其他功能
- 默认情况下,搜索模式是“连续搜索”,这意味着搜索词必须完全匹配。搜索输入右侧的按钮允许切换到模糊搜索。
- 在当前会话部分,快速选择的右侧有一个剪贴板图标,它将在编辑器中打开命令输出。
- 快速选择右侧的图钉操作可以将命令固定到列表顶部。
- 可以按住 Alt 将文本写入终端而不运行它。
- 前一个会话部分存储的历史记录量由 terminal.integrated.shellIntegration.history 设置决定。
此命令的默认键盘快捷键是 Ctrl+Alt+R。但是,当辅助功能模式开启时,这些快捷键会反转;Ctrl+R 运行最近的命令,Ctrl+Alt+R 将 Ctrl+R 发送到 shell。
当辅助功能模式关闭时,可以使用以下键盘快捷键翻转键盘快捷键
{
"key": "ctrl+r",
"command": "workbench.action.terminal.runRecentCommand",
"when": "terminalFocus"
},
{
"key": "ctrl+alt+r",
"command": "workbench.action.terminal.sendSequence",
"args": { "text": "\u0012"/*^R*/ },
"when": "terminalFocus"
}
转到最近的目录
类似于运行最近的命令功能,终端:转到最近的目录命令会跟踪已访问过的目录,并允许快速筛选和导航 (cd) 到它们。可以按住 Alt 将文本写入终端而不运行它。
此命令的默认键盘快捷键是 ⌘G (Windows, Linux Ctrl+G),因为它与编辑器中的转到行/列命令行为相似。可以通过 Ctrl+Alt+G 将 Ctrl+G 发送到 shell。
当前工作目录检测
Shell 集成告诉 VS Code shell 的当前工作目录是什么。在 Windows 上,如果不尝试通过正则表达式检测提示符,则无法获取此信息,并且在 macOS 和 Linux 上需要轮询,这不利于性能。
此功能启用的最大功能之一是增强终端中链接的解析。例如,如果 shell 集成禁用时激活链接 package.json,并且工作区中有多个 package.json 文件,则会打开一个以 package.json 为过滤器的搜索快速选择。但是,当 shell 集成启用时,由于已知当前位置,它将直接打开当前文件夹中的 package.json 文件。这使得 ls 的输出能够可靠地打开正确的文件。
当前工作目录也用于在终端选项卡中显示目录、在运行最近的命令快速选择中以及用于 "terminal.integrated.splitCwd": "inherited" 功能。
扩展 PowerShell 键盘快捷键
Windows 的控制台 API 允许比 Linux/macOS 终端更多的键盘快捷键,因为 VS Code 的终端即使在 Windows 上也模拟后者,因此由于缺乏 VT 编码,一些 PowerShell 键盘快捷键(例如 Ctrl+Space)无法通过标准方式实现。Shell 集成允许 VS Code 附加自定义键盘快捷键,以向 PowerShell 发送特殊序列,然后该序列在 shell 集成脚本中处理并转发到适当的键处理程序。
启用 shell 集成后,以下键盘快捷键应在 PowerShell 中工作
- Ctrl+Space:仅在 Windows 上默认为
MenuComplete - Alt+Space:在所有平台上默认为
SetMark - Shift+Enter:在所有平台上默认为
AddLine - Shift+End:在所有平台上默认为
SelectLine - Shift+Home:在所有平台上默认为
SelectBackwardsLine
增强辅助功能
shell 集成提供给 VS Code 的信息用于改进终端中的辅助功能。一些增强功能示例包括
- 通过可访问缓冲区中检测到的命令导航 (⌥F2 (Windows Alt+F2, Linux Shift+Alt+F2))
- 当命令失败时播放音频提示。
- 底层文本框同步,使得使用箭头和退格键行为更正确。
智能感知(预览)
终端中的智能感知使您能够收到文件、文件夹、命令、命令参数和选项的建议。此功能由 shell 集成 terminal.integrated.shellIntegration.enable 提供支持,并且可以通过 terminal.integrated.suggest.enabled 启用。
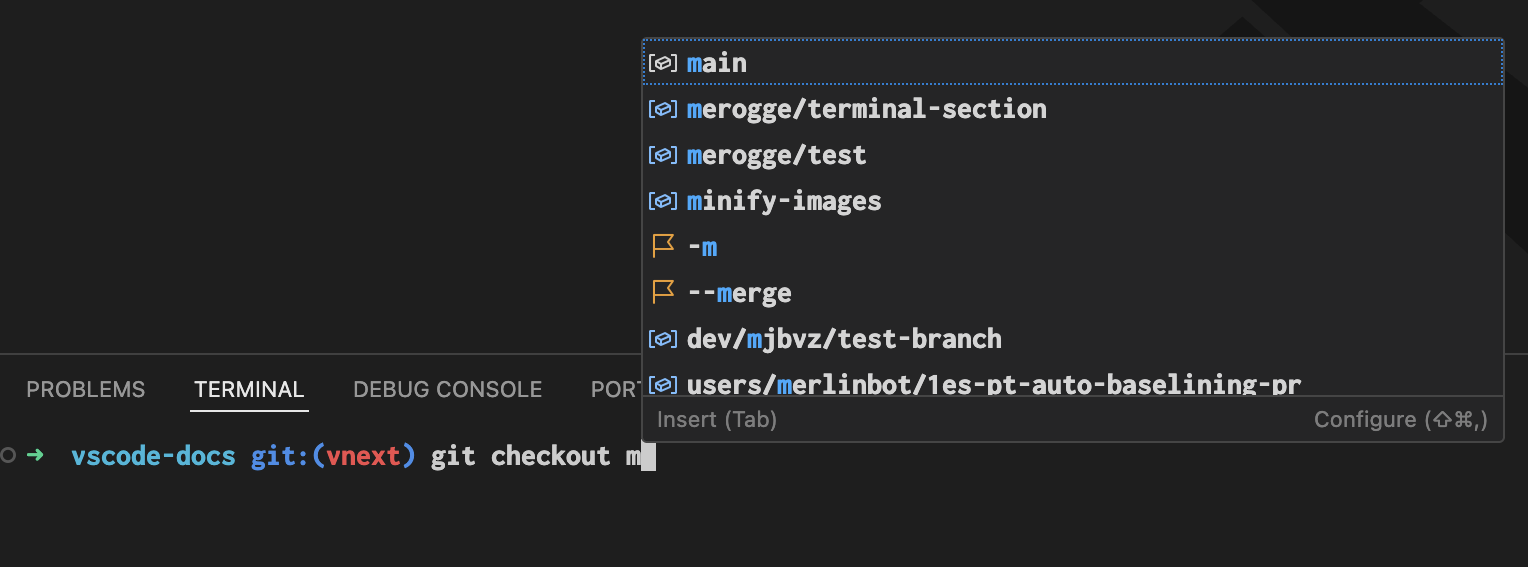
VS Code 从 Fig 规范获取命令,并根据 $PATH 验证每个 shell 的内置函数(适用于 pwsh、bash、zsh 和 fish),以确保它们存在。在 Windows 上,您可以使用 terminal.integrated.suggest.windowsExecutableExtensions 设置配置特定的可执行文件集。
键盘导航
默认情况下,Tab 插入建议。一旦列表导航发生,Enter 也会类似地插入建议。您可以使用 terminal.integrated.suggest.selectionMode 设置配置此行为。
要同时在终端中插入和运行完成,请配置 terminal.integrated.suggest.runOnEnter。
智能感知可以手动触发 ⌃Space (Windows, Linux Ctrl+Space) 或通过键入触发,这可以通过 terminal.integrated.suggest.quickSuggestions 禁用。智能感知也可以在键入某些字符(例如 /)时触发,这可以通过 terminal.integrated.suggest.suggestOnTriggerCharacters 进行配置。
当 shell 提供内联完成时,VS Code 会将其作为列表中的第一个完成项显示。您可以使用 terminal.integrated.suggest.inlineSuggestion 设置进一步配置此行为。
terminal.integrated.suggest.showStatusBar 设置控制列表底部是否显示状态栏。此状态栏提供诸如了解更多 (⇧⌘L (Windows, Linux Ctrl+Shift+L))、插入 (Tab) 和配置 (⇧⌘, (Windows, Linux Ctrl+Shift+,)) 等操作。当您首次几次使用 IntelliSense 功能时,了解更多操作会突出显示以提高可发现性。
建议控件可以显示有关建议的额外详细信息。您可以使用 ⌃Space (Windows, Linux Ctrl+Space) 切换这些详细信息的可见性。屏幕阅读器用户可以使用 ⌃⌥Space (Windows, Linux Ctrl+Alt+Space) 聚焦详细信息控件以听到它们被读出。
全局完成缓存
为了提高性能,VS Code 会积极缓存特定 shell 的全局变量。当您更改 shell 启动逻辑以添加命令时,如果它们未自动获取,请使用终端:清除建议缓存全局变量命令 (terminal.integrated.suggest.clearCachedGlobals) 手动刷新缓存。
支持的转义序列
VS Code 支持几种自定义转义序列
VS Code 自定义序列 'OSC 633 ; ... ST'
VS Code 有一套自定义转义序列,旨在在 VS Code 终端中运行时启用 shell 集成功能。这些序列由内置脚本使用,但也可以由任何能够向终端发送序列的应用程序使用,例如 Julia 扩展使用这些序列来支持 Julia REPL 中的 shell 集成。
其他终端应忽略这些序列,但除非其他终端更广泛地采用这些序列,否则建议在写入它们之前检查 $TERM_PROGRAM 是否为 vscode。
-
OSC 633 ; A ST:标记提示符开始。 -
OSC 633 ; B ST:标记提示符结束。 -
OSC 633 ; C ST:标记预执行。 -
OSC 633 ; D [; <exitcode>] ST:标记执行完成,带有可选的退出代码。 -
OSC 633 ; E ; <commandline> [; <nonce] ST:显式设置命令行,带有可选的 nonce。E 序列允许终端可靠地获取 shell 解释的精确命令行。如果未指定此项,则终端可能会回退到使用 A、B 和 C 序列来获取命令,或者如果不可靠则完全禁用检测。
可选的 nonce 可用于验证序列是否来自 shell 集成脚本,以防止命令欺骗。当 nonce 验证成功时,在使用命令之前的一些保护将解除,以改善用户体验。
命令行可以使用
\xAB格式转义 ASCII 字符,其中 AB 是字符代码的十六进制表示(不区分大小写),并使用\\转义\字符。需要转义分号 (0x3b) 和 0x20 及以下的字符,这对于换行符和分号尤为重要。一些示例
"\" -> "\\" "\n" -> "\x0a" ";" -> "\x3b" -
OSC 633 ; P ; <Property>=<Value> ST:在终端上设置属性,只处理已知属性。已知属性
Cwd:向终端报告当前工作目录。IsWindows:指示终端是否正在使用 Windows 后端,例如 winpty 或 conpty。这可能用于启用额外的启发式方法,因为 shell 集成序列的位置不保证是正确的。有效值为True和False。HasRichCommandDetection:指示终端是否具有丰富的命令检测功能。当 shell 集成脚本按照 VS Code 预期的方式理想地工作时,此属性设置为True,特别是序列应按A, B, E, C, D的顺序出现在预期位置。
Final Term shell 集成
VS Code 支持 Final Term 的 shell 集成序列,这允许非 VS Code shell 集成脚本在 VS Code 中工作。这会导致体验有所下降,因为它不支持像 OSC 633 那么多功能。以下是支持的特定序列
OSC 133 ; A ST:标记提示符开始。OSC 133 ; B ST:标记提示符结束。OSC 133 ; C ST:标记预执行。OSC 133 ; D [; <exitcode>] ST:标记执行完成,带有可选的退出代码。
iTerm2 shell 集成
支持 iTerm2 开创的以下序列
-
OSC 1337 ; CurrentDir=<Cwd> S:设置终端的当前工作目录,类似于OSC 633 ; P ; Cwd=<Cwd> ST。 -
OSC 1337 ; SetMark ST:在其触发的行左侧添加标记,并在滚动条中添加注释
这些标记与命令导航集成,使其易于通过 ⌘↑ (Windows, Linux Ctrl+Up) 和 ⌘↓ (Windows, Linux Ctrl+Down) 导航。
常见问题
自动注入何时不起作用?
有几种情况下自动注入不起作用,以下是一些常见情况
-
$PROMPT_COMMAND的格式不受支持,将其更改为指向单个函数是解决此问题的一种简单方法。例如prompt() { printf "\033]0;%s@%s:%s\007" "${USER}" "${HOSTNAME%%.*}" "${PWD/#$HOME/\~}" } PROMPT_COMMAND=prompt -
一些 shell 插件在初始化时可能会通过取消设置
$VSCODE_SHELL_INTEGRATION来明确禁用 VS Code 的 shell 集成。
为什么禁用该功能时仍显示命令装饰?
这很可能是因为您的系统安装了另一个终端的 shell 集成,而 VS Code 能够理解。如果您不希望显示任何装饰,可以使用以下设置将其隐藏
"terminal.integrated.shellIntegration.decorationsEnabled": never
或者,您可以从 shell rc/启动脚本中删除 shell 集成脚本,但您将无法访问命令感知功能,例如命令导航。
为什么 Windows 上的命令装饰会跳动?
Windows 使用名为 ConPTY 的模拟伪终端 (pty) 后端。它的工作方式与常规 pty 略有不同,因为它需要保持与 Windows Console API 的兼容性。其中一个影响是 pty 以特殊方式处理渲染,以至于标识终端缓冲区中命令的 shell 集成序列可能会放错位置。当命令跳动时,通常是在命令运行之后,并且 VS Code 的启发式方法已启动以改善命令装饰的位置。