远程开发技巧与窍门
本文涵盖了 Visual Studio Code 远程开发扩展的故障排除技巧与窍门。有关设置和使用每个特定扩展的详细信息,请参阅 SSH、容器和 WSL 文章。或者尝试入门级的教程,帮助您快速在远程环境中运行。
有关 GitHub Codespaces 的提示和问题,请参阅 GitHub Codespaces 文档。
SSH 提示
SSH 强大而灵活,但也增加了一些设置复杂性。本节包含了一些在不同环境中启动和运行 Remote - SSH 扩展的技巧和窍门。
自定义 AI 聊天回复
自定义说明使您能够描述通用指南或规则,以获取与您的特定编码实践和技术堆栈相匹配的回复。
您可以使用自定义说明向 Copilot 提供有关您所连接的远程环境类型(例如安装了哪些语言或工具链)的更多信息。您可以像在本地一样使用 copilot-instructions.md 文件。在使用开发容器时,您还可以执行额外的说明配置步骤。
配置 $EDITOR 变量
对于 macOS / Linux 远程主机,将此代码片段添加到您的 shell 配置文件(如 .bashrc 或 .zshrc)
if [ "$VSCODE_INJECTION" = "1" ]; then
export EDITOR="code --wait" # or 'code-insiders' if you're using VS Code Insiders
fi
对于 Windows 主机,这是等效的 PowerShell
if ($env:VSCODE_INJECTION -eq "1") {
$env:EDITOR = "code --wait" # or 'code-insiders' for VS Code Insiders
}
现在运行使用 $EDITOR 变量的终端命令,例如 git commit,将在 VS Code 中打开文件,而不是默认的基于终端的编辑器(如 vim 或 nano)。
配置基于密钥的身份验证
SSH 公钥身份验证是一种便捷、高安全性的身份验证方法,它结合了本地“私钥”和与您在 SSH 主机上的用户帐户关联的“公钥”。本节将引导您完成如何生成这些密钥并将其添加到主机的步骤。
提示: Windows 版 PuTTY 不是受支持的客户端,但您可以转换您的 PuTTYGen 密钥。
快速入门:使用 SSH 密钥
为您的远程主机设置基于 SSH 密钥的身份验证。首先,我们将创建一个密钥对,然后将公钥复制到主机。
创建您的本地 SSH 密钥对
检查您的本地机器上是否已有 SSH 密钥。在 macOS / Linux 上,这通常位于 ~/.ssh/id_ed25519.pub;在 Windows 上,位于用户配置文件文件夹中的 .ssh 目录(例如 C:\Users\your-user\.ssh\id_ed25519.pub)。
如果您没有密钥,请在本地终端 / PowerShell 中运行以下命令生成 SSH 密钥对
ssh-keygen -t ed25519 -b 4096
提示: 没有
ssh-keygen?安装受支持的 SSH 客户端。
限制私钥文件的权限
-
对于 macOS / Linux,运行以下 shell 命令,必要时替换私钥路径
chmod 400 ~/.ssh/id_ed25519 -
对于 Windows,在 PowerShell 中运行以下命令,为您的用户名授予明确的读取权限
icacls "privateKeyPath" /grant <username>:R然后,在 Windows 资源管理器中导航到私钥文件,右键单击并选择属性。选择安全选项卡 > 高级 > 禁用继承 > 从此对象中删除所有继承的权限。
授权您的 macOS 或 Linux 机器连接
在本地终端窗口中运行以下命令之一,根据需要替换用户和主机名,以将您的本地公钥复制到 SSH 主机。
-
连接到 macOS 或 Linux SSH 主机
export USER_AT_HOST="your-user-name-on-host@hostname" export PUBKEYPATH="$HOME/.ssh/id_ed25519.pub" ssh-copy-id -i "$PUBKEYPATH" "$USER_AT_HOST" -
连接到 Windows SSH 主机
-
主机使用 OpenSSH Server,用户属于管理员组
export USER_AT_HOST="your-user-name-on-host@hostname" export PUBKEYPATH="$HOME/.ssh/id_ed25519.pub" ssh $USER_AT_HOST "powershell Add-Content -Force -Path \"\$Env:PROGRAMDATA\\ssh\\administrators_authorized_keys\" -Value '$(tr -d '\n\r' < "$PUBKEYPATH")'" -
否则
export USER_AT_HOST="your-user-name-on-host@hostname" export PUBKEYPATH="$HOME/.ssh/id_ed25519.pub" ssh $USER_AT_HOST "powershell New-Item -Force -ItemType Directory -Path \"\$HOME\\.ssh\"; Add-Content -Force -Path \"\$HOME\\.ssh\\authorized_keys\" -Value '$(tr -d '\n\r' < "$PUBKEYPATH")'"您可能需要验证您的 SSH 主机上的远程用户的
.ssh文件夹中的authorized_keys文件归您所有,并且没有其他用户有权访问它。有关详细信息,请参阅 OpenSSH Wiki。
-
授权您的 Windows 机器连接
在本地 PowerShell 窗口中运行以下命令之一,根据需要替换用户和主机名,以将您的本地公钥复制到 SSH 主机。
-
连接到 macOS 或 Linux SSH 主机
$USER_AT_HOST="your-user-name-on-host@hostname" $PUBKEYPATH="$HOME\.ssh\id_ed25519.pub" $pubKey=(Get-Content "$PUBKEYPATH" | Out-String); ssh "$USER_AT_HOST" "mkdir -p ~/.ssh && chmod 700 ~/.ssh && echo '${pubKey}' >> ~/.ssh/authorized_keys && chmod 600 ~/.ssh/authorized_keys" -
连接到 Windows SSH 主机
-
主机使用 OpenSSH Server,用户属于管理员组
$USER_AT_HOST="your-user-name-on-host@hostname" $PUBKEYPATH="$HOME\.ssh\id_ed25519.pub" Get-Content "$PUBKEYPATH" | Out-String | ssh $USER_AT_HOST "powershell `"Add-Content -Force -Path `"`$Env:PROGRAMDATA\ssh\administrators_authorized_keys`" `"" -
否则
$USER_AT_HOST="your-user-name-on-host@hostname" $PUBKEYPATH="$HOME\.ssh\id_ed25519.pub" Get-Content "$PUBKEYPATH" | Out-String | ssh $USER_AT_HOST "powershell `"New-Item -Force -ItemType Directory -Path `"`$HOME\.ssh`"; Add-Content -Force -Path `"`$HOME\.ssh\authorized_keys`" `""验证您的 SSH 主机上的远程用户的
.ssh文件夹中的authorized_keys文件归您所有,并且没有其他用户有权访问它。有关详细信息,请参阅 OpenSSH Wiki。
-
使用专用密钥提高安全性
虽然在所有 SSH 主机上使用单个 SSH 密钥可能很方便,但如果有人获得了您的私钥,他们也将获得对您所有主机的访问权限。您可以通过为开发主机创建单独的 SSH 密钥来防止这种情况。只需遵循以下步骤
-
在不同的文件中生成单独的 SSH 密钥。
macOS / Linux:在本地终端中运行以下命令
ssh-keygen -t ed25519 -f ~/.ssh/id_ed25519-remote-sshWindows:在本地 PowerShell 中运行以下命令
ssh-keygen -t ed25519 -f "$HOME\.ssh\id_ed25519-remote-ssh" -
按照快速入门中的相同步骤在 SSH 主机上授权密钥,但将
PUBKEYPATH设置为id_ed25519-remote-ssh.pub文件。 -
在 VS Code 中,在命令面板 (F1) 中运行 Remote-SSH: Open Configuration File...,选择一个 SSH 配置文件,并添加(或修改)一个主机条目,如下所示
Host name-of-ssh-host-here User your-user-name-on-host HostName host-fqdn-or-ip-goes-here IdentityFile ~/.ssh/id_ed25519-remote-ssh提示: Windows 路径也可以使用
/。如果您使用\,则需要使用两个斜杠。例如,C:\\path\\to\\my\\id_ed25519。
重复使用 PuTTYGen 中生成的密钥
如果您使用 PuTTYGen 为要连接的主机设置了 SSH 公钥身份验证,则需要转换您的私钥,以便其他 SSH 客户端可以使用它。为此
-
在本地打开 PuTTYGen 并加载要转换的私钥。
-
从应用程序菜单中选择转换 > 导出 OpenSSH 密钥。将转换后的密钥保存到用户配置文件文件夹中的
.ssh目录下的本地位置(例如C:\Users\youruser\.ssh)。 -
验证此新的本地文件归您所有,并且没有其他用户有权访问它。
-
在 VS Code 中,在命令面板 (F1) 中运行 Remote-SSH: Open Configuration File...,选择要更改的 SSH 配置文件,并在配置文件中添加(或修改)一个主机条目,如下所示,以指向该文件
Host name-of-ssh-host-here User your-user-name-on-host HostName host-fqdn-or-ip-goes-here IdentityFile ~/.ssh/exported-keyfile-from-putty
提高多用户服务器的安全性
Remote - SSH 扩展安装并维护“VS Code 服务器”。服务器使用随机生成的密钥启动,任何与服务器的新连接都需要提供该密钥。密钥存储在远程磁盘上,只有当前用户可读。有一个无需身份验证的 HTTP 路径可在 /version 访问。
默认情况下,服务器侦听随机 TCP 端口上的 localhost,然后将其转发到您的本地计算机。如果您连接到 Linux 或 macOS 主机,则可以切换到使用锁定到特定用户的 Unix 套接字。然后转发此套接字而不是端口。
注意: 此设置禁用连接多路复用,因此建议配置公钥身份验证。
配置方法如下
-
确保您的 Windows、macOS 或 Linux 上有本地 OpenSSH 6.7+ SSH 客户端,并且有 OpenSSH 6.7+ Linux 或 macOS 主机(Windows 不支持此模式)。
-
通过在本地 VS Code 用户设置中启用 Remote.SSH: Remote Server Listen On Socket,将 Remote - SSH 切换到套接字模式。

-
如果您已连接到 SSH 主机,请从命令面板 (F1) 中选择 Remote-SSH: Kill VS Code Server on Host...,以便设置生效。
如果您在连接时遇到错误,可能需要启用 SSH 主机的 sshd 配置上的套接字转发。为此
- 在 SSH 主机上(而非本地)使用文本编辑器(如 vi、nano 或 pico)打开
/etc/ssh/sshd_config。 - 添加设置
AllowStreamLocalForwarding yes。 - 重新启动 SSH 服务器。(在 Ubuntu 上,运行
sudo systemctl restart sshd。) - 重试。
解决连接挂起或失败的问题
如果您在尝试连接时遇到 VS Code 挂起(并可能超时)的问题,可以尝试几种方法来解决此问题。
常规故障排除:删除服务器
一个有助于解决各种 Remote-SSH 问题的命令是 Remote-SSH: Kill VS Code Server on Host。这将删除服务器,从而可以解决您可能看到的各种问题和错误消息,例如“无法建立与 server_name 的连接:VS Code 服务器未能启动。”
查看 VS Code 是否正在等待提示
在 VS Code 中启用 remote.SSH.showLoginTerminal 设置并重试。如果系统提示您输入密码或令牌,请参阅启用备用 SSH 身份验证方法以了解如何减少提示频率的详细信息。
如果仍然遇到问题,请在 settings.json 中设置以下属性并重试
"remote.SSH.showLoginTerminal": true,
"remote.SSH.useLocalServer": false
解决某些版本 Windows OpenSSH 服务器的错误
由于某些版本的 Windows OpenSSH 服务器存在错误,默认检查主机是否运行 Windows 的功能可能无法正常工作。这不会发生在 Windows 1909 及更低版本附带的 OpenSSH 服务器上。
幸运的是,您可以通过在 settings.json 中添加以下内容,明确告诉 VS Code 您的 SSH 主机是否运行 Windows 来解决此问题
"remote.SSH.useLocalServer": false
您还可以使用以下属性强制 VS Code 将特定主机识别为 Windows
"remote.SSH.remotePlatform": {
"host-in-ssh-config-or-fqdn": "windows"
}
已合并修复,因此此问题应在大于 8.1.0.0 的服务器版本中解决。
在远程主机上启用 TCP 转发
Remote - SSH 扩展使用 SSH 隧道来促进与主机的通信。在某些情况下,这可能在您的 SSH 服务器上被禁用。要查看这是否是问题,请在输出窗口中打开 Remote - SSH 类别并检查以下消息
open failed: administratively prohibited: open failed
如果您确实看到该消息,请按照以下步骤更新您的 SSH 服务器的 sshd 配置
- 在 SSH 主机上(而非本地)使用文本编辑器(如 Vim、nano、Pico 或 Notepad)打开
/etc/ssh/sshd_config或C:\ProgramData\ssh\sshd_config。 - 添加设置
AllowTcpForwarding yes。 - 重新启动 SSH 服务器。(在 Ubuntu 上,运行
sudo systemctl restart sshd。在 Windows 上,以管理员身份运行 PowerShell,运行Restart-Service sshd。) - 重试。
在您的 SSH 配置文件中设置 ProxyCommand 参数
如果您位于代理后面并且无法连接到 SSH 主机,您可能需要在本地 SSH 配置文件中为您的主机使用 ProxyCommand 参数。您可以阅读这篇 SSH ProxyCommand 文章以获取其使用示例。
确保远程机器可以访问互联网
远程机器必须能够访问互联网才能从 Marketplace 下载 VS Code Server 和扩展。有关连接要求的详细信息,请参阅常见问题解答。
在远程主机上设置 HTTP_PROXY / HTTPS_PROXY
如果您的远程主机位于代理后面,您可能需要在 SSH 主机上设置 HTTP_PROXY 或 HTTPS_PROXY 环境变量。打开您的 ~/.bashrc 文件并添加以下内容(将 proxy.fqdn.or.ip:3128 替换为适当的主机名/IP 和端口)
export HTTP_PROXY=http://proxy.fqdn.or.ip:3128
export HTTPS_PROXY=$HTTP_PROXY
# Or if an authenticated proxy
export HTTP_PROXY=http://username:password@proxy.fqdn.or.ip:3128
export HTTPS_PROXY=$HTTP_PROXY
解决 /tmp 挂载为 noexec 的问题
某些远程服务器设置为禁止从 /tmp 执行脚本。VS Code 将其安装脚本写入系统临时目录并尝试从那里执行。您可以与系统管理员合作确定是否可以解决此问题。
检查安装期间是否启动了不同的 shell
一些用户从他们的 .bash_profile 或其他启动脚本在他们的 SSH 主机上启动不同的 shell,因为他们想使用与默认 shell 不同的 shell。这可能会破坏 VS Code 的远程服务器安装脚本,不建议这样做。相反,使用 chsh 在远程机器上更改您的默认 shell。
连接到每次连接动态分配机器的系统
某些系统会在每次建立 SSH 连接时,动态地将 SSH 连接路由到集群中的一个节点。这对 VS Code 来说是个问题,因为它会建立两个连接来打开一个远程窗口:第一个是安装或启动 VS Code 服务器(或找到一个已经在运行的实例),第二个是创建 VS Code 用于与服务器通信的 SSH 端口隧道。如果 VS Code 在创建第二个连接时被路由到不同的机器,它将无法与 VS Code 服务器通信。
解决此问题的一个方法是在 OpenSSH(仅 macOS/Linux 客户端)中使用 ControlMaster 选项,如启用备用 SSH 身份验证方法中所述,这样 VS Code 的两个连接将通过单个 SSH 连接多路复用到同一个节点。
联系您的系统管理员寻求配置帮助
SSH 是一种非常灵活的协议,支持多种配置。如果您在登录终端或 Remote-SSH 输出窗口中看到其他错误,则可能是由于缺少设置。
请联系您的系统管理员,了解您的 SSH 主机和客户端所需的设置信息。连接到您的 SSH 主机的特定命令行参数可以添加到 SSH 配置文件中。
要访问您的配置文件,请在命令面板 (F1) 中运行 Remote-SSH: Open Configuration File...。然后您可以与您的管理员合作添加必要的设置。
启用备用 SSH 身份验证方法
如果您正在连接到 SSH 远程主机并且
- 使用双因素身份验证连接
- 使用密码身份验证
- 在 SSH Agent 未运行或无法访问时使用带密码的 SSH 密钥
那么 VS Code 应该会自动提示您输入所需信息。如果您没有看到提示,请在 VS Code 中启用 remote.SSH.showLoginTerminal 设置。此设置会在 VS Code 运行 SSH 命令时显示终端。然后您可以在终端出现时输入您的身份验证代码、密码或密码短语。
如果仍然遇到问题,您可能需要在 settings.json 中添加以下属性并重试
"remote.SSH.showLoginTerminal": true,
"remote.SSH.useLocalServer": false
如果您使用的是 macOS 和 Linux,并且希望减少输入密码或令牌的频率,可以在本地机器上启用 ControlMaster 功能,以便 OpenSSH 通过单个连接运行多个 SSH 会话。
启用 ControlMaster 的方法
-
将如下条目添加到您的 SSH 配置文件中
Host * ControlMaster auto ControlPath ~/.ssh/sockets/%r@%h-%p ControlPersist 600 -
然后运行
mkdir -p ~/.ssh/sockets来创建 sockets 文件夹。
设置 SSH Agent
如果您使用带密码的密钥连接到 SSH 主机,您应该确保 SSH Agent 在本地运行。VS Code 会自动将您的密钥添加到代理中,这样您每次打开远程 VS Code 窗口时都不必输入密码。
要验证代理是否正在运行并且可以从 VS Code 的环境中访问,请在本地 VS Code 窗口的终端中运行 ssh-add -l。您应该会看到代理中的密钥列表(或没有密钥的消息)。如果代理未运行,请按照这些说明启动它。启动代理后,请务必重新启动 VS Code。
Windows
要在 Windows 上自动启用 SSH Agent,请启动本地管理员 PowerShell 并运行以下命令
# Make sure you're running as an Administrator
Set-Service ssh-agent -StartupType Automatic
Start-Service ssh-agent
Get-Service ssh-agent
现在,代理将在登录时自动启动。
Linux
要在后台启动 SSH Agent,请运行
eval "$(ssh-agent -s)"
要在登录时自动启动 SSH Agent,请将以下行添加到您的 ~/.bash_profile 中
if [ -z "$SSH_AUTH_SOCK" ]; then
# Check for a currently running instance of the agent
RUNNING_AGENT="`ps -ax | grep 'ssh-agent -s' | grep -v grep | wc -l | tr -d '[:space:]'`"
if [ "$RUNNING_AGENT" = "0" ]; then
# Launch a new instance of the agent
ssh-agent -s &> .ssh/ssh-agent
fi
eval `cat .ssh/ssh-agent`
fi
macOS
代理在 macOS 上应该默认运行。
使本地 SSH Agent 在远程可用
您本地机器上的 SSH Agent 允许 Remote - SSH 扩展连接到您选择的远程系统,而无需重复提示输入密码,但在远程上运行的 Git 等工具无法访问您本地解锁的私钥。
您可以通过在远程上打开集成终端并运行 ssh-add -l 来看到这一点。该命令应该列出已解锁的密钥,但却报告了一个无法连接到身份验证代理的错误。设置 ForwardAgent yes 使本地 SSH Agent 在远程环境中可用,从而解决了这个问题。
您可以通过编辑 .ssh/config 文件(或 Remote.SSH.configFile 设置的任何文件 - 使用 Remote-SSH: Open SSH Configuration File... 命令确保)并添加
Host *
ForwardAgent yes
请注意,您可能希望限制性更强,只为特定的命名主机设置该选项。
修复 SSH 文件权限错误
SSH 对文件权限可能很严格,如果设置不正确,您可能会看到“警告:未受保护的私钥文件!”等错误。有几种方法可以更新文件权限以解决此问题,如下节所述。
本地 SSH 文件和文件夹权限
macOS / Linux
在您的本地机器上,确保设置了以下权限
| 文件夹/文件 | 权限 |
|---|---|
用户文件夹中的 .ssh |
chmod 700 ~/.ssh |
用户文件夹中的 .ssh/config |
chmod 600 ~/.ssh/config |
用户文件夹中的 .ssh/id_ed25519.pub |
chmod 600 ~/.ssh/id_ed25519.pub |
| 任何其他密钥文件 | chmod 600 /path/to/key/file |
Windows
具体预期的权限可能因您使用的 SSH 实现而异。我们建议使用开箱即用的 Windows 10 OpenSSH 客户端。
在这种情况下,请确保您的 SSH 主机上远程用户的 .ssh 文件夹中的所有文件都归您所有,并且没有其他用户有权访问它们。有关详细信息,请参阅 Windows OpenSSH Wiki。
对于所有其他客户端,请查阅您客户端的文档以了解实现预期。
服务器 SSH 文件和文件夹权限
macOS / Linux
在您连接的远程机器上,确保设置了以下权限
| 文件夹/文件 | Linux / macOS 权限 |
|---|---|
服务器上用户文件夹中的 .ssh |
chmod 700 ~/.ssh |
服务器上用户文件夹中的 .ssh/authorized_keys |
chmod 600 ~/.ssh/authorized_keys |
请注意,目前仅支持 Linux 主机,因此省略了 macOS 和 Windows 10 的权限。
Windows
有关设置 Windows OpenSSH 服务器适当文件权限的详细信息,请参阅 Windows OpenSSH Wiki。
安装受支持的 SSH 客户端
| 操作系统 | 说明 |
|---|---|
| Windows 10 1803+ / Server 2016/2019 1803+ | 安装 Windows OpenSSH 客户端。 |
| 更早的 Windows | 安装 Git for Windows。 |
| macOS | 预装。 |
| Debian/Ubuntu | 运行 sudo apt-get install openssh-client |
| RHEL / Fedora / CentOS | 运行 sudo yum install openssh-clients |
VS Code 将在 PATH 中查找 ssh 命令。如果找不到,在 Windows 上它将尝试在默认的 Git for Windows 安装路径中查找 ssh.exe。您还可以通过将 remote.SSH.path 属性添加到 settings.json 来明确告诉 VS Code 在何处查找 SSH 客户端。
安装受支持的 SSH 服务器
| 操作系统 | 说明 | 详细信息 |
|---|---|---|
| Debian 8+ / Ubuntu 16.04+ | 运行 sudo apt-get install openssh-server |
有关详细信息,请参阅 Ubuntu SSH 文档。 |
| RHEL / CentOS 7+ | 运行 sudo yum install openssh-server && sudo systemctl start sshd.service && sudo systemctl enable sshd.service |
有关详细信息,请参阅 RedHat SSH 文档。 |
| SuSE 12+ / openSUSE 42.3+ | 在 Yast 中,转到服务管理器,在列表中选择“sshd”,然后单击启用。接下来转到防火墙,选择永久配置,并在服务下勾选sshd。 | 有关详细信息,请参阅 SuSE SSH 文档。 |
| Windows 10 1803+ / Server 2016/2019 1803+ | 安装 Windows OpenSSH 服务器。 | |
| macOS 10.14+ (Mojave) | 启用 远程登录。 |
解决 SSH 主机上 Git push 或 sync 时挂起的问题
如果您使用 SSH 克隆 Git 仓库,并且您的 SSH 密钥有密码短语,那么 VS Code 的 pull 和 sync 功能在远程运行时可能会挂起。
可以使用不带密码短语的 SSH 密钥,使用 HTTPS 克隆,或者从命令行运行 git push 来解决此问题。
使用 SSHFS 访问远程主机上的文件
SSHFS 是一种安全的远程文件系统访问协议,它基于 SFTP。它比 CIFS / Samba 共享等具有优势,因为只需 SSH 访问机器即可。
注意: 出于性能考虑,SSHFS 最适合用于单文件编辑和上传/下载内容。如果您需要使用一次性批量读/写许多文件的应用程序(例如本地源代码控制工具),则 rsync 是更好的选择。
macOS / Linux:
在 Linux 上,您可以使用您的发行版包管理器安装 SSHFS。对于 Debian/Ubuntu:sudo apt-get install sshfs
注意: WSL 1 不支持 FUSE 或 SSHFS,因此目前 Windows 的说明有所不同。WSL 2 确实包含 FUSE 和 SSHFS 支持,因此这很快就会改变。
在 macOS 上,您可以使用 Homebrew 安装 SSHFS
brew install --cask macfuse
brew install gromgit/fuse/sshfs-mac
brew link --overwrite sshfs-mac
此外,如果您不想使用命令行挂载远程文件系统,您还可以安装 SSHFS GUI。
要使用命令行,请从本地终端运行以下命令(将 user@hostname 替换为远程用户和主机名/IP)
export USER_AT_HOST=user@hostname
# Make the directory where the remote filesystem will be mounted
mkdir -p "$HOME/sshfs/$USER_AT_HOST"
# Mount the remote filesystem
sshfs "$USER_AT_HOST:" "$HOME/sshfs/$USER_AT_HOST" -ovolname="$USER_AT_HOST" -p 22 \
-o workaround=nonodelay -o transform_symlinks -o idmap=user -C
这将在 ~/sshfs 下提供远程机器上的主文件夹。完成后,您可以使用操作系统的 Finder/文件管理器或使用命令行卸载它
umount "$HOME/sshfs/$USER_AT_HOST"
Windows
请按照以下步骤操作:
-
在 Linux 上,向您的项目添加
.gitattributes文件以强制 Linux 和 Windows 之间行尾一致,从而避免由于两个操作系统之间 CRLF/LF 差异造成的意外问题。有关详细信息,请参阅解决 Git 行尾问题。 -
接下来,使用 Chocolatey 安装 SSHFS-Win:
choco install sshfs -
安装 SSHFS for Windows 后,您可以使用文件资源管理器的映射网络驱动器...选项,路径为
\\sshfs\user@hostname,其中user@hostname是您的远程用户和主机名/IP。您可以使用命令提示符通过脚本实现此操作,如下所示:net use /PERSISTENT:NO X: \\sshfs\user@hostname -
完成后,通过右键单击文件资源管理器中的驱动器并选择断开连接来断开连接。
从终端连接到远程主机
配置主机后,您可以通过传递远程 URI 直接从终端连接到它。
例如,要连接到 remote_server 并打开 /code/my_project 文件夹,请运行
code --remote ssh-remote+remote_server /code/my_project
我们需要猜测输入路径是文件还是文件夹。如果它有文件扩展名,则将其视为文件。
要强制打开文件夹,请在路径中添加斜杠或使用
code --folder-uri vscode-remote://ssh-remote+remote_server/code/folder.with.dot
要强制打开文件,请添加 --goto 或使用
code --file-uri vscode-remote://ssh-remote+remote_server/code/fileWithoutExtension
使用 rsync 维护源代码的本地副本
除了使用 SSHFS 访问远程文件之外,另一种选择是使用 rsync 将远程主机上文件夹的全部内容复制到您的本地机器。rsync 命令每次运行时都会确定需要更新哪些文件,这比使用 scp 或 sftp 等工具效率更高、更方便。这主要是如果您确实需要使用多文件或性能密集型本地工具时才需要考虑的问题。
rsync 命令在 macOS 上开箱即用,可以使用 Linux 包管理器安装(例如 Debian/Ubuntu 上的 sudo apt-get install rsync)。对于 Windows,您需要使用 WSL 或 Cygwin 才能访问该命令。
要使用该命令,请导航到您要存储同步内容的文件夹,然后运行以下命令,将 user@hostname 替换为远程用户和主机名/IP,将 /remote/source/code/path 替换为远程源代码位置。
在 macOS、Linux 或 WSL 内部
rsync -rlptzv --progress --delete --exclude=.git "user@hostname:/remote/source/code/path" .
或使用 Windows 上的 PowerShell 中的 WSL
wsl rsync -rlptzv --progress --delete --exclude=.git "user@hostname:/remote/source/code/path" "`$(wslpath -a '$PWD')"
每次您想获取最新文件副本时,都可以重新运行此命令,并且只会传输更新。出于性能原因,.git 文件夹被有意排除,因此您可以使用本地 Git 工具,而不必担心远程主机的状态。
要推送内容,请反转命令中的源和目标参数。但是,在 Windows 上,您应该先向项目添加 .gitattributes 文件以强制一致的行尾。有关详细信息,请参阅解决 Git 行尾问题。
rsync -rlptzv --progress --delete --exclude=.git . "user@hostname:/remote/source/code/path"
清理远程上的 VS Code 服务器
SSH 扩展提供了一个命令,用于从远程机器上清理 VS Code 服务器,即 Remote-SSH: Uninstall VS Code Server from Host...。该命令执行两件事:它杀死任何正在运行的 VS Code Server 进程,并删除服务器安装所在的文件夹。
如果您想手动运行这些步骤,或者该命令对您不起作用,您可以运行类似这样的脚本
# Kill server processes
kill -9 $(ps aux | grep vscode-server | grep $USER | grep -v grep | awk '{print $2}')
# Delete related files and folder
rm -rf $HOME/.vscode-server # Or ~/.vscode-server-insiders
VS Code Server 之前安装在 ~/.vscode-remote 下,所以您也可以检查该位置。
SSH 到远程 WSL 2 主机
您可能希望使用 SSH 连接到远程机器上运行的 WSL 发行版。请查看本指南,了解如何从外部机器通过 SSH 连接到 Windows 10 上的 Bash 和 WSL 2。
提交问题
如果您在使用 Remote-SSH 扩展时遇到问题,并认为需要提交问题,请首先确保您已阅读本网站上的文档,然后参阅 故障排除 Wiki 文档,了解如何获取日志文件以及尝试更多可能有助于缩小问题来源的步骤。
开发容器提示
如果您想阅读有关使用开发容器的提示,可以访问开发容器提示和技巧。
WSL 提示
首次启动:VS Code Server 先决条件
一些 WSL Linux 发行版缺少 VS Code 服务器启动所需的库。您可以使用其包管理器向您的 Linux 发行版添加额外的库。
Debian 和 Ubuntu
打开 Debian 或 Ubuntu WSL shell 以添加 wget 和 ca-certificates
sudo apt-get update && sudo apt-get install wget ca-certificates
Alpine
以 root 身份打开 Alpine WSL shell (wsl -d Alpine -u root) 以添加 libstdc++
apk update && apk add libstdc++
在 Windows 10 April 2018 Update(构建 1803)及更早版本中,需要 /bin/bash
apk update && apk add bash
选择 WSL 扩展使用的发行版
WSL: 新窗口 将打开注册为默认值的 WSL 发行版。
要打开非默认发行版,请从要使用的发行版的 WSL shell 中运行 code . 或使用 WSL: 使用发行版打开新窗口。
在 Windows 10 2019 年 5 月更新(版本 1903)之前的 WSL 版本中,WSL 命令只能使用默认发行版。因此,WSL 扩展可能会提示您是否同意更改默认发行版。
您始终可以使用 wslconfig.exe 更改默认值。
例如
wslconfig /setdefault Ubuntu
您可以通过运行以下命令查看已安装的发行版
wslconfig /l
配置服务器启动环境
当 WSL 扩展在 WSL 中启动 VS Code 服务器时,它不会运行任何 shell 配置文件。这样做是为了避免自定义配置文件阻止启动。
如果您需要配置启动环境,您可以使用此处描述的环境设置脚本。
配置远程扩展主机环境
远程扩展主机和终端的环境基于默认 shell 的配置文件。为了评估远程扩展主机进程的环境变量,服务器会创建一个默认 shell 的实例作为交互式登录 shell。它会从中探测环境变量,并将其用作远程扩展主机进程的初始环境。因此,环境变量的值取决于默认配置的 shell 以及该 shell 的配置脚本的内容。
有关每个 shell 配置脚本的概述,请参阅 Unix shell 初始化。大多数 WSL 发行版都将 /bin/bash 配置为默认 shell。/bin/bash 将首先查找 /etc/profile 下的启动文件,然后查找 ~/.bash_profile、~/.bash_login、~/.profile 下的任何启动文件。
要更改 WSL 发行版的默认 shell,请按照 这篇博客文章中的说明进行操作。
修复代码命令不工作的问题
如果您在 Windows 上的 WSL 终端中键入 code 但不起作用,因为找不到 code,则您的 WSL PATH 中可能缺少一些关键位置。
打开 WSL 终端并键入 echo $PATH 进行检查。您应该会看到 VS Code 安装路径。默认情况下,这将是
/mnt/c/Users/Your Username/AppData/Local/Programs/Microsoft VS Code/bin
但是,如果您使用了系统安装程序,安装路径是
/mnt/c/Program Files/Microsoft VS Code/bin
...或者...
/mnt/c/Program Files (x86)/Microsoft VS Code/bin
WSL 的一个特性是路径从 Windows 中的 PATH 变量继承。要更改 Windows PATH 变量,请使用 Windows 开始菜单中的编辑您的帐户的环境变量命令。
如果您已禁用路径共享功能,请编辑您的 .bashrc,添加以下内容,然后启动一个新终端
WINDOWS_USERNAME="Your Windows Alias"
export PATH="$PATH:/mnt/c/Windows/System32:/mnt/c/Users/${WINDOWS_USERNAME}/AppData/Local/Programs/Microsoft VS Code/bin"
# or...
# export PATH="$PATH:/mnt/c/Program Files/Microsoft VS Code/bin"
# or...
# export PATH="$PATH:/mnt/c/Program Files (x86)/Microsoft VS Code/bin"
注意: 请务必引用或转义目录名称中的空格字符。
查找“code”命令的问题
如果从 Windows 命令提示符键入 code 未启动 VS Code,您可以通过运行 VSCODE_WSL_DEBUG_INFO=true code . 帮助我们诊断问题。
请提交问题并附上完整的输出。
查找启动或连接服务器时的问题
当 WSL 窗口无法连接到远程服务器时,您可以在 WSL 日志中获取更多信息。提交问题时,务必始终发送 WSL 日志的完整内容。
通过运行命令 WSL: 打开日志 打开 WSL 日志。日志将显示在终端视图的 WSL 选项卡下。
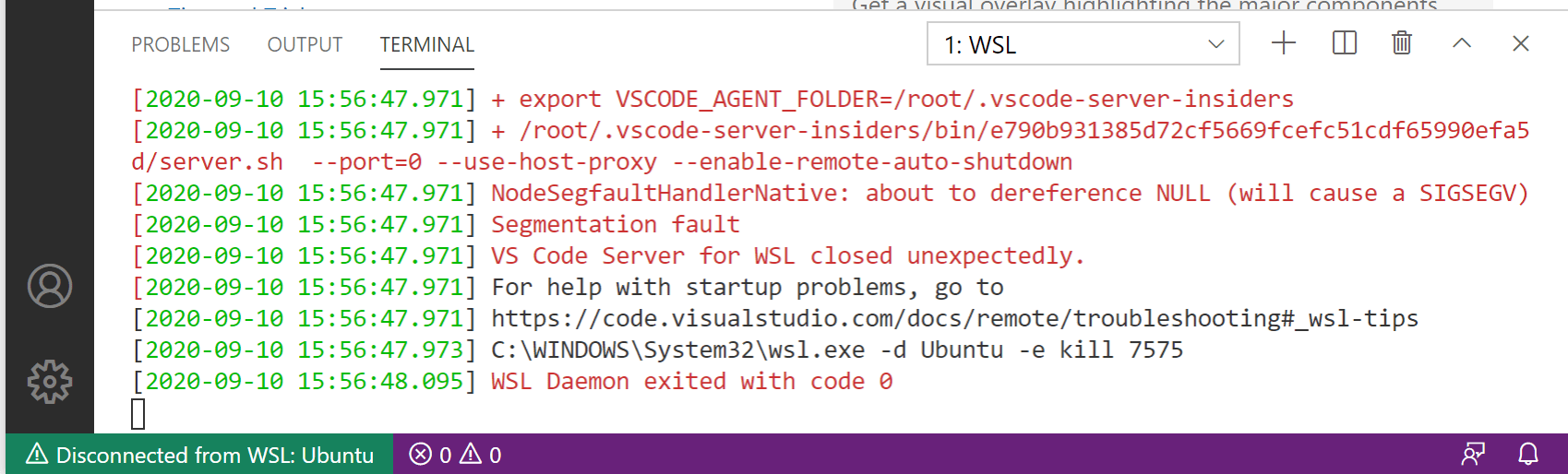
要获取更详细的日志记录,请在用户设置中启用 remote.WSL.debug 设置。
服务器因段错误启动失败
您可以将核心转储文件发送给我们,以帮助我们调查此问题。要获取核心转储文件,请按照以下步骤操作
在 Windows 命令提示符中
- 运行
code --locate-extension ms-vscode-remote.remote-wsl以确定 WSL 扩展文件夹。 cd到返回的路径。- 使用 VS Code 打开
wslServer.sh脚本,code .\scripts\wslServer.sh。 - 在最后一行之前(在
"$VSCODE_REMOTE_BIN/$COMMIT/bin/$SERVER_APPNAME" "$@"之前),添加ulimit -C unlimited。 - 启动运行远程服务器的 WSL 窗口,并等待分段故障。
核心文件将在上面提到的 WSL 扩展文件夹中。
我看到 EACCES: permission denied 错误,尝试重命名打开工作区中的文件夹
这是 WSL 文件系统实现的一个已知问题(Microsoft/WSL#3395、Microsoft/WSL#1956),由 VS Code 活跃的文件监视器引起。此问题只会在 WSL 2 中修复。
为避免此问题,请将 remote.WSL.fileWatcher.polling 设置为 true。但是,基于轮询的方法对于大型工作区会产生性能影响。
对于大型工作区,您可能需要增加轮询间隔 remote.WSL.fileWatcher.pollingInterval,并使用 files.watcherExclude 控制监视的文件夹。
WSL 2 没有该文件监视器问题,并且不受新设置的影响。
解决 WSL 中 Git 行尾问题(导致大量文件被修改)
由于 Windows 和 Linux 使用不同的默认行尾,Git 可能会报告大量仅行尾不同的修改文件。为了防止这种情况发生,您可以使用 .gitattributes 文件或在 Windows 端全局禁用行尾转换。
通常,在您的仓库中添加或修改 .gitattributes 文件是解决此问题的最可靠方法。将此文件提交到源代码管理将帮助其他人,并允许您根据需要更改每个仓库的行为。例如,将以下内容添加到仓库根目录的 .gitattributes 文件中将强制所有内容为 LF,但需要 CRLF 的 Windows 批处理文件除外
* text=auto eol=lf
*.{cmd,[cC][mM][dD]} text eol=crlf
*.{bat,[bB][aA][tT]} text eol=crlf
请注意,这适用于 Git v2.10+,因此如果您遇到问题,请确保您已安装最新的 Git 客户端。您可以将仓库中需要 CRLF 的其他文件类型添加到此同一文件中。
如果您仍然希望始终上传 Unix 风格的行尾 (LF),您可以使用 input 选项。
git config --global core.autocrlf input
如果您更喜欢完全禁用行尾转换,请运行以下命令
git config --global core.autocrlf false
最后,您可能需要重新克隆仓库才能使这些设置生效。
在 Windows 和 WSL 之间共享 Git 凭据
如果您使用 HTTPS 克隆您的仓库并且在 Windows 中配置了凭据助手,您可以将其与 WSL 共享,以便您输入的密码在两边都持久保存。(请注意,这不适用于使用 SSH 密钥。)
只需按照以下步骤操作
-
在 Windows 命令提示符或 PowerShell 中运行以下命令以配置 Windows 上的凭据管理器
git config --global credential.helper wincred -
在 WSL 终端中运行以下命令以配置 WSL 使用相同的凭据助手
git config --global credential.helper "/mnt/c/Program\ Files/Git/mingw64/bin/git-credential-manager.exe"
现在,您在 Windows 端使用 Git 时输入的任何密码都将可供 WSL 使用,反之亦然。
解决 WSL 中 Git push 或 sync 时挂起的问题
如果您使用 SSH 克隆 Git 仓库,并且您的 SSH 密钥有密码短语,那么 VS Code 的 pull 和 sync 功能在远程运行时可能会挂起。
可以使用不带密码短语的 SSH 密钥,使用 HTTPS 克隆,或者从命令行运行 git push 来解决此问题。
GitHub Codespaces 提示
有关 GitHub Codespaces 的提示和问题,请参阅 GitHub Codespaces 文档。您还可以查看可能影响您的 Codespaces 的已知 Web 限制和适应性。
扩展提示
虽然许多扩展将未经修改地工作,但有一些问题可能会阻止某些功能按预期工作。在某些情况下,您可以使用另一个命令来解决问题,而在另一些情况下,可能需要修改扩展。本节提供了常见问题的快速参考和解决它们的提示。您还可以参考关于支持远程开发的主要扩展文章,以获取关于修改扩展以支持远程扩展主机的深入指南。
解决缺少依赖项的错误
某些扩展依赖于某些 WSL Linux 发行版基本安装中未找到的库。您可以使用其包管理器向您的 Linux 发行版添加额外的库。对于基于 Ubuntu 和 Debian 的发行版,运行 sudo apt-get install <package> 来安装所需的库。检查您的扩展文档或错误消息中提到的运行时以获取其他安装详细信息。
本地绝对路径设置在远程应用时失败
当您连接到远程端点时,VS Code 的本地用户设置会被重用。虽然这使您的用户体验保持一致,但您可能需要在本地机器和每个主机/容器/WSL 之间更改绝对路径设置,因为目标位置不同。
解决方案: 连接到远程端点后,您可以通过从命令面板 (F1) 运行 Preferences: Open Remote Settings 命令,或通过在设置编辑器中选择远程选项卡来设置特定于端点的设置。这些设置将在您连接时覆盖您的任何本地设置。
需要在远程端点上安装本地 VSIX
有时您想在远程机器上安装本地 VSIX,无论是在开发期间还是在扩展作者要求您尝试修复时。
解决方案: 连接到 SSH 主机、容器或 WSL 后,您可以像在本地一样安装 VSIX。从命令面板 (F1) 运行 Extensions: Install from VSIX... 命令。您可能还需要在 settings.json 中添加 "extensions.autoUpdate": false 以防止自动更新到最新的 Marketplace 版本。有关在远程环境中开发和测试扩展的更多信息,请参阅支持远程开发。
浏览器未在本地打开
一些扩展使用外部 Node 模块或自定义代码来启动浏览器窗口。不幸的是,这可能导致扩展在远程而不是本地启动浏览器。
解决方案: 扩展可以使用 vscode.env.openExternal API 来解决此问题。有关详细信息,请参阅扩展作者指南。
剪贴板不工作
一些扩展使用像 clipboardy 这样的节点模块来与剪贴板集成。不幸的是,这可能导致扩展在远程端错误地与剪贴板集成。
解决方案: 扩展可以切换到 VS Code 剪贴板 API 来解决问题。有关详细信息,请参阅扩展作者指南。
无法从浏览器或应用程序访问本地 Web 服务器
在容器内、SSH 主机或通过 GitHub Codespaces 工作时,浏览器连接的端口可能会被阻止。
解决方案: 扩展可以使用 vscode.env.openExternal 或 vscode.env.asExternalUri API(它们会自动转发 localhost 端口)来解决此问题。有关详细信息,请参阅扩展作者指南。作为一种解决方法,请使用转发端口命令手动执行此操作。
Webview 内容未显示
如果扩展的 webview 内容使用 iframe 连接到本地 Web 服务器,则 webview 连接的端口可能会被阻止。此外,如果扩展硬编码 vscode-resource:// URI 而不使用 asWebviewUri,则内容可能不会显示在 Codespaces 浏览器编辑器中。
解决方案: 扩展可以使用 webview.asWebviewUri 来解决 vscode-resource:// URI 的问题。
如果端口被阻止,最好的方法是改用 webview 消息传递 API。作为一种解决方法,可以使用 vscode.env.asExternalUri 允许 webview 连接到 VS Code 生成的 localhost Web 服务器。但是,目前 Codespaces 基于浏览器的编辑器(仅限)被 MicrosoftDocs/vscodespaces#11 阻止。有关解决方法的详细信息,请参阅扩展作者指南。
本地主机端口被阻止
如果您尝试从外部应用程序连接到 localhost 端口,该端口可能会被阻止。
解决方案: VS Code 1.40 引入了一个新的 vscode.env.asExternalUri API,供扩展以编程方式转发任意端口。有关详细信息,请参阅扩展作者指南。作为一种解决方法,您可以使用转发端口命令手动执行此操作。
存储扩展数据时出错
扩展可能会尝试通过查找 Linux 上的 ~/.config/Code 文件夹来持久化全局数据。此文件夹可能不存在,这可能导致扩展抛出错误,例如 ENOENT: no such file or directory, open '/root/.config/Code/User/filename-goes-here。
解决方案: 扩展可以使用 context.globalStorageUri 或 context.storageUri 属性来解决此问题。有关详细信息,请参阅扩展作者指南。
无法登录/每次连接到新端点都必须登录
需要登录的扩展可能会使用自己的代码来持久化秘密。此代码可能由于缺少依赖项而失败。即使成功,秘密也将远程存储,这意味着您必须为每个新端点登录。
解决方案: 扩展可以使用 SecretStorage API 来解决此问题。有关详细信息,请参阅扩展作者指南。
不兼容的扩展阻止 VS Code 连接
如果在远程主机、容器或 WSL 中安装了不兼容的扩展,我们已经看到由于不兼容性导致 VS Code 服务器挂起或崩溃的实例。如果扩展立即激活,这可能会阻止您连接并卸载扩展。
解决方案: 按照以下步骤手动删除远程扩展文件夹
-
对于容器,确保您的
devcontainer.json不再包含对故障扩展的引用。 -
接下来,使用单独的终端/命令提示符连接到远程主机、容器或 WSL。
- 如果是 SSH 或 WSL,请相应地连接到环境(运行
ssh连接到服务器或打开 WSL 终端)。 - 如果使用容器,请通过调用
docker ps -a并浏览列表查找具有正确名称的镜像来识别容器 ID。如果容器已停止,请运行docker run -it <id> /bin/sh。如果正在运行,请运行docker exec -it <id> /bin/sh。
- 如果是 SSH 或 WSL,请相应地连接到环境(运行
-
连接后,对于 VS Code stable 运行
rm -rf ~/.vscode-server/extensions,和/或对于 VS Code Insiders 运行rm -rf ~/.vscode-server-insiders/extensions以删除所有扩展。
附带或获取预构建本机模块的扩展失败
与 VS Code 扩展捆绑(或动态获取)的本机模块必须使用 Electron 的 electron-rebuild 重新编译。但是,VS Code Server 运行的是标准 (非 Electron) 版本的 Node.js,这可能导致二进制文件在远程使用时失败。
解决方案: 扩展需要修改才能解决此问题。它们需要为 VS Code 附带的 Node.js 中的“模块”版本包含(或动态获取)两组二进制文件(Electron 和标准 Node.js),然后在其激活函数中检查 context.executionContext === vscode.ExtensionExecutionContext.Remote 以设置正确的二进制文件。有关详细信息,请参阅扩展作者指南。
扩展仅在非 x86_64 主机或 Alpine Linux 上失败
如果扩展在 Debian 9+、Ubuntu 16.04+ 或 RHEL/CentOS 7+ 远程 SSH 主机、容器或 WSL 上工作,但在受支持的非 x86_64 主机(例如 ARMv7l)或 Alpine Linux 容器上失败,则扩展可能仅包含不支持这些平台的本机代码或运行时。例如,扩展可能仅包含 x86_64 编译版本的本机模块或运行时。对于 Alpine Linux,包含的本机代码或运行时可能由于 Alpine Linux (musl) 和其他发行版 (glibc) 中 libc 实现的基本差异而无法工作。
解决方案: 扩展需要通过编译/包含这些附加目标的二进制文件来选择支持这些平台。重要的是要注意,一些第三方 npm 模块也可能包含可能导致此问题的本机代码。因此,在某些情况下,您可能需要与 npm 模块作者合作添加额外的编译目标。有关详细信息,请参阅扩展作者指南。
扩展因缺少模块而失败
依赖 Electron 或 VS Code 基本模块(未由扩展 API 公开)而未提供回退的扩展在远程运行时可能会失败。您可能会在开发者工具控制台中看到类似 original-fs 未找到的错误。
解决方案: 移除对 Electron 模块的依赖或提供回退。有关详细信息,请参阅扩展作者指南。
无法访问/传输远程工作区文件到本地机器
在外部应用程序中打开工作区文件的扩展可能会遇到错误,因为外部应用程序无法直接访问远程文件。
解决方案: 如果您创建了一个旨在在本地运行的“UI”扩展,您可以使用 vscode.workspace.fs API 与远程工作区文件系统交互。然后,您可以将其作为“工作区”扩展的依赖项,并根据需要使用命令调用它。有关不同类型的扩展以及如何使用命令在它们之间进行通信的详细信息,请参阅扩展作者指南。
无法从扩展访问连接的设备
访问本地连接设备的扩展在远程运行时将无法连接到它们。
解决方案: 目前没有。我们正在调查解决此问题的最佳方法。
问题和反馈
报告问题
如果您在使用远程开发扩展时遇到问题,收集正确的日志非常重要,这样我们才能帮助诊断您的问题。
每个远程扩展都有一个命令来查看其日志。
您可以从命令面板 (F1) 使用 Remote-SSH: Show Log 获取 Remote - SSH 扩展日志。报告 Remote - SSH 问题时,请同时验证您是否能够从外部终端(不使用 Remote - SSH)SSH 连接到您的机器。
同样,您可以使用 Dev Containers: Show Container Log 获取 Dev Containers 扩展日志。
与上述两个类似,您可以使用 WSL: Show Log 获取 WSL 扩展日志。同时检查您的问题是否正在 WSL 仓库中跟踪(并且并非由于 WSL 扩展引起)。
如果您在远程使用其他扩展时遇到问题(例如,其他扩展在远程环境中未正确加载或安装),则从 远程扩展主机 输出通道(输出:聚焦输出视图)获取日志,并从下拉列表中选择 日志(远程扩展主机) 会很有帮助。
注意:如果您只看到日志(扩展主机),这是本地扩展主机,远程扩展主机未启动。这是因为日志通道仅在创建日志文件后才创建,因此如果远程扩展主机未启动,则未创建远程扩展主机日志文件,并且未在输出视图中显示。这仍然是包含在您的问题中的有用信息。
远程问题和反馈资源
我们有各种其他远程资源
- 请参阅远程开发常见问题。
- 在 Stack Overflow 上搜索。
- 添加功能请求或报告问题。