行内聊天
通过 Visual Studio Code 中的 Copilot 行内聊天,您可以直接在编辑器中提问并获取建议,或者在集成终端中获得 shell 命令的帮助。行内聊天让您无需切换到单独的聊天视图,从而保持工作流程的连贯性。
先决条件
- 安装最新版本的 Visual Studio Code
- Copilot 访问权限
使用编辑器行内聊天
当您使用编辑器行内聊天时,您的提示将限定在活动编辑器中的代码范围内。行内聊天可能会使用工作区中其他文件的内容作为您提示的上下文。
使用编辑器行内聊天
-
在编辑器中打开一个文件。
-
使用键盘快捷键 ⌘I (Windows, Linux Ctrl+I),或从标题栏的“聊天”菜单中选择打开行内聊天,以打开编辑器行内聊天。
请注意 Copilot 如何在编辑器中您的光标位置显示一个聊天输入字段。
-
在聊天输入字段中输入您的提示。
在编辑器中选择一个代码块,将提示限定在该代码范围内。
尝试以下一些示例提示以开始
将此代码重构为使用 async/await解释这段代码添加错误处理
-
请注意 Copilot 如何在编辑器中行内显示代码建议。接受或拒绝更改。
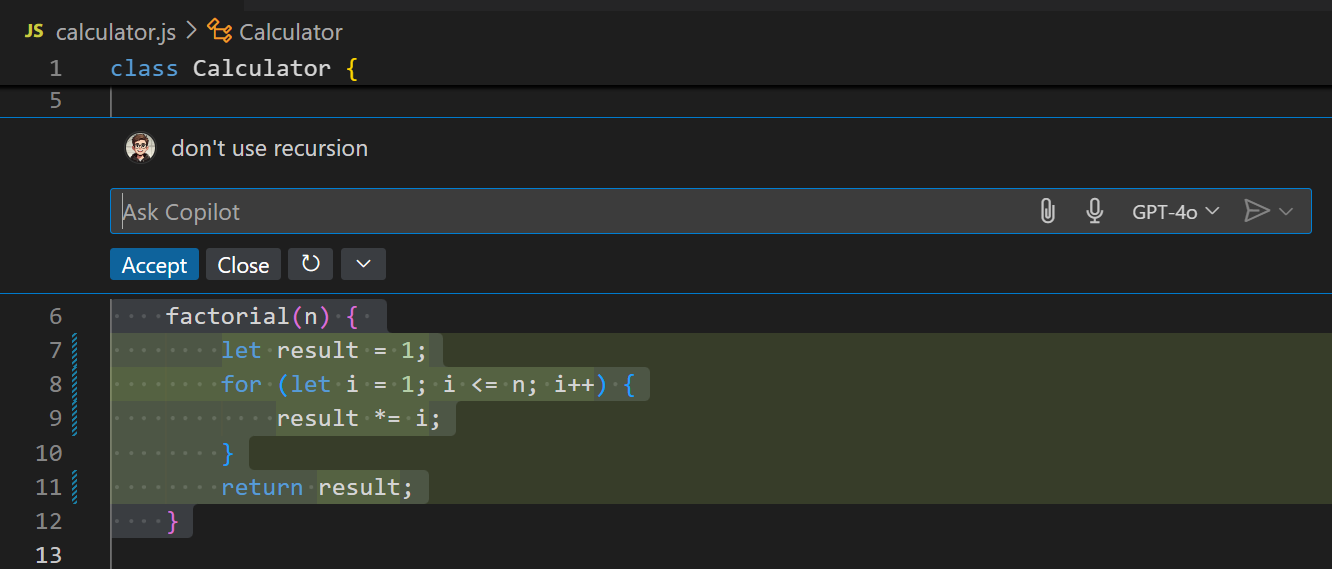
-
(可选)提出后续问题以获取其他建议或优化结果。
将上下文附加到您的行内聊天提示中,以包含相关文件、代码符号或其他上下文。了解更多关于向聊天提示添加上下文的信息。
使用终端行内聊天
您可以在集成终端中调出终端行内聊天,以获取 shell 命令的帮助或询问与终端相关的问题。
使用终端行内聊天
-
通过选择视图 > 终端菜单项或使用键盘快捷键 ⌃` (Windows, Linux Ctrl+`) 在 VS Code 中打开终端。
-
使用键盘快捷键 ⌘I (Windows, Linux Ctrl+I),或在命令面板中运行终端行内聊天命令,以打开终端行内聊天。
Copilot 在终端当前位置显示一个聊天输入字段。
-
在聊天输入字段中输入您的提示。
尝试以下一些示例提示以开始
我如何安装 npm 包?列出 src 目录中最大的 5 个文件撤销上次 git 提交
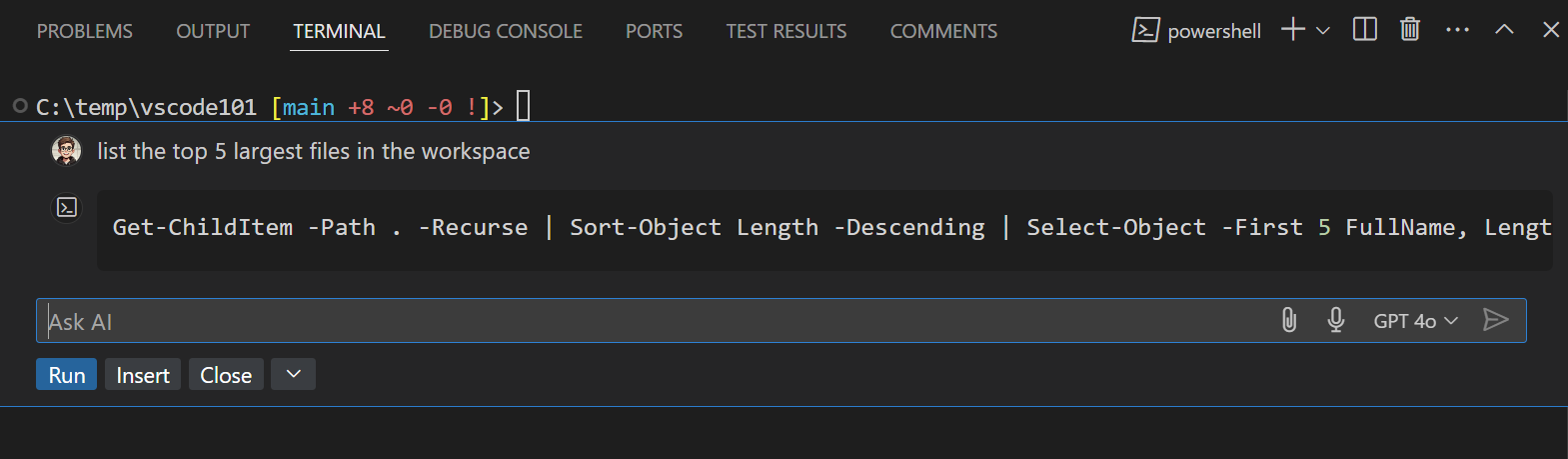
-
查看响应并选择运行 (⌘Enter (Windows, Linux Ctrl+Enter)) 以在终端中运行命令
(可选)选择插入 (⌥Enter (Windows, Linux Alt+Enter)) 以将命令插入终端并在运行前进行修改。