Visual Studio Code 中的 Julia
Julia 编程语言是一种为速度和简洁性而构建的高级动态语言。Julia 常用于数据科学、机器学习、科学计算等领域,但它仍然是一种通用语言,可以处理大多数编程用例。
用于 Visual Studio Code 的 Julia 扩展包括内置的动态自动完成、内联结果、绘图窗格、集成 REPL、变量视图、代码导航和许多其他高级语言功能。
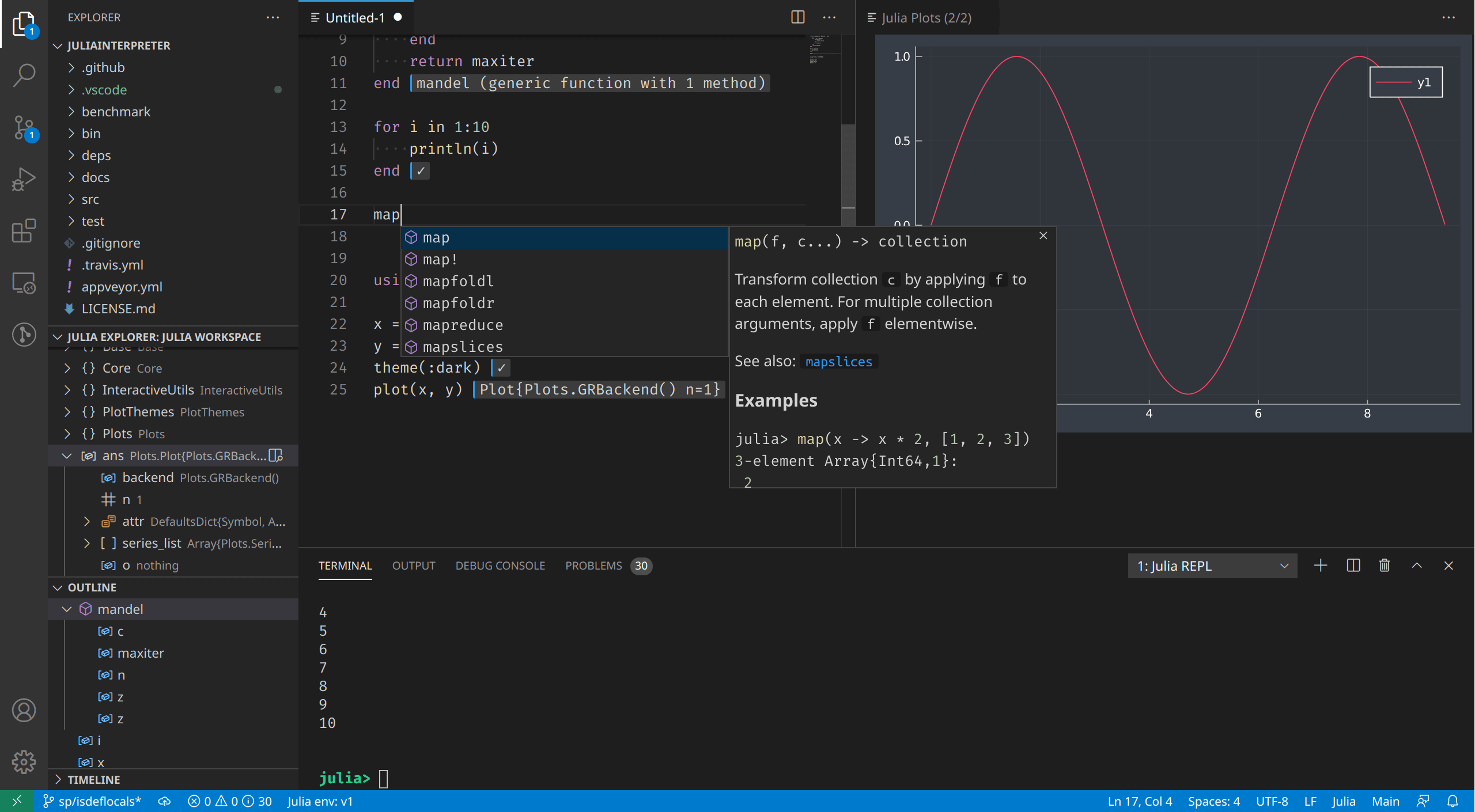
这些功能中的大多数都可以即开即用,而有些可能需要进行基本配置才能获得最佳体验。此页面总结了 Julia VS Code 扩展中包含的 Julia 功能。有关这些功能如何工作以及如何配置的更深入指南,请参阅VS Code 中的 Julia 文档。
入门
- 为您的平台安装 Julia:https://julia-lang.cn/install。
- 为您的平台安装 VS Code:https://vscode.js.cn/download。
- 在 VS Code Marketplace 上打开 Julia 扩展并按安装;或者通过执行以下步骤手动安装
- 启动 VS Code。
- 在 VS Code 中,通过单击顶部菜单栏上的视图,然后选择扩展来转到“扩展”视图。
- 在“扩展”视图中,在 Marketplace 搜索框中搜索“julia”,然后选择 Julia 扩展 (julialang.language-julia) 并选择安装按钮。
- 重启 VS Code。
如果您在安装 Julia VS Code 扩展时遇到任何问题,请查看安装扩展,这应该有助于澄清任何问题。
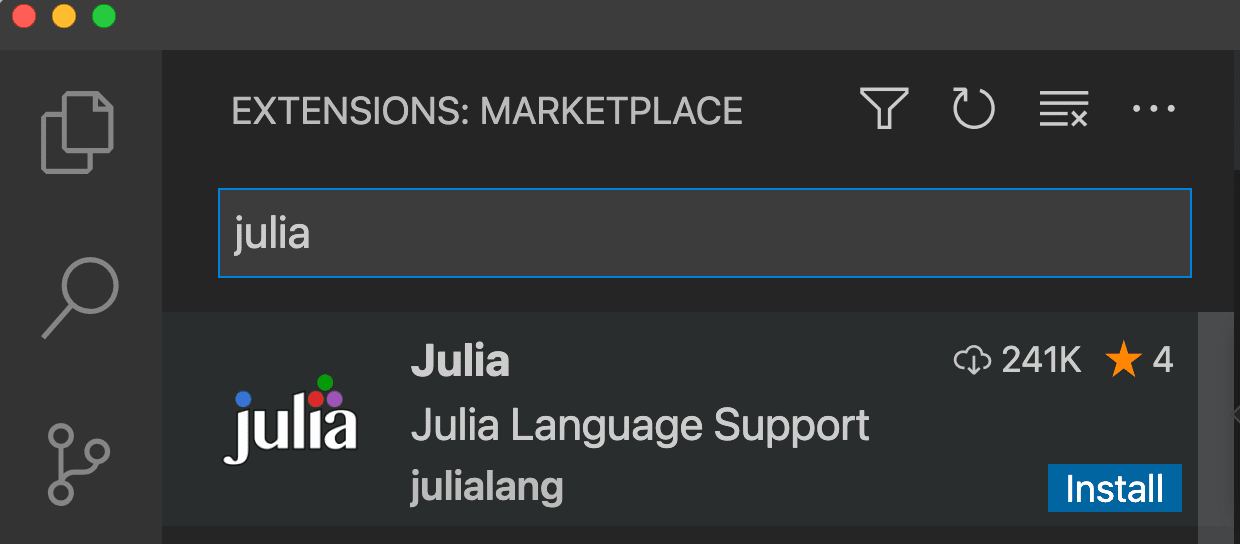
运行代码
在 VS Code 中运行 Julia 代码有几种方法。您可以运行 Julia 文件(通过⌃F5 (Windows、Linux Ctrl+F5),它将运行您打开并处于活动状态的任何 Julia 文件),通过 REPL 执行 Julia 命令,甚至可以从您打开的文件中执行特定的代码块。要了解有关这些选项的更多信息,请前往VS Code 中的 Julia - 运行代码。
调试
您可以通过打开要调试的 Julia 文件来开始调试。然后,选择“活动”栏上的运行和调试视图(如下所示)
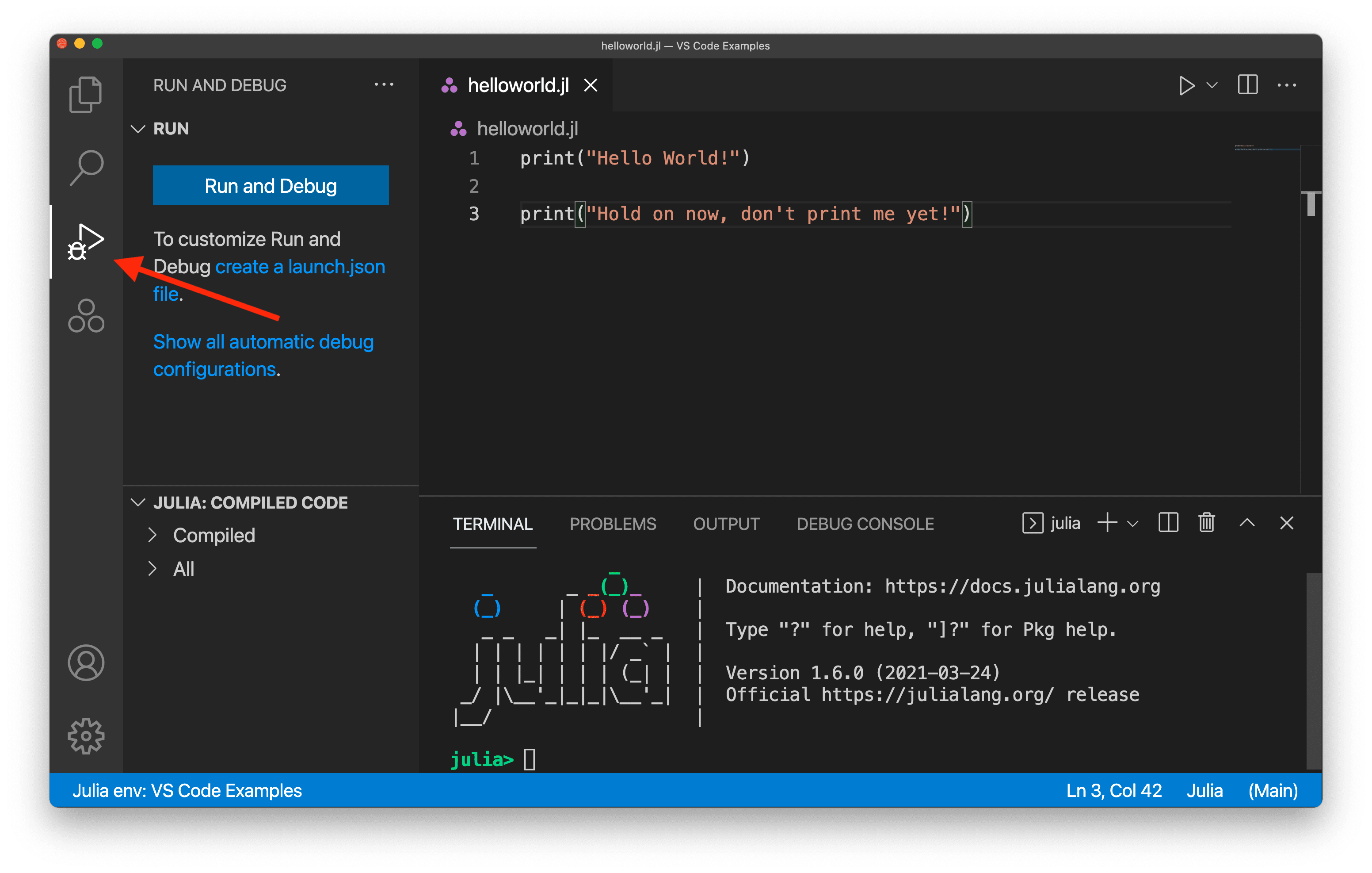
接下来,您可以通过单击行号的左侧来添加断点
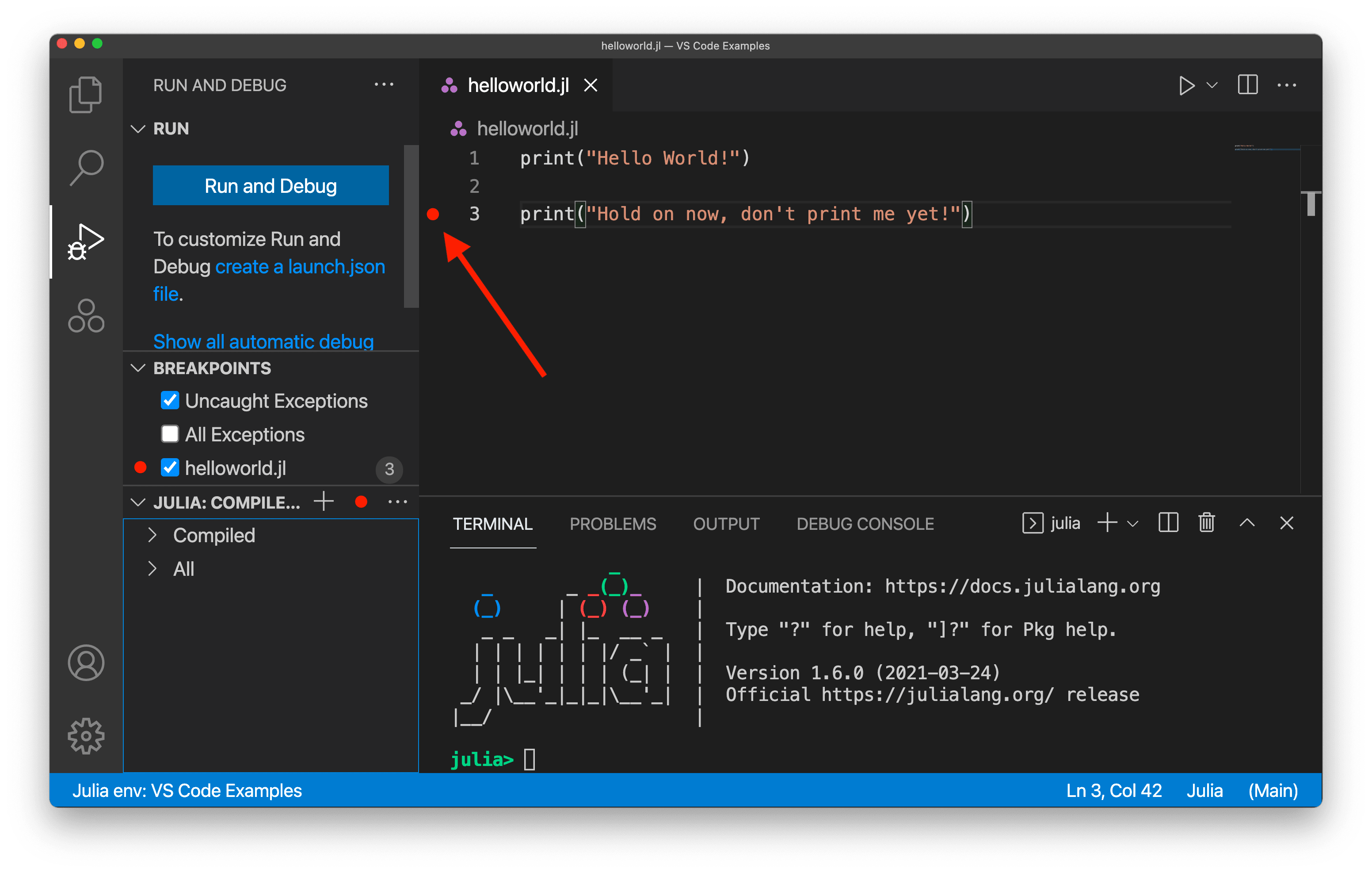
直到您选择了行号旁边的区域后,红点才会显示。
添加断点(或任何其他类型的调试配置)后,选择左侧的运行和调试按钮。首次运行可能需要几秒钟才能开始。然后,您应该会看到使用调试配置运行代码的输出。在此示例中,由于我们添加了断点,您将看到以下内容
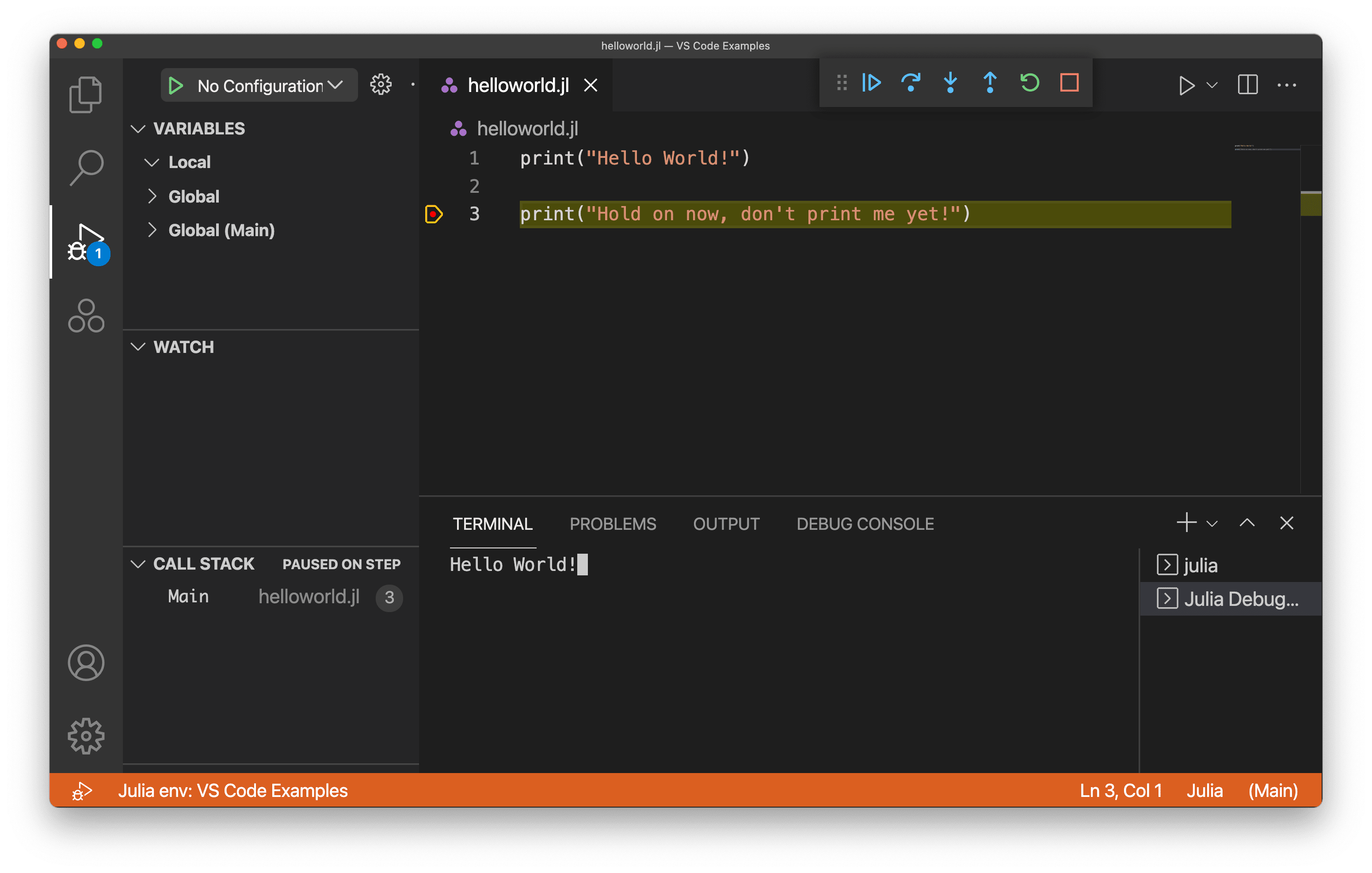
请注意,第二个打印命令尚未执行,终端中只有第一个打印命令的文本。您可以通过选择继续按钮来完成程序的执行
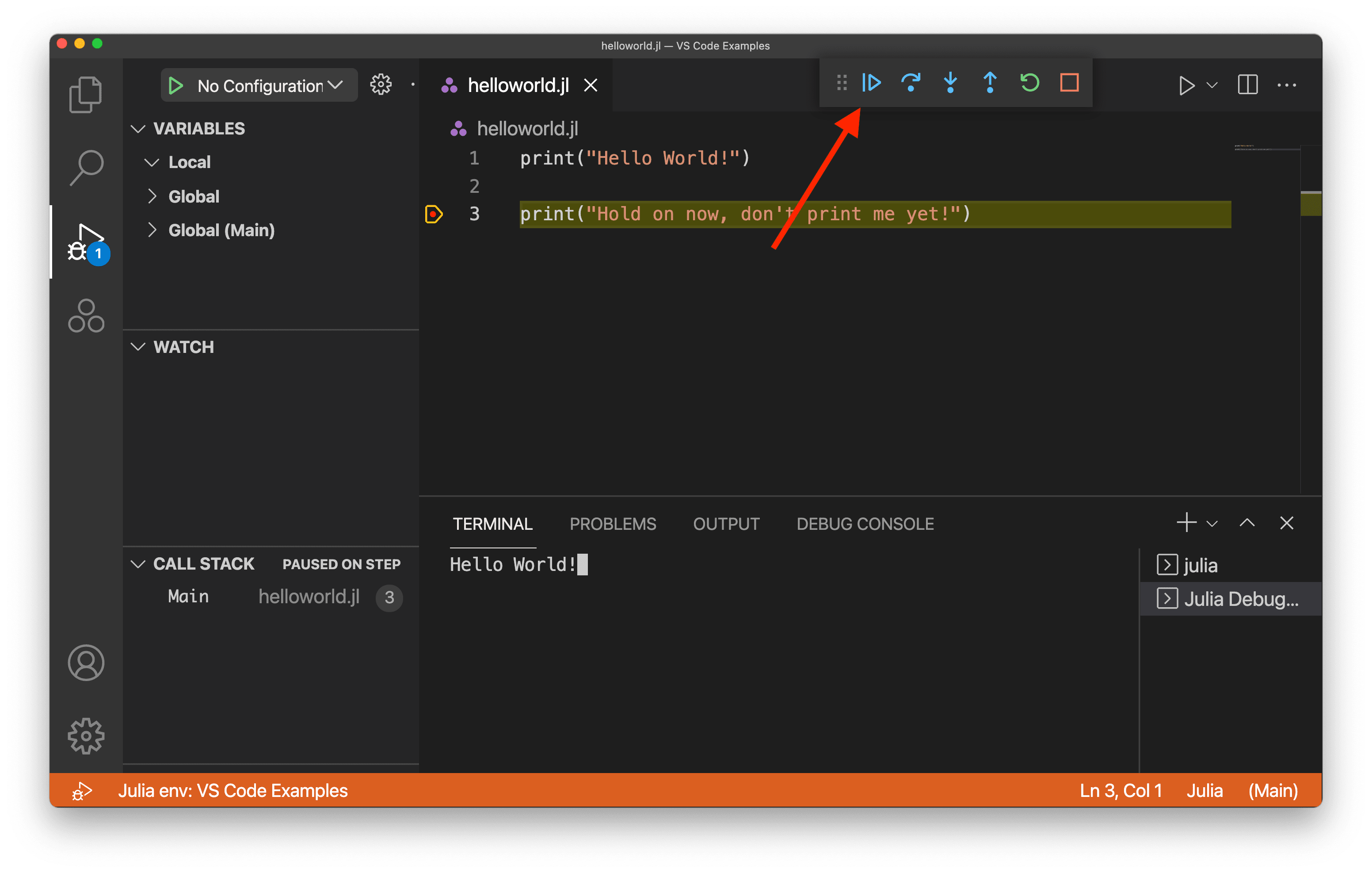
要了解有关使用 VS Code 调试 Julia 代码的更多信息,您可以阅读VS Code 中的 Julia - 调试。
代码补全 (IntelliSense)
Julia VS Code 扩展借助 IntelliSense 提供了代码补全功能。此功能即开即用,对经验丰富的和初学的 Julia 开发人员都很有用。

您可以在VS Code IntelliSense 主题中了解更多信息。
Julia 视图
默认情况下,在窗口左侧的“活动”栏中,您将看到 Julia 三个点徽标,如下所示
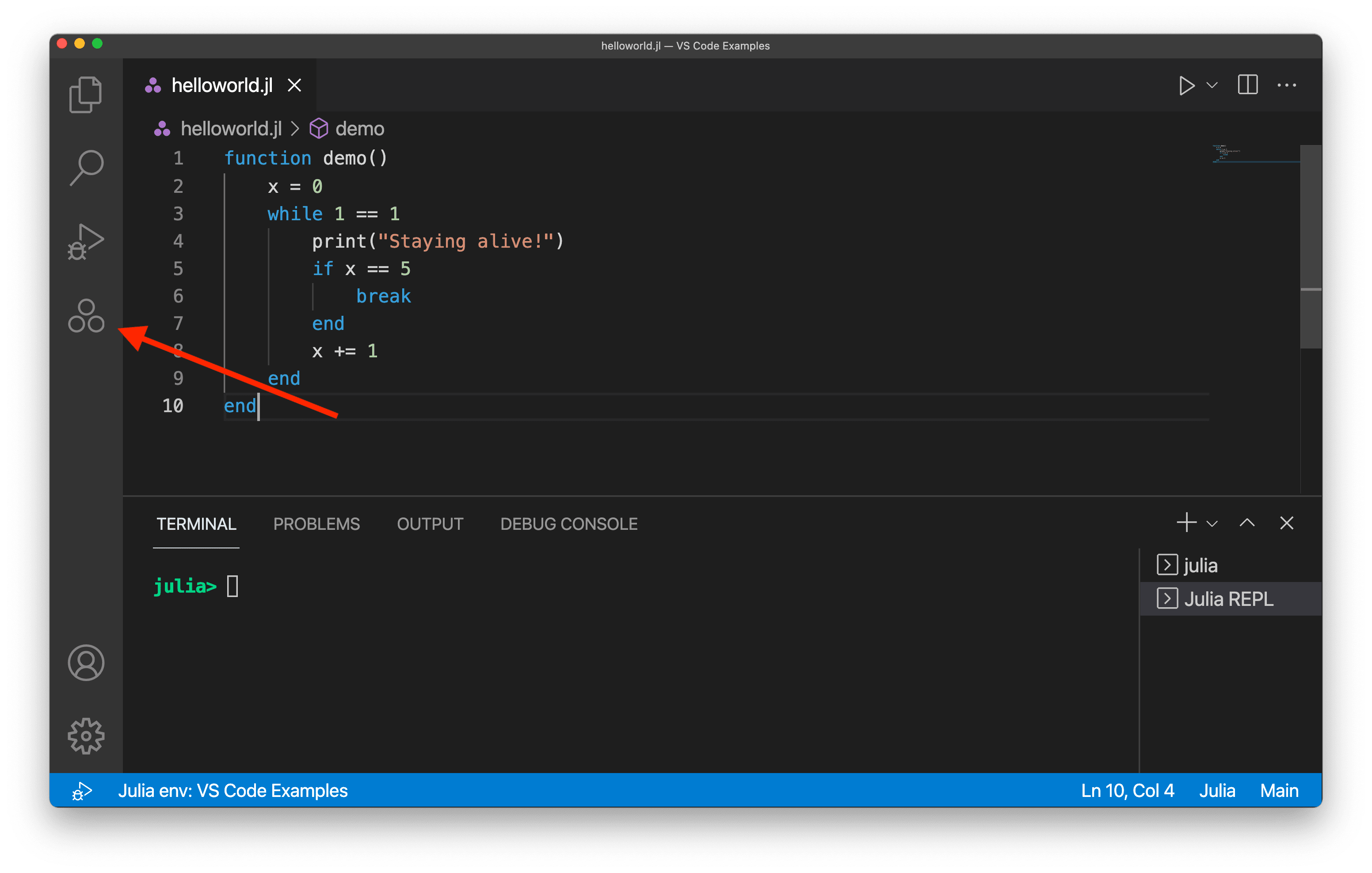
如果选择 Julia 图标,将打开 Julia 视图,其中显示工作区、文档和绘图导航器部分。工作区部分显示加载到活动 Julia 会话中的源代码集合。默认情况下,它将为空,因为您尚未运行任何代码,但运行某些代码后,您将能够看到工作区的状态。
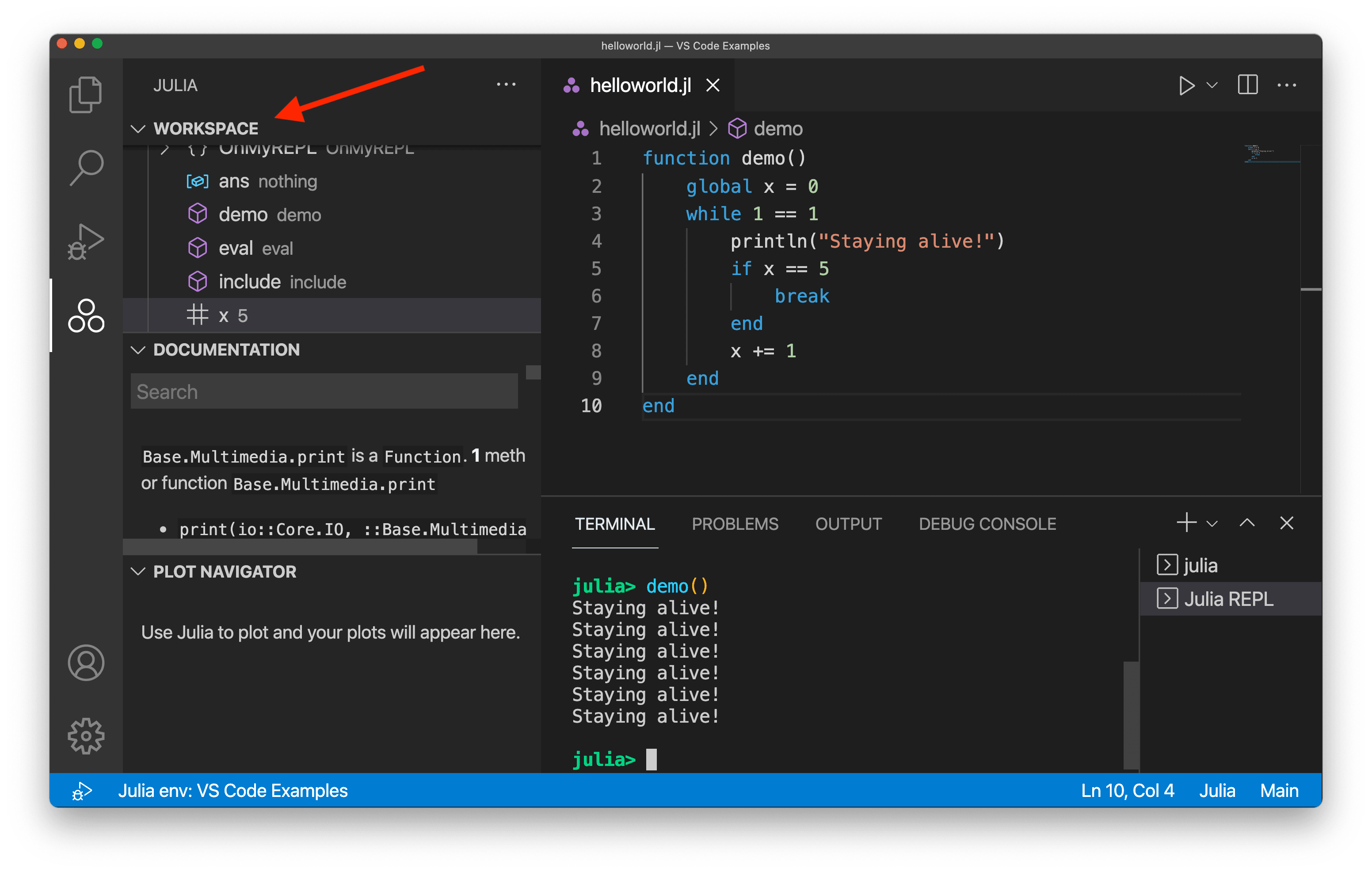
文档部分允许您查看特定 Julia 函数的详细信息,而无需打开单独的浏览器窗口。您可以搜索加载到活动会话中的任何 Julia 包的文档(通过执行 using some_package),但默认情况下,搜索栏将仅显示来自核心 Julia 文档的结果。
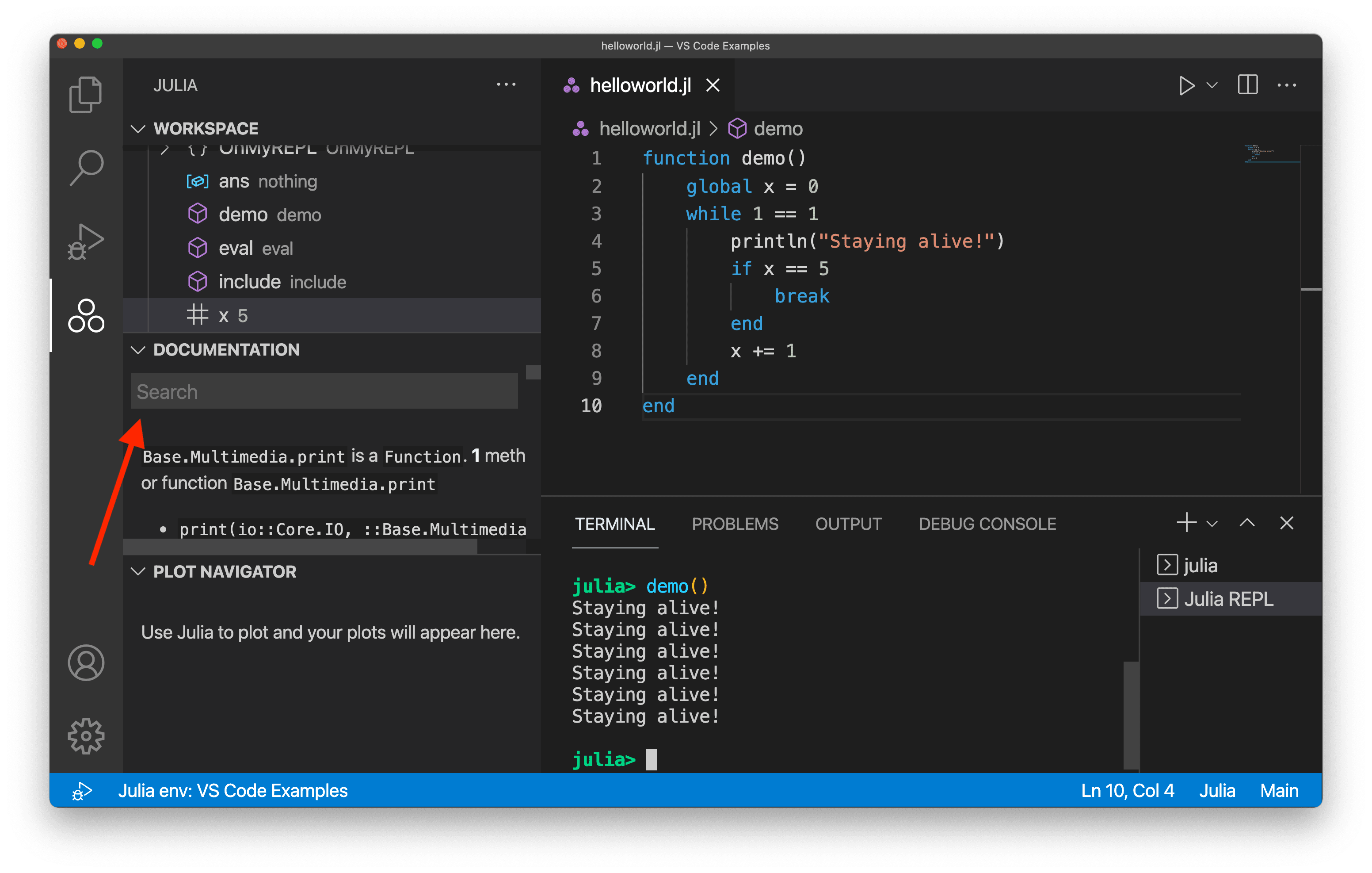
还有一个内置的绘图导航器,这在处理带有可视化组件的项目时非常有用。您可以将绘图设置为在 VS Code 中默认渲染,然后方便地在它们之间来回导航。
后续步骤
这是 Julia 扩展在 VS Code 中功能的简要概述。有关更多信息,请参阅 Julia 扩展 README 中提供的详细信息。
要了解 Julia 扩展的最新功能/错误修复,请参阅 CHANGELOG。
如果您有任何问题或功能请求,请随时在 Julia 扩展 GitHub 仓库中记录。
如果您想了解更多关于 VS Code 的信息,请尝试以下主题: