VS Code 中的 GitHub Copilot
GitHub Copilot 是一个集成到 Visual Studio Code 中的 AI 驱动的编码助手。它根据自然语言提示和现有代码上下文提供代码建议、解释和自动化实现。Copilot 已在公共代码仓库上进行训练,可以协助处理大多数编程语言和框架。
核心功能
代码补全
Copilot 在您键入时提供行内代码建议,范围从单行补全到整个函数实现。通过下一次编辑建议,它会根据您当前的上下文预测下一个逻辑代码更改。
示例
- 输入
function calculateTax(以获得完整的税收计算实现 - 编写
// Create a REST API endpoint for user authentication以生成 Express.js 路由代码 - 以
const UserProfile = ({开头一个 React 组件,以接收一个包含 TypeScript 类型的完整函数式组件
了解更多关于 VS Code 中的代码补全。
自主编码
VS Code 和代理模式可以自主规划和执行复杂的开发任务,协调涉及运行终端命令或调用专用工具的多步工作流。它可以将高级需求转换为可工作的代码。
从 Marketplace 扩展安装模型上下文协议 (MCP) 服务器或工具,以进一步增强自主编码体验的功能。例如,从数据库中提取信息或连接到外部 API。
示例任务
- 使用 OAuth 实现身份验证
- 将代码库迁移到新框架或语言
- 调试失败的测试并应用修复
- 优化整个应用程序的性能
了解更多关于 使用代理模式进行自主编码 以及 在 VS Code 中配置 MCP 服务器。
自然语言聊天
通过聊天界面使用自然语言与您的代码库交互。使用对话式提示提出问题、请求解释或指定代码更改。
使用单个提示在项目的多个文件中应用更改。Copilot 会分析您的项目结构并进行协调修改。
常见查询
- “此项目中的身份验证如何工作?”
- “数据处理函数中导致内存泄漏的原因是什么?”
- “为支付处理服务添加错误处理”
- “添加登录表单和后端 API”
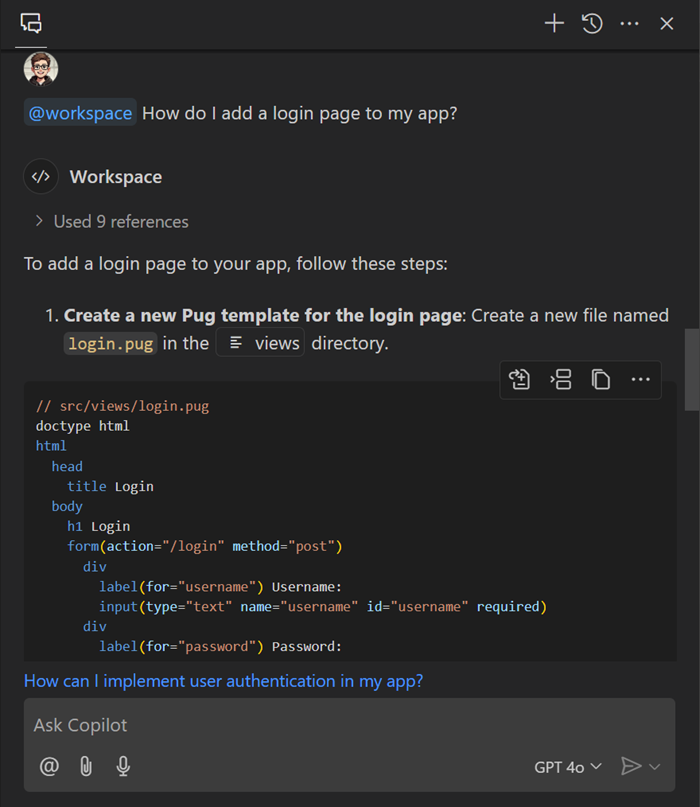
了解更多关于 在 VS Code 中使用聊天。
智能操作
VS Code 有许多针对常见开发任务的预定义操作,这些操作通过 AI 功能得到增强并集成到编辑器中。
从帮助您编写提交消息或拉取请求描述、重命名代码符号、修复编辑器中的错误,到帮助您查找相关文件的语义搜索。
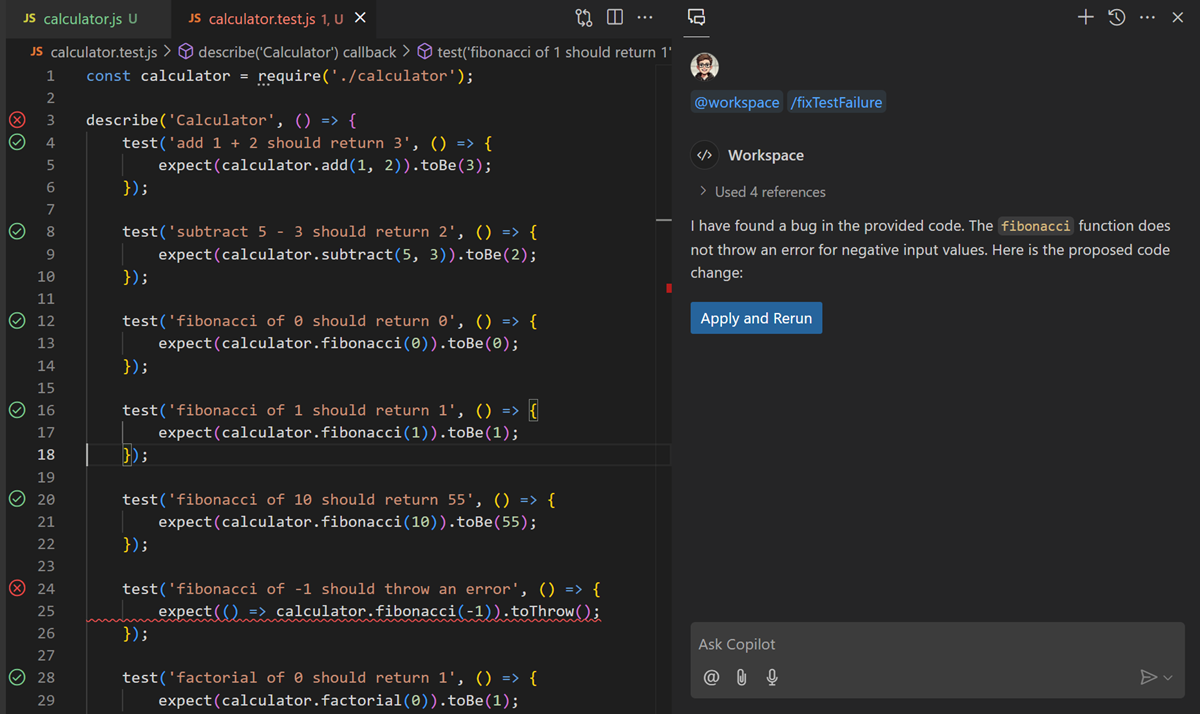
了解更多关于 VS Code 中的智能操作。
入门
步骤 1:设置 Copilot
-
将鼠标悬停在状态栏中的 Copilot 图标上,然后选择设置 Copilot (Set up Copilot)。
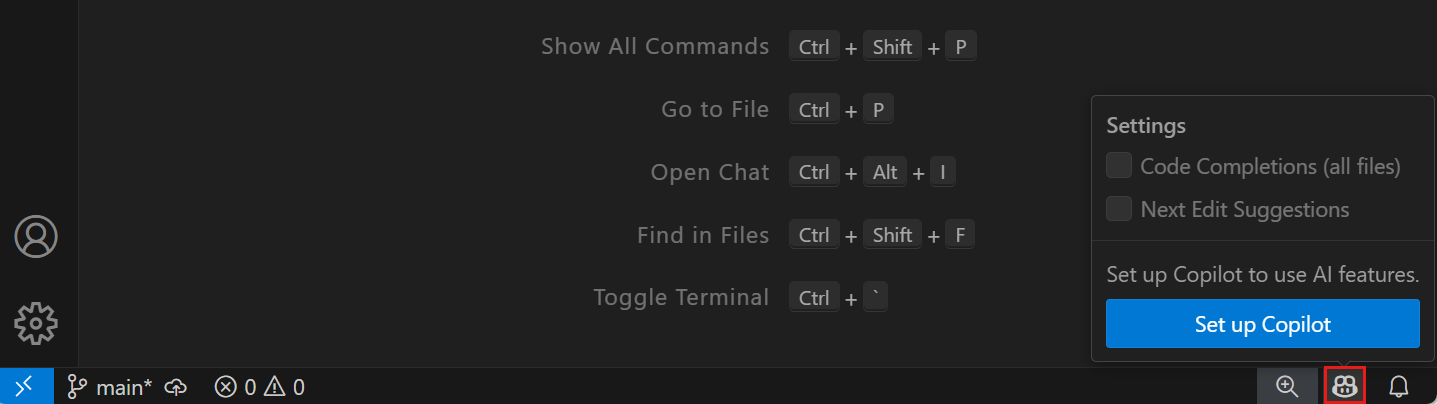
-
选择一种登录方法并按照提示操作。如果您还没有 Copilot 订阅,您将注册 Copilot 免费计划。
步骤 2:基本代码补全
-
创建一个新文件并开始键入。VS Code 在编辑器中以“幽灵文本”显示行内建议。
例如,创建一个新的 JavaScript 文件并开始键入函数定义
// Try typing this in a new .js file: function factorial( -
按 Tab 键接受行内建议。
步骤 3:自主编码
要以自主方式执行更复杂的任务,请在聊天界面中使用“代理模式”。AI 将迭代代码直到任务完成。
- 打开聊天视图 (⌃⌘I (Windows, Linux Ctrl+Alt+I))
- 从聊天模式下拉列表中选择代理
- 要求生成一个基本的 Web 应用程序,例如:“创建一个用于共享食谱的基本 node.js Web 应用程序。让它看起来现代且响应迅速。”
请注意代理如何独立地在多个文件中生成代码,并根据任务需要安装依赖项。
步骤 4:行内聊天
要在编辑器中直接获取有关生成、重构或解释代码的帮助,您可以使用编辑器行内聊天。输入提示,AI 将在当前文件中建议代码更改,让您保持在编码流程中。
- 在编辑器中选择一些代码
- 按 ⌘I (Windows, Linux Ctrl+I) 打开编辑器行内聊天
- 要求解释或进行修改,例如:“将此代码重构为...”
- 审查并接受建议的更改
使用场景
代码分析和审查
理解现有代码库并识别问题
- “解释此应用程序中的身份验证流程”
- “此支付处理器中潜在的安全问题有哪些?”
- “使用适当的 JSDoc 注释为此 API 端点编写文档”
调试和故障排除
识别并解决代码问题
- “为什么此组件会不必要地重新渲染?”
- “在此数据处理管道中查找并修复内存泄漏”
- “优化此数据库查询以获得更好的性能”
了解更多关于使用 AI 进行调试。
功能实现
构建新功能
- “创建一个带有电子邮件验证的用户注册系统”
- “使用 WebSockets 添加实时通知”
- “实现一个具有本地存储持久性的购物车”
测试和质量保证
生成测试并确保代码质量
- “为此服务类生成全面的单元测试”
- “为 API 端点创建集成测试”
- “为此数据验证函数添加基于属性的测试”
了解更多关于使用 AI 进行测试。
学习和文档
理解新技术和模式
- “向我展示 async/await 和 Promises 之间的区别”
- “您将如何在 Go 而不是 Python 中实现此模式?”
- “React 中错误处理的最佳实践是什么?”
根据您的工作流定制 AI
自定义指令
使用自定义指令定义特定于项目的编码约定和模式,AI 将生成符合您风格的代码。自动将这些指令应用于所有聊天请求或仅适用于特定文件类型。
---
applyTo: "**"
---
# My Coding Style
- Use arrow functions for components
- Prefer const over let
- Always include TypeScript types
- Use descriptive variable names
- Follow the Repository pattern for data access
了解更多关于 使用自定义指令 根据您的编码风格定制 AI。
语言模型
在不同的 AI 模型之间快速切换,以优化速度、推理或专业任务。从各种内置模型中选择或连接到外部提供商并使用您自己的 API 密钥。
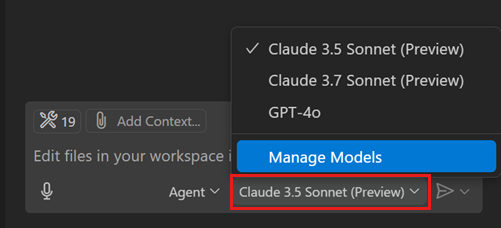
了解更多关于 在 VS Code 中使用语言模型。
自定义聊天模式
VS Code 中的聊天体验可以在不同的模式下运行,以在提问、编辑或运行自主编码会话之间切换。您还可以创建适合您工作流的自定义聊天模式。例如,创建一个专注于规划和架构讨论的聊天模式。指定聊天允许使用哪些工具,并提供自定义指令以提供其应运行的正确上下文。
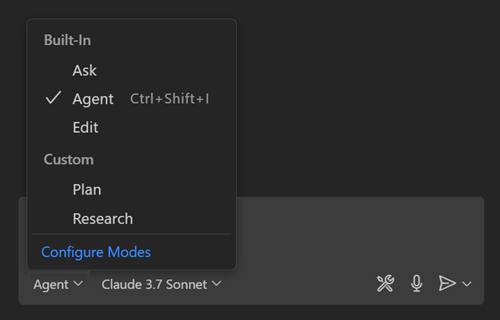
了解更多关于 创建您自己的聊天模式。
使用工具扩展聊天功能
使用 MCP 服务器或 Marketplace 扩展中的专用工具扩展聊天体验的功能。例如,添加用于查询数据库、连接到外部 API 或执行专业任务的工具。
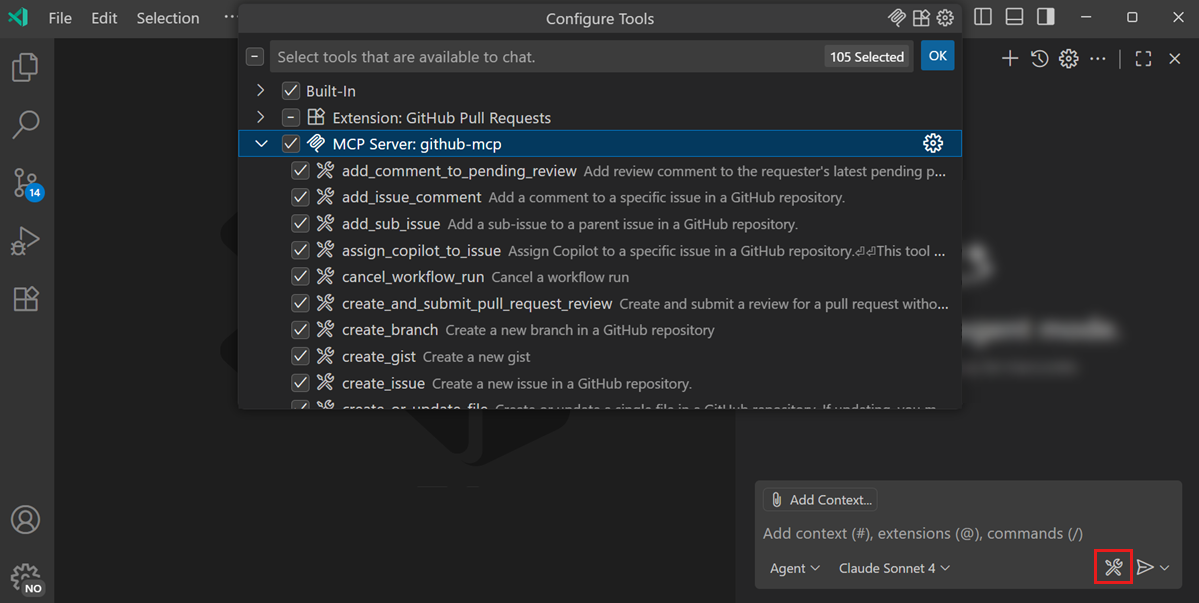
了解更多关于 使用 MCP 服务器和工具。
最佳实践
-
为任务选择正确的工具。在编码时获取代码补全,使用聊天进行自然语言查询,并选择适合您工作流的聊天模式。
-
编写有效的提示以获得最佳结果。具体化,提供正确的上下文,并经常迭代。
-
通过使用自定义指令、提示文件或聊天模式,根据您的编码风格和项目约定定制 AI。
-
使用 MCP 服务器或 Marketplace 扩展中的工具扩展 AI 的功能。
-
选择针对您的任务优化的语言模型。使用快速模型进行快速代码建议,使用推理模型进行更复杂的请求。
获取更多 在 VS Code 中使用 AI 的技巧和窍门。
支持
GitHub Copilot Chat 的支持由 GitHub 提供,可通过 https://support.github.com 联系。
要了解更多关于 Copilot 的安全性、隐私、合规性和透明度,请参阅 GitHub Copilot 信任中心常见问题解答。
定价
您可以免费开始使用 GitHub Copilot,每月有补全和聊天交互限制。如需更广泛的使用,您可以选择各种付费计划。