在 VS Code 中设置 GitHub Copilot
本指南将引导您在 Visual Studio Code 中设置 GitHub Copilot。要在 VS Code 中使用 Copilot,您需要通过您的 GitHub 帐户访问 GitHub Copilot。
如果你还没有 Copilot 订阅,可以通过注册 Copilot 免费计划 免费使用 Copilot,并获得每月限量的补全和聊天交互次数。
获取 GitHub Copilot 访问权限
有多种方法可以获取 GitHub Copilot 访问权限
| 用户类型 | 描述 |
|---|---|
| 个人用户 |
|
| 组织/企业成员 |
|
在 VS Code 中设置 Copilot
要在 VS Code 中使用 Copilot,您需要访问 GitHub Copilot 订阅。您可以直接在 VS Code 中设置 Copilot。
-
将鼠标悬停在状态栏中的 Copilot 图标上,然后选择设置 Copilot (Set up Copilot)。
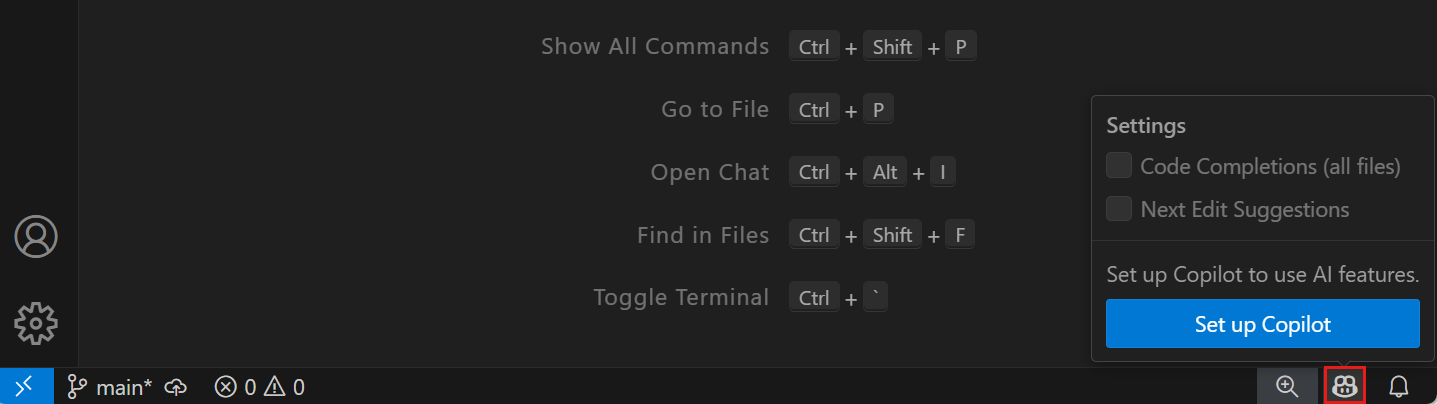
-
选择一种登录方法并按照提示操作。如果您还没有 Copilot 订阅,您将注册Copilot 免费计划。
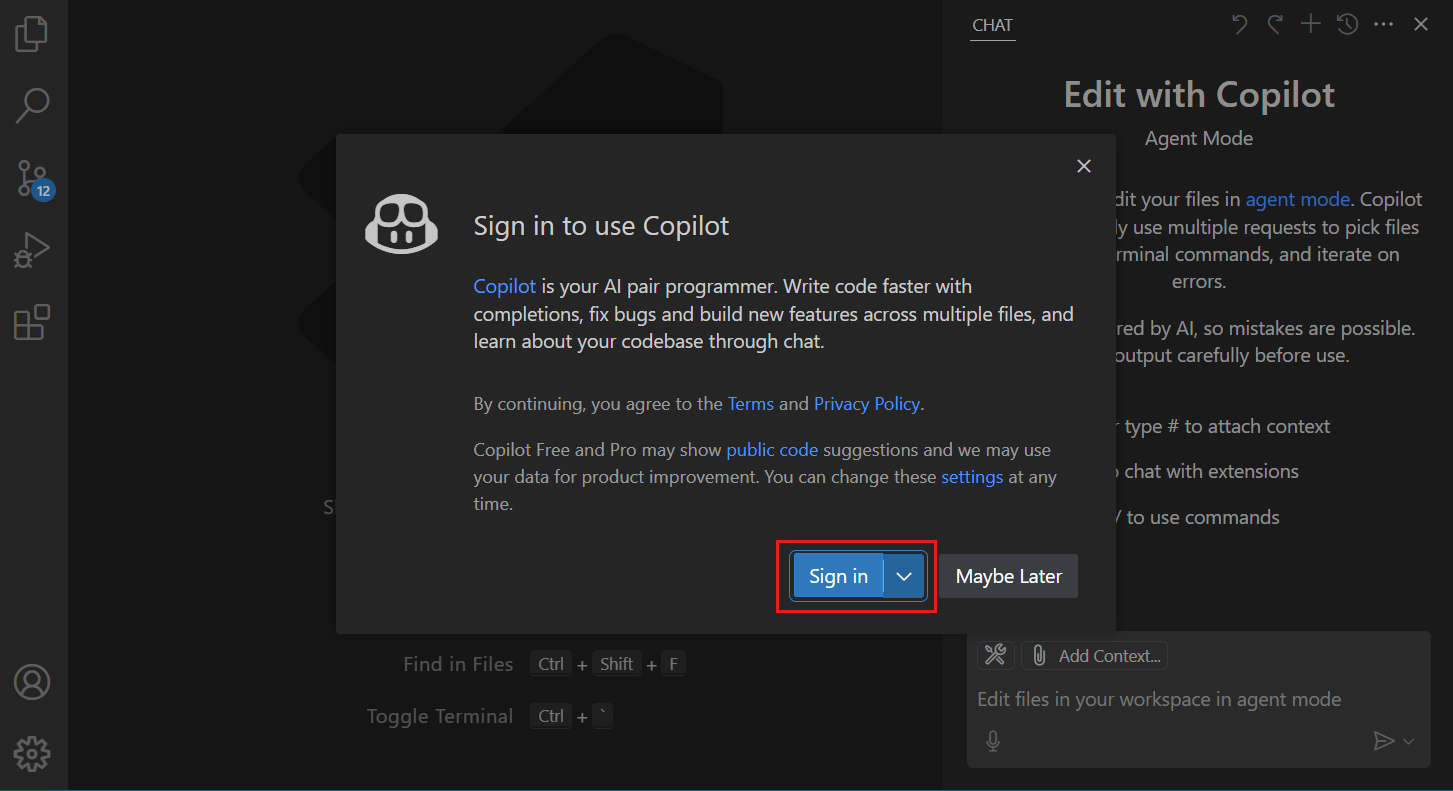 重要
重要您的 GitHub Copilot 免费版本中的遥测当前已启用。默认情况下,允许匹配公共代码的代码建议,包括 VS Code 和github.com 体验中的代码引用。您可以通过在 VS Code 中将telemetry.telemetryLevel 设置为
off来禁用遥测数据收集,从而选择退出遥测数据收集,或者您可以在Copilot 设置中调整遥测和代码建议设置。 -
您现在可以开始在 VS Code 中使用 Copilot 了。通过Copilot 快速入门学习基础知识。
将不同的 GitHub 帐户与 Copilot 配合使用
如果您的 Copilot 订阅与另一个 GitHub 帐户关联,请按照以下步骤在 VS Code 中退出您的 GitHub 帐户,然后使用另一个帐户登录。
-
选择活动栏中的“帐户”菜单,然后选择您当前登录的帐户的“退出”。
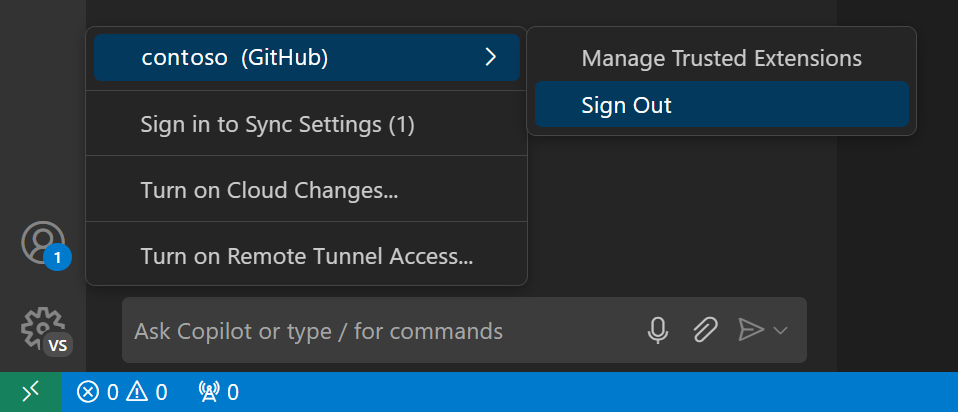
-
使用以下任一方法登录您的 GitHub 帐户
-
从状态栏中的 Copilot 菜单中选择“登录以使用 Copilot”。
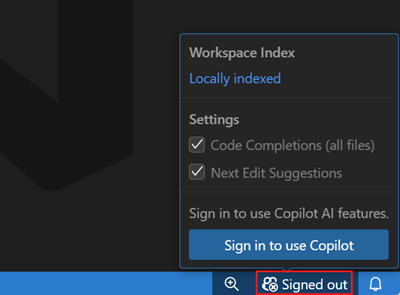
-
选择活动栏中的“帐户”菜单,然后选择“使用 GitHub 登录以使用 GitHub Copilot”。
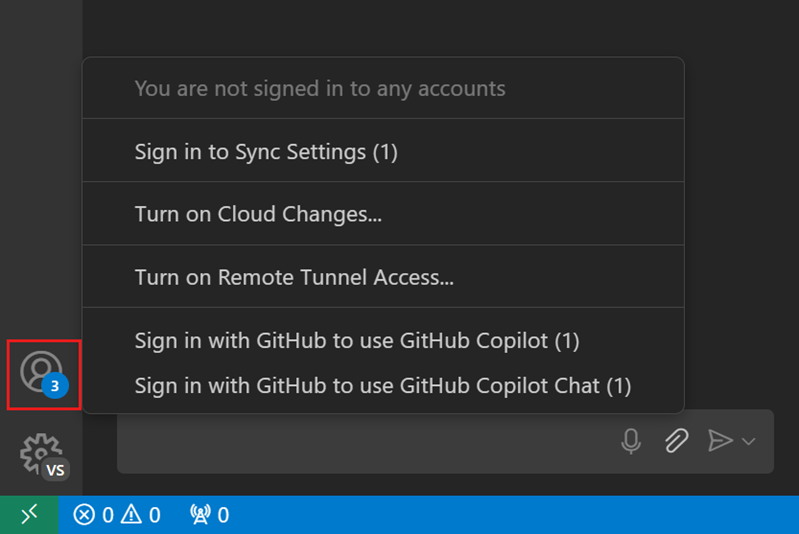
-
在命令面板 (⇧⌘P (Windows, Linux Ctrl+Shift+P)) 中运行“GitHub Copilot: 登录”命令。
-
从 VS Code 中移除 AI 功能
您可以使用 chat.disableAIFeatures 设置在 VS Code 中禁用内置的 AI 功能,这与您在 VS Code 中配置其他功能的方式类似。这将禁用并隐藏 VS Code 中的聊天或内联建议等功能,并禁用 Copilot 扩展。您可以在工作区或用户级别配置此设置。
或者,从标题栏的聊天菜单中使用了解如何隐藏 AI 功能操作来访问此设置。
如果您之前已禁用内置 AI 功能,在更新到新版本的 VS Code 时,您的选择将得到尊重。
为工作区禁用 AI 功能
要为特定工作区禁用 AI 功能,请在工作区设置中配置chat.disableAIFeatures 设置。此设置在设置编辑器 (⌘, (Windows, Linux Ctrl+,)) 中可用,或者您可以在工作区中编辑 settings.json 文件。
后续步骤
- 继续阅读使用 AI 快速入门,探索 VS Code 中 AI 驱动开发的关键功能。