VS Code 中 Data Wrangler 的使用入门
Data Wrangler 是一款以代码为中心的数据查看和清理工具,已集成到 VS Code 和 VS Code Jupyter Notebook 中。它提供了一个丰富的用户界面,用于查看和分析数据,显示富有洞察力的列统计数据和可视化,并在清理和转换数据时自动生成 Pandas 代码。
以下是从笔记本打开 Data Wrangler 的示例,用于使用内置操作分析和清理数据。然后将自动生成的代码导出回笔记本。
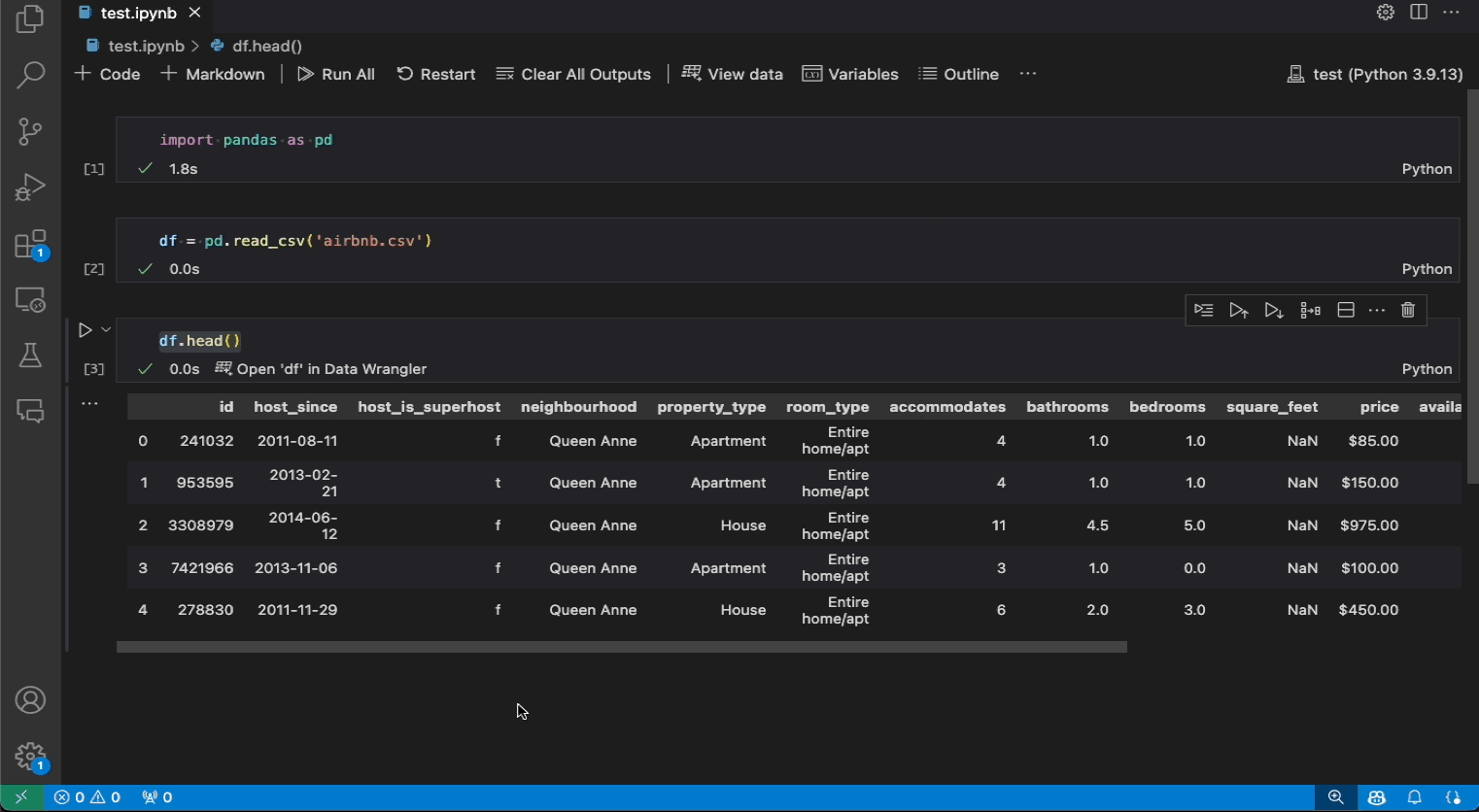
本文档涵盖如何
- 安装和设置 Data Wrangler
- 从笔记本启动 Data Wrangler
- 从数据文件启动 Data Wrangler
- 使用 Data Wrangler 探索数据
- 使用 Data Wrangler 对数据执行操作和清理
- 编辑数据整理代码并将其导出到笔记本
- 故障排除和提供反馈
设置环境
- 如果尚未安装,请安装 Python。重要提示:Data Wrangler 仅支持 Python 3.8 或更高版本。
- 安装 Visual Studio Code。
- 安装 Data Wrangler 扩展
首次启动 Data Wrangler 时,它会询问您要连接到哪个 Python 内核。它还会检查您的机器和环境,查看是否安装了所需的 Python 包,例如 Pandas。
以下是 Python 和 Python 包的所需版本列表,以及它们是否由 Data Wrangler 自动安装
| 名称 | 最低要求版本 | 自动安装 |
|---|---|---|
| Python | 3.8 | 否 |
| pandas | 0.25.2 | 是 |
如果您的环境中未找到这些依赖项,Data Wrangler 将尝试使用 pip 为您安装它们。如果 Data Wrangler 无法安装依赖项,最简单的解决方法是手动运行 pip install,然后再次启动 Data Wrangler。Data Wrangler 需要这些依赖项,以便生成 Python 和 Pandas 代码。
打开 Data Wrangler
在 Data Wrangler 中,您始终处于一个沙盒环境中,这意味着您可以安全地探索和转换数据。除非您明确导出更改,否则原始数据集不会被修改。
从 Jupyter Notebook 启动 Data Wrangler
有三种方法可以从 Jupyter Notebook 启动 Data Wrangler
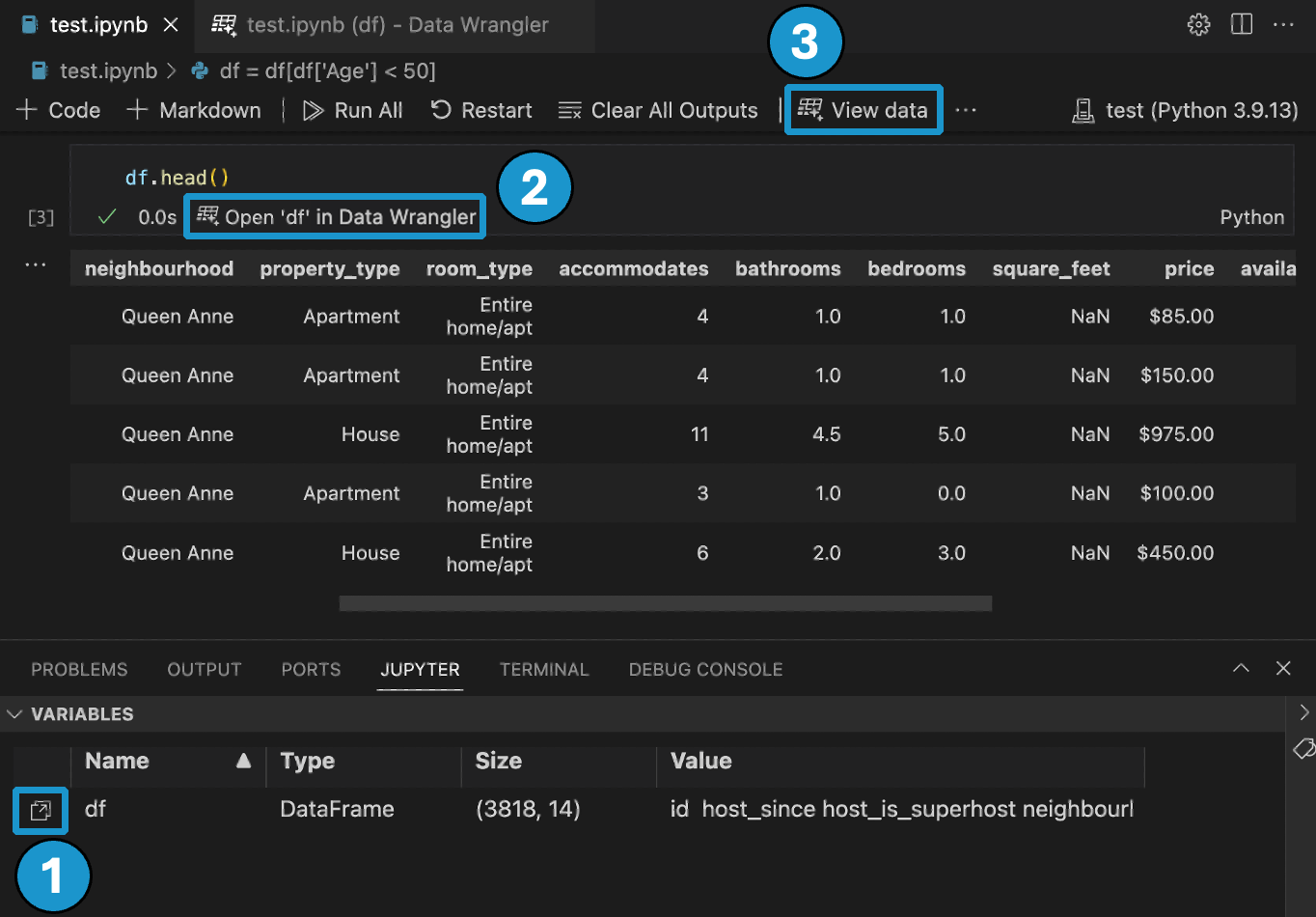
- 在Jupyter > 变量面板中,任何受支持的数据对象旁边,您都可以看到一个按钮来启动 Data Wrangler。
- 如果您的笔记本中有一个 Pandas 数据框,您现在会看到一个在 Data Wrangler 中打开“df”按钮(其中“df”是数据框的变量名)出现在运行输出数据框的代码的单元格底部。这包括 1)
df.head()、2)df.tail()、3)display(df)、4)print(df)、5)df。 - 在笔记本工具栏中,选择查看数据会弹出一个列表中,其中包含笔记本中所有受支持的数据对象。然后,您可以选择列表中要使用 Data Wrangler 打开的变量。
直接从文件启动 Data Wrangler
您也可以直接从本地文件(例如 .csv)启动 Data Wrangler。为此,请在 VS Code 中打开包含要打开的文件的任何文件夹。在文件资源管理器视图中,右键单击该文件并单击在 Data Wrangler 中打开。
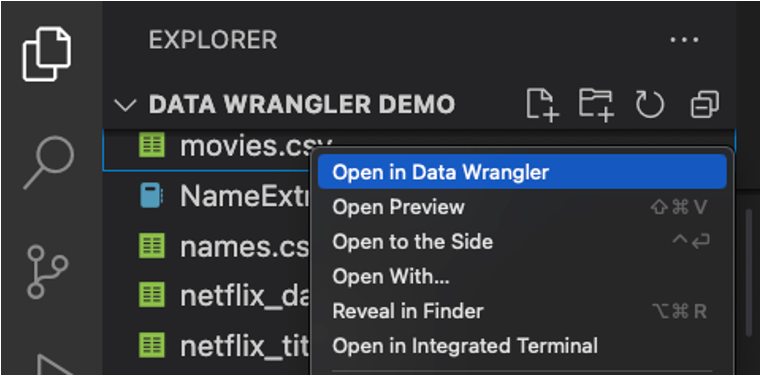
Data Wrangler 目前支持以下文件类型
.csv/.tsv.xls/.xlsx.parquet
根据文件类型,您可以指定文件的分隔符和/或工作表。
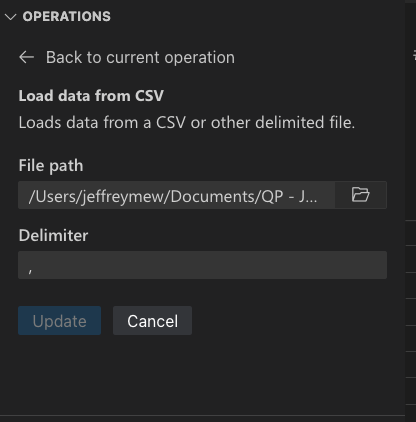
您还可以将这些文件类型设置为默认使用 Data Wrangler 打开。
UI 导览
Data Wrangler 在处理数据时有两种模式。每种模式的详细信息在下面的后续部分中解释。
- 查看模式:查看模式优化了界面,以便您快速查看、筛选和排序数据。此模式非常适合对数据集进行初步探索。
- 编辑模式:编辑模式优化了界面,以便您对数据集应用转换、清理或修改。当您在界面中应用这些转换时,Data Wrangler 会自动生成相关的 Pandas 代码,并可以将其导出回您的笔记本以供重用。
注意:默认情况下,Data Wrangler 在查看模式下打开。您可以在设置编辑器中更改此行为 。

查看模式界面
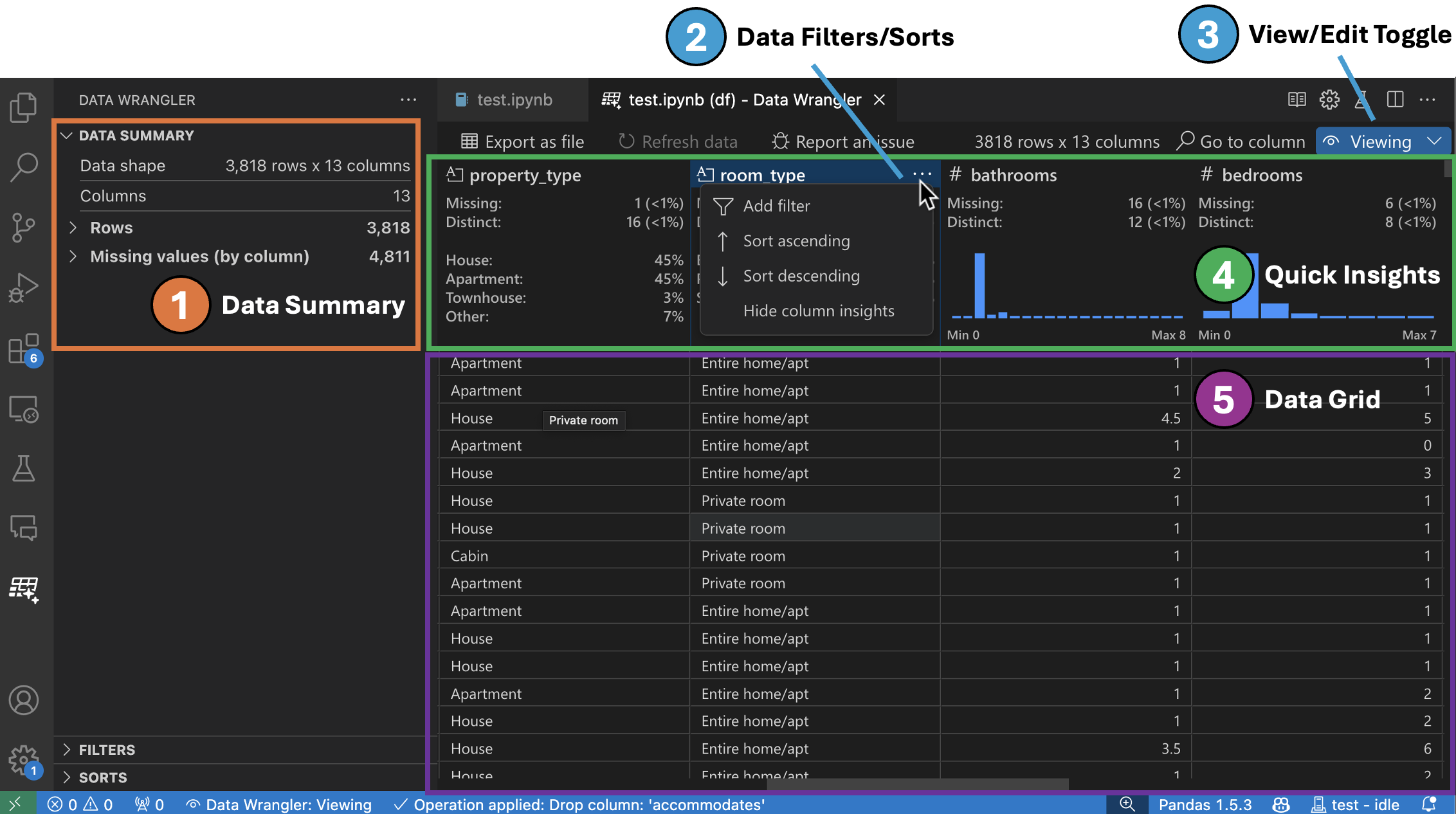
-
数据摘要面板显示您的整体数据集或特定列(如果选中)的详细摘要统计信息。
-
您可以从列的标题菜单中对列应用任何数据筛选器/排序。
-
在 Data Wrangler 的查看或编辑模式之间切换,以访问内置数据操作。
-
快速洞察标题是您可以快速查看每列有价值信息的地方。根据列的数据类型,快速洞察显示数据的分布或数据点的频率,以及缺失值和不同值。
-
数据网格为您提供一个可滚动的窗格,您可以在其中查看整个数据集。
编辑模式界面
切换到编辑模式会启用 Data Wrangler 中的附加功能和用户界面元素。在以下屏幕截图中,我们使用 Data Wrangler 将最后一列中的缺失值替换为该列的中位数。
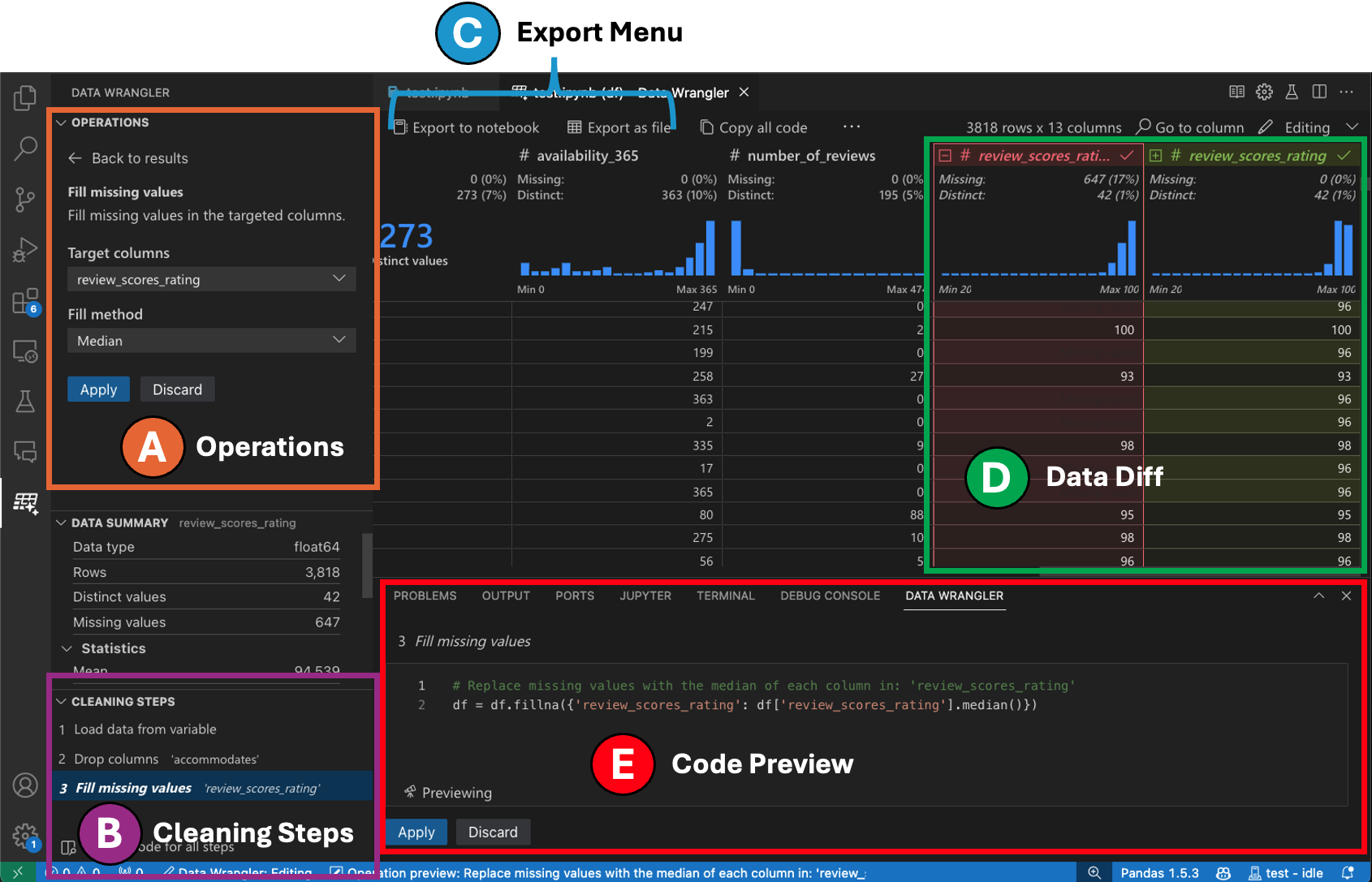
-
操作面板是您可以通过它搜索 Data Wrangler 所有内置数据操作的地方。操作按类别组织。
-
清理步骤面板显示所有已应用操作的列表。它使用户能够撤消特定操作或编辑最近的操作。选择一个步骤将突出显示数据差异视图中的更改,并显示与该操作关联的生成代码。
-
导出菜单允许您将代码导出回 Jupyter Notebook 或将数据导出到新文件。
-
当您选择一个操作并预览其对数据的影响时,网格会叠加显示您对数据所做更改的数据差异视图。
-
代码预览部分显示 Data Wrangler 在选择操作时生成的 Python 和 Pandas 代码。未选择操作时,该部分为空。您可以编辑生成的代码,这会导致数据网格突出显示对数据的影响。
Data Wrangler 操作
可以从操作面板中选择内置的 Data Wrangler 操作。
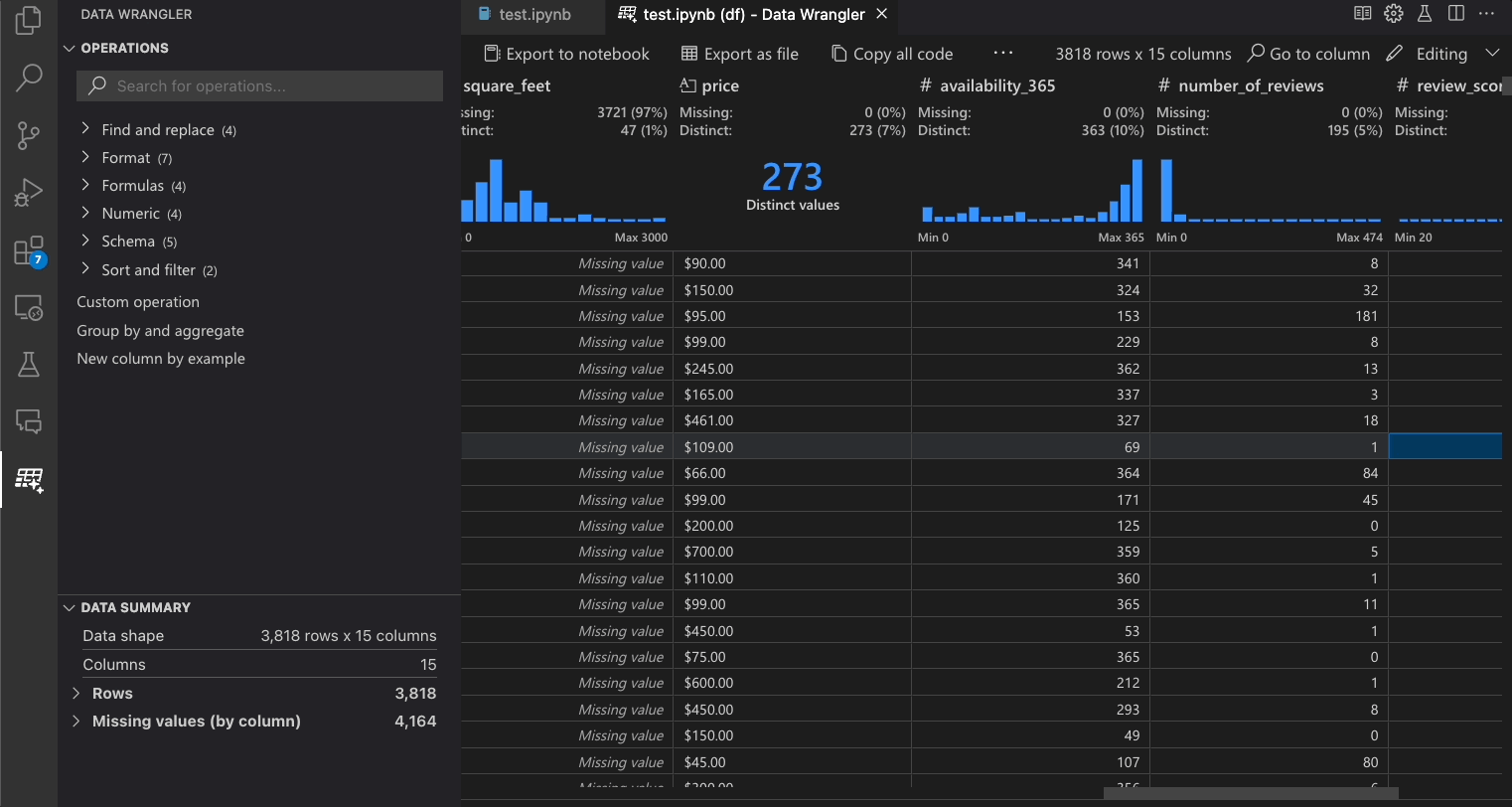
下表列出了 Data Wrangler 初始版本目前支持的 Data Wrangler 操作。我们计划在不久的将来添加更多操作。
| 操作 | 描述 |
|---|---|
| 排序 | 按升序或降序对列进行排序 |
| 筛选 | 根据一个或多个条件筛选行 |
| 计算文本长度 | 创建新列,其值等于文本列中每个字符串值的长度 |
| One-hot 编码 | 将分类数据拆分为每个类别的新列 |
| 多标签二值化 | 使用分隔符将分类数据拆分为每个类别的新列 |
| 从公式创建列 | 使用自定义 Python 公式创建列 |
| 更改列类型 | 更改列的数据类型 |
| 删除列 | 删除一个或多个列 |
| 选择列 | 选择一个或多个要保留的列并删除其余列 |
| 重命名列 | 重命名一个或多个列 |
| 克隆列 | 创建一列或多列的副本 |
| 删除缺失值 | 删除包含缺失值的行 |
| 删除重复行 | 删除一个或多个列中包含重复值的所有行 |
| 填充缺失值 | 用新值替换包含缺失值的单元格 |
| 查找并替换 | 替换与模式匹配的单元格 |
| 按列分组并聚合 | 按列分组并聚合结果 |
| 去除空白 | 删除文本开头和结尾的空白 |
| 分割文本 | 根据用户定义的分隔符将一列分割成几列 |
| 首字母大写 | 将第一个字符转换为大写,其余转换为小写 |
| 将文本转换为小写 | 将文本转换为小写 |
| 将文本转换为大写 | 将文本转换为大写 |
| 示例字符串转换 | 当从您提供的示例中检测到模式时,自动执行字符串转换 |
| 示例日期时间格式化 | 当从您提供的示例中检测到模式时,自动执行日期时间格式化 |
| 示例新建列 | 当从您提供的示例中检测到模式时,自动创建一列。 |
| 缩放最小值/最大值 | 在最小值和最大值之间缩放数值列 |
| 四舍五入 | 将数字四舍五入到指定的小数位数 |
| 向下取整 | 将数字向下取整到最接近的整数 |
| 向上取整 | 将数字向上取整到最接近的整数 |
| 自定义操作 | 根据示例和现有列的派生自动创建新列 |
如果缺少您希望 Data Wrangler 支持的操作,请在我们的 Data Wrangler GitHub 仓库中提交功能请求。
修改上一步骤
可以通过清理步骤面板修改生成代码的每个步骤。首先,选择要修改的步骤。然后,当您对操作进行更改时(无论是通过代码还是操作面板),您的更改对数据的影响都会在网格视图中突出显示。
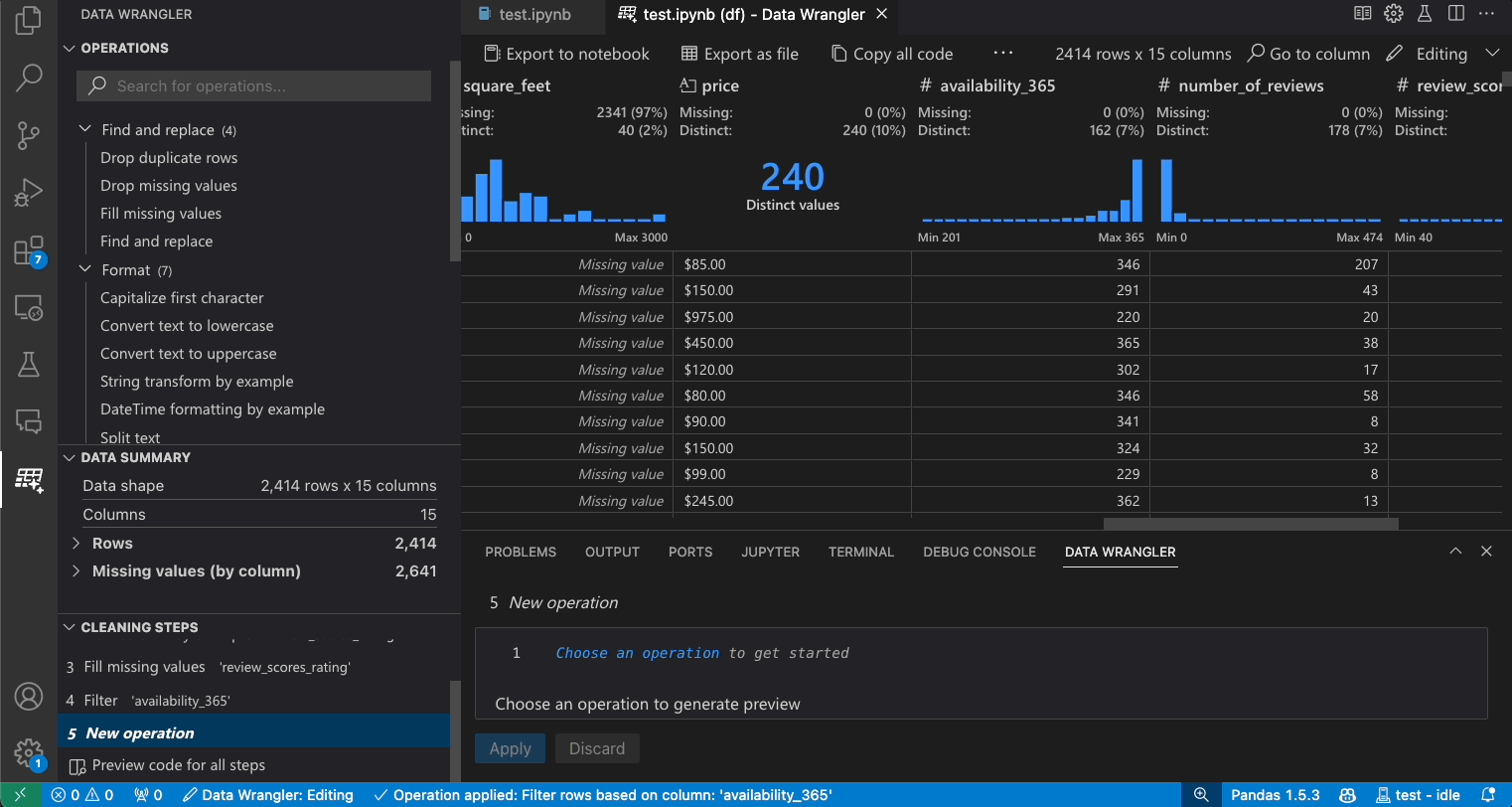
编辑和导出代码
在 Data Wrangler 中完成数据清理步骤后,有三种方法可以从 Data Wrangler 导出清理后的数据集。
- 将代码导出回笔记本并退出:这会在您的 Jupyter Notebook 中创建一个新单元格,其中包含您生成的所有数据清理代码,并打包成一个 Python 函数。
- 将数据导出到文件:这会将清理后的数据集另存为新 CSV 或 Parquet 文件到您的机器上。
- 将代码复制到剪贴板:这会复制 Data Wrangler 为数据清理操作生成的所有代码。
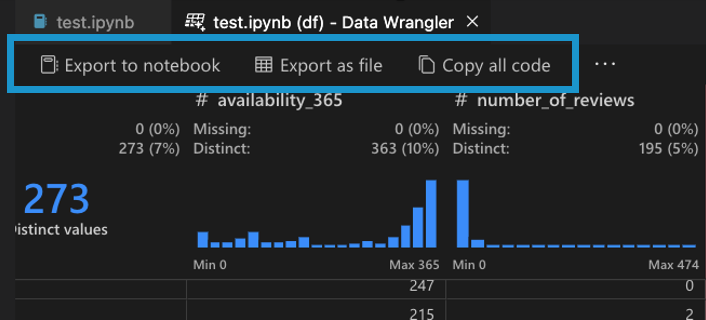
搜索列
要在数据集中查找特定列,请从 Data Wrangler 工具栏中选择转到列并搜索相应的列。
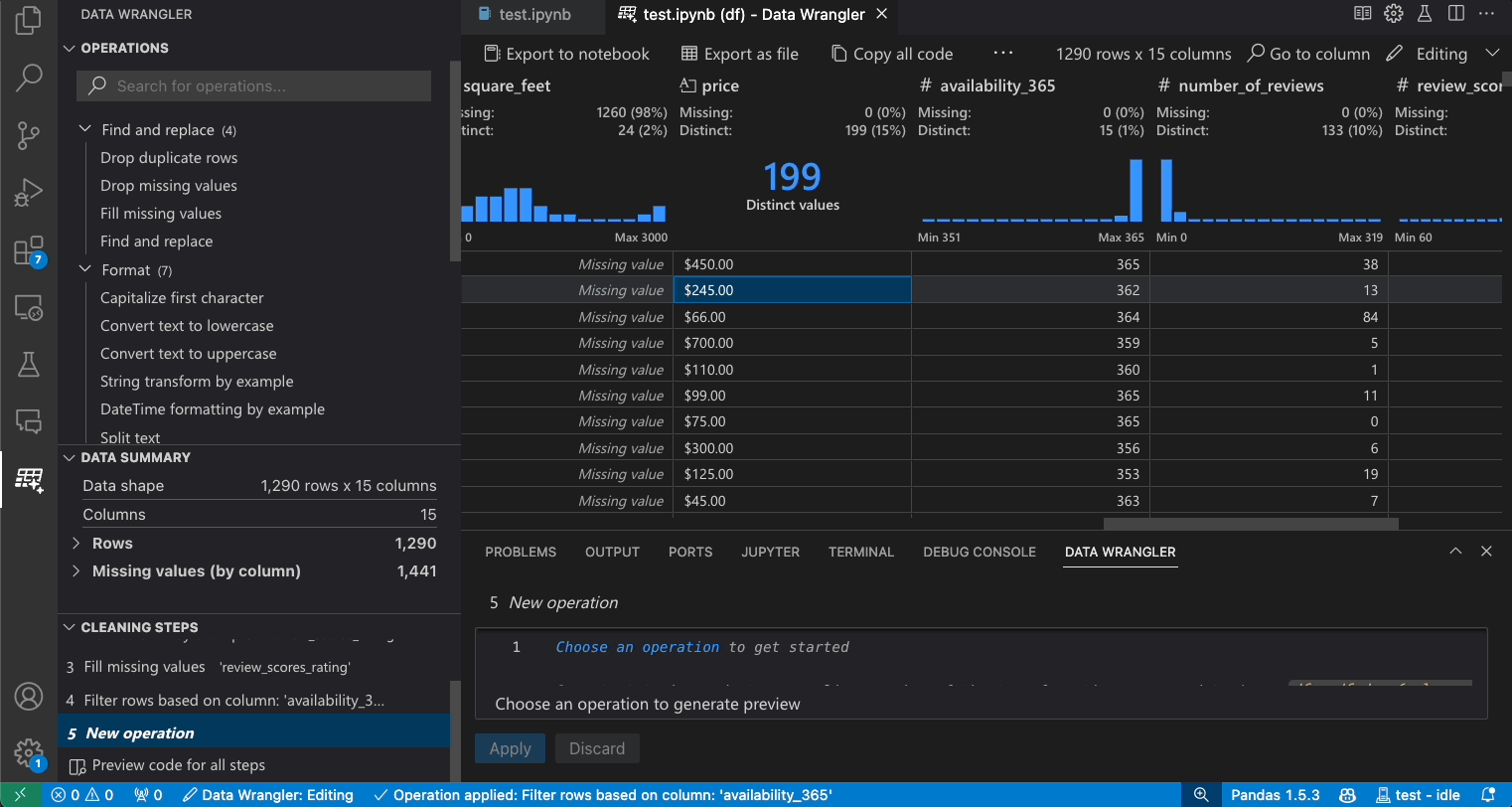
故障排除
一般内核连接问题
对于一般连接问题,请参阅上面“连接到 Python 内核”部分中的替代连接方法。要调试与本地 Python 解释器选项相关的问题,一种可能的解决方法是安装不同版本的 Jupyter 和 Python 扩展。例如,如果安装了稳定版本的扩展,您可以安装预发布版本(反之亦然)。
要清除已缓存的内核,您可以从命令面板运行 Data Wrangler: 清除缓存的运行时命令 ⇧⌘P(Windows、Linux Ctrl+Shift+P)。
打开数据文件时出现 UnicodeDecodeError
如果您在直接从 Data Wrangler 打开数据文件时遇到 UnicodeDecodeError,这可能是由两个可能的问题引起的
- 您尝试打开的文件的编码不是
UTF-8 - 文件已损坏。
要解决此错误,您需要从 Jupyter Notebook 打开 Data Wrangler,而不是直接从数据文件打开。使用 Jupyter Notebook 读取文件,例如使用 read_csv 方法。在 read 方法中,使用 encoding 和/或 encoding_errors 参数来定义要使用的编码或如何处理编码错误。如果您不知道哪个编码可能适用于此文件,您可以尝试使用 chardet 等库来尝试推断可行的编码。
问题和反馈
如果您遇到问题、有功能请求或任何其他反馈,请在我们的 GitHub 仓库中提交问题:https://github.com/microsoft/vscode-data-wrangler/issues/new/choose
数据和遥测
适用于 Visual Studio Code 的 Microsoft Data Wrangler 扩展会收集使用数据并将其发送给 Microsoft,以帮助改进我们的产品和服务。阅读我们的 隐私声明 了解更多信息。此扩展尊重 telemetry.telemetryLevel 设置,您可以在 https://vscode.js.cn/docs/configure/telemetry 上了解更多信息。