在 VS Code 中使用 C++ 和 WSL
在本教程中,你将配置 Visual Studio Code,以便在 适用于 Linux 的 Windows 子系统 (WSL) 中的 Ubuntu 上使用 GCC C++ 编译器 (g++) 和 GDB 调试器。GCC 代表 GNU 编译器集合;GDB 是 GNU 调试器。WSL 是 Windows 中的 Linux 环境,直接在机器硬件上运行,而不是在虚拟机中运行。
注意:本教程的大部分内容适用于直接在 Linux 机器上使用 C++ 和 VS Code。
Visual Studio Code 通过 WSL 扩展支持直接在 WSL 中工作。我们推荐这种 WSL 开发模式,其中所有源代码文件以及编译器都托管在 Linux 发行版上。有关更多背景信息,请参阅 VS Code 远程开发。
完成本教程后,你就可以创建和配置自己的 C++ 项目,并查阅 VS Code 文档以获取有关其众多功能的更多信息。本教程不教授 GCC、Linux 或 C++ 语言。对于这些主题,网上有许多优秀的资源。
如果你遇到任何问题,请随时在 VS Code 文档存储库中为本教程提出问题。
先决条件
要成功完成本教程,你必须执行以下步骤
-
安装 WSL 扩展。
-
安装 适用于 Linux 的 Windows 子系统,然后使用同一页面上的链接安装你选择的 Linux 发行版。本教程使用 Ubuntu。在安装过程中,请记住你的 Linux 用户密码,因为你需要它来安装额外的软件。
设置你的 Linux 环境
-
打开 WSL 的 Bash shell。如果你安装了 Ubuntu 发行版,请在 Windows 搜索框中键入“Ubuntu”,然后在结果列表中单击它。对于 Debian,键入“Debian”,依此类推。
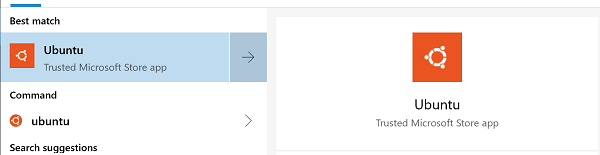
shell 会出现一个命令提示符,默认情况下由你的用户名和计算机名组成,并将你置于你的主目录中。对于 Ubuntu,它看起来像这样
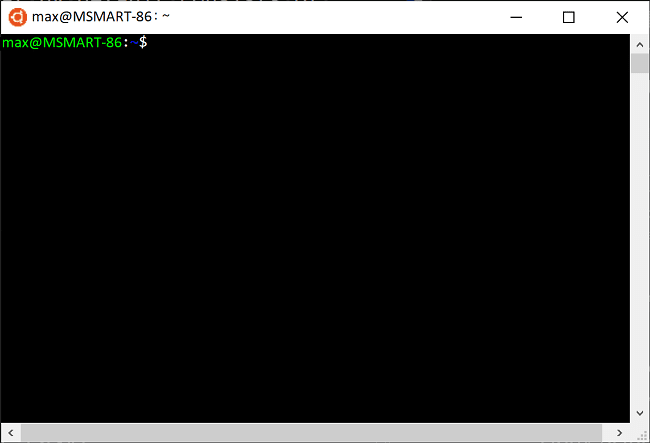
-
创建一个名为
projects的目录,然后在其中创建一个名为helloworld的子目录mkdir projects cd projects mkdir helloworld -
虽然你将使用 VS Code 编辑源代码,但你将使用 g++ 编译器在 Linux 上编译源代码。你还将使用 GDB 在 Linux 上进行调试。这些工具默认情况下未安装在 Ubuntu 上,因此你必须安装它们。幸运的是,这项任务非常简单!
-
从 WSL 命令提示符中,首先运行
apt-get update以更新 Ubuntu 包列表。过时的发行版有时会干扰安装新包的尝试。sudo apt-get update如果你愿意,可以运行
sudo apt-get update && sudo apt-get dist-upgrade来下载系统包的最新版本,但这可能需要更长的时间,具体取决于你的连接速度。 -
在命令提示符中,通过键入以下内容安装 GNU 编译器工具和 GDB 调试器
sudo apt-get install build-essential gdb -
通过定位 g++ 和 gdb 来验证安装是否成功。如果
whereis命令没有返回文件名,请尝试再次运行更新命令。whereis g++ whereis gdb
注意:如果你直接在 Linux 机器上而不是在 WSL 中工作,则安装 g++ 编译器和 GDB 调试器的设置步骤也适用。在你的 helloworld 项目中运行 VS Code,以及编辑、构建和调试步骤都是相同的。
在 WSL 中运行 VS Code
导航到你的 helloworld 项目文件夹,然后使用 code . 从 WSL 终端启动 VS Code
cd $HOME/projects/helloworld
code .
你将看到一条“正在安装 VS Code Server”的消息。VS Code 正在 Linux 端下载并安装一个小型服务器,桌面 VS Code 将与其通信。VS Code 将启动并打开 helloWorld 文件夹。文件资源管理器显示 VS Code 现在正在 WSL 的上下文中运行,标题栏显示 WSL: Ubuntu。
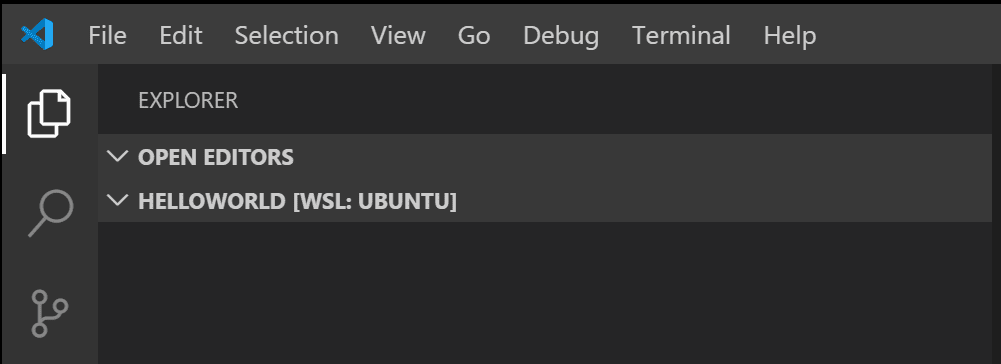
你也可以从状态栏判断远程上下文。
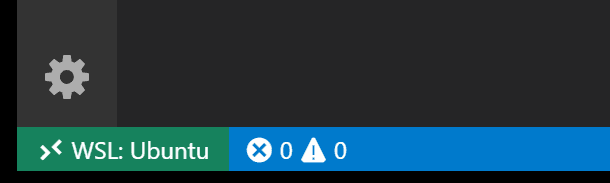
如果你单击远程状态栏项,你将看到一个适合会话的远程命令下拉列表。例如,如果你想结束在 WSL 中运行的会话,你可以从下拉列表中选择 关闭远程连接 命令。从 WSL 命令提示符运行 code . 将重新启动在 WSL 中运行的 VS Code。
code . 命令在当前工作文件夹中打开了 VS Code,该文件夹成为你的“工作区”。在教程中,你将看到在工作区中的 .vscode 文件夹中创建了三个文件
c_cpp_properties.json(编译器路径和 IntelliSense 设置)tasks.json(生成说明)launch.json(调试器设置)
添加源代码文件
在“文件资源管理器”标题栏中,选择新建文件按钮并将文件命名为 helloworld.cpp。
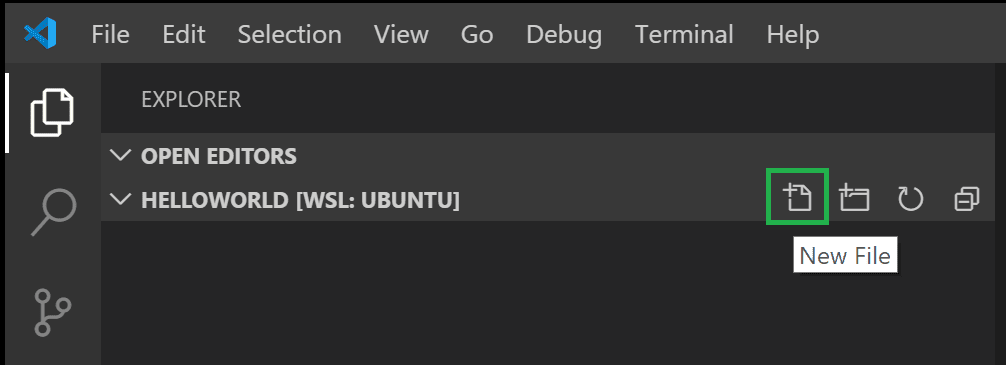
安装 C/C++ 扩展
一旦你创建了文件并且 VS Code 检测到它是 C++ 语言文件,如果你尚未安装 Microsoft C/C++ 扩展,你可能会被提示安装它。
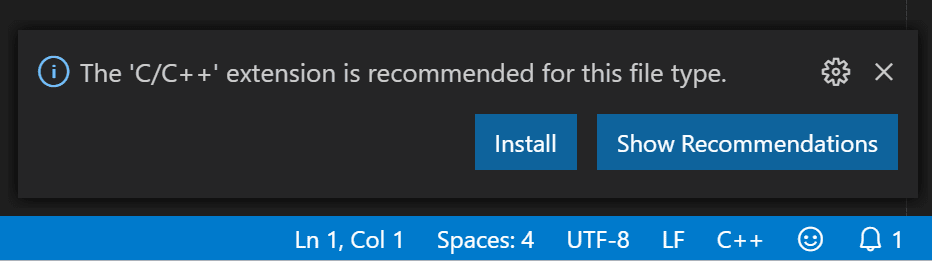
选择 安装,然后在扩展视图中显示按钮时选择 需要重新加载,以完成 C/C++ 扩展的安装。
如果你已经在 VS Code 中本地安装了 C/C++ 语言扩展,你需要在扩展视图 (⇧⌘X (Windows、Linux Ctrl+Shift+X)) 中将这些扩展安装到 WSL。本地安装的扩展可以通过选择 安装到 WSL 按钮然后 需要重新加载 来安装到 WSL。
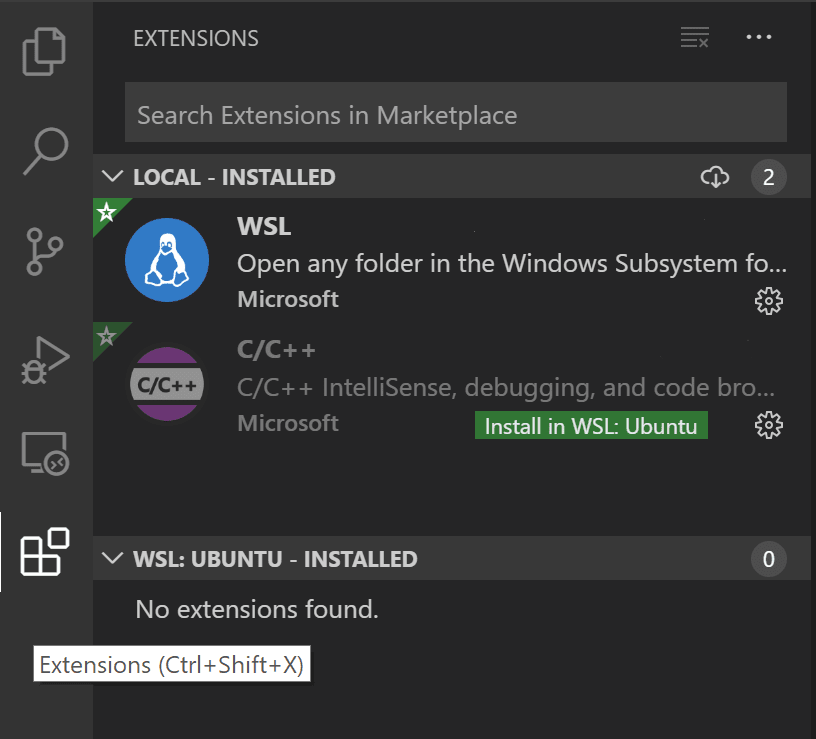
添加 Hello World 源代码
现在粘贴以下源代码
#include <iostream>
#include <vector>
#include <string>
using namespace std;
int main()
{
vector<string> msg {"Hello", "C++", "World", "from", "VS Code", "and the C++ extension!"};
for (const string& word : msg)
{
cout << word << " ";
}
cout << endl;
}
现在按 ⌘S (Windows、Linux 为 Ctrl+S) 保存文件。请注意,你刚刚添加的文件出现在 VS Code 侧边栏的文件资源管理器视图 (⇧⌘E (Windows、Linux 为 Ctrl+Shift+E)) 中
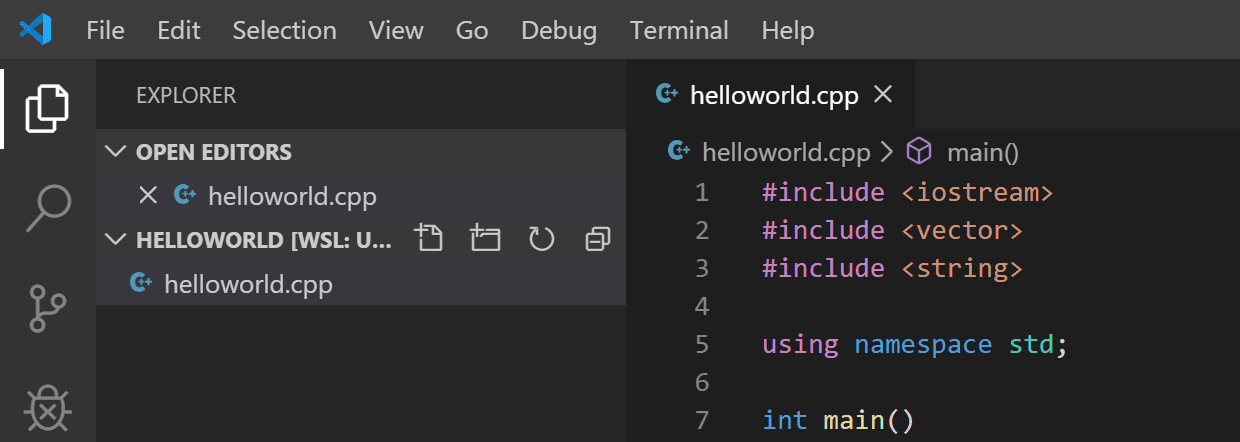
你还可以通过在主文件菜单中勾选自动保存来启用自动保存,以自动保存你的文件更改。
左侧的活动栏允许你打开不同的视图,例如 搜索、源代码管理 和 运行。你将在本教程的后面部分查看 运行 视图。你可以在 VS Code 用户界面文档中找到有关其他视图的更多信息。
探索 IntelliSense
在你的新 helloworld.cpp 文件中,将鼠标悬停在 vector 或 string 上以查看类型信息。在 msg 变量声明之后,开始键入 msg.,就像调用成员函数一样。你应该立即看到一个显示所有成员函数的完成列表,以及一个显示 msg 对象类型信息的窗口
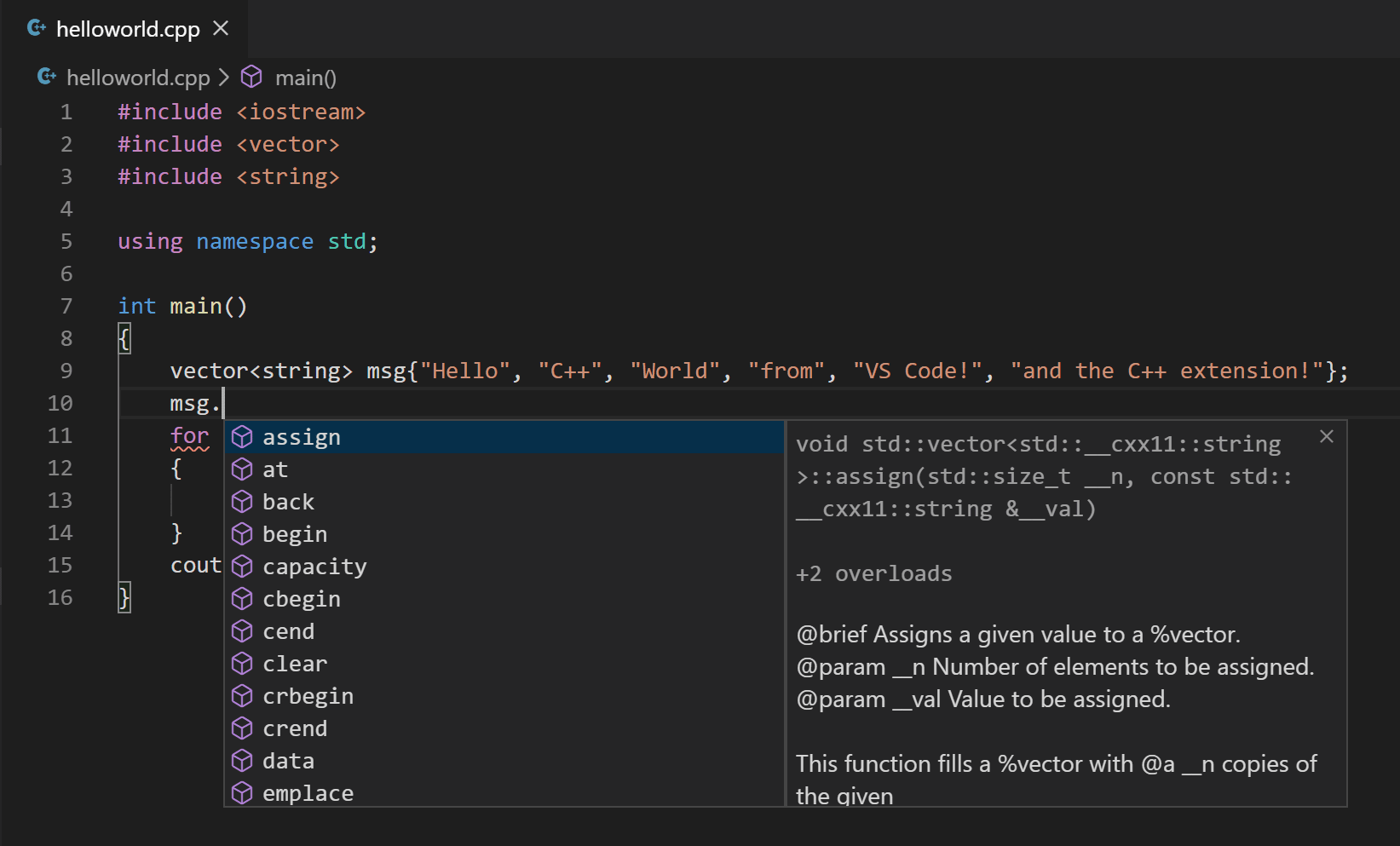
你可以按 Tab 键插入选定的成员;然后,当你添加左括号时,你将看到有关函数所需的任何参数的信息。
运行 helloworld.cpp
请记住,C++ 扩展使用你机器上安装的 C++ 编译器来生成程序。在尝试在 VS Code 中运行和调试 helloworld.cpp 之前,请确保已安装 C++ 编译器。
-
打开
helloworld.cpp,使其成为活动文件。 -
单击编辑器右上角的播放按钮。
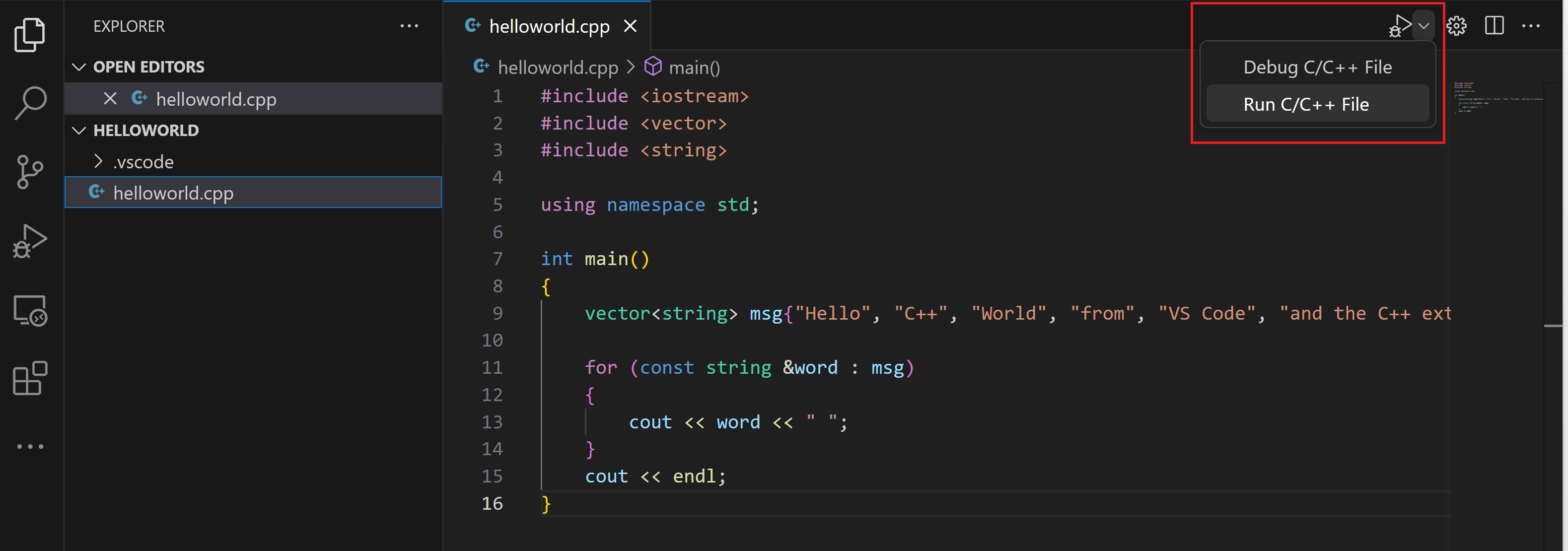
-
从系统上检测到的编译器列表中选择 g++ 构建和调试活动文件。
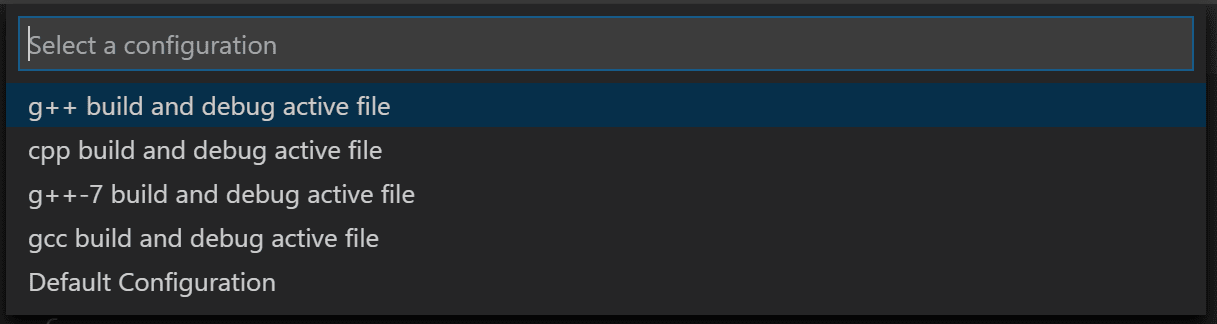
你只会在第一次运行 helloworld.cpp 时被要求选择一个编译器。此编译器将被设置为 tasks.json 文件中的“默认”编译器。
-
生成成功后,你的程序输出将显示在集成终端中。

第一次运行程序时,C++ 扩展会创建 tasks.json,你会在项目中的 .vscode 文件夹中找到它。tasks.json 存储生成配置。
你的新 tasks.json 文件应类似于下面的 JSON
{
"version": "2.0.0",
"tasks": [
{
"type": "shell",
"label": "C/C++: g++ build active file",
"command": "/usr/bin/g++",
"args": ["-g", "${file}", "-o", "${fileDirname}/${fileBasenameNoExtension}"],
"options": {
"cwd": "/usr/bin"
},
"problemMatcher": ["$gcc"],
"group": {
"kind": "build",
"isDefault": true
},
"detail": "Task generated by Debugger."
}
]
}
注意:你可以在变量参考中了解有关
tasks.json变量的更多信息。
command 设置指定要运行的程序;在本例中是 g++。args 数组指定将传递给 g++ 的命令行参数。这些参数必须以编译器预期的顺序指定。
此任务告诉 g++ 获取活动文件 (${file}),编译它,并在当前目录 (${fileDirname}) 中创建一个可执行文件,该文件与活动文件同名但没有扩展名 (${fileBasenameNoExtension}),例如 helloworld。
label 值是你在任务列表中将看到的内容;你可以随意命名。
detail 值是你作为任务列表中任务描述的值。强烈建议重命名此值以将其与类似任务区分开来。
从现在开始,播放按钮将从 tasks.json 中读取信息,以确定如何构建和运行你的程序。你可以在 tasks.json 中定义多个构建任务,而标记为默认的任务将被播放按钮使用。如果你需要更改默认编译器,可以运行任务: 配置默认生成任务。或者,你可以修改 tasks.json 文件,并通过替换以下段落来删除默认设置
"group": {
"kind": "build",
"isDefault": true
},
替换为
"group": "build",
修改 tasks.json
你可以通过使用 "${workspaceFolder}/*.cpp" 而不是 "${file}" 等参数来修改你的 tasks.json 以构建多个 C++ 文件。这将构建当前文件夹中的所有 .cpp 文件。你还可以通过将 "${fileDirname}/${fileBasenameNoExtension}" 替换为硬编码文件名(例如“helloworld.out”)来修改输出文件名。
调试 helloworld.cpp
要调试你的代码,
- 回到
helloworld.cpp,使其成为活动文件。 - 通过单击编辑器边距或在当前行使用 F9 设置断点。
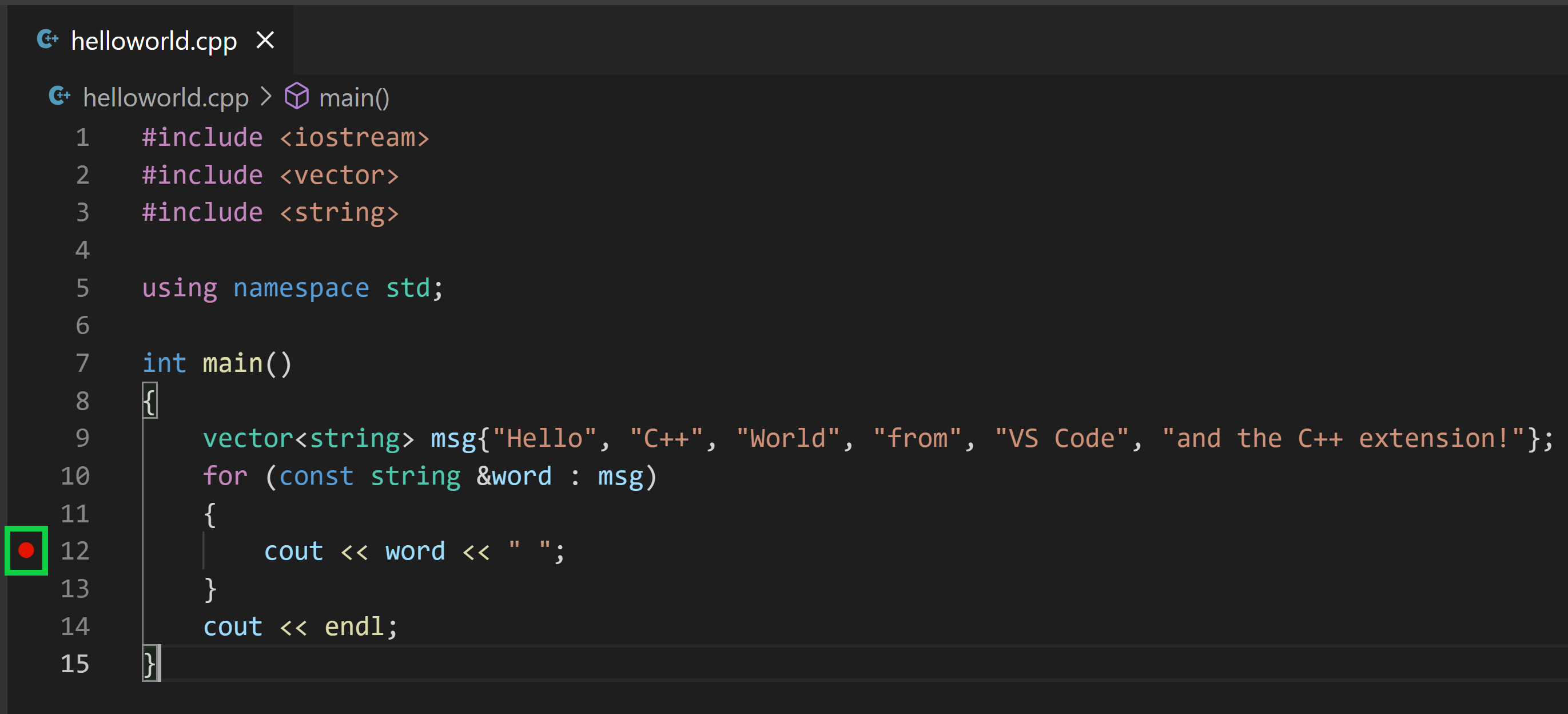
- 从播放按钮旁边的下拉菜单中,选择调试 C/C++ 文件。
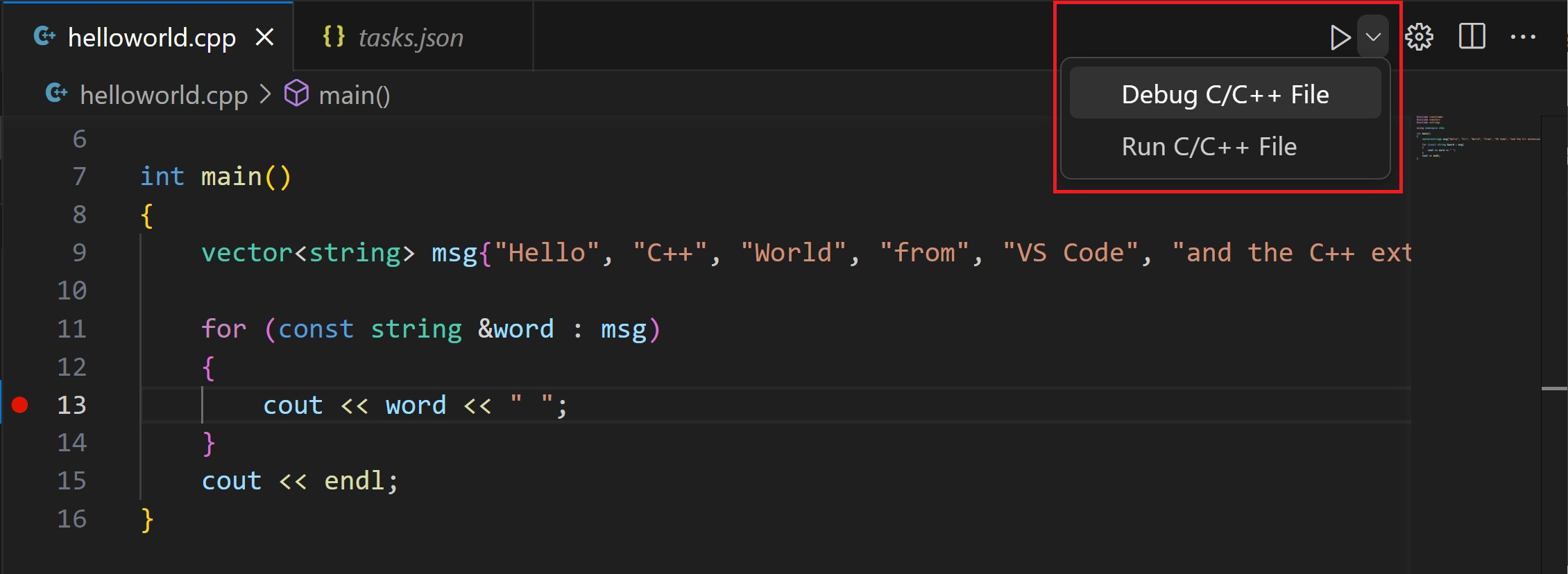
- 从系统上检测到的编译器列表中选择 C/C++: g++ 构建和调试活动文件(你只会在第一次运行或调试
helloworld.cpp时被要求选择编译器)。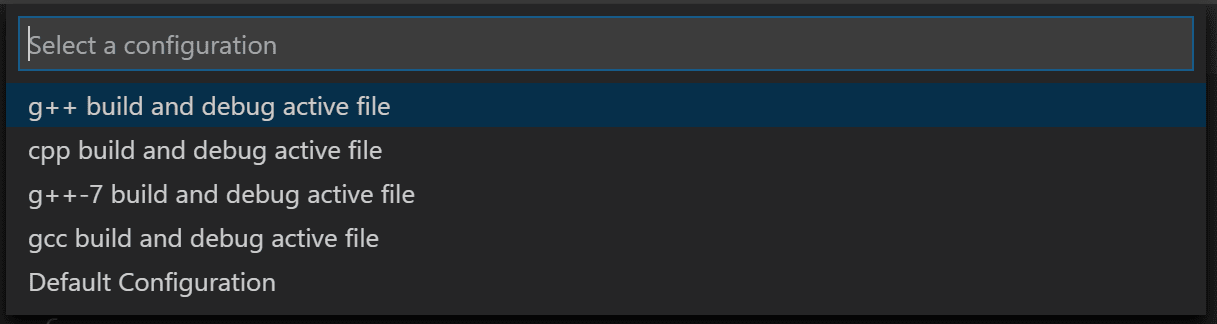
播放按钮有两种模式:运行 C/C++ 文件 和 调试 C/C++ 文件。它将默认为上次使用的模式。如果你在播放按钮中看到调试图标,你可以选择播放按钮进行调试,而不是选择下拉菜单项。
探索调试器
在开始单步调试代码之前,我们花点时间注意用户界面中的几处变化
-
集成终端出现在源代码编辑器的底部。在调试输出选项卡中,你将看到指示调试器已启动并正在运行的输出。
-
编辑器突出显示第 12 行,这是你在启动调试器之前设置的断点
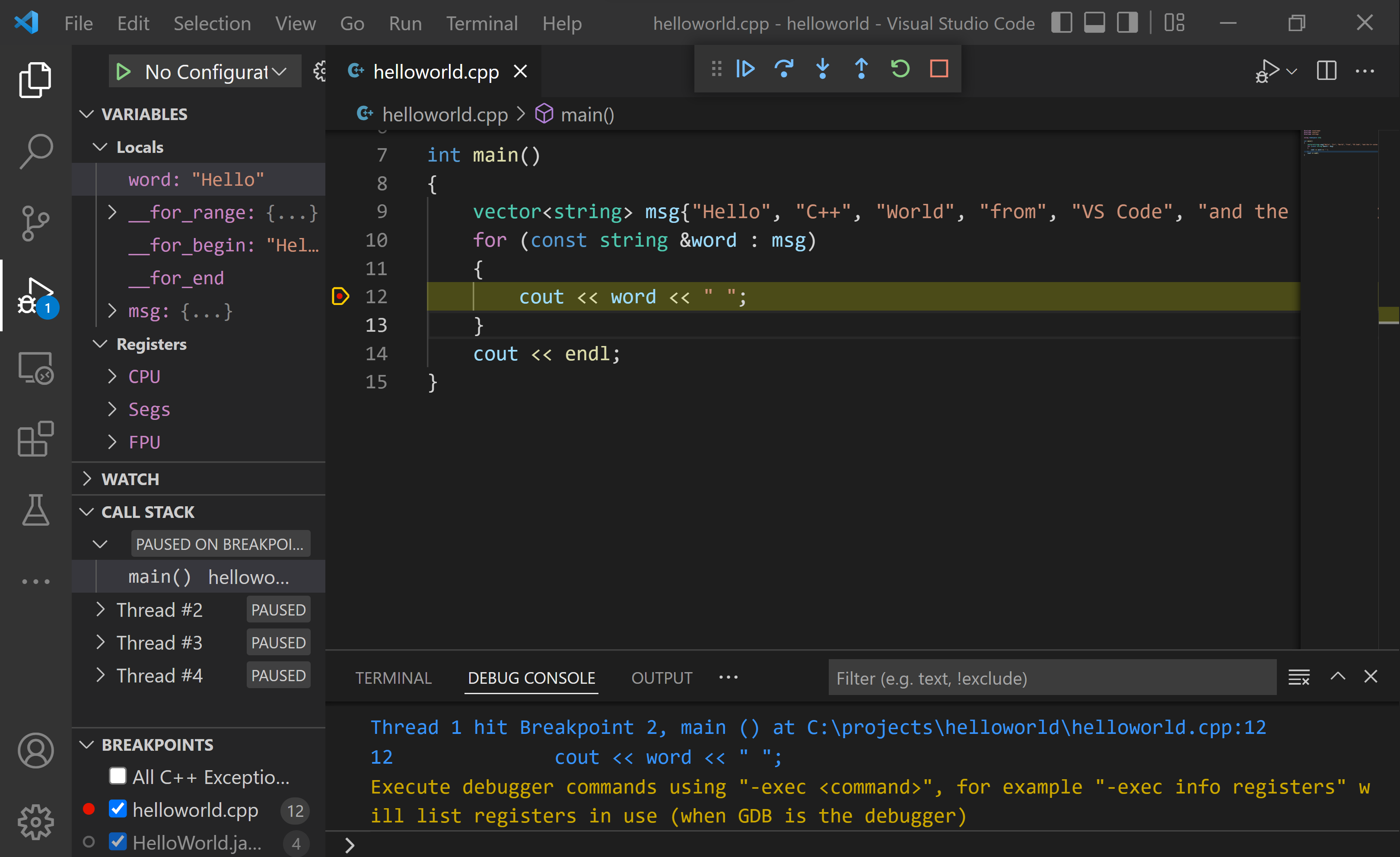
-
左侧的运行和调试视图显示调试信息。你将在本教程的后面看到一个示例。
-
代码编辑器顶部会出现一个调试控制面板。你可以通过抓取左侧的点来在屏幕上移动它。

如果你的工作区中已经有一个 launch.json 文件,播放按钮将从中读取以确定如何运行和调试你的 C++ 文件。如果你没有 launch.json,播放按钮将即时创建一个临时“快速调试”配置,完全无需 launch.json!
单步调试代码
现在你已准备好开始单步调试代码。
-
单击或按下调试控制面板中的跳过图标。
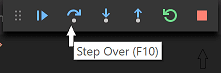
这将使程序执行前进到 for 循环的第一行,并跳过在创建和初始化
msg变量时调用的vector和string类中的所有内部函数调用。注意侧面 变量 窗口中的变化。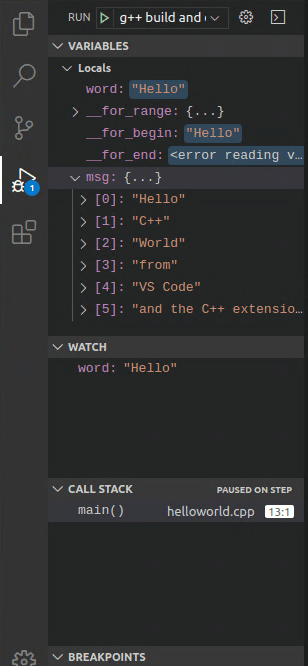
-
再次按跳过以推进到此程序中的下一个语句(跳过用于初始化循环的所有内部代码)。现在,变量窗口显示有关循环变量的信息。
-
再次按 跳过 以执行
cout语句。(请注意,C++ 扩展直到最后一个 cout 执行后才将任何输出打印到 调试控制台。) -
如果你愿意,可以继续按单步跳过,直到向量中的所有单词都打印到控制台。但如果你好奇,可以尝试按单步进入按钮来单步执行 C++ 标准库中的源代码!
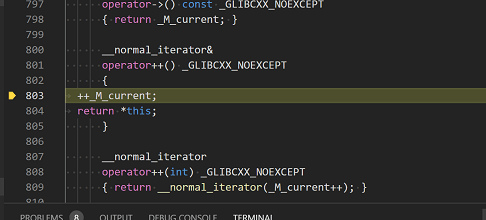
要返回到你自己的代码,一种方法是继续按单步跳过。另一种方法是在你的代码中设置一个断点,方法是切换到代码编辑器中的
helloworld.cpp选项卡,将插入点放在循环内的cout语句的某处,然后按 F9。左侧的边栏会出现一个红点,表示已在此行设置了断点。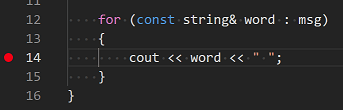
然后按 F5 从标准库头文件的当前行开始执行。执行将在
cout处中断。如果你愿意,可以再次按 F9 来关闭断点。循环完成后,你可以在集成终端的 调试控制台 选项卡中看到输出,以及 GDB 输出的一些其他诊断信息。
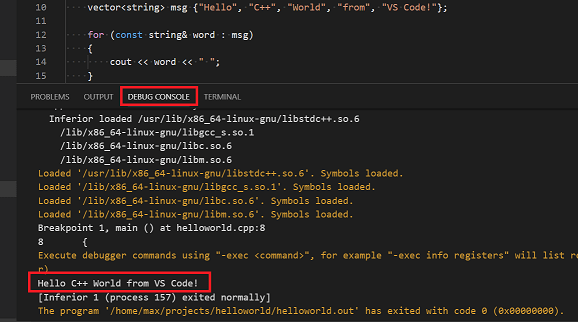
设置监视
为了在程序执行时跟踪变量的值,请在变量上设置 监视。
-
将插入点放在循环内。在 监视 窗口中,单击加号并在文本框中键入
word,这是循环变量的名称。现在,在你逐步执行循环时查看监视窗口。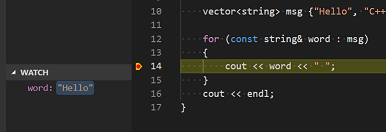
-
要在执行暂停在断点处时快速查看任何变量的值,你可以将鼠标指针悬停在其上方。
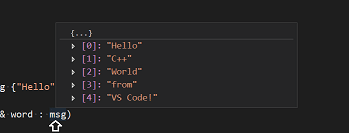
接下来,你将创建一个 tasks.json 文件,告诉 VS Code 如何构建(编译)程序。此任务将调用 g++ 编译器从源代码创建可执行文件。
在编辑器中打开 helloworld.cpp 很重要,因为下一步使用编辑器中的活动文件作为上下文来创建下一步中的构建任务。
使用 launch.json 自定义调试
当你使用播放按钮或 F5 进行调试时,C++ 扩展会即时创建一个动态调试配置。
在某些情况下,你可能希望自定义调试配置,例如指定在运行时传递给程序的参数。你可以在 launch.json 文件中定义自定义调试配置。
要创建 launch.json,请从播放按钮下拉菜单中选择添加调试配置。
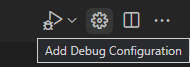
然后你将看到一个下拉列表,其中包含各种预定义的调试配置。选择 g++ 构建和调试活动文件。
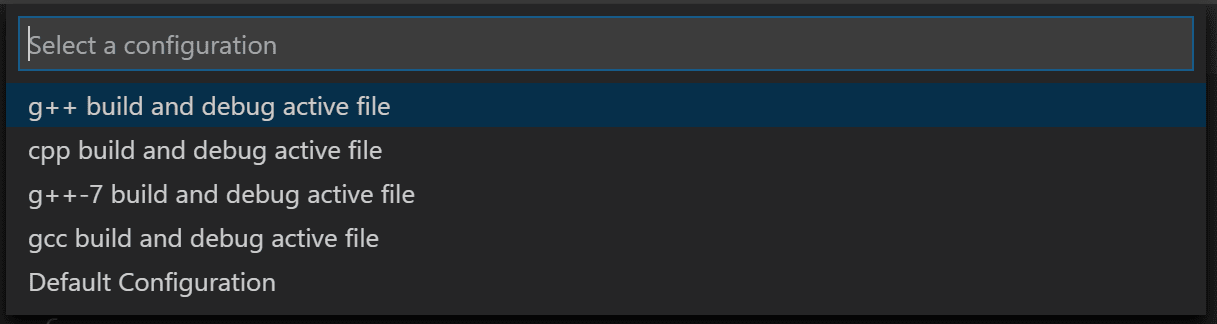
VS Code 创建一个 launch.json 文件,它看起来像这样
{
"version": "0.2.0",
"configurations": [
{
"name": "C/C++: g++ build and debug active file",
"type": "cppdbg",
"request": "launch",
"program": "${fileDirname}/${fileBasenameNoExtension}",
"args": [],
"stopAtEntry": false,
"cwd": "${workspaceFolder}",
"environment": [],
"externalConsole": false,
"MIMode": "gdb",
"miDebuggerPath": "/usr/bin/gdb",
"setupCommands": [
{
"description": "Enable pretty-printing for gdb",
"text": "-enable-pretty-printing",
"ignoreFailures": true
}
],
"preLaunchTask": "C/C++: g++ build active file"
}
]
}
在上面的 JSON 中,program 指定了你想要调试的程序。这里它被设置为活动文件文件夹 ${fileDirname} 和不带扩展名的活动文件名 ${fileBasenameNoExtension},如果 helloworld.cpp 是活动文件,它将是 helloworld。args 属性是一个数组,用于在运行时传递给程序的参数。
默认情况下,C++ 扩展不会向你的源代码添加任何断点,并且 stopAtEntry 值设置为 false。
将 stopAtEntry 值更改为 true,以便在开始调试时让调试器在 main 方法处停止。
从现在开始,播放按钮和 F5 在启动程序进行调试时将从你的
launch.json文件中读取信息。
C/C++ 配置
如果你想对 C/C++ 扩展进行更多控制,可以创建一个 c_cpp_properties.json 文件,它将允许你更改编译器路径、包含路径、C++ 标准(默认为 C++17)等设置。
你可以通过从命令面板 (⇧⌘P (Windows、Linux 为 Ctrl+Shift+P)) 运行 C/C++: 编辑配置 (UI) 命令来查看 C/C++ 配置 UI。
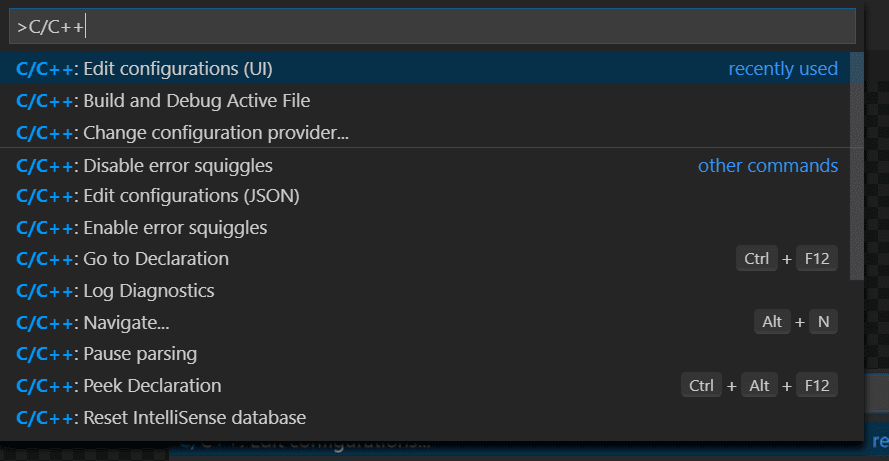
这将打开C/C++ 配置页面。当你在此处进行更改时,VS Code 会将它们写入 .vscode 文件夹中名为 c_cpp_properties.json 的文件。
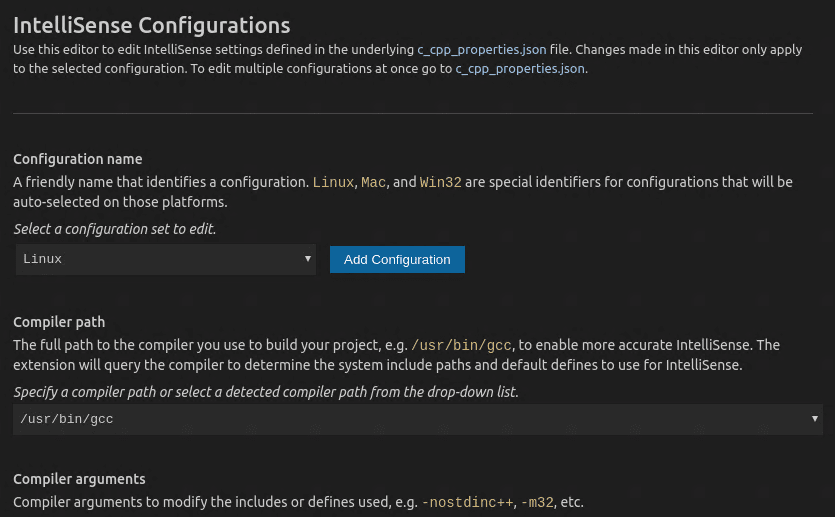
只有当你的程序包含不在工作区或标准库路径中的头文件时,你才需要修改 包含路径 设置。
Visual Studio Code 将这些设置放在 .vscode/c_cpp_properties.json 中。如果你直接打开该文件,它应该看起来像这样
{
"configurations": [
{
"name": "Linux",
"includePath": ["${workspaceFolder}/**"],
"defines": [],
"compilerPath": "/usr/bin/gcc",
"cStandard": "c11",
"cppStandard": "c++17",
"intelliSenseMode": "clang-x64"
}
],
"version": 4
}
关闭 WSL 会话
完成 WSL 中的工作后,你可以使用主 文件 菜单和命令面板 (⇧⌘P (Windows、Linux Ctrl+Shift+P)) 中提供的 关闭远程连接 命令关闭远程会话。这将重新启动在本地运行的 VS Code。你可以通过选择带有 [WSL] 后缀的文件夹,从 文件 > 打开最近 列表中轻松重新打开你的 WSL 会话。
后续步骤
- 探索 VS Code 用户指南。
- 查看 C++ 扩展概述。
- 创建一个新的工作区,将你的 .json 文件复制到其中,调整新工作区路径、程序名称等必要的设置,然后开始编码!