调试 TypeScript
Visual Studio Code 通过其内置的Node.js 调试器以及 Edge 和 Chrome 调试器支持 TypeScript 调试。
JavaScript 源映射支持
TypeScript 调试支持 JavaScript 源映射。要为 TypeScript 文件生成源映射,请使用 --sourcemap 选项编译,或将 tsconfig.json 文件中的 sourceMap 属性设置为 true。
也支持内联源映射(源映射的内容以数据 URL 形式存储,而不是单独的文件),但尚不支持内联源。
有关实际应用中源映射的简单示例,请参阅TypeScript 教程,其中展示了如何使用以下 tsconfig.json 和 VS Code 默认 Node.js 调试配置调试一个简单的“Hello World”Node.js 应用程序。
{
"compilerOptions": {
"target": "ES5",
"module": "CommonJS",
"outDir": "out",
"sourceMap": true
}
}
对于更高级的调试场景,您可以创建自己的调试配置 launch.json 文件。要查看默认配置,请转到运行和调试视图(⇧⌘D (Windows、Linux Ctrl+Shift+D)),然后选择创建 launch.json 文件链接。
这将在 .vscode 文件夹中创建一个 launch.json 文件,其中包含项目中检测到的默认值。
{
// Use IntelliSense to learn about possible attributes.
// Hover to view descriptions of existing attributes.
// For more information, visit: https://go.microsoft.com/fwlink/?linkid=830387
"version": "0.2.0",
"configurations": [
{
"type": "node",
"request": "launch",
"name": "Launch Program",
"program": "${workspaceFolder}/helloworld.ts",
"preLaunchTask": "tsc: build - tsconfig.json",
"outFiles": ["${workspaceFolder}/out/**/*.js"]
}
]
}
VS Code 已确定要启动的程序是 helloworld.ts,将构建作为 preLaunchTask 包含在内,并告诉调试器在哪里可以找到生成的 JavaScript 文件。
launch.json 具有完整的 IntelliSense,其中包含有关其他调试配置选项的建议和信息,可帮助您学习。您还可以使用右下角的添加配置按钮将新的调试配置添加到 launch.json。
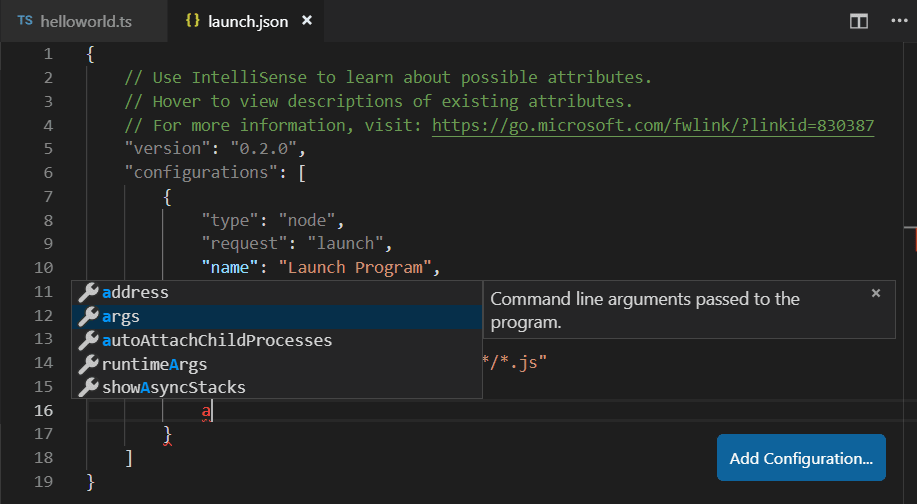
另请参阅 Node.js 调试以获取示例和进一步的解释。
映射输出位置
如果生成的(转译的)JavaScript 文件没有与其源文件放在一起,您可以通过在启动配置中设置 outFiles 属性来帮助 VS Code 调试器找到它们。每当您在原始源文件中设置断点时,VS Code 都会尝试通过搜索 outFiles 中由 glob 模式指定的文件来查找生成的源文件。
客户端调试
TypeScript 非常适合编写客户端代码和 Node.js 应用程序,您可以使用内置的 Edge 和 Chrome 调试器调试客户端源代码。
我们将创建一个小型 Web 应用程序来展示客户端调试。
创建一个新文件夹 HelloWeb 并添加三个文件:helloweb.ts、helloweb.html 和 tsconfig.json,内容如下:
helloweb.ts
let message: string = 'Hello Web';
document.body.innerHTML = message;
helloweb.html
<!DOCTYPE html>
<html>
<head><title>TypeScript Hello Web</title></head>
<body>
<script src="out/helloweb.js"></script>
</body>
</html>
tsconfig.json
{
"compilerOptions": {
"target": "ES5",
"module": "CommonJS",
"outDir": "out",
"sourceMap": true
}
}
运行 tsc 构建应用程序,然后通过在浏览器中打开 helloweb.html 进行测试(您可以在文件资源管理器中右键单击 helloweb.html 并选择复制路径粘贴到您的浏览器中)。
在“运行和调试”视图(⇧⌘D (Windows、Linux Ctrl+Shift+D))中,选择创建 launch.json 文件以创建 launch.json 文件,选择 Web 应用 (Edge) 作为调试器,如果您喜欢,也可以选择 Web 应用 (Chrome)。
更新 launch.json 以指定 helloweb.html 的本地文件 URL
{
"version": "0.2.0",
"configurations": [
{
"type": "msedge",
"request": "launch",
"name": "Launch Edge against localhost",
"url": "file:///C:/Users/username/HelloWeb/helloweb.html",
"webRoot": "${workspaceFolder}"
}
]
}
“运行和调试”视图配置下拉菜单现在将显示新的配置针对 localhost 启动 Edge。如果您运行该配置,您的浏览器将启动并显示您的网页。在编辑器中打开 helloweb.ts,然后单击左侧的空白处添加一个断点(它将显示为一个红色的圆圈)。按 F5 启动调试会话,这将启动浏览器并在 helloweb.ts 中命中您的断点。
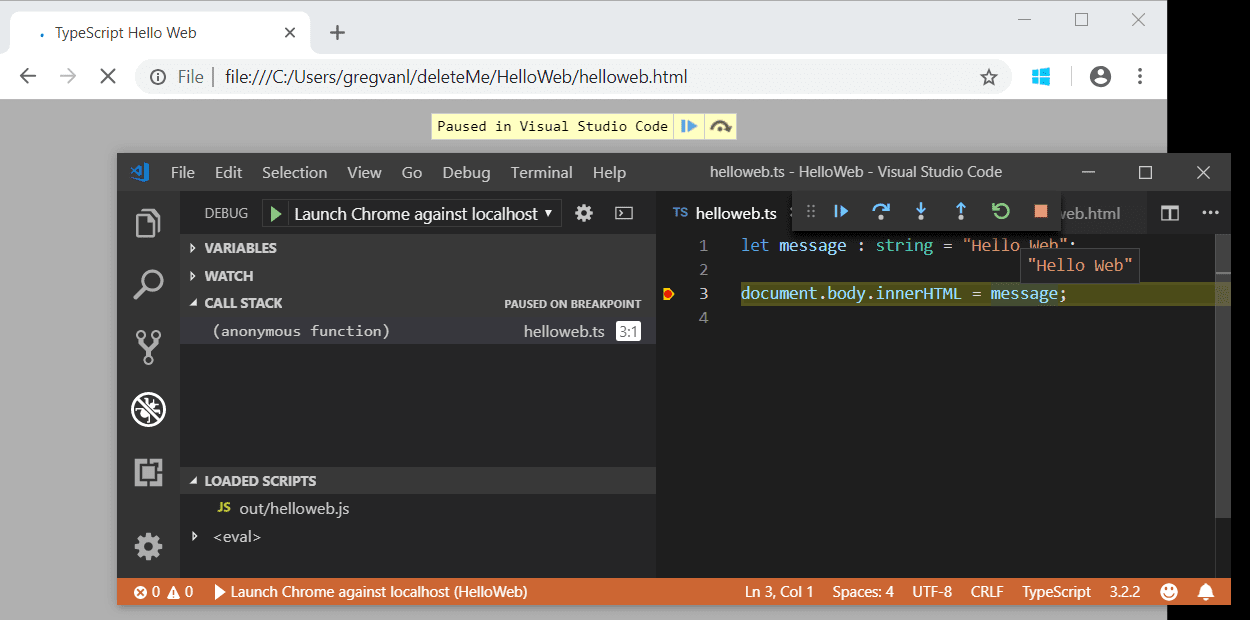
常见问题
无法启动程序,因为找不到相应的 JavaScript
您可能没有在 tsconfig.json 中设置 "sourceMap": true 或在 launch.json 中设置 outFiles,并且 VS Code Node.js 调试器无法将您的 TypeScript 源代码映射到正在运行的 JavaScript。请打开源映射并重建您的项目。