使用 Visual Studio Code 开发 Java Web 应用程序
本教程向您展示如何使用 Visual Studio Code 创建 Java Web 应用程序。您将学习如何将 Java Web 应用程序部署到 Azure App Service 中的 Linux Tomcat 服务器。
场景
一个简单的 Hello World Web 应用程序。
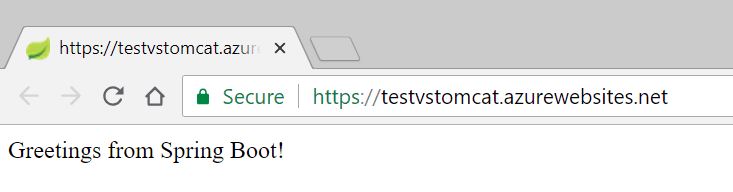
开始之前
在运行和部署此示例之前,您必须在本地开发环境中安装 Java SE Development Kit (JDK) 和 Apache Maven 构建工具。如果没有,请安装它们。
下载并安装 Java 扩展包,其中包含 JDK 11。
注意:
JAVA_HOME环境变量必须设置为 JDK 的安装位置才能完成本教程。
下载 Apache Maven 3 或更高版本
为您的本地开发环境安装 Apache Maven
创建 Maven Web 应用程序项目
maven-archetype-webapp 是一个用于生成 Maven Web 应用程序项目的原型。要了解更多信息,您可以访问此文档。
- 在一个空文件夹中,运行以下命令从 Maven 原型生成一个新项目。
mvn archetype:generate -DarchetypeGroupId=org.apache.maven.archetypes -DarchetypeArtifactId=maven-archetype-webapp -DarchetypeVersion=1.4
-
Maven 会要求您提供部署时完成项目生成所需的值。在提示时提供以下值
提示 值 描述 groupId com.webappproject一个值,它遵循 Java 的包命名规则,唯一标识您在所有项目中的项目。 artifactId webapp-project一个值,它是 jar 的名称,不带版本号。 version 1.0-SNAPSHOT选择默认值。 package com.webappproject一个值,它是生成函数代码的 Java 包。使用默认值。 -
键入
Y或按 Enter 确认。Maven 会在一个新文件夹中创建项目文件,文件夹名称为 artifactId,在本例中为
webapp-project。 -
导航到项目文件夹
cd webapp-project
将 Web 应用程序部署到云
我们刚刚构建了一个 Java Web 应用程序并在本地运行它。现在您将学习如何从 Visual Studio Code 部署它并在云中的 Azure 上运行它。
如果您没有 Azure 订阅,可以注册一个免费的 Azure 帐户。
安装 Azure App Service 扩展
Azure App Service 扩展用于创建、管理和部署到 Azure App Service,其主要功能包括
- 创建新的 Azure Web 应用/部署槽
- 部署到 Azure Web 应用/部署槽
- 启动、停止和重启 Azure Web 应用/部署槽
- 查看 Web 应用的日志文件
- 交换部署槽
要安装 Azure App Service 扩展,请打开扩展视图(⇧⌘X (Windows、Linux Ctrl+Shift+X))并搜索 azure app service 以筛选结果。选择 Microsoft Azure App Service 扩展。对于更注重命令行的 Maven 体验,您还可以查看 Azure App Service Linux 教程的 Maven 插件。
登录到您的 Azure 订阅
要登录到 Azure,请从命令面板运行 Azure: 登录(⇧⌘P (Windows、Linux Ctrl+Shift+P))。或者,您可以通过单击资源资源管理器中的登录到 Azure... 来登录到您的 Azure 帐户。
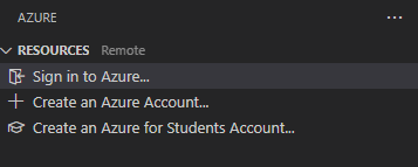
在 Azure 上创建新的 Web 应用
安装扩展后,您可以执行以下步骤在 Azure 上创建新的 Web 应用。
-
单击资源资源管理器视图中的创建按钮,然后选择创建 App Service Web 应用...。
-
为新的 Web 应用输入一个唯一的名称。
-
选择 Web 应用的运行时任务,例如
Java 17。 -
选择 Java Web 服务器堆栈,例如
Apache Tomcat 10.0。 -
选择一个定价层,例如
免费(F1)。
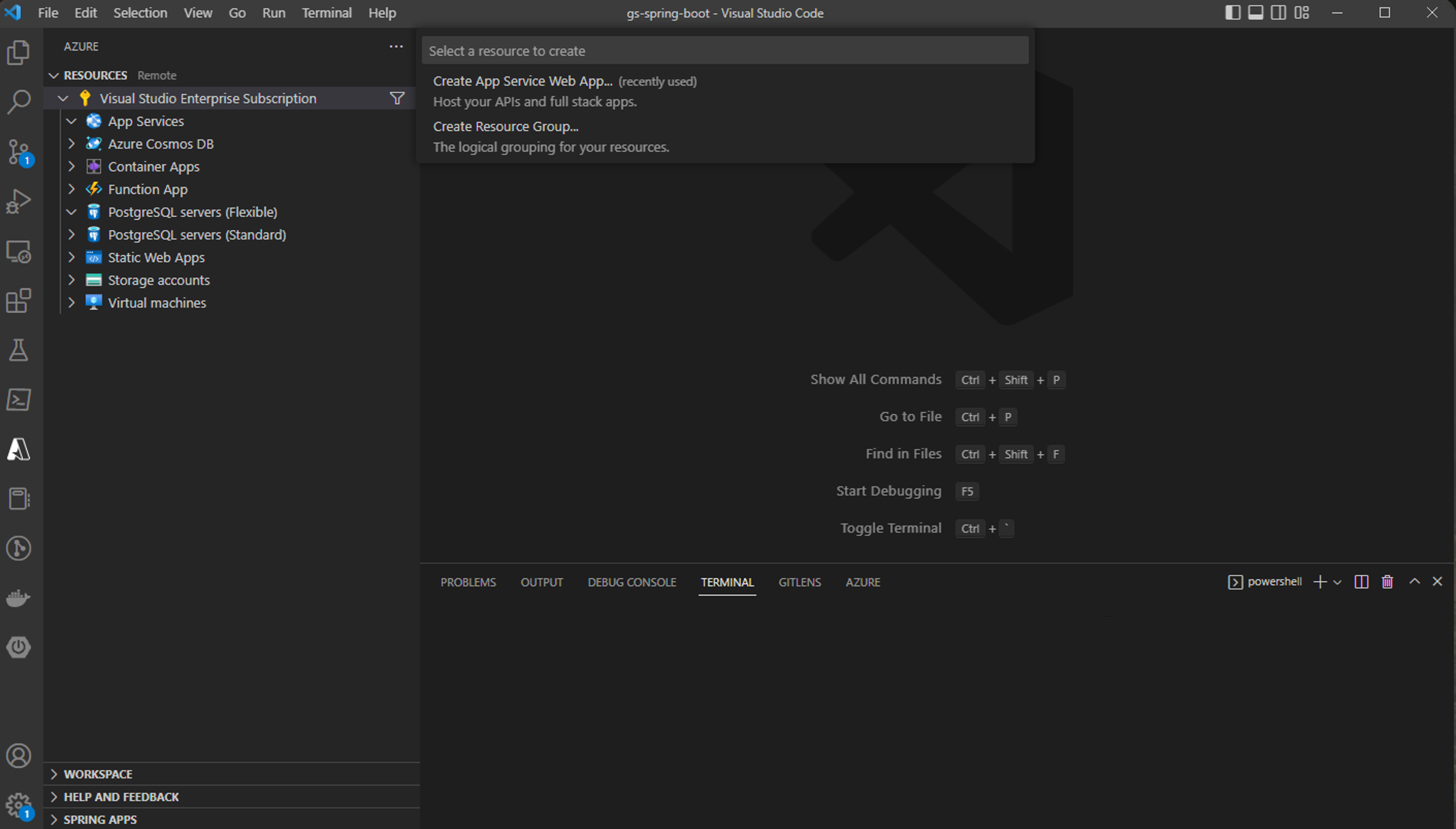
构建并部署到 Web 应用
部署过程利用 Azure 资源扩展(作为依赖项与 Azure App Service 扩展一起安装),您需要使用您的 Azure 订阅登录。如果您没有 Azure 订阅,请立即注册一个免费的 30 天帐户,并获得 200 美元的 Azure 积分来试用任何 Azure 服务组合。
登录后,您可以打开命令提示符或终端窗口,并使用 Maven 命令构建项目。这将在 target 目录中生成一个新的 war 或 jar 工件。
mvn clean package
构建项目后,在 VS Code 资源管理器中打开 target 目录。右键单击工件并选择部署到 Web 应用,然后按照提示选择要部署的 Web 应用。
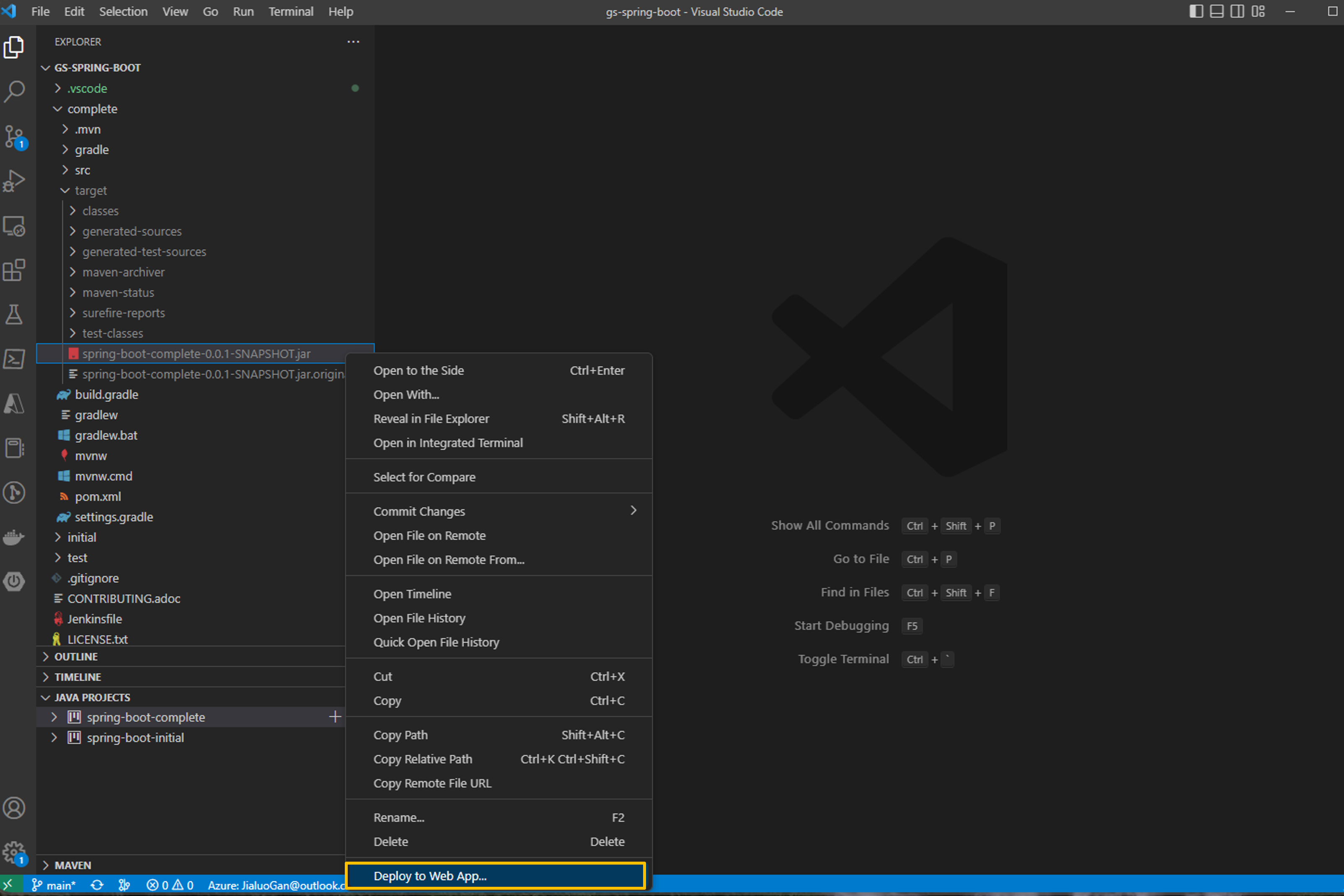
在 VS Code 中打开输出窗口以查看部署日志。部署完成后,它将打印出您的 Web 应用的 URL。单击链接在浏览器中打开它,您可以看到 Web 应用正在 Azure 上运行!
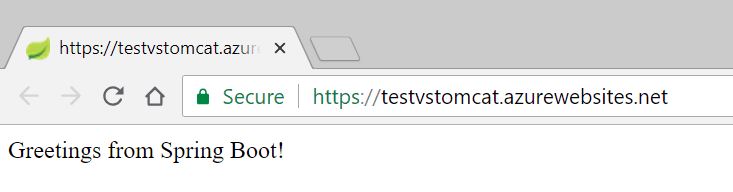
注意: 有关 App Service 的更多高级功能,您可以查看 Azure App Service 扩展。
清理资源
-
要删除您的 Web 应用,请导航到资源资源管理器并找到App Services项。
-
右键单击您要删除的 Web 应用,然后单击删除。
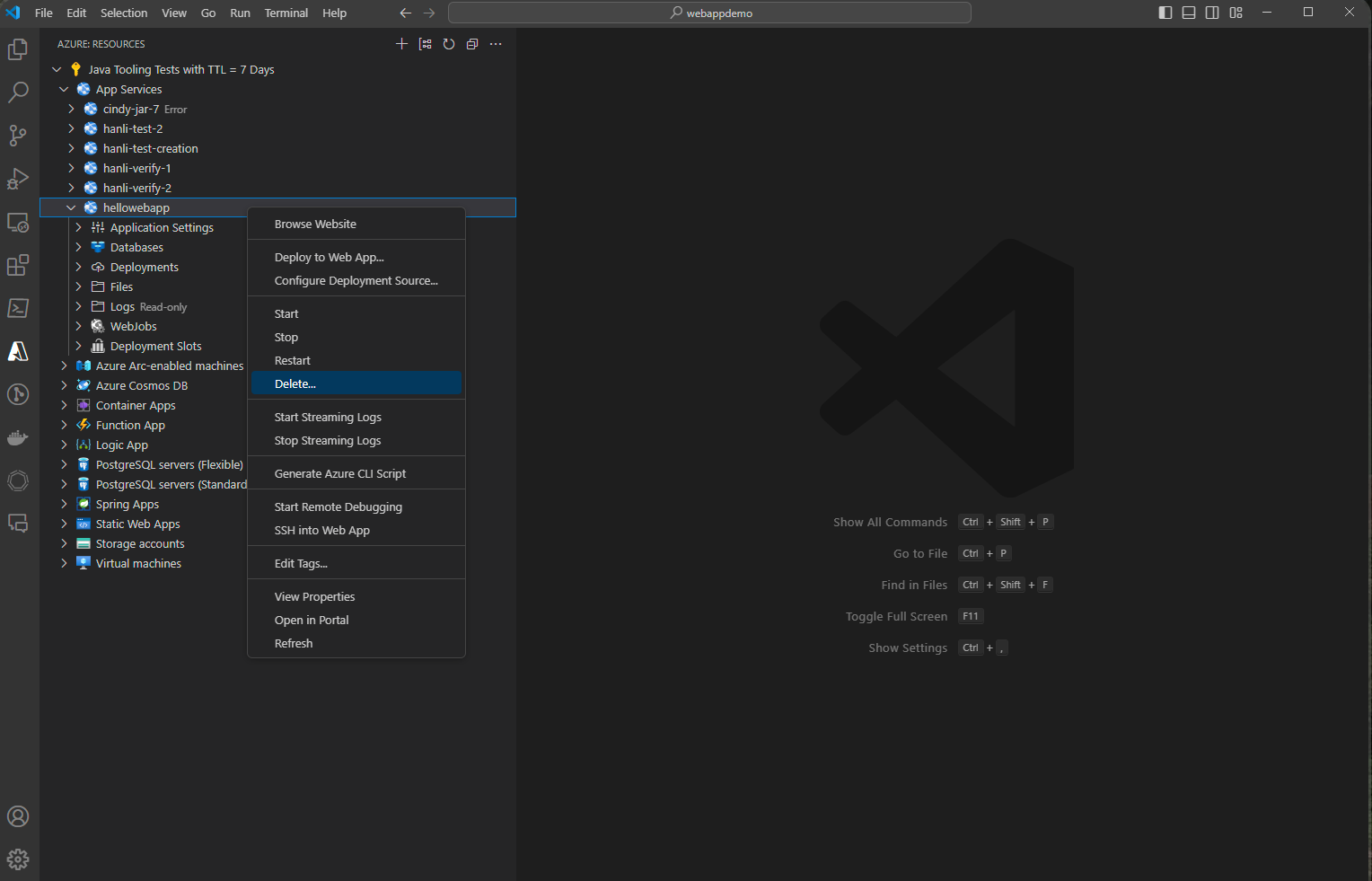
- 要删除您的应用服务计划或资源组,请访问 Azure 门户并手动删除您订阅下的资源。
后续步骤
- 要容器化和部署 Web 应用程序,请查看 VS Code 中的 Docker。
- 要了解有关 Java 调试功能的更多信息,请参阅 Java 调试教程。