在 Azure Spring Apps 上运行 Java
注意:Azure Spring Apps 是 Azure Spring Cloud 服务的新名称。
本教程将向你展示如何使用 Visual Studio Code 创建 Java Web 应用程序。你将学习如何在本地运行、调试和编辑 Java Web 应用程序,然后在一个专为 Java 工作负载构建的完全托管的微服务平台:Azure Spring Apps 上运行。
场景
我们将部署一个简单的 Spring Boot 入门 Web 应用程序到 Azure Spring Apps。
Azure Spring Apps 使部署 Spring Boot 微服务应用程序到 Azure 变得容易,无需任何代码更改。该服务管理 Spring Apps 应用程序的基础设施,因此开发人员可以专注于他们的代码。其他好处包括:
- 高效迁移现有 Spring 应用程序并管理云扩展和成本。
- 使用 Spring Apps 模式现代化应用程序,以提高敏捷性和交付速度。
- 在云规模下运行 Java,并在没有复杂基础设施的情况下提高使用率。
- 无需容器化依赖项即可快速开发和部署。
- 高效轻松地监控生产工作负载。
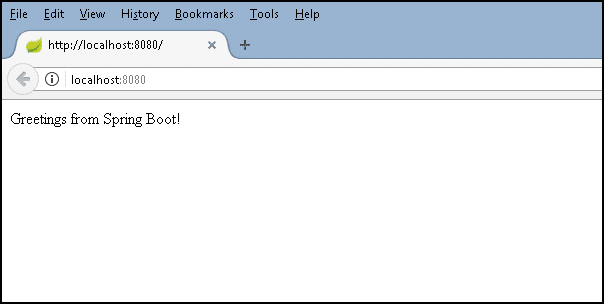
开始之前
在运行和部署此示例之前,你必须在本地开发环境中安装 Java SE 开发工具包 (JDK) 11 或更高版本以及 Apache Maven 构建工具。如果你还没有,请先安装这些工具。
下载并安装 Java 扩展包。
注意:
JAVA_HOME环境变量必须设置为 JDK 的安装位置才能完成本教程。
下载 Apache Maven 3 或更高版本
为本地开发环境安装 Apache Maven
下载并测试 Spring Boot 应用程序
将 Spring Boot 入门 示例项目克隆到本地计算机。你可以在命令面板 (⇧⌘P (Windows, Linux Ctrl+Shift+P)) 中使用 Git: 克隆 命令克隆 Git 仓库。将 https://github.com/spring-guides/gs-spring-boot.git 粘贴为远程仓库的 URL,然后决定放置本地仓库的父目录。之后,通过导航到文件夹并键入 code .,在 VS Code 中打开克隆仓库中的 complete 文件夹。
注意:你可以从 https://vscode.js.cn 安装 Visual Studio Code,并从 https://git-scm.cn 安装 Git。
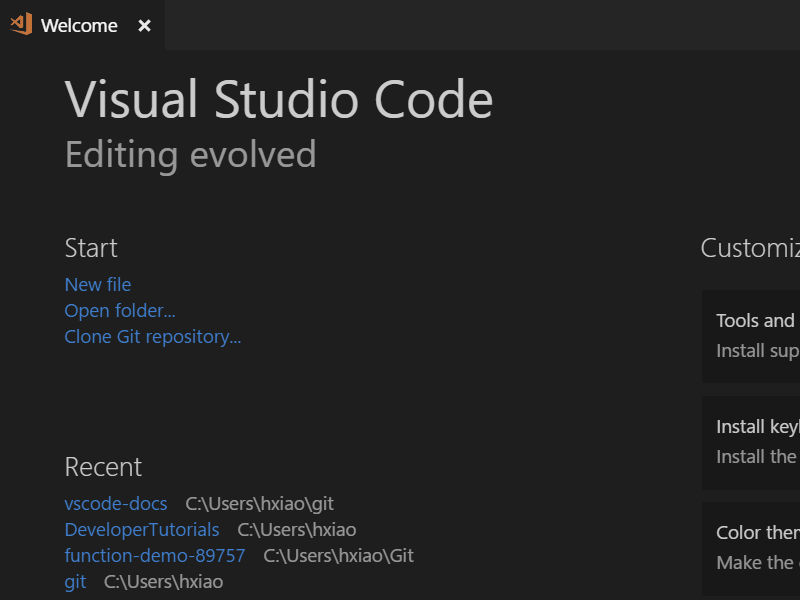
在 VS Code 中,打开 complete 文件夹中的任何 Java 文件(例如 src\main\java\hello\Application.java)。如果未安装适用于 VS Code 的 Java 语言扩展,系统将提示你安装 Microsoft Java 扩展包。按照说明操作并在安装后重新加载 VS Code。
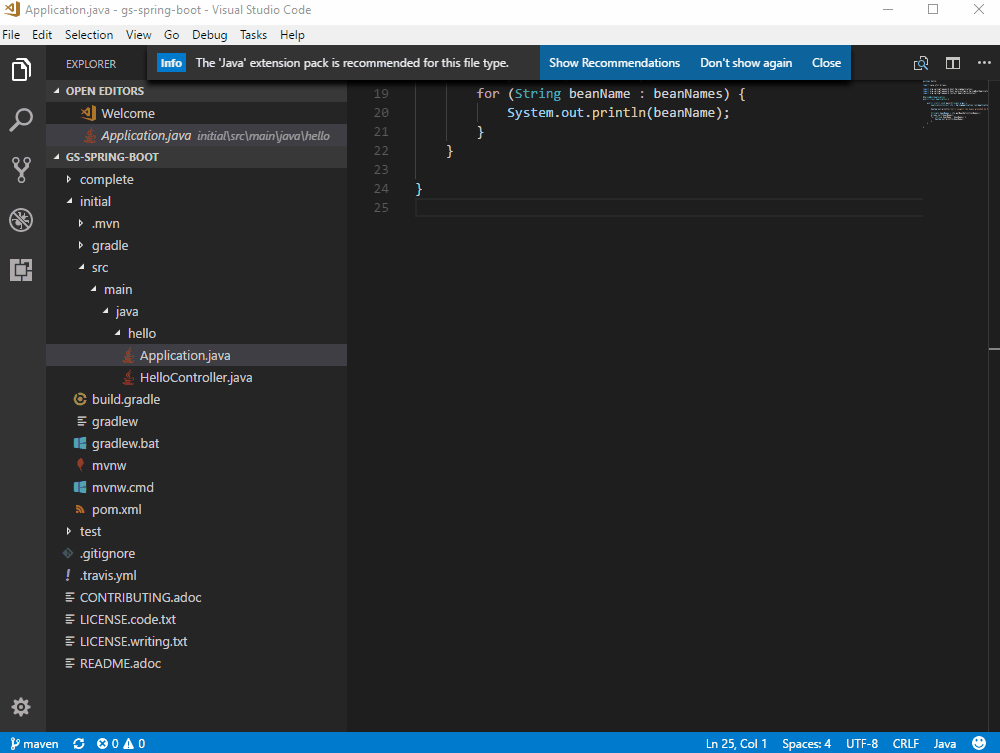
安装 Java 扩展包后,它将自动为你构建项目(构建可能需要几分钟)。你可以通过按 F5 并选择 Java 环境在 VS Code 中运行应用程序。Java 调试扩展将在项目中的 .vscode 文件夹下为你生成一个调试配置文件 launch.json。你可以在 VS Code 状态栏中看到构建进度,当一切完成时,将显示最终的活动调试配置。
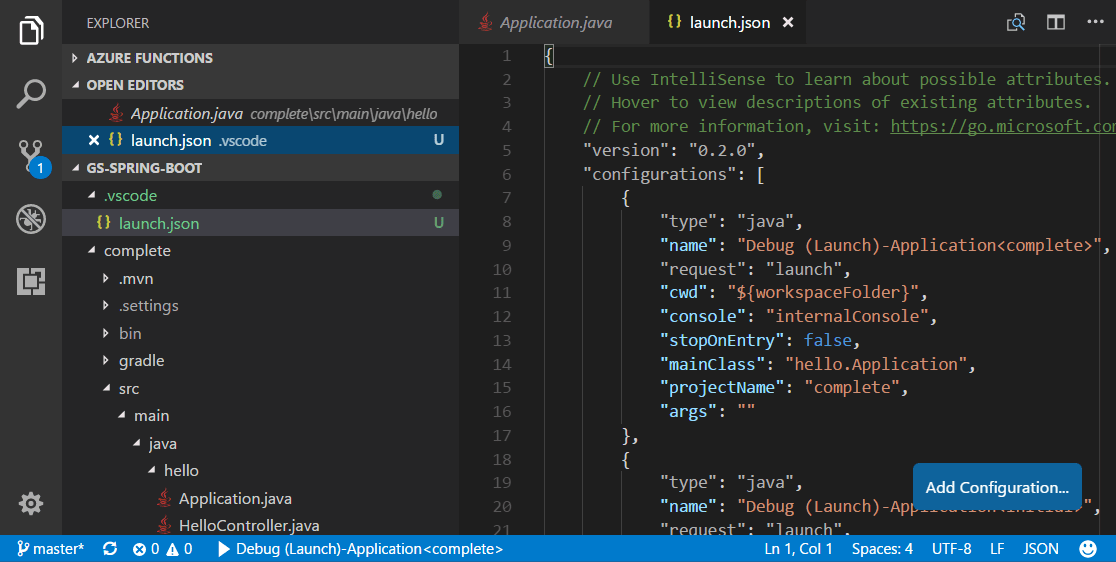
你可以在调试 启动配置 中了解有关 VS Code 如何启动应用程序的更多信息。再次按 F5 启动调试器。
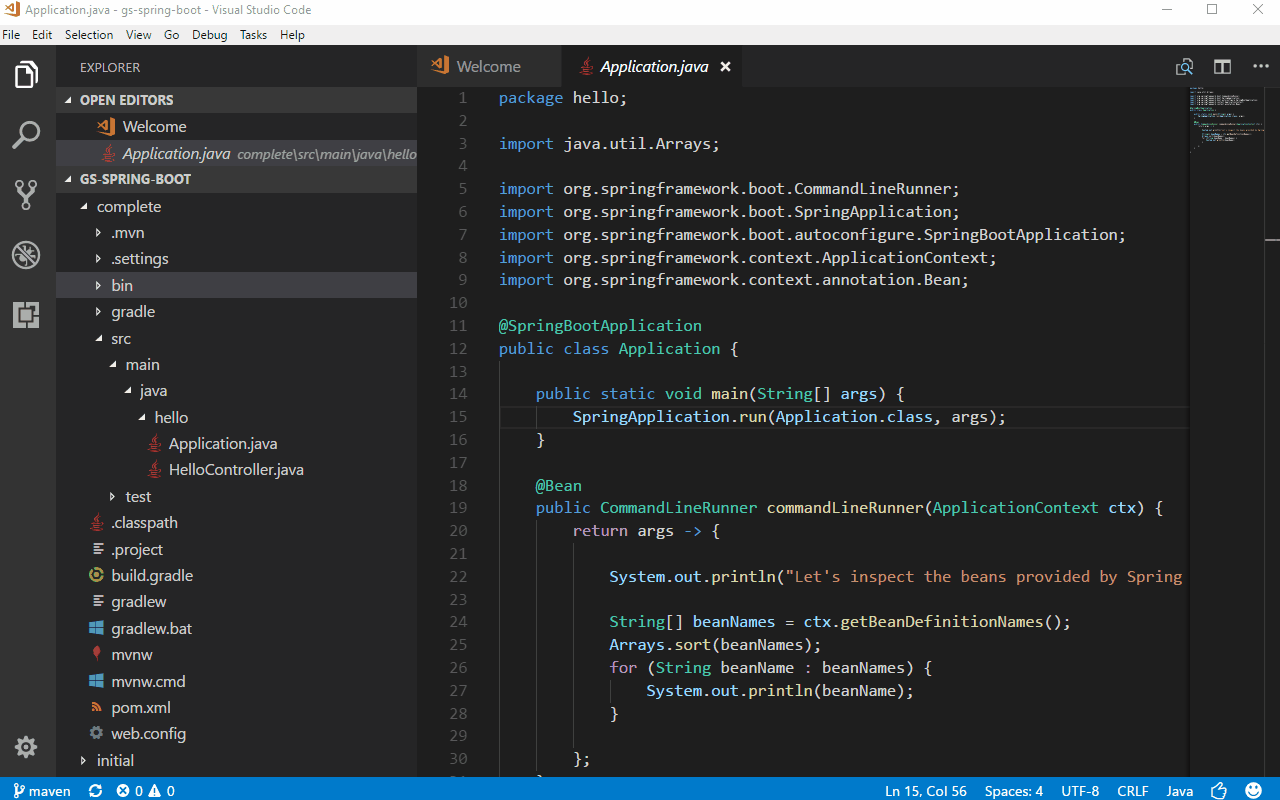
通过使用 Web 浏览器浏览到 https://:8080 来测试 Web 应用程序。你应该看到以下消息:“Greetings from Spring Boot!”。
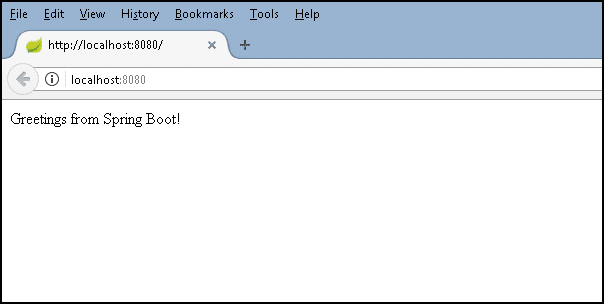
进行更改
现在让我们编辑 HelloController.java,将“Greetings from Spring Boot!”更改为“Hello World”。VS Code 为 Java 提供了出色的编辑体验,请查看 编辑和导航代码 以了解 VS Code 的编辑和代码导航功能。
选择编辑器顶部的重新启动按钮以重新启动应用程序,并通过重新加载浏览器查看结果。
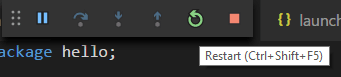
调试应用程序
在应用程序源代码中设置一个断点 (F9),然后重新加载浏览器以命中该断点。
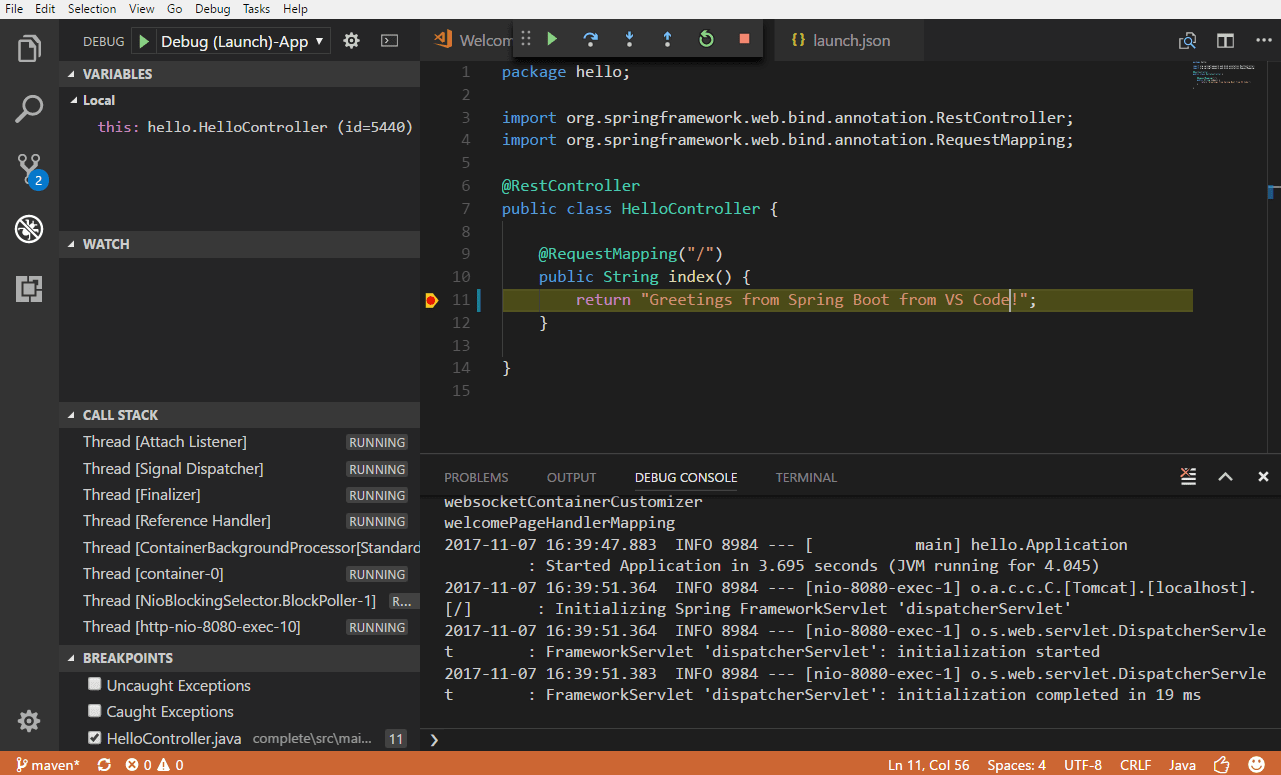
如果你想了解有关使用 VS Code 调试 Java 的更多信息,可以阅读 Java 调试。
恭喜,你已经成功在本地运行了第一个 Spring Boot Web 应用程序!继续阅读以了解如何将其托管在云中。
部署到 Azure Spring Apps
我们刚刚构建了一个 Java Web 应用程序并在本地运行了它。现在你将学习如何从 Visual Studio Code 部署它并在 Azure Spring Apps 上运行它。
安装 Azure Spring Apps 扩展
Azure Spring Apps 扩展用于创建、管理和部署到 Azure Spring Apps,其主要功能包括:
- 在 Azure Spring Apps 中创建/查看/删除应用程序
- 将 Jar 部署到应用程序
- 使用公共/私有终结点访问应用程序
- 启动、停止和重新启动应用程序
- 扩展/缩减应用程序,向上/向下扩展
- 配置应用程序设置,例如环境变量和 JVM 选项
- 从应用程序流式传输日志
要安装 Azure Spring Apps 扩展,请打开扩展视图 (⇧⌘X (Windows, Linux Ctrl+Shift+X)) 并搜索 azure spring apps 以筛选结果。选择 Microsoft Azure Spring Apps 扩展。对于命令行体验,你还可以查看 使用 Azure CLI 的 Azure Spring Apps 快速入门。
登录到你的 Azure 订阅
部署过程使用 Azure 帐户 扩展(作为依赖项与 Spring Cloud 扩展一起安装),你需要使用你的 Azure 订阅登录。
如果你没有 Azure 订阅,可以注册一个 免费的 Azure 帐户。
要登录 Azure,请从命令面板 (⇧⌘P (Windows, Linux Ctrl+Shift+P)) 运行 Azure: 登录。或者你也可以在 SPRING APPS 资源管理器中单击登录 Azure... 登录到你的 Azure 帐户。
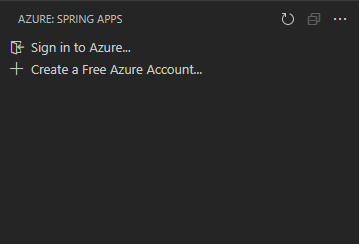
在 Azure Spring Apps 上创建应用程序
登录到 Azure 帐户并在 Visual Studio Code 中打开应用程序后,选择活动栏中的 Azure 图标以打开 Azure 资源管理器,你将看到 Azure Spring Apps 面板。
-
右键单击你的订阅并选择在门户中创建服务。完成 Azure 门户上的以下步骤以创建 Azure Spring Apps 服务实例。
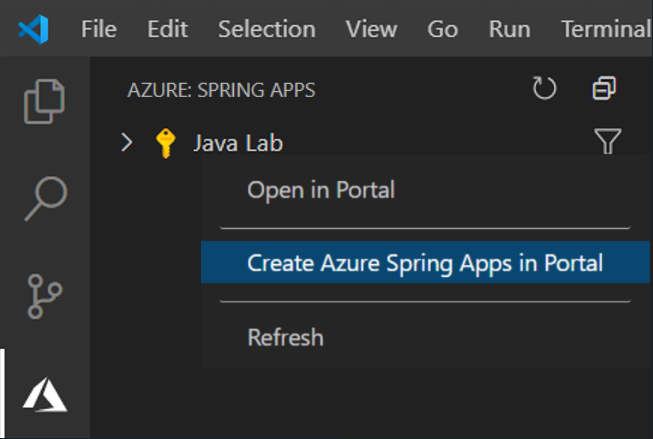
-
创建服务实例后,刷新 Azure 资源管理器以显示新的服务实例。右键单击服务实例并选择创建应用程序。键入应用程序名称,选择 Java 版本,然后按 Enter 开始创建。应用程序将在几分钟内准备就绪。
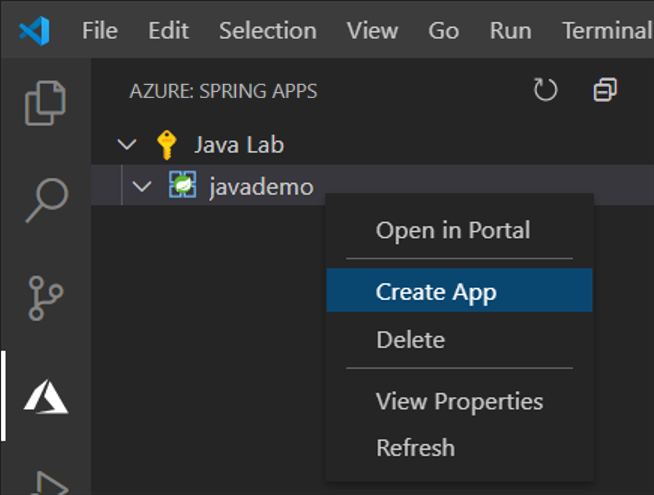
构建并部署应用程序
你可以打开命令提示符或终端窗口,并使用 Maven 命令构建项目。构建将在 target 目录中生成一个新的 war 或 jar 工件。
mvn clean package
-
在 Azure 资源管理器中右键单击应用程序,选择部署,并在提示时选择你构建的 Jar 文件。
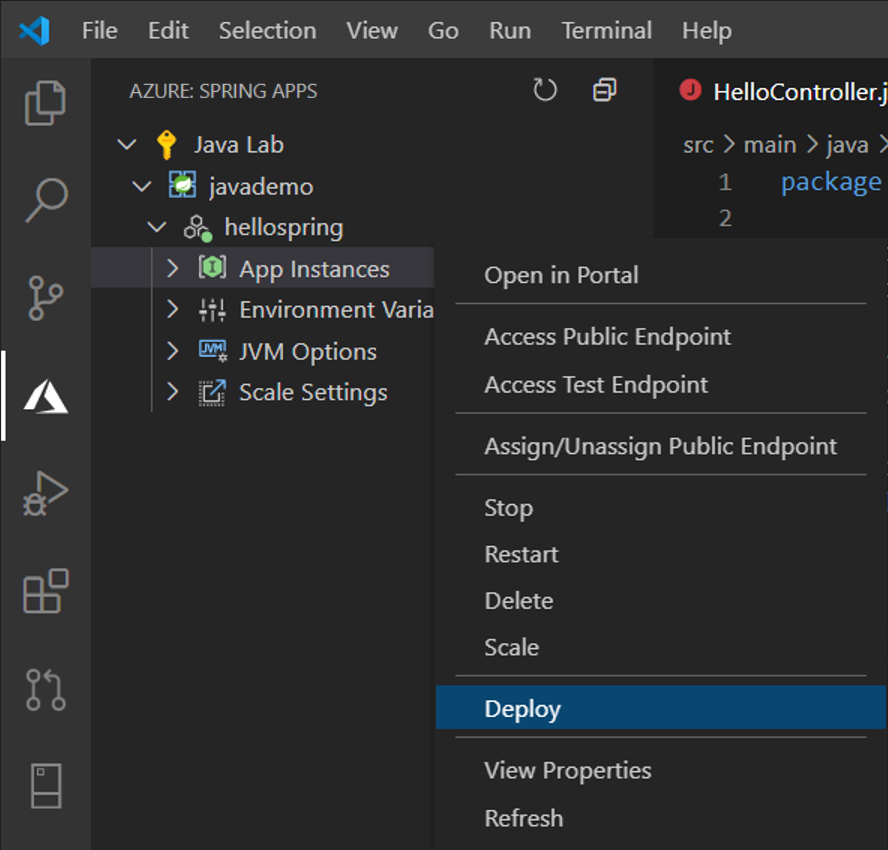
-
你可以在右下角查看部署状态。完成后,选择访问公共终结点以测试在 Azure 上运行的应用程序,并在提示时选择是以分配公共终结点。请注意,仅支持 Spring Boot fat Jar,了解有关 Azure Spring Apps 上的应用程序的更多信息。
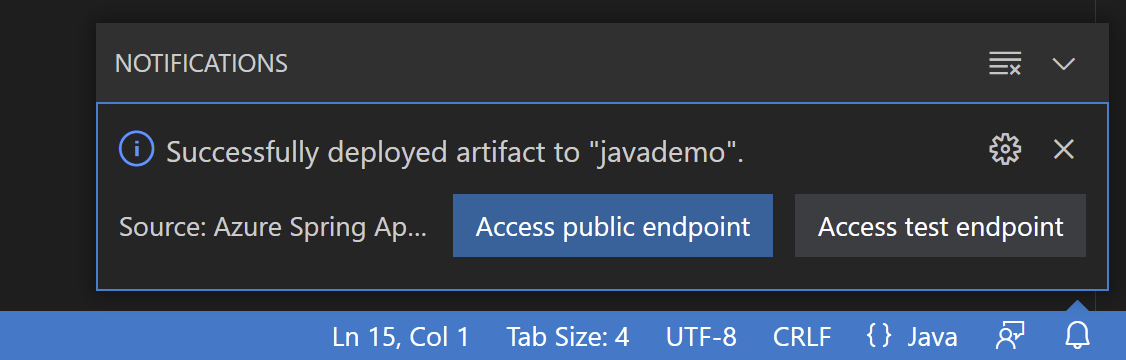
扩展应用程序
-
你可以通过右键单击缩放设置下的实例计数并选择编辑来轻松扩展应用程序。键入“2”并按 Enter 来扩展应用程序。
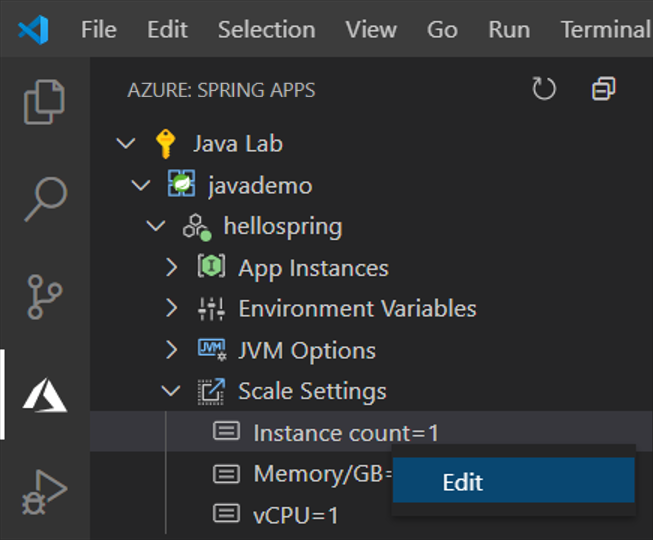
流式传输你的应用程序日志
-
展开应用程序实例节点,右键单击要查看日志的实例,然后选择开始流式传输日志。
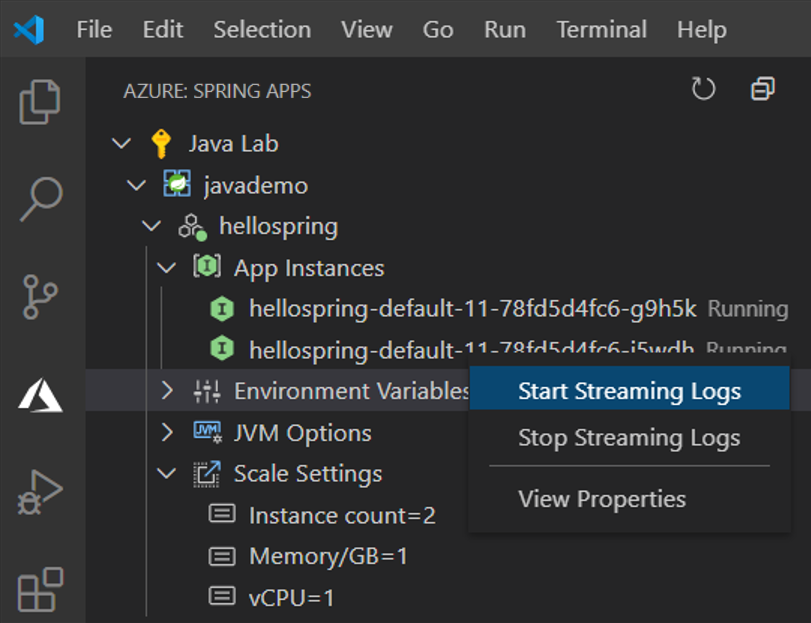
-
Visual Studio Code 输出窗口将打开,并连接到日志流。
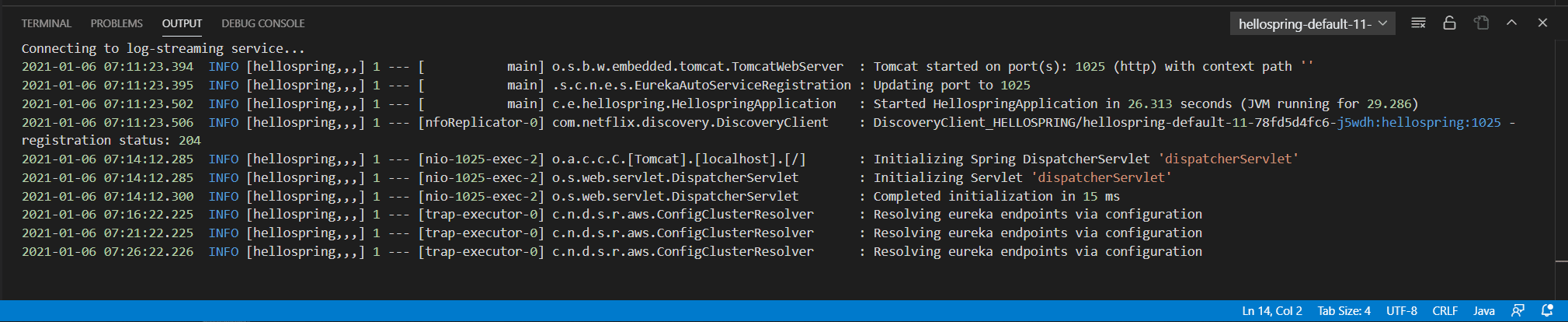
后续步骤
- 探索 Azure Spring Apps 与微服务 的更多强大功能。
- 要了解有关 Java 调试功能的更多信息,请阅读 Java 调试教程。