用户和工作区设置
您可以通过各种设置将 Visual Studio Code 配置为自己喜欢的样子。VS Code 编辑器、用户界面和功能行为的几乎每个部分都有您可以修改的选项。
VS Code 为设置提供了不同的作用域
- 用户设置 - 适用于您打开的任何 VS Code 实例的全局设置。
- 工作区设置 - 存储在工作区内,仅在打开工作区时适用。
VS Code 将设置值存储在 settings JSON 文件中。您可以通过编辑 settings JSON 文件或使用设置编辑器来更改设置值,设置编辑器提供了一个图形界面来管理设置。
用户设置
用户设置是您用于自定义 VS Code 的个人设置。这些设置全局适用于您打开的任何 VS Code 实例。例如,如果您在用户设置中将编辑器字体大小设置为 14,则在您计算机上的所有 VS Code 实例中都将是 14。
您可以通过以下几种方式访问您的用户设置
- 在命令面板 (⇧⌘P (Windows, Linux Ctrl+Shift+P)) 中选择首选项:打开用户设置命令
- 在设置编辑器 (⌘, (Windows, Linux Ctrl+,)) 中选择用户选项卡
- 在命令面板 (⇧⌘P (Windows, Linux Ctrl+Shift+P)) 中选择首选项:打开用户设置 (JSON) 命令
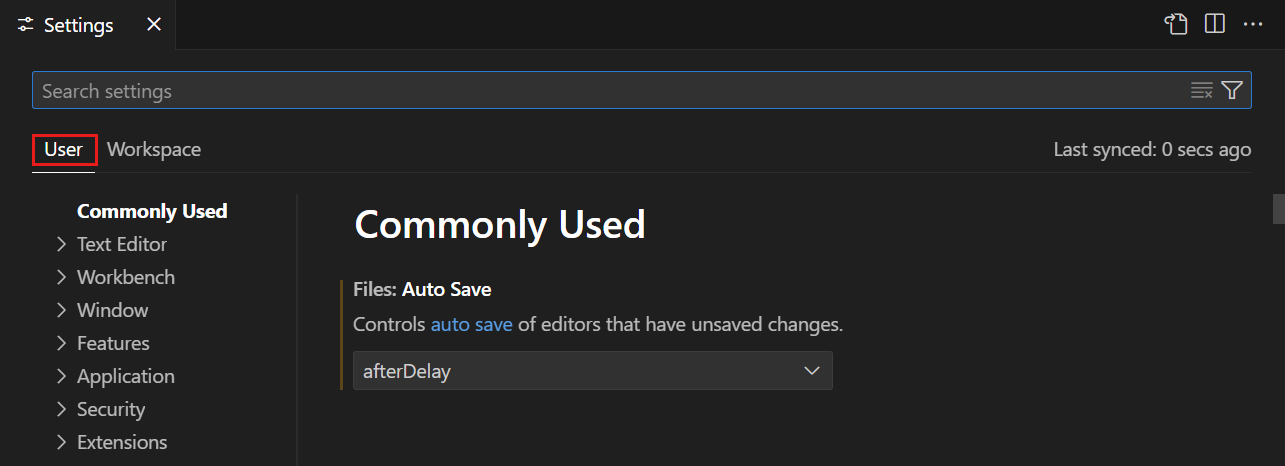
工作区设置
工作区设置特定于项目并会覆盖用户设置。如果您有希望应用于特定项目的特定设置,可以使用工作区设置。例如,对于后端服务器项目,您可能希望将files.exclude设置设置为排除文件资源管理器中的node_modules文件夹。
VS Code“工作区”通常就是您的项目根文件夹。您还可以通过多根工作区功能在 VS Code 工作区中拥有多个根文件夹。获取有关VS Code 工作区的更多信息。
VS Code 将工作区设置存储在项目根目录的.vscode文件夹中。这使得在版本控制(例如 Git)项目中轻松与他人共享设置。
您可以通过以下几种方式访问工作区设置
- 在命令面板 (⇧⌘P (Windows, Linux Ctrl+Shift+P)) 中选择首选项:打开工作区设置命令
- 在设置编辑器 (⌘, (Windows, Linux Ctrl+,)) 中选择工作区选项卡
- 在命令面板 (⇧⌘P (Windows, Linux Ctrl+Shift+P)) 中选择首选项:打开工作区设置 (JSON) 命令
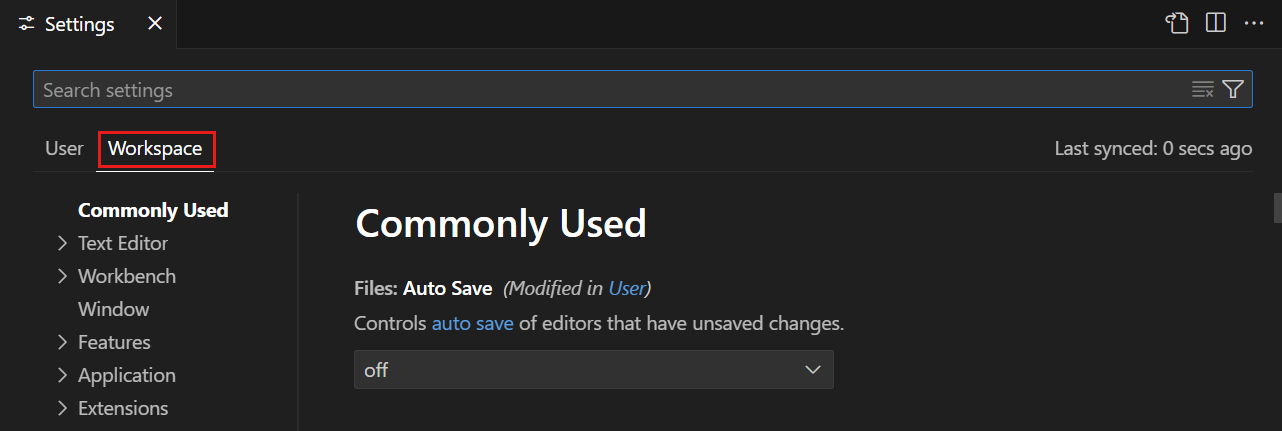
并非所有用户设置都可以作为工作区设置。例如,与更新和安全相关的应用程序范围设置不能被工作区设置覆盖。
设置编辑器
设置编辑器提供了一个图形界面来管理用户和工作区设置。要打开设置编辑器,请导航到文件 > 首选项 > 设置。或者,通过命令面板 (⇧⌘P (Windows, Linux Ctrl+Shift+P)) 使用首选项:打开设置或使用键盘快捷键 (⌘, (Windows, Linux Ctrl+,)) 打开设置编辑器。
当您打开设置编辑器时,您可以搜索并发现您正在寻找的设置。当您使用搜索栏搜索时,设置编辑器会过滤设置,只显示符合您条件的设置。这使得查找设置变得快速而简单。
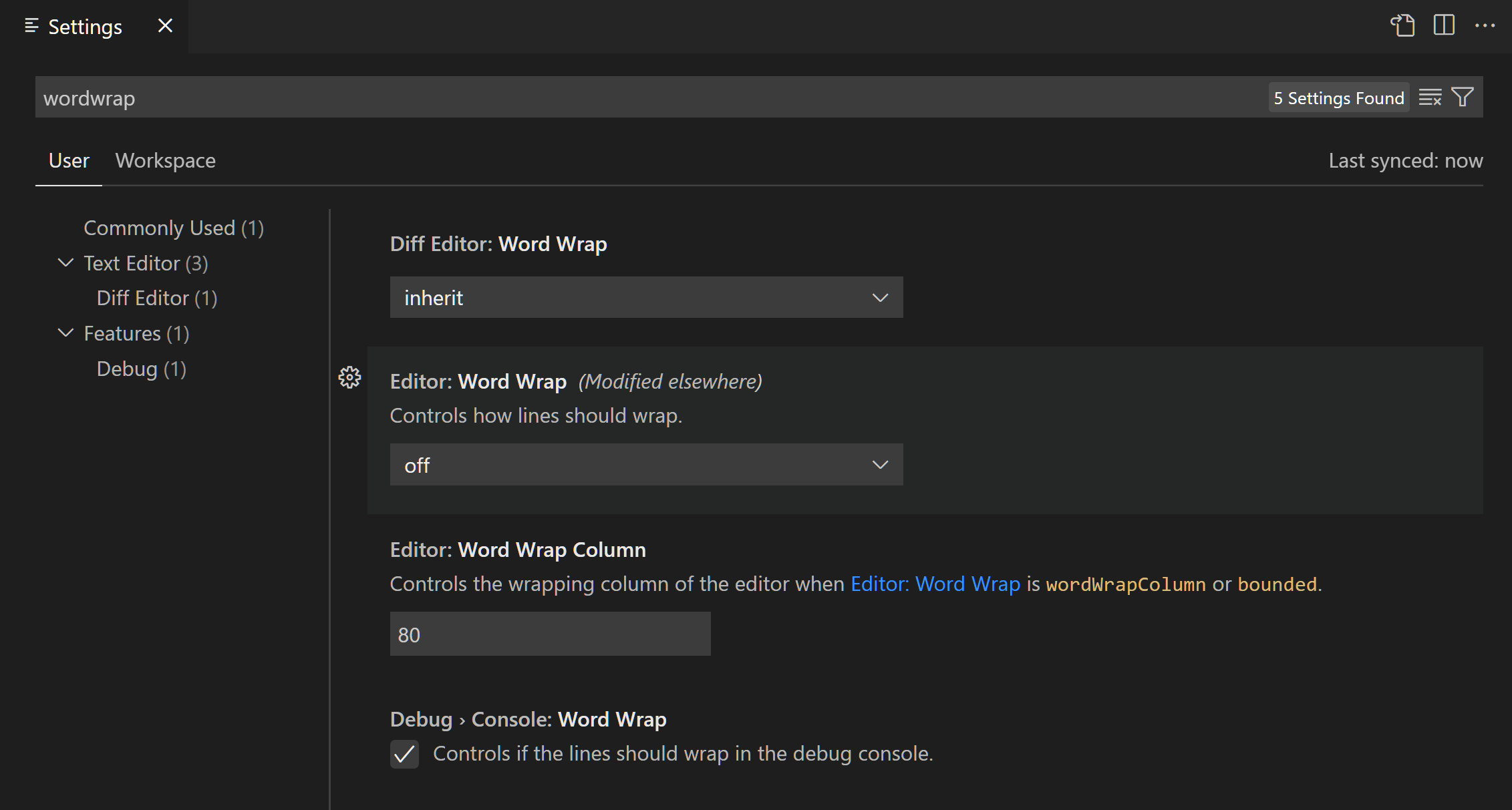
VS Code 会在您更改设置时直接应用更改。您可以通过设置左侧的彩色条来识别您修改的设置,类似于编辑器中修改的行。
在下面的示例中,侧边栏位置和文件图标主题已更改。
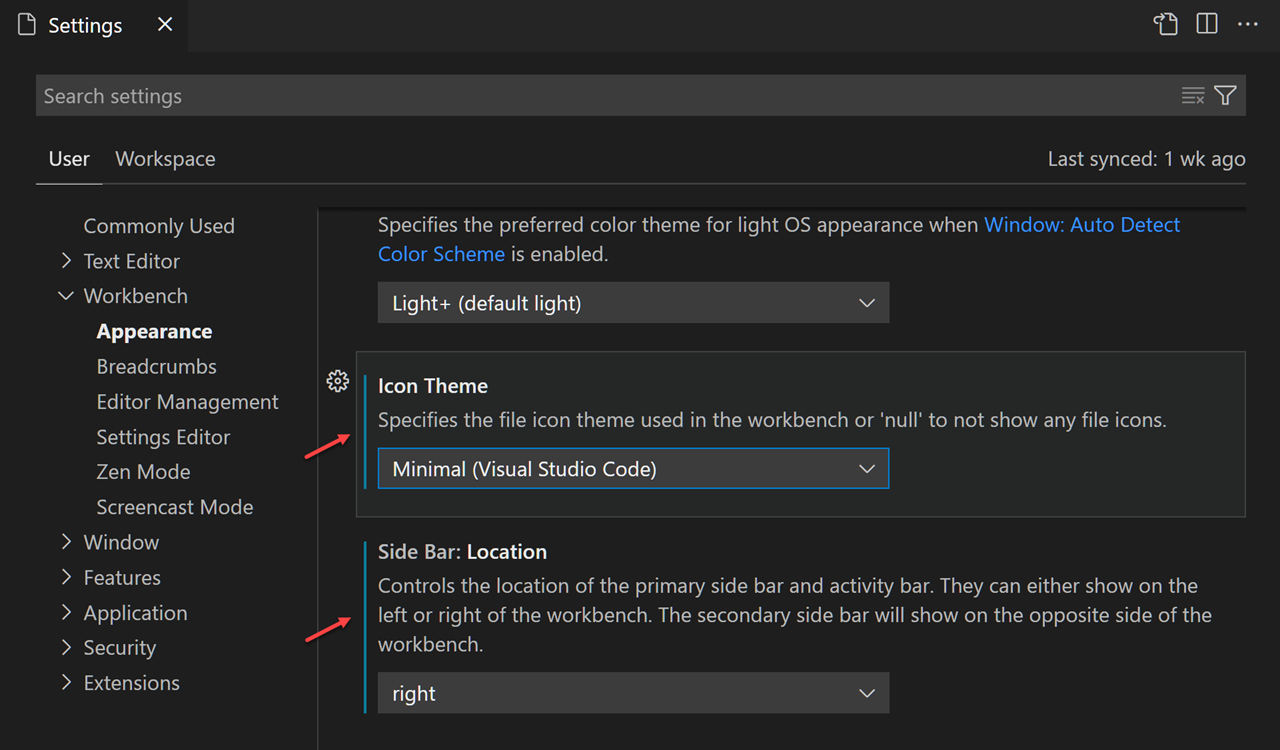
设置旁边的齿轮图标 (⇧F9 (Windows, Linux Shift+F9)) 会打开一个上下文菜单,其中包含将设置重置为默认值、复制设置 ID、复制 JSON 名称-值对或复制设置 URL 的选项。
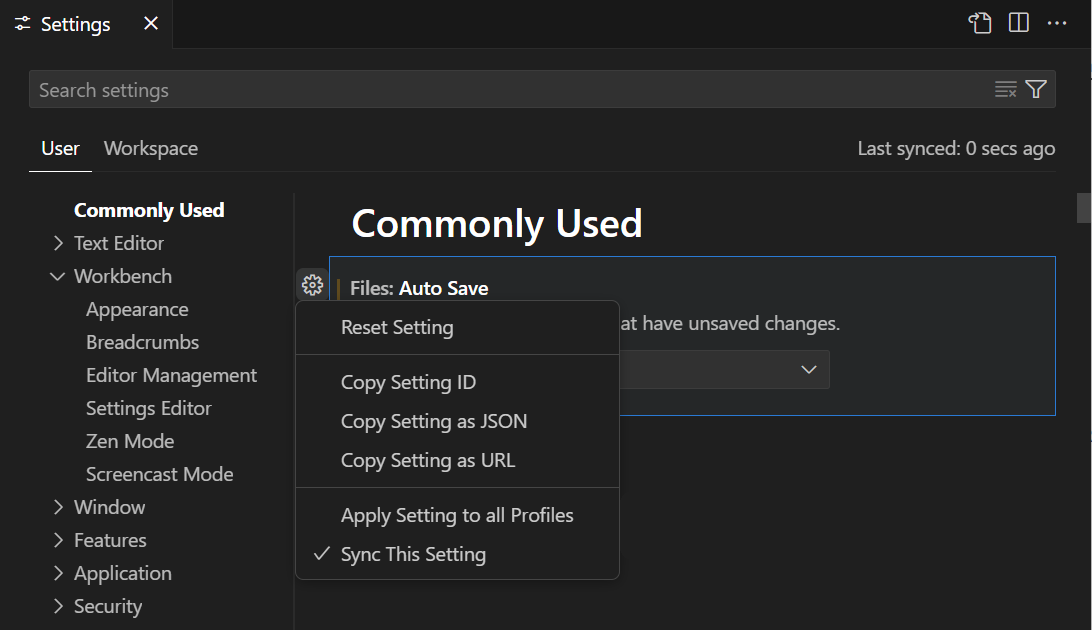
设置 URL 使您能够从浏览器直接导航到设置编辑器中的特定设置。URL 格式为vscode://settings/<settingName>,其中<settingName>是您要导航到的设置的 ID。例如,要导航到workbench.colorTheme设置,请使用 URL vscode://settings/workbench.colorTheme。
设置组
设置以组的形式呈现,以便您可以快速导航到相关设置。顶部有一个常用组,显示流行的自定义设置。
在以下示例中,通过在树视图中选择源代码管理,源代码管理设置被聚焦。
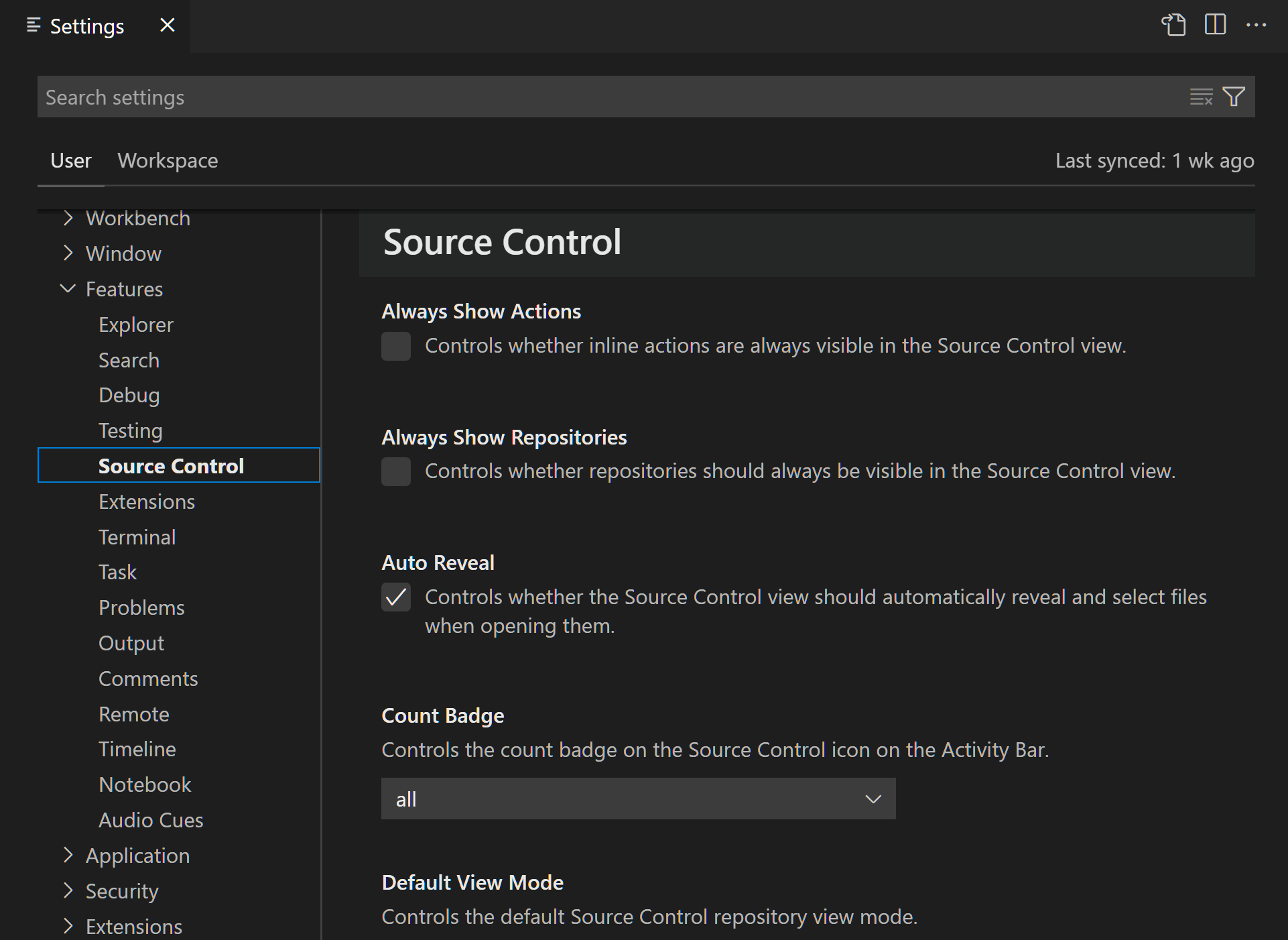
VS Code 扩展还可以添加自己的自定义设置,这些设置在扩展部分下可见。
设置编辑器过滤器
设置编辑器搜索栏有几个过滤器,可以更轻松地管理您的设置。搜索栏右侧是一个带有漏斗图标的过滤器按钮,它提供选项以轻松将过滤器添加到搜索栏。
修改的设置
要检查您已配置的设置,搜索栏中有一个@modified过滤器。如果设置的值与默认值不同,或者如果其值在相应的设置 JSON 文件中明确设置,则该设置会在此过滤器下显示。
如果您忘记了是否配置了设置,或者如果编辑器行为不如预期,因为您不小心配置了设置,此过滤器可能会很有用。
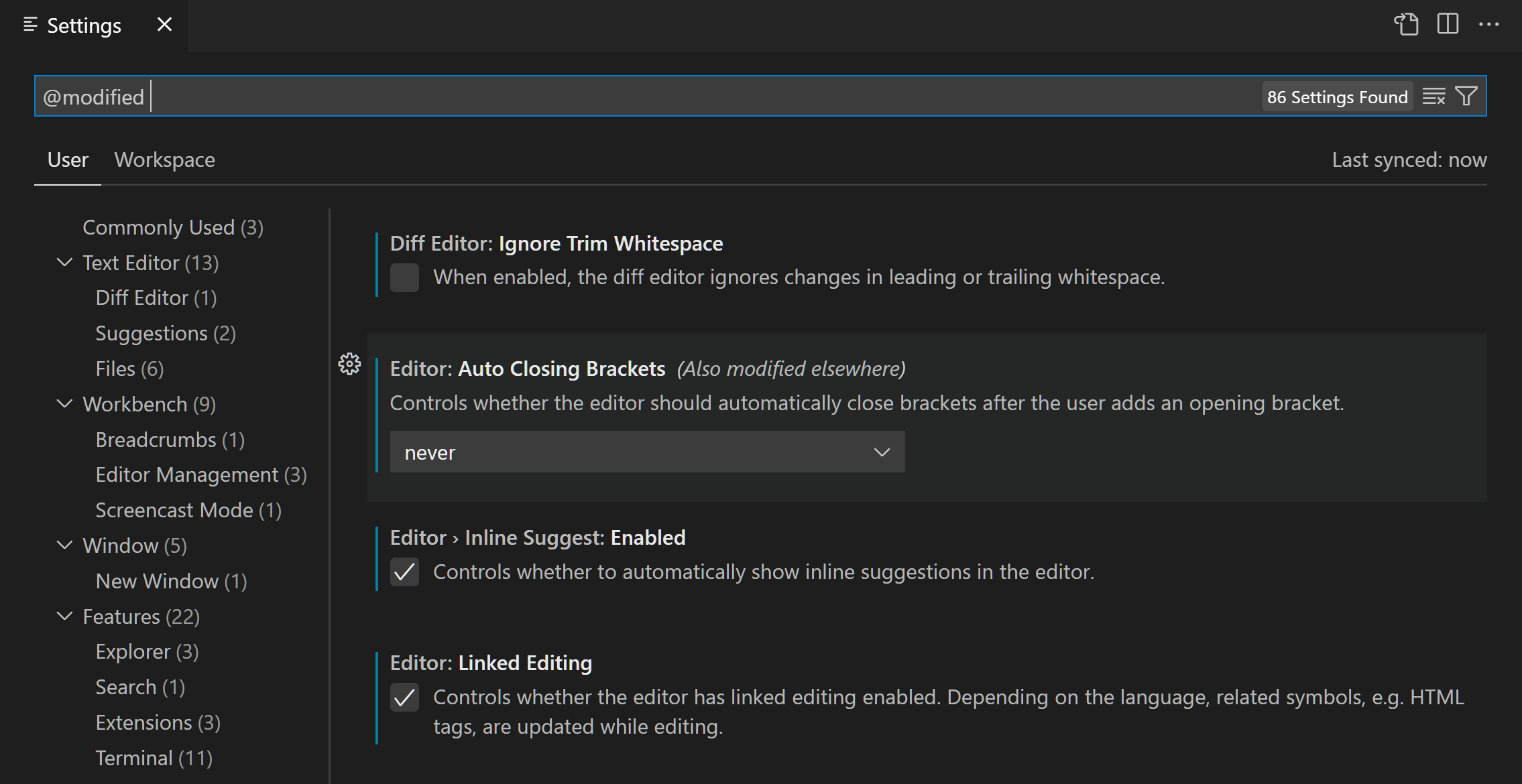
其他过滤器
还有其他几个方便的过滤器可以帮助搜索设置。在搜索栏中键入@符号以发现不同的过滤器。
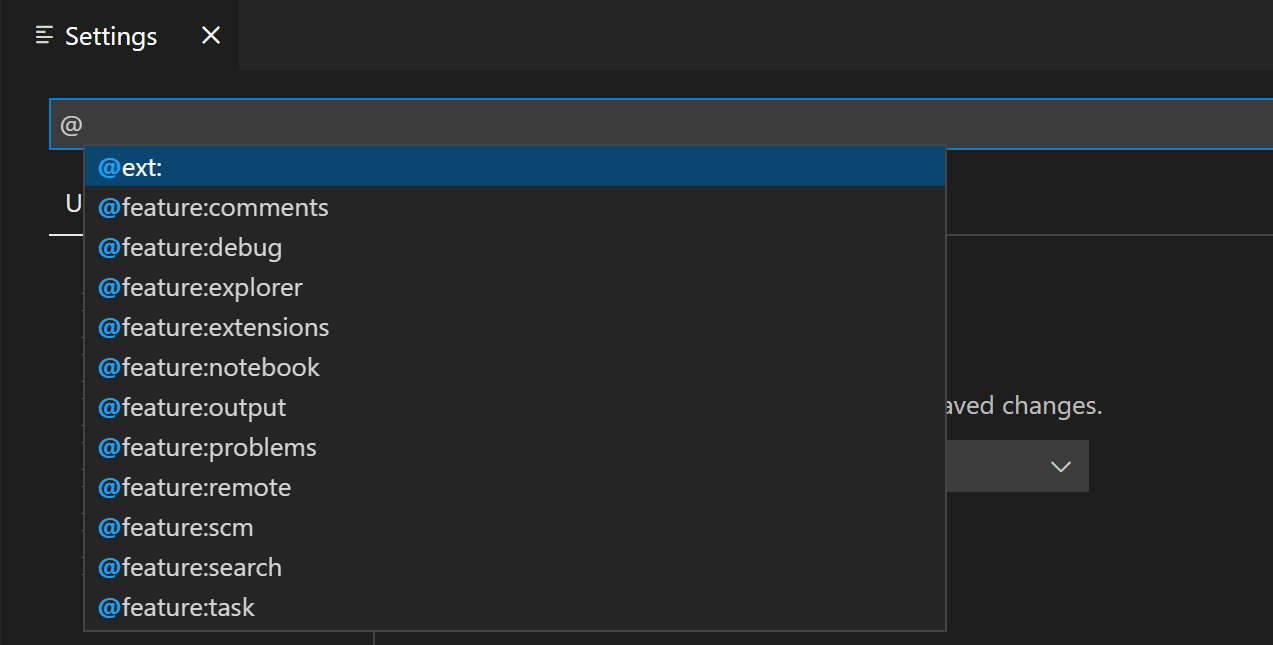
以下是一些可用的过滤器
@ext- 特定于扩展的设置。您提供扩展 ID,例如@ext:ms-python.python。@feature- 特定于功能子组的设置。例如,@feature:explorer显示文件资源管理器的设置。@id- 根据设置 ID 查找设置。例如,@id:workbench.activityBar.visible。@lang- 根据语言 ID 应用语言过滤器。例如,@lang:typescript。有关更多详细信息,请参阅特定于语言的编辑器设置。@tag- 特定于 VS Code 系统的设置。例如,@tag:workspaceTrust用于与工作区信任相关的设置,或@tag:accessibility用于与辅助功能相关的设置。
搜索栏会记住您的设置搜索查询并支持撤消/重做 (⌘Z (Windows, Linux Ctrl+Z)/⇧⌘Z (Windows, Linux Ctrl+Y))。您可以使用搜索栏右侧的清除设置搜索输入按钮快速清除搜索词或过滤器。
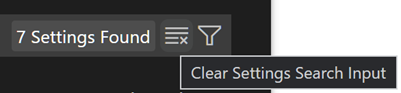
扩展设置
已安装的 VS Code 扩展也可以提供自己的设置,您可以在设置编辑器的扩展部分下查看这些设置。
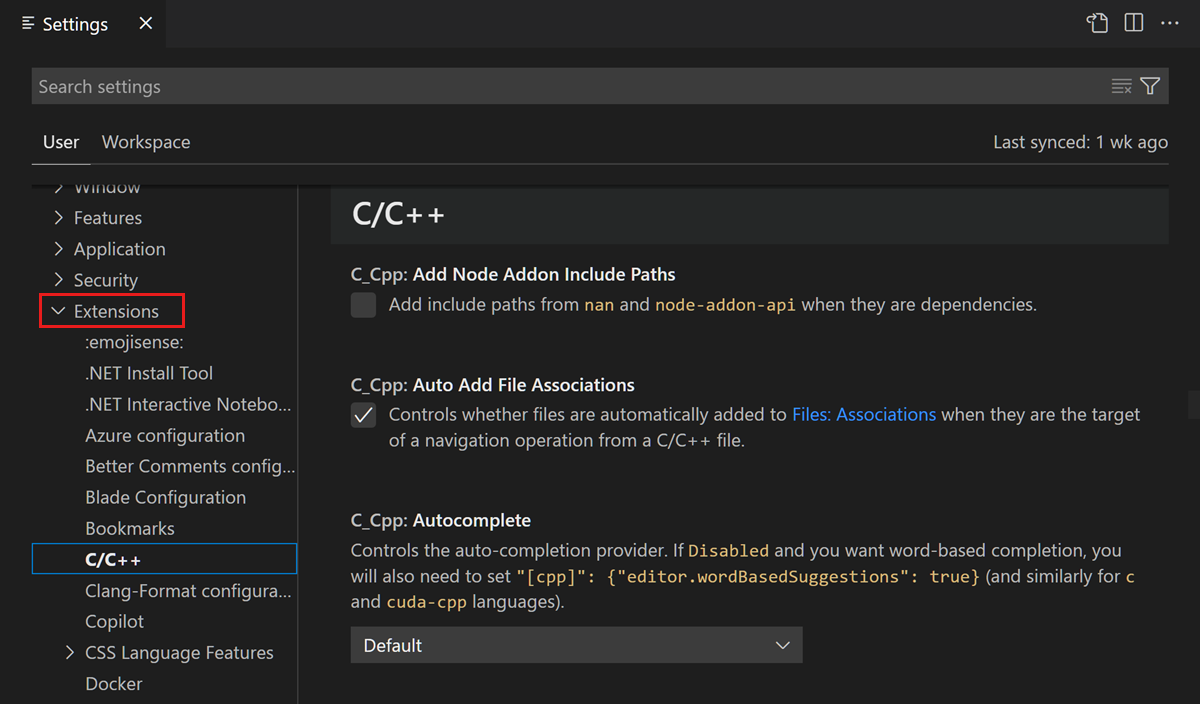
您还可以通过选择扩展并查看功能贡献选项卡,从扩展视图 (⇧⌘X (Windows, Linux Ctrl+Shift+X)) 查看扩展的设置。
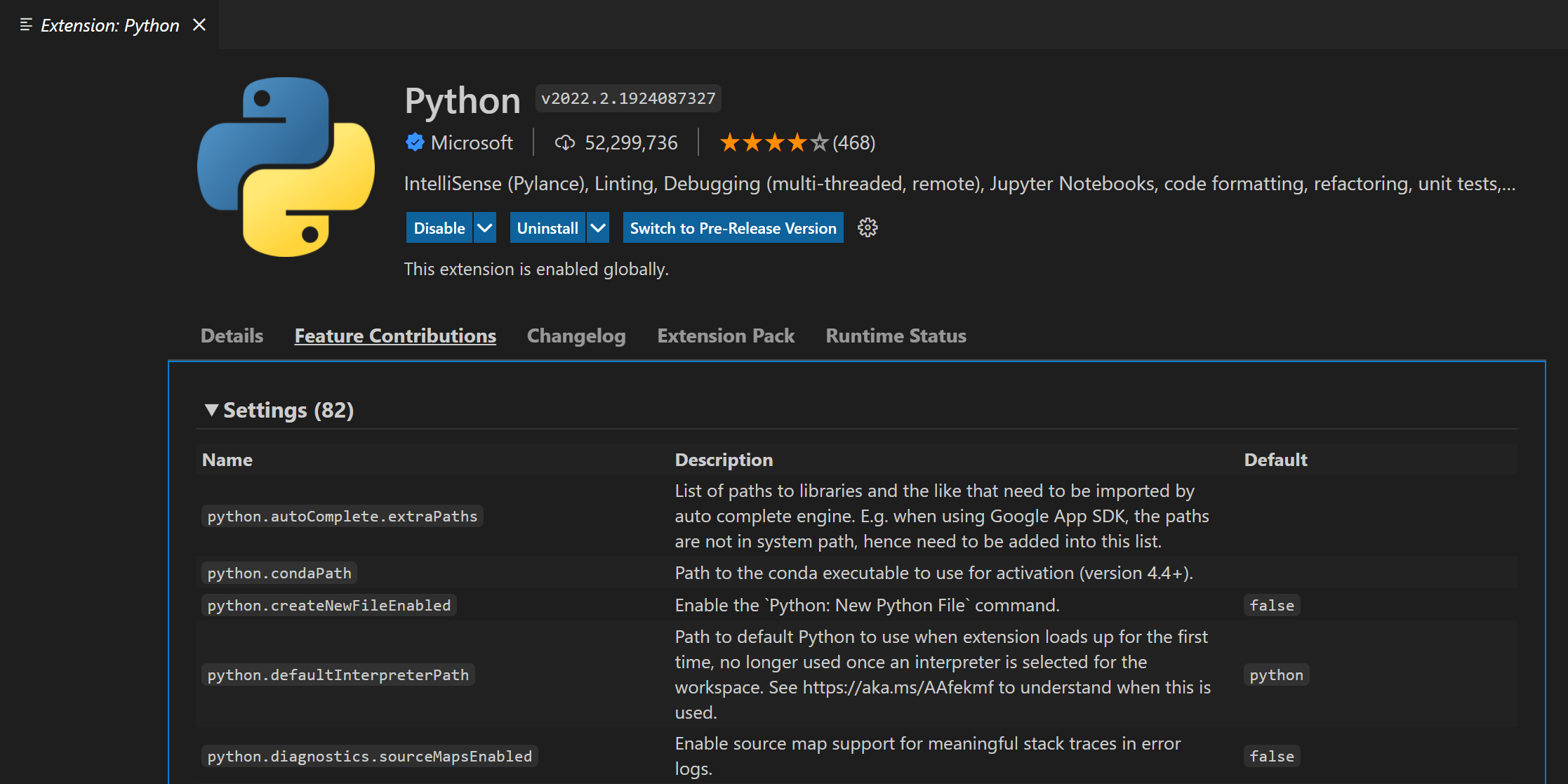
扩展作者可以在配置贡献点文档中了解有关添加自定义设置的更多信息。
设置 JSON 文件
VS Code 将设置值存储在settings.json文件中。设置编辑器是允许您查看和修改存储在settings.json文件中的设置值的用户界面。
您还可以通过在命令面板 (⇧⌘P (Windows, Linux Ctrl+Shift+P)) 中使用首选项:打开用户设置 (JSON) 或首选项:打开工作区设置 (JSON) 命令在编辑器中直接打开settings.json文件并对其进行编辑。
通过指定设置 ID 和值,以 JSON 格式写入设置。您可以通过选择设置编辑器中设置的齿轮图标,然后选择将设置复制为 JSON操作,快速复制设置的相应 JSON 名称-值对。
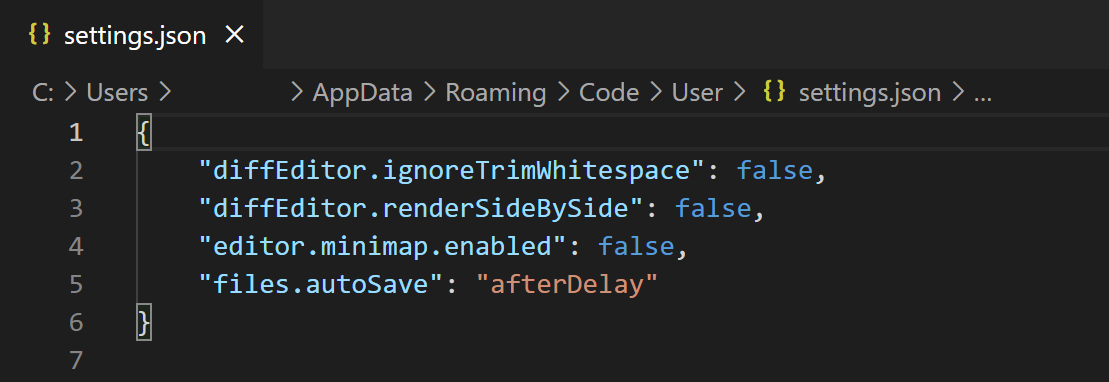
settings.json文件具有完整的 IntelliSense,支持设置和值的智能完成以及描述悬停。由于不正确的设置名称或 JSON 格式导致的错误也会突出显示。
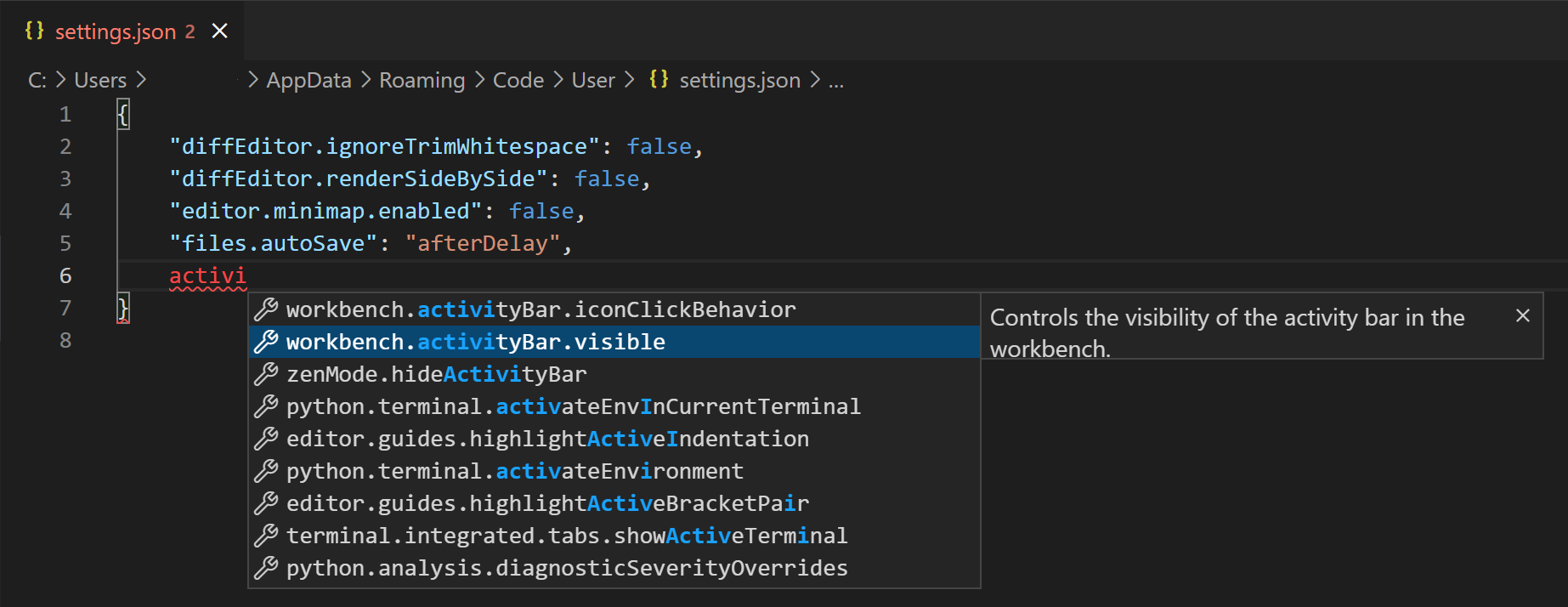
某些设置只能在settings.json中编辑,例如工作台:颜色自定义,并在设置编辑器中显示在 settings.json 中编辑链接。
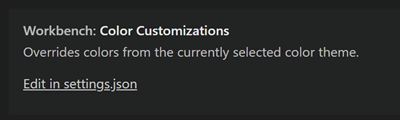
如果您更喜欢始终直接使用settings.json,您可以将workbench.settings.editor设置为json。然后,文件 > 首选项 > 设置和键盘快捷键 (⌘, (Windows, Linux Ctrl+,)) 始终打开settings.json文件而不是设置编辑器 UI。
设置文件位置
用户 settings.json 位置
根据您的平台,用户设置文件位于此处
- Windows
%APPDATA%\Code\User\settings.json - macOS
$HOME/Library/Application\ Support/Code/User/settings.json - Linux
$HOME/.config/Code/User/settings.json
工作区 settings.json 位置
工作区设置文件位于您的根文件夹中的.vscode文件夹下。当您将工作区设置settings.json文件添加到您的项目或源代码管理时,该项目的设置将由该项目的所有用户共享。
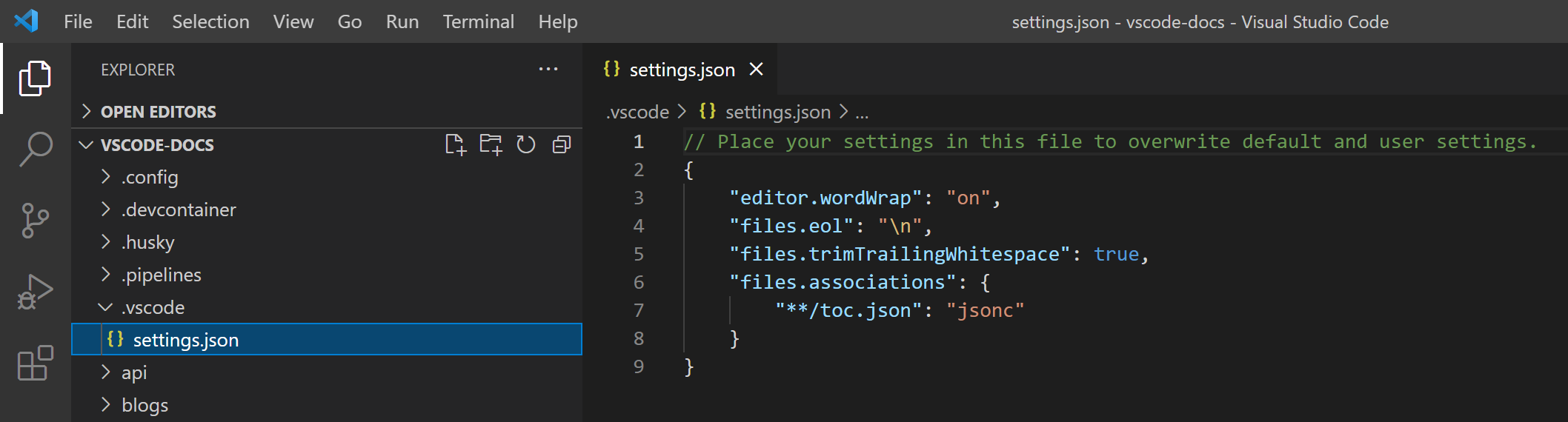
对于多根工作区,工作区设置位于工作区配置文件中。
重置设置
您始终可以通过将鼠标悬停在设置上以显示齿轮图标,单击齿轮图标,然后选择重置设置操作,将设置重置为默认值。
虽然您可以通过设置编辑器单独重置设置,但您可以通过打开settings.json并删除大括号{}之间的条目来重置所有已更改的设置。请小心,因为无法恢复您之前的设置值。
特定于语言的编辑器设置
自定义特定于语言的设置的一种方法是打开设置编辑器,按下过滤器按钮,然后选择语言选项以添加语言过滤器。或者,可以直接在搜索小部件中键入形式为@lang:languageId的语言过滤器。显示的设置将可配置用于该特定语言,并且如果适用,将显示特定于该语言的设置值。
当您在存在语言过滤器的情况下修改设置时,该设置将配置在该语言的给定作用域中。例如,当在搜索小部件中存在@lang:css过滤器的情况下修改用户作用域diffEditor.codeLens设置时,设置编辑器会将新值保存到用户设置文件的 CSS 特定部分。
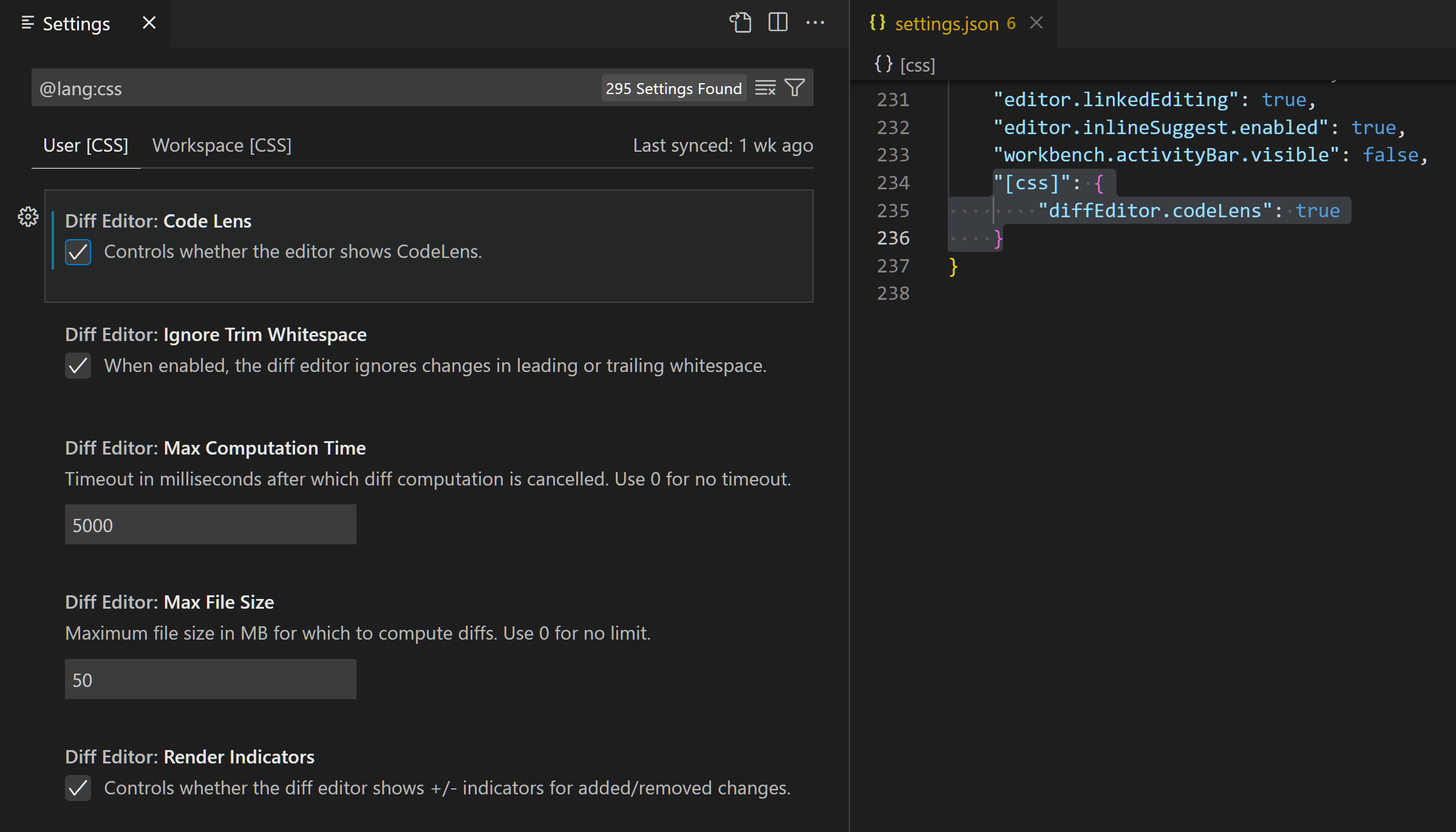
如果您在搜索小部件中输入了多个语言过滤器,则当前行为是只使用第一个语言过滤器。
通过语言自定义编辑器的另一种方法是,从命令面板 (⇧⌘P (Windows, Linux Ctrl+Shift+P)) 运行全局命令首选项:配置特定于语言的设置 (命令 ID: workbench.action.configureLanguageBasedSettings),该命令会打开语言选择器。选择您想要的语言。然后,设置编辑器会打开一个针对所选语言的语言过滤器,允许您修改该语言的特定于语言的设置。但是,如果您的workbench.settings.editor设置设置为json,则会打开settings.json文件,其中包含一个新的语言条目,您可以在其中添加适用的设置。
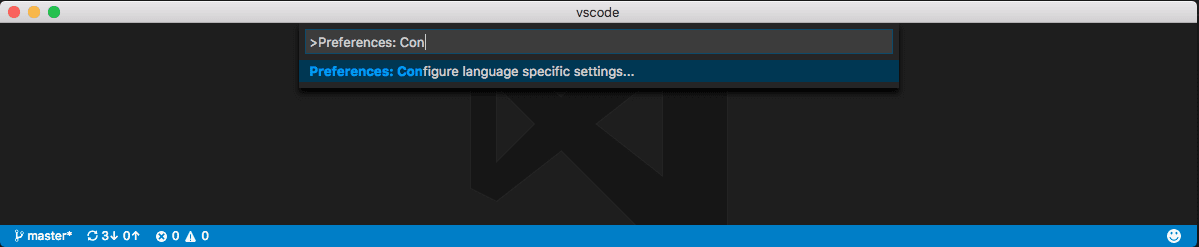
通过下拉菜单选择语言
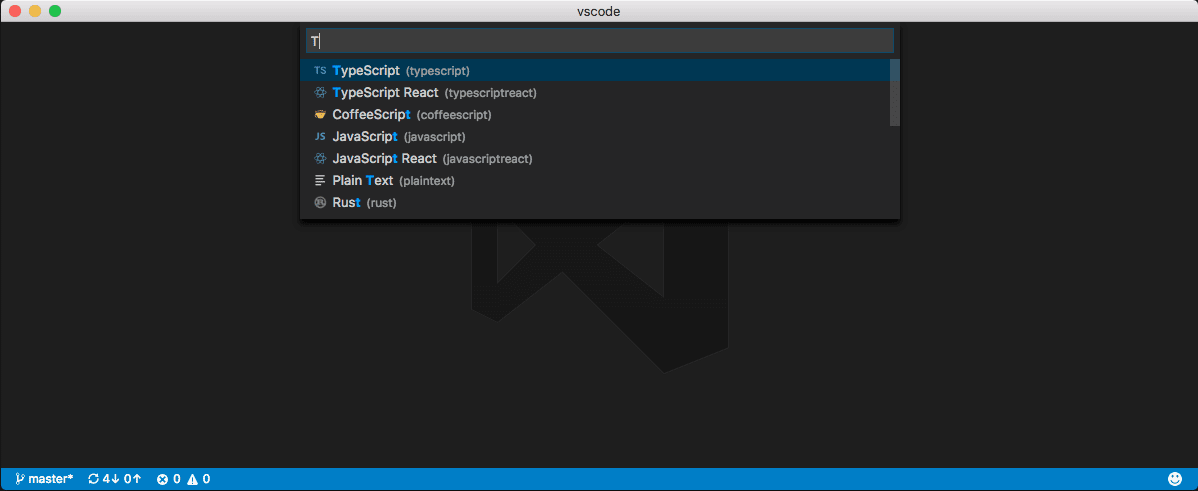
现在您可以开始专门为该语言编辑设置
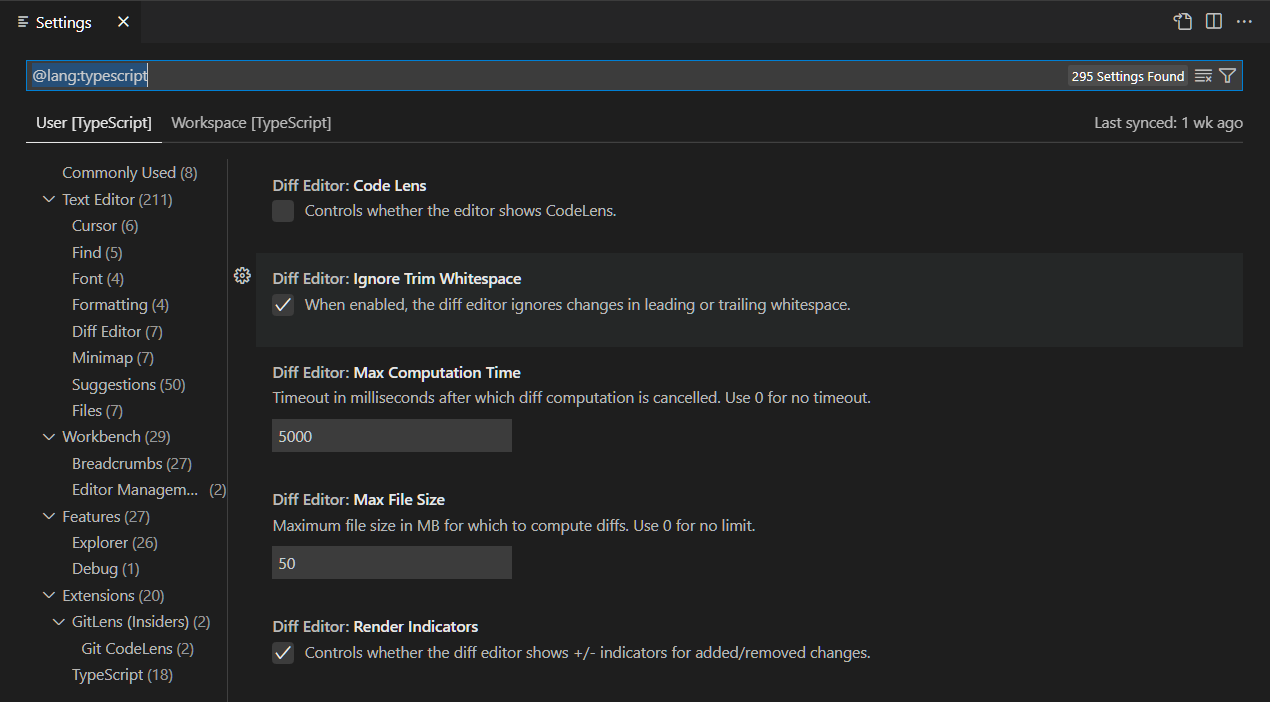
或者,如果workbench.settings.editor设置为json,现在您可以开始向用户设置添加特定于语言的设置
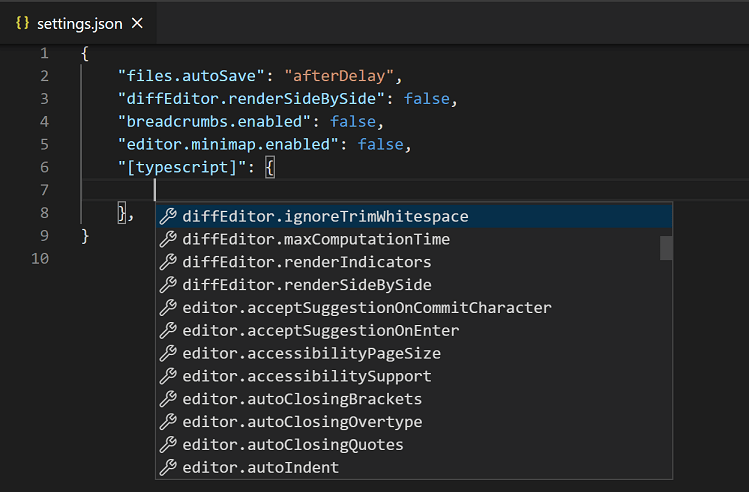
如果您已打开文件并希望为此文件类型自定义编辑器,请选择 VS Code 窗口右下角状态栏中的语言模式。这将打开语言模式选择器,其中包含一个选项配置“language_name”基于语言的设置。选择此选项将打开您的用户settings.json,其中包含语言条目,您可以在其中添加适用的设置。
特定于语言的编辑器设置总是会覆盖非特定于语言的编辑器设置,即使非特定于语言的设置范围更窄。例如,特定于语言的用户设置会覆盖非特定于语言的工作区设置。
您可以通过将特定于语言的设置像其他设置一样放置在工作区设置中来将其作用域限定为工作区。如果您在用户和工作区作用域中为同一种语言定义了设置,则它们会合并,工作区中定义的设置优先。
以下示例可以粘贴到 settings JSON 文件中,以自定义typescript和markdown语言模式的编辑器设置。
{
"[typescript]": {
"editor.formatOnSave": true,
"editor.formatOnPaste": true
},
"[markdown]": {
"editor.formatOnSave": true,
"editor.wordWrap": "on",
"editor.renderWhitespace": "all",
"editor.acceptSuggestionOnEnter": "off"
}
}
您可以在settings.json中使用 IntelliSense 来帮助您查找特定于语言的设置。所有编辑器设置和一些非编辑器设置都受支持。某些语言已经设置了默认的特定于语言的设置,您可以通过运行首选项:打开默认设置命令在defaultSettings.json中查看这些设置。
多个特定于语言的编辑器设置
您可以同时为多种语言配置特定于语言的编辑器设置。以下示例展示了如何在您的settings.json文件中同时自定义javascript和typescript语言的设置
"[javascript][typescript]": {
"editor.maxTokenizationLineLength": 2500
}
配置文件设置
您可以使用VS Code 中的配置文件来创建一组自定义并快速在它们之间切换。例如,它们是为特定编程语言自定义 VS Code 的绝佳方式。
当您切换到某个配置文件时,用户设置仅限于该配置文件。当您切换到另一个配置文件时,将应用该另一个配置文件的用户设置。通过这种方式,您可以为不同的配置文件拥有不同的设置。
配置文件的用户设置 JSON 文件位于以下目录中
- Windows
%APPDATA%\Code\User\profiles\<profile ID>\settings.json - macOS
$HOME/Library/Application\ Support/Code/User/profiles/<profile ID>/settings.json - Linux
$HOME/.config/Code/User/profiles/<profile ID>/settings.json
<profile ID>是配置文件的唯一标识符。对于每个覆盖设置的配置文件,都会有一个相应的配置文件设置文件。
配置文件的settings.json文件仅在您修改该配置文件的设置时创建。
当您使用非默认配置文件时,您可以通过命令面板 (⇧⌘P (Windows, Linux Ctrl+Shift+P)) 中的首选项:打开应用程序设置 (JSON) 命令访问与默认配置文件关联的settings.json文件。
设置优先级
配置可以通过不同的设置范围在多个级别上被覆盖。在以下列表中,后来的范围会覆盖较早的范围
- 默认设置 - 此范围表示默认的未配置设置值。
- 用户设置 - 全局应用于所有 VS Code 实例。
- 远程设置 - 应用于用户打开的远程机器。
- 工作区设置 - 应用于打开的文件夹或工作区。
- 工作区文件夹设置 - 应用于多根工作区的特定文件夹。
- 特定于语言的默认设置 - 这些是可由扩展贡献的特定于语言的默认值。
- 特定于语言的用户设置 - 与用户设置相同,但特定于某种语言。
- 特定于语言的远程设置 - 与远程设置相同,但特定于某种语言。
- 特定于语言的工作区设置 - 与工作区设置相同,但特定于某种语言。
- 特定于语言的工作区文件夹设置 - 与工作区文件夹设置相同,但特定于某种语言。
- 策略设置 - 由系统管理员设置,这些值始终会覆盖其他设置值。
设置值可以是各种类型
- 字符串 -
"files.autoSave": "afterDelay" - 布尔值 -
"editor.minimap.enabled": true - 数字 -
"files.autoSaveDelay": 1000 - 数组 -
"editor.rulers": [] - 对象 -
"search.exclude": { "**/node_modules": true, "**/bower_components": true }
基本类型和数组类型的值会被覆盖,这意味着在优先于另一个范围的范围中配置的值会替代另一个范围中的值。但是,对象类型的值会合并。
例如,workbench.colorCustomizations接受一个对象,该对象指定一组 UI 元素及其所需的颜色。如果您的用户设置将编辑器背景设置为蓝色和绿色
"workbench.colorCustomizations": {
"editor.background": "#000088",
"editor.selectionBackground": "#008800"
}
并且您打开的工作区设置将编辑器前景设置为红色
"workbench.colorCustomizations": {
"editor.foreground": "#880000",
"editor.selectionBackground": "#00FF00"
}
当该工作区打开时,结果是这两个颜色自定义的组合,就好像您已指定
"workbench.colorCustomizations": {
"editor.background": "#000088",
"editor.selectionBackground": "#00FF00",
"editor.foreground": "#880000"
}
如果存在冲突值,例如上述示例中的editor.selectionBackground,则会发生通常的覆盖行为,工作区值优先于用户值,特定于语言的值优先于非特定于语言的值。
关于多个特定于语言的设置的注意事项
如果您使用的是多个特定于语言的设置,请注意,特定于语言的设置是合并的,并且优先级是根据完整的语言字符串(例如"[typescript][javascript]")而不是单个语言 ID(typescript和javascript)设置的。这意味着,例如,"[typescript][javascript]"工作区设置不会覆盖"[javascript]"用户设置。
设置和安全性
某些设置允许您指定 VS Code 将运行的可执行文件以执行某些操作。例如,您可以选择集成终端应使用哪个 shell。为了增强安全性,此类设置只能在用户设置中定义,而不能在工作区范围内定义。
以下是工作区设置中不支持的设置列表
当您第一次打开定义这些设置的任何工作区时,VS Code 会警告您,然后始终忽略这些值。
设置同步
您可以使用设置同步功能在您的 VS Code 实例之间共享用户设置。此功能允许您在不同机器上的 VS Code 安装之间共享设置、键盘快捷键和已安装的扩展。您可以通过设置编辑器右侧的备份和同步设置命令或帐户活动栏上下文菜单启用设置同步。
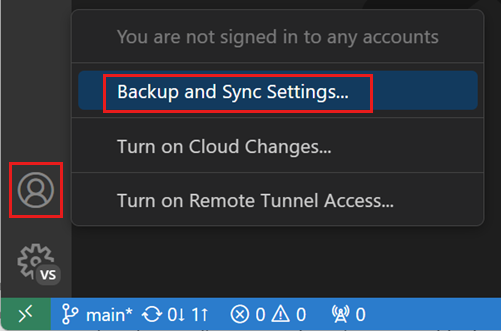
您可以在设置同步用户指南中了解有关打开和配置设置同步的更多信息。
VS Code 不会将您的扩展同步到或从远程窗口,例如当您连接到 SSH、开发容器 (devcontainer) 或 WSL 时。
功能生命周期
功能及其相应的设置可以处于以下状态之一。根据状态,您可能会谨慎地在您的工作流程中使用该功能或设置。
-
实验性 - 适用于早期采用者的探索性功能。这些功能将来可能会更改或删除。在设置编辑器中,这些设置带有
Experimental标签。您还可以通过在搜索框中输入@tag:experimental来搜索实验性设置。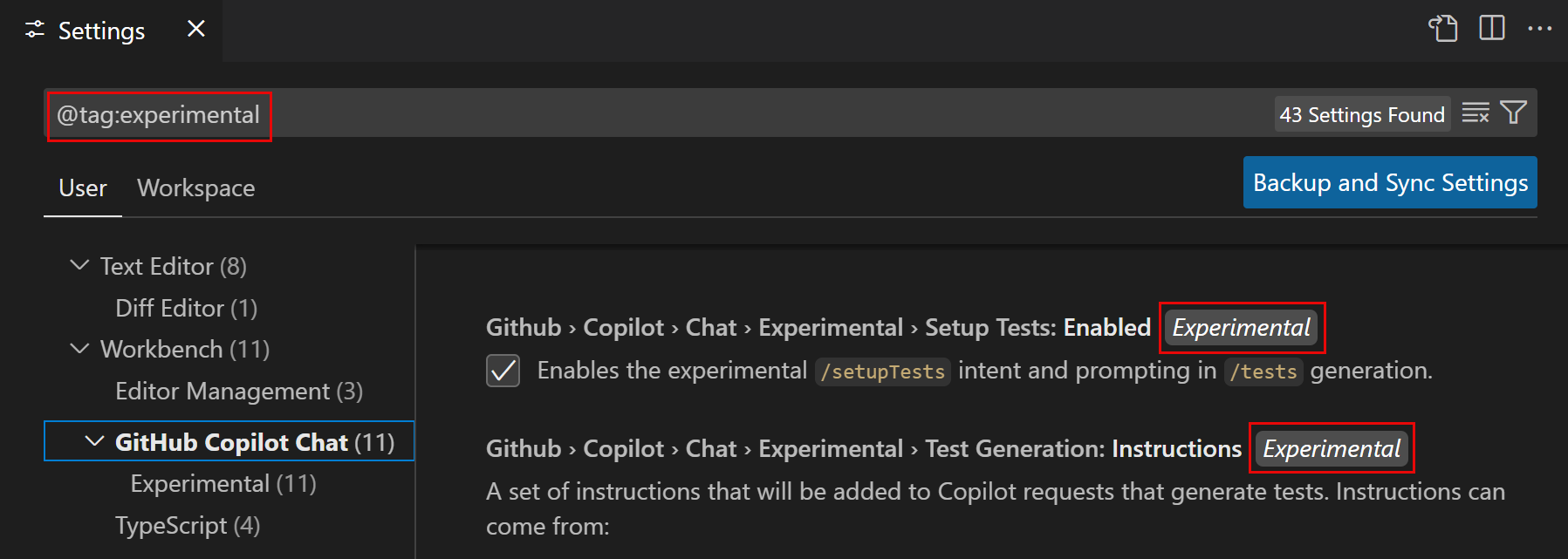
-
预览 - 预览功能和设置具有最终功能,但仍可能在稳定性和完善方面进行迭代。通常,预览功能默认禁用。在设置编辑器中,这些设置带有
Preview标签。您还可以通过在搜索框中输入@tag:preview来搜索预览设置。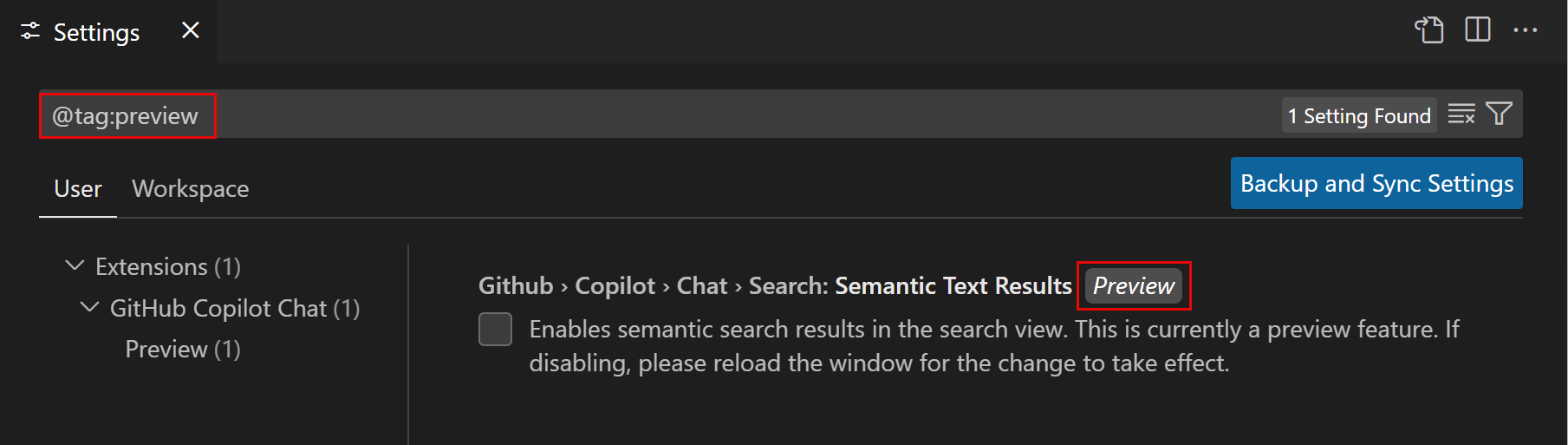
-
稳定 - 该功能稳定并在 VS Code 中得到完全支持。
实验性功能和预览功能使您能够尝试新功能并提供反馈。请在我们的 VS Code 问题中分享您的反馈。
相关资源
常见问题
VS Code 显示“无法写入设置。”
如果您尝试更改设置(例如打开自动保存或选择新的颜色主题)并看到“无法写入用户设置。请打开用户设置以更正其中的错误/警告并重试。”,这意味着您的settings.json文件格式不正确或存在错误。错误可能很简单,例如缺少逗号或设置值不正确。使用命令面板 (⇧⌘P (Windows, Linux Ctrl+Shift+P)) 中的首选项:打开用户设置 (JSON) 命令打开settings.json文件,您应该会看到错误以红色波浪线突出显示。
如何重置我的用户设置?
将 VS Code 重置为默认设置的最简单方法是清除您的用户settings.json文件。您可以使用命令面板 (⇧⌘P (Windows, Linux Ctrl+Shift+P)) 中的首选项:打开用户设置 (JSON) 命令打开settings.json文件。文件在编辑器中打开后,删除两个大括号{}之间的所有内容,保存文件,VS Code 将恢复使用默认值。
何时适合使用工作区设置?
如果您正在使用需要自定义设置但不想将其应用于其他 VS Code 项目的工作区。一个很好的例子是特定于语言的 linting 规则。
在哪里可以找到扩展设置?
通常,VS Code 扩展将其设置存储在您的用户或工作区设置文件中,并且可以通过设置编辑器 UI(首选项:打开设置 (UI) 命令)或通过settings.json文件中的 IntelliSense(首选项:打开用户设置 (JSON) 命令)访问。按扩展名(例如gitlens或python)搜索可以帮助将设置过滤到仅由扩展贡献的设置。