贡献点
贡献点是您在 package.json 扩展清单的 contributes 字段中进行的一组 JSON 声明。您的扩展注册贡献点以扩展 Visual Studio Code 中的各种功能。以下是所有可用贡献点的列表
认证断点 (breakpoints)颜色 (colors)命令配置 (configuration)默认配置 (configurationDefaults)自定义编辑器 (customEditors)调试器 (debuggers)语法 (grammars)图标 (icons)图标主题 (iconThemes)JSON 验证 (jsonValidation)键绑定 (keybindings)语言菜单 (menus)问题匹配器 (problemMatchers)问题模式 (problemPatterns)产品图标主题 (productIconThemes)资源标签格式化程序 (resourceLabelFormatters)语义令牌修饰符 (semanticTokenModifiers)语义令牌范围 (semanticTokenScopes)语义令牌类型 (semanticTokenTypes)代码片段 (snippets)子菜单 (submenus)任务定义 (taskDefinitions)终端 (terminal)主题 (themes)TypeScript 服务器插件 (typescriptServerPlugins)视图 (views)视图容器 (viewsContainers)视图欢迎界面 (viewsWelcome)演练 (walkthroughs)
contributes.authentication
贡献身份验证提供程序。这将为您的提供程序设置一个激活事件,并将其显示在您的扩展功能中。
{
"contributes": {
"authentication": [
{
"label": "Azure DevOps",
"id": "azuredevops"
}
]
}
}
contributes.breakpoints
通常,调试器扩展也会有一个 contributes.breakpoints 条目,其中扩展列出启用设置断点的语言文件类型。
{
"contributes": {
"breakpoints": [
{
"language": "javascript"
},
{
"language": "javascriptreact"
}
]
}
}
contributes.colors
贡献新的可主题化颜色。扩展可以在编辑器装饰器和状态栏中使用这些颜色。一旦定义,用户可以在 workspace.colorCustomization 设置中自定义颜色,并且用户主题可以设置颜色值。
{
"contributes": {
"colors": [
{
"id": "superstatus.error",
"description": "Color for error message in the status bar.",
"defaults": {
"dark": "errorForeground",
"light": "errorForeground",
"highContrast": "#010203",
"highContrastLight": "#feedc3"
}
}
]
}
}
可以为浅色、深色和高对比度主题定义颜色默认值,并且可以是现有颜色的引用,也可以是 颜色十六进制值。
扩展可以使用 ThemeColor API 消费新的和现有的主题颜色。
const errorColor = new vscode.ThemeColor('superstatus.error');
contributes.commands
贡献一个命令的 UI,包括标题和(可选)图标、类别和启用状态。启用状态通过 when 子句表示。默认情况下,命令显示在命令面板 (⇧⌘P (Windows, Linux Ctrl+Shift+P)) 中,但它们也可以显示在其他 菜单中。
贡献命令的呈现取决于包含菜单。例如,命令面板以其 category 作为命令前缀,便于分组。但是,命令面板不显示图标,也不显示禁用的命令。另一方面,编辑器上下文菜单显示禁用的项,但不显示类别标签。
注意:当命令被调用时(通过键绑定、命令面板、任何其他菜单或程序化方式),VS Code 将发出一个激活事件
onCommand:${command}。
注意:当使用 产品图标中的图标时,设置
light和dark将禁用图标。正确的语法是"icon": "$(book)"。
命令示例
{
"contributes": {
"commands": [
{
"command": "extension.sayHello",
"title": "Hello World",
"category": "Hello",
"icon": {
"light": "path/to/light/icon.svg",
"dark": "path/to/dark/icon.svg"
}
}
]
}
}
请参阅 命令扩展指南以了解有关在 VS Code 扩展中使用命令的更多信息。
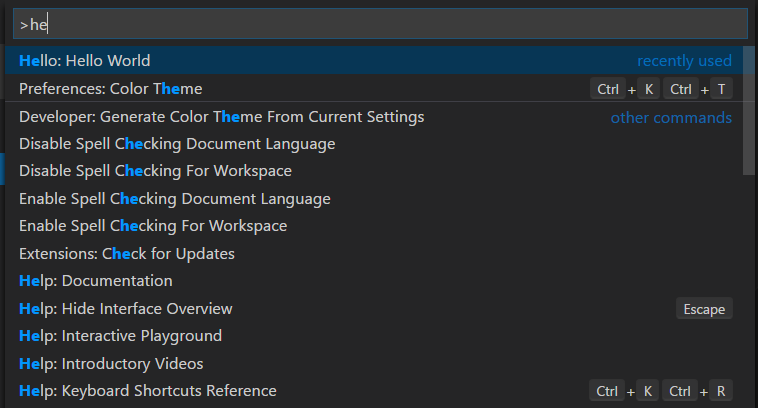
命令图标规范
大小:图标应为 16x16,带 1 像素内边距(图像为 14x14),并居中。颜色:图标应使用单一颜色。格式:建议图标为 SVG 格式,但也接受任何图像文件类型。
![]()
contributes.configuration
贡献将暴露给用户的设置。用户将能够通过设置编辑器或直接编辑 settings.json 文件来设置这些配置选项。
此部分可以是一个单一对象,表示一个单一的设置类别,也可以是一个对象数组,表示多个设置类别。如果存在多个设置类别,设置编辑器将在该扩展的目录中显示一个子菜单,并且标题键将用作子菜单项名称。
配置示例
{
"contributes": {
"configuration": {
"title": "Settings Editor Test Extension",
"type": "object",
"properties": {
"settingsEditorTestExtension.booleanExample": {
"type": "boolean",
"default": true,
"description": "Boolean Example"
},
"settingsEditorTestExtension.stringExample": {
"type": "string",
"default": "Hello World",
"description": "String Example"
}
}
}
}
}
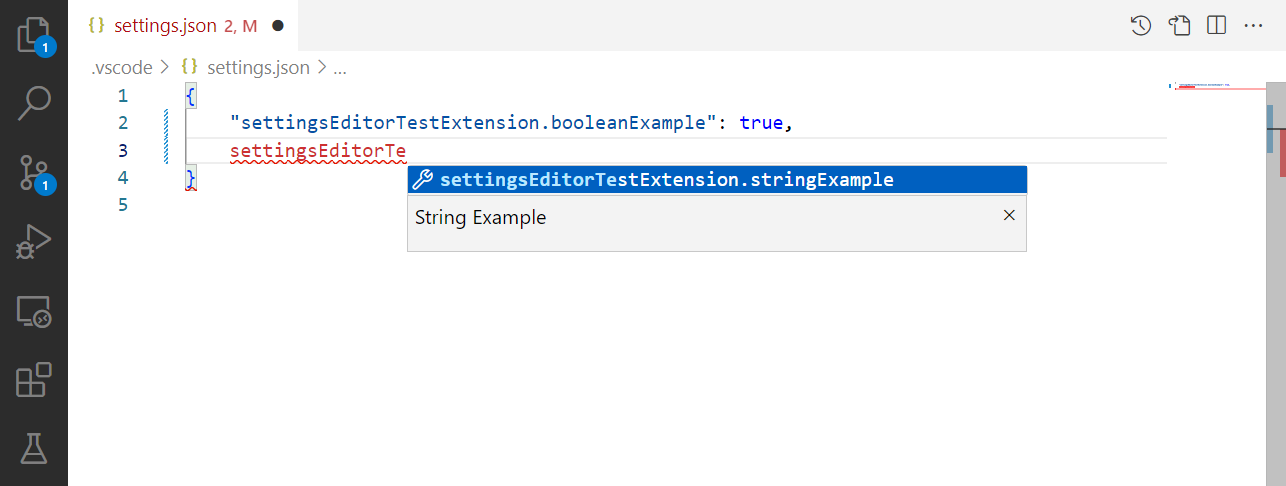
您可以使用 vscode.workspace.getConfiguration('myExtension') 从您的扩展中读取这些值。
配置模式
您的配置条目既用于在 JSON 编辑器中编辑设置时提供智能感知,也用于定义它们在设置 UI 中的显示方式。
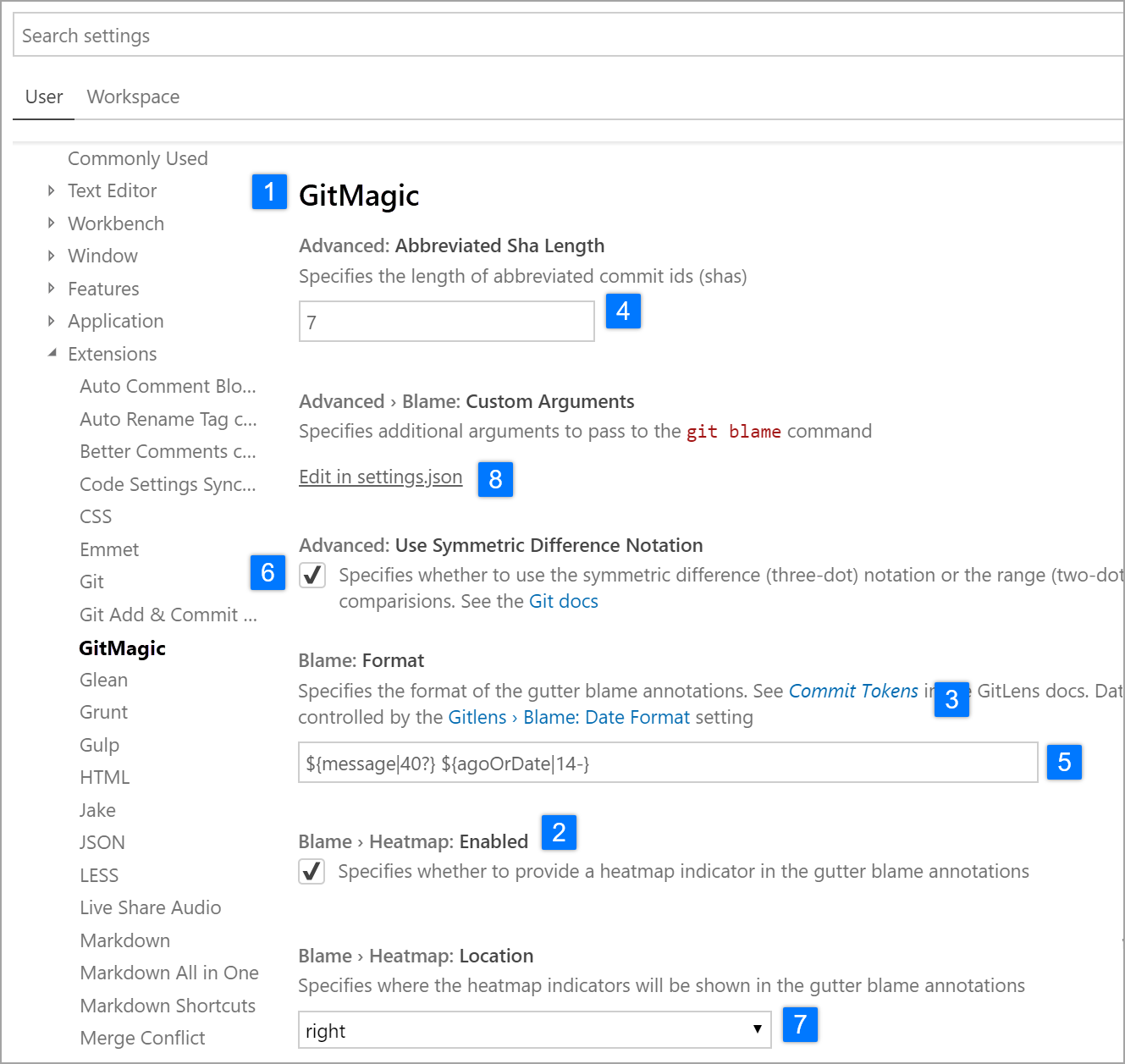
title
类别的 title 1️⃣️ 是该类别使用的标题。
{
"configuration": {
"title": "GitMagic"
}
}
对于具有多个设置类别的扩展,如果其中一个类别的标题与扩展的显示名称相同,则设置 UI 将把该类别视为“默认类别”,忽略该类别的 order 字段,并将其设置放在主扩展标题下方。
对于 title 和 displayName 字段,像“Extension”、“Configuration”和“Settings”这样的词是多余的。
- ✔
"title": "GitMagic" - ❌
"title": "GitMagic Extension" - ❌
"title": "GitMagic Configuration" - ❌
"title": "GitMagic Extension Configuration Settings"
properties
configuration 对象中的 properties 2️⃣ 将构成一个字典,其中键是设置 ID,值提供有关设置的更多信息。尽管一个扩展可以包含多个设置类别,但扩展的每个设置仍必须具有其自己的唯一 ID。设置 ID 不能是另一个设置 ID 的完整前缀。
没有明确 order 字段的属性将按字典顺序显示在设置 UI 中(而不是它们在清单中列出的顺序)。
设置标题
在设置 UI 中,将使用多个字段为每个设置构建显示标题。键中的大写字母用于指示单词分隔。
单类别和默认类别配置的显示标题
如果配置只有一个设置类别,或者类别标题与扩展的显示名称相同,则对于该类别中的设置,设置 UI 将使用设置 ID 和扩展 name 字段来确定显示标题。
例如,对于设置 ID gitMagic.blame.dateFormat 和扩展名 authorName.gitMagic,由于设置 ID 的前缀与扩展名的后缀匹配,因此设置 ID 的 gitMagic 部分将在显示标题中删除:“Blame: Date Format”。
多类别配置的显示标题
如果配置有多个设置类别,并且类别标题与扩展的显示名称不同,则对于该类别中的设置,设置 UI 将使用设置 ID 和类别 id 字段来确定显示标题。
例如,对于设置 ID css.completion.completePropertyWithSemicolon 和类别 ID css,由于设置 ID 的前缀与类别 ID 的后缀匹配,因此设置 UI 中将删除设置 ID 的 css 部分,并且为该设置生成的标题将是“Completion: Complete Property With Semicolon”。
配置属性模式
配置键使用 JSON Schema 的超集进行定义。
description / markdownDescription
您的 description 3️⃣ 出现在标题之后和输入字段之前,但布尔值除外,其中描述用作复选框的标签。6️⃣
{
"gitMagic.blame.heatMap.enabled": {
"description": "Specifies whether to provide a heatmap indicator in the gutter blame annotations"
}
}
如果您使用 markdownDescription 而不是 description,则您的设置描述将在设置 UI 中解析为 Markdown。
{
"gitMagic.blame.dateFormat": {
"markdownDescription": "Specifies how to format absolute dates (e.g. using the `${date}` token) in gutter blame annotations. See the [Moment.js docs](https://moment.js.cn/docs/#/displaying/format/) for valid formats"
}
}
对于 markdownDescription,为了添加换行符或多个段落,请使用字符串 \n\n 来分隔段落,而不是仅仅使用 \n。
type
类型为 number 4️⃣、string 5️⃣、boolean 6️⃣ 的条目可以直接在设置 UI 中编辑。
{
"gitMagic.views.pageItemLimit": {
"type": "number",
"default": 20,
"markdownDescription": "Specifies the number of items to show in each page when paginating a view list. Use 0 to specify no limit"
}
}
如果字符串设置在配置条目上设置了 "editPresentation": "multilineText",则可以使用多行文本输入框进行渲染。
对于 boolean 条目,markdownDescription(如果未指定 markdownDescription,则为 description)将用作复选框旁边的标签。
{
"gitMagic.blame.compact": {
"type": "boolean",
"description": "Specifies whether to compact (deduplicate) matching adjacent gutter blame annotations"
}
}
某些 object 和 array 类型的设置将在设置 UI 中呈现。简单的 number、string 或 boolean 数组将呈现为可编辑列表。具有 string、number、integer 和/或 boolean 类型的属性的对象将呈现为键值可编辑网格。对象设置还应将 additionalProperties 设置为 false 或具有适当 type 属性的对象,以便在 UI 中呈现。
如果 object 或 array 类型的设置还可以包含其他类型,例如嵌套对象、数组或 null,则该值将不会在设置 UI 中呈现,并且只能通过直接编辑 JSON 进行修改。用户将看到一个“在 settings.json 中编辑”链接,如上图所示。8️⃣
order
类别和这些类别中的设置都可以采用整数 order 类型属性,该属性给出它们相对于其他类别和/或设置的排序方式的参考。
如果两个类别具有 order 属性,则订单号较低的类别排在前面。如果类别未给定 order 属性,则它出现在已给定该属性的类别之后。
如果同一类别中的两个设置具有 order 属性,则订单号较低的设置排在前面。如果该同一类别中的另一个设置未给定 order 属性,则它将出现在该类别中已给定该属性的设置之后。
如果两个类别具有相同的 order 属性值,或者同一类别中的两个设置具有相同的 order 属性值,则它们将在设置 UI 中按字典顺序递增排序。
enum / enumDescriptions / markdownEnumDescriptions / enumItemLabels
如果您在 enum 7️⃣ 属性下提供一个项数组,设置 UI 将呈现这些项的下拉菜单。
您还可以提供 enumDescriptions 属性,这是一个与 enum 属性长度相同的字符串数组。enumDescriptions 属性在设置 UI 中提供下拉菜单底部对应每个 enum 项的描述。
您还可以使用 markdownEnumDescriptions 而不是 enumDescriptions,并且您的描述将解析为 Markdown。markdownEnumDescriptions 优先于 enumDescriptions。
要在设置 UI 中自定义下拉选项名称,您可以使用 enumItemLabels。
示例
{
"settingsEditorTestExtension.enumSetting": {
"type": "string",
"enum": ["first", "second", "third"],
"markdownEnumDescriptions": [
"The *first* enum",
"The *second* enum",
"The *third* enum"
],
"enumItemLabels": ["1st", "2nd", "3rd"],
"default": "first",
"description": "Example setting with an enum"
}
}
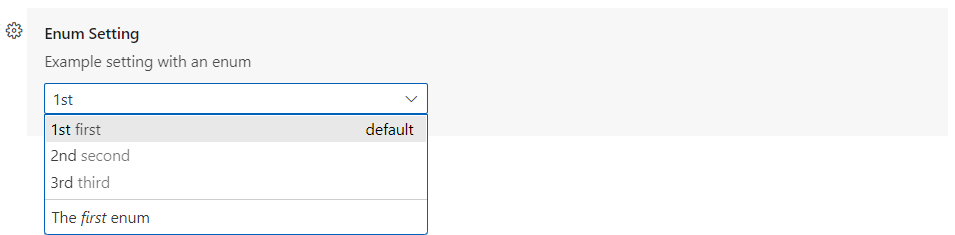
deprecationMessage / markdownDeprecationMessage
如果您设置 deprecationMessage 或 markdownDeprecationMessage,该设置将显示带有您指定消息的警告下划线。此外,除非用户配置了该设置,否则它将从设置 UI 中隐藏。如果您设置 markdownDeprecationMessage,则 markdown 不会在设置悬停或问题视图中呈现。如果您同时设置这两个属性,deprecationMessage 将显示在悬停和问题视图中,而 markdownDeprecationMessage 将在设置 UI 中呈现为 Markdown。
示例
{
"json.colorDecorators.enable": {
"type": "boolean",
"description": "Enables or disables color decorators",
"markdownDeprecationMessage": "**Deprecated**: Please use `#editor.colorDecorators#` instead.",
"deprecationMessage": "Deprecated: Please use editor.colorDecorators instead."
}
}
其他 JSON Schema 属性
您可以使用任何验证 JSON Schema 属性来描述配置值的其他约束。
default用于定义属性的默认值。minimum和maximum用于限制数值。maxLength、minLength用于限制字符串长度。pattern用于将字符串限制为给定的正则表达式。patternErrorMessage用于在模式不匹配时提供量身定制的错误消息。format用于将字符串限制为众所周知的格式,例如date、time、ipv4、email和uri。maxItems、minItems用于限制数组长度。editPresentation用于控制在设置编辑器中为字符串设置呈现单行输入框还是多行文本区域。
不支持的 JSON Schema 属性
配置部分不支持以下内容:
$ref和definition:配置模式需要自包含,不能假定聚合设置 JSON 模式文档的外观。
有关这些和其他功能的更多详细信息,请参阅 JSON Schema Reference。
scope
配置设置可以具有以下可能范围之一
application- 适用于所有 VS Code 实例的设置,只能在用户设置中配置。machine- 机器特定设置,只能在用户设置或远程设置中设置。例如,不应跨机器共享的安装路径。这些设置的值将不会同步。machine-overridable- 机器特定设置,可由工作区或文件夹设置覆盖。这些设置的值将不会同步。window- 窗口(实例)特定设置,可在用户、工作区或远程设置中配置。resource- 资源设置,适用于文件和文件夹,可在所有设置级别(甚至文件夹设置)中配置。language-overridable- 资源设置,可在语言级别覆盖。
配置范围决定了用户何时可以通过设置编辑器访问设置,以及设置是否适用。如果未声明 scope,则默认值为 window。
以下是内置 Git 扩展的配置范围示例
{
"contributes": {
"configuration": {
"title": "Git",
"properties": {
"git.alwaysSignOff": {
"type": "boolean",
"scope": "resource",
"default": false,
"description": "%config.alwaysSignOff%"
},
"git.ignoredRepositories": {
"type": "array",
"default": [],
"scope": "window",
"description": "%config.ignoredRepositories%"
},
"git.autofetch": {
"type": ["boolean", "string"],
"enum": [true, false, "all"],
"scope": "resource",
"markdownDescription": "%config.autofetch%",
"default": false,
"tags": ["usesOnlineServices"]
}
}
}
}
}
您可以看到 git.alwaysSignOff 具有 resource 范围,可以按用户、工作区或文件夹设置,而具有 window 范围的忽略存储库列表则更全局地应用于 VS Code 窗口或工作区(可能是多根)。
ignoreSync
您可以将 ignoreSync 设置为 true 以防止设置与用户的设置同步。这对于非用户特定的设置很有用。例如,remoteTunnelAccess.machineName 设置并非用户特定的,不应同步。请注意,如果您已将 scope 设置为 machine 或 machine-overridable,则无论 ignoreSync 的值如何,该设置都不会同步。
{
"contributes": {
"configuration": {
"properties": {
"remoteTunnelAccess.machineName": {
"type": "string",
"default": "",
"ignoreSync": true
}
}
}
}
}
```json
{
"remoteTunnelAccess.machineName": {
"type": "string",
"default": '',
"ignoreSync": true
}
}
链接到设置
您可以在 markdown 类型属性中使用此特殊语法插入指向另一个设置的链接,该链接将呈现为设置 UI 中的可点击链接:`#target.setting.id#`。这将在 markdownDescription、markdownEnumDescriptions 和 markdownDeprecationMessage 中起作用。示例
"files.autoSaveDelay": {
"markdownDescription": "Controls the delay in ms after which a dirty editor is saved automatically. Only applies when `#files.autoSave#` is set to `afterDelay`.",
// ...
}
在设置 UI 中,这呈现为
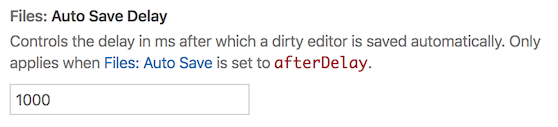
contributes.configurationDefaults
为其他已注册配置贡献默认值并覆盖其默认值。
以下示例覆盖了 files.autoSave 设置的默认行为,以在焦点更改时自动保存文件。
"configurationDefaults": {
"files.autoSave": "onFocusChange"
}
您还可以为提供的语言贡献默认编辑器配置。例如,以下代码片段为 markdown 语言贡献默认编辑器配置
{
"contributes": {
"configurationDefaults": {
"[markdown]": {
"editor.wordWrap": "on",
"editor.quickSuggestions": {
"comments": "off",
"strings": "off",
"other": "off"
}
}
}
}
}
contributes.customEditors
customEditors 贡献点是您的扩展如何告知 VS Code 它提供的自定义编辑器。例如,VS Code 需要知道您的自定义编辑器适用于哪些类型的文件以及如何在任何 UI 中识别您的自定义编辑器。
这是 自定义编辑器扩展示例 的基本 customEditor 贡献
"contributes": {
"customEditors": [
{
"viewType": "catEdit.catScratch",
"displayName": "Cat Scratch",
"selector": [
{
"filenamePattern": "*.cscratch"
}
],
"priority": "default"
}
]
}
customEditors 是一个数组,因此您的扩展可以贡献多个自定义编辑器。
-
viewType- 自定义编辑器的唯一标识符。这是 VS Code 如何将
package.json中的自定义编辑器贡献与代码中的自定义编辑器实现关联起来的。这在所有扩展中必须是唯一的,因此不要使用通用viewType,例如"preview",请确保使用对您的扩展唯一的viewType,例如"viewType": "myAmazingExtension.svgPreview"。 -
displayName- 在 VS Code UI 中标识自定义编辑器的名称。显示名称显示在 VS Code UI 中,例如 查看:使用...重新打开 下拉菜单。
-
selector- 指定自定义编辑器适用于哪些文件。selector是一个或多个 glob 模式的数组。这些 glob 模式与文件名匹配,以确定自定义编辑器是否可用于它们。filenamePattern,例如*.png,将为所有 PNG 文件启用自定义编辑器。您还可以创建更具体的模式,匹配文件或目录名称,例如
**/translations/*.json。 -
priority- (可选)指定何时使用自定义编辑器。priority控制在打开资源时何时使用自定义编辑器。可能的值是"default"- 尝试为所有匹配自定义编辑器selector的文件使用自定义编辑器。如果给定文件有多个自定义编辑器,用户将必须选择他们想要使用的自定义编辑器。"option"- 默认情况下不使用自定义编辑器,但允许用户切换到它或将其配置为默认编辑器。
您可以在 自定义编辑器 扩展指南中了解更多信息。
contributes.debuggers
向 VS Code 贡献一个调试器。调试器贡献具有以下属性:
type是一个唯一的 ID,用于在启动配置中标识此调试器。label是此调试器在 UI 中用户可见的名称。program是调试适配器的路径,该适配器针对实际调试器或运行时实现 VS Code 调试协议。runtime如果调试适配器的路径不是可执行文件,但需要运行时。configurationAttributes是此调试器特有的启动配置参数的模式。请注意,不支持 JSON 模式构造$ref和definition。initialConfigurations列出了用于填充初始 launch.json 的启动配置。configurationSnippets列出了在编辑 launch.json 时可通过 IntelliSense 获得的启动配置。variables引入了替换变量并将其绑定到调试器扩展实现的命令。languages那些调试扩展可能被视为“默认调试器”的语言。
调试器示例
{
"contributes": {
"debuggers": [
{
"type": "node",
"label": "Node Debug",
"program": "./out/node/nodeDebug.js",
"runtime": "node",
"languages": ["javascript", "typescript", "javascriptreact", "typescriptreact"],
"configurationAttributes": {
"launch": {
"required": ["program"],
"properties": {
"program": {
"type": "string",
"description": "The program to debug."
}
}
}
},
"initialConfigurations": [
{
"type": "node",
"request": "launch",
"name": "Launch Program",
"program": "${workspaceFolder}/app.js"
}
],
"configurationSnippets": [
{
"label": "Node.js: Attach Configuration",
"description": "A new configuration for attaching to a running node program.",
"body": {
"type": "node",
"request": "attach",
"name": "${2:Attach to Port}",
"port": 9229
}
}
],
"variables": {
"PickProcess": "extension.node-debug.pickNodeProcess"
}
}
]
}
}
有关如何集成 debugger 的完整演练,请参阅 调试器扩展。
contributes.grammars
为语言贡献一个 TextMate 语法。您必须提供此语法适用的 language、语法的 TextMate scopeName 和文件路径。
注意:包含语法的文件可以是 JSON(文件名以 .json 结尾)或 XML plist 格式(所有其他文件)。
语法示例
{
"contributes": {
"grammars": [
{
"language": "markdown",
"scopeName": "text.html.markdown",
"path": "./syntaxes/markdown.tmLanguage.json",
"embeddedLanguages": {
"meta.embedded.block.frontmatter": "yaml"
}
}
]
}
}
请参阅 语法高亮指南,了解如何注册与语言关联的 TextMate 语法以实现语法高亮。
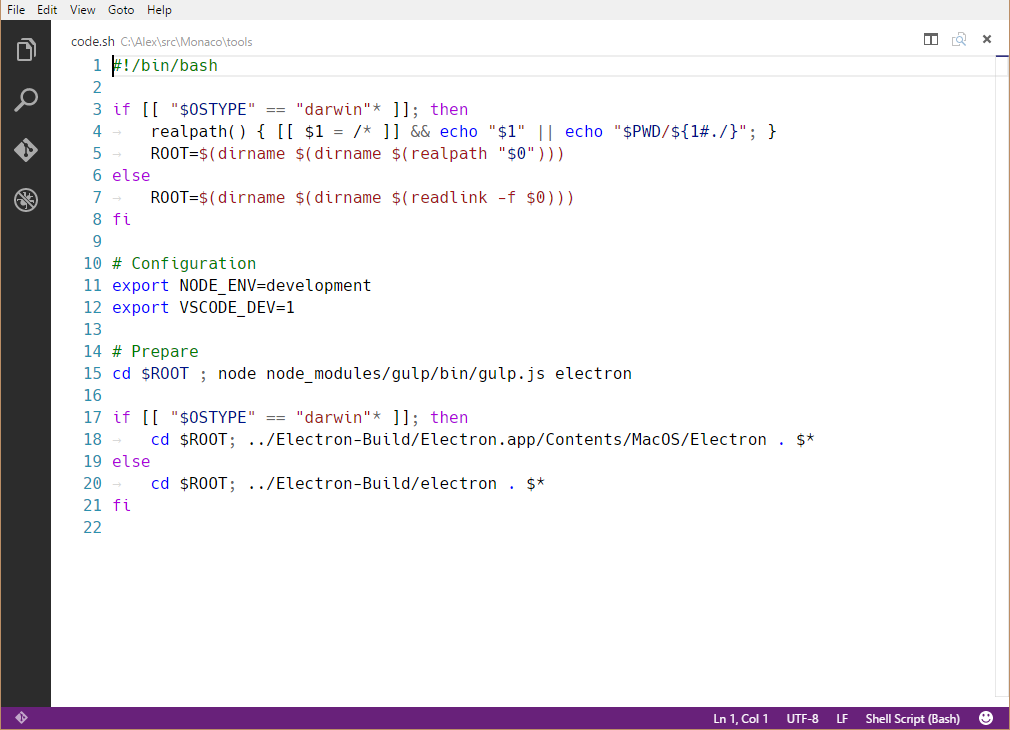
contributes.icons
通过 ID 贡献一个新图标,以及一个默认图标。然后,该图标 ID 可以由扩展(或依赖于该扩展的任何其他扩展)在任何可以使用 ThemeIcon 的地方使用 new ThemeIcon("iconId"),在 Markdown 字符串中 ($(iconId)),以及作为某些贡献点中的图标使用。
{
"contributes": {
"icons": {
"distro-ubuntu": {
"description": "Ubuntu icon",
"default": {
"fontPath": "./distroicons.woff",
"fontCharacter": "\\E001"
}
},
"distro-fedora": {
"description": "Ubuntu icon",
"default": {
"fontPath": "./distroicons.woff",
"fontCharacter": "\\E002"
}
}
}
}
}
contributes.iconThemes
向 VS Code 贡献文件图标主题。文件图标显示在文件名称旁边,指示文件类型。
您必须指定一个 id(在设置中使用)、一个标签和文件图标定义文件的路径。
文件图标主题示例
{
"contributes": {
"iconThemes": [
{
"id": "my-cool-file-icons",
"label": "Cool File Icons",
"path": "./fileicons/cool-file-icon-theme.json"
}
]
}
}
![]()
有关如何创建文件图标主题,请参阅 文件图标主题指南。
contributes.jsonValidation
为特定类型的 json 文件贡献一个验证模式。url 值可以是扩展中包含的模式文件的本地路径,也可以是远程服务器 URL,例如 json 模式存储。
{
"contributes": {
"jsonValidation": [
{
"fileMatch": ".jshintrc",
"url": "https://json.schemastore.org/jshintrc"
}
]
}
}
contributes.keybindings
贡献一个键绑定规则,定义当用户按下组合键时应调用哪个命令。请参阅 键绑定 主题,其中详细解释了键绑定。
贡献一个键绑定将导致默认键盘快捷方式显示您的规则,并且命令的每个 UI 表示现在都将显示您添加的键绑定。当然,当用户按下组合键时,命令将被调用。
注意:由于 VS Code 在 Windows、macOS 和 Linux 上运行,修饰符有所不同,您可以使用“key”设置默认组合键,并使用特定平台覆盖它。
注意:当命令被调用时(通过键绑定或命令面板),VS Code 将发出一个激活事件
onCommand:${command}。
键绑定示例
定义 Windows 和 Linux 下的 Ctrl+F1 以及 macOS 下的 Cmd+F1 触发 "extension.sayHello" 命令
{
"contributes": {
"keybindings": [
{
"command": "extension.sayHello",
"key": "ctrl+f1",
"mac": "cmd+f1",
"when": "editorTextFocus"
}
]
}
}
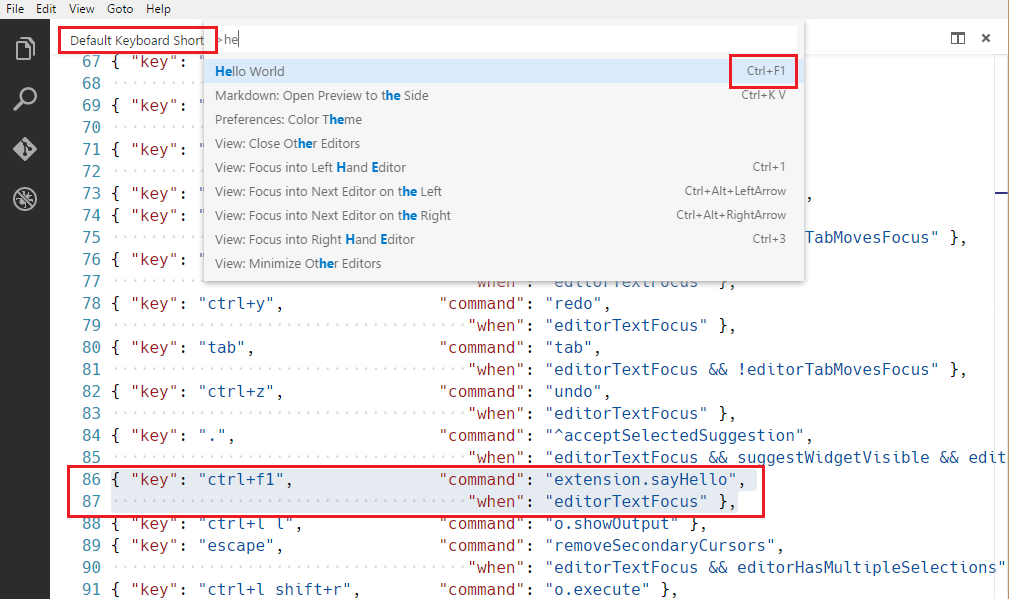
contributes.languages
贡献编程语言的定义。这将引入一种新语言或丰富 VS Code 对某种语言的知识。
contributes.languages 的主要作用是
- 定义一个
languageId,可以在 VS Code API 的其他部分重用,例如vscode.TextDocument.languageId和onLanguage激活事件。- 您可以使用
aliases字段贡献一个人类可读的别名。列表中的第一个项目将用作人类可读的标签。
- 您可以使用
- 将文件扩展名 (
extensions)、文件名 (filenames)、文件名 glob 模式 (filenamePatterns)、以特定行(例如 hashbang)开头的文件 (firstLine) 和mimetypes与该languageId关联。 - 为贡献的语言贡献一组 声明性语言功能。在 语言配置指南中了解更多关于可配置编辑功能的信息。
- 贡献一个图标,如果主题不包含该语言的图标,则该图标可以用作文件图标主题。
语言示例
{
"contributes": {
"languages": [
{
"id": "python",
"extensions": [".py"],
"aliases": ["Python", "py"],
"filenames": [],
"firstLine": "^#!/.*\\bpython[0-9.-]*\\b",
"configuration": "./language-configuration.json",
"icon": {
"light": "./icons/python-light.png",
"dark": "./icons/python-dark.png"
}
}
]
}
}
contributes.menus
为命令贡献一个菜单项到编辑器或资源管理器。菜单项定义包含选中时应调用的命令以及项目应显示的条件。后者由 when 子句定义,该子句使用键绑定 when 子句上下文。
command 属性指示选择菜单项时要运行的命令。submenu 属性指示在此位置呈现哪个子菜单。
声明 command 菜单项时,也可以使用 alt 属性定义备用命令。在打开菜单时按 Alt 键时,它将显示并调用。在 Windows 和 Linux 上,Shift 键也有此作用,这在 Alt 会触发窗口菜单栏的情况下很有用。
最后,group 属性定义菜单项的排序和分组。navigation 组很特殊,因为它将始终排序到菜单的顶部/开头。
注意,
when子句适用于菜单,而enablement子句适用于命令。enablement适用于所有菜单甚至键绑定,而when仅适用于单个菜单。
目前,扩展作者可以贡献到
commandPalette- 全局命令面板comments/comment/title- 评论标题菜单栏comments/comment/context- 评论上下文菜单comments/commentThread/title- 评论线程标题菜单栏comments/commentThread/context- 评论线程上下文菜单debug/callstack/context- 调试调用堆栈视图上下文菜单debug/callstack/context组inline- 调试调用堆栈视图内联操作debug/toolBar- 调试视图工具栏debug/variables/context- 调试变量视图上下文菜单editor/context- 编辑器上下文菜单editor/lineNumber/context- 编辑器行号上下文菜单editor/title- 编辑器标题菜单栏editor/title/context- 编辑器标题上下文菜单editor/title/run- 编辑器标题菜单栏上的“运行”子菜单explorer/context- 资源管理器视图上下文菜单extension/context- 扩展视图上下文菜单file/newFile- “文件”菜单和欢迎页中的“新建文件”项interactive/toolbar- 交互式窗口工具栏interactive/cell/title- 交互式窗口单元格标题菜单栏notebook/toolbar- 笔记本工具栏notebook/cell/title- 笔记本单元格标题菜单栏notebook/cell/execute- 笔记本单元格执行菜单scm/title- SCM 标题菜单scm/resourceGroup/context- SCM 资源组 菜单scm/resourceFolder/context- SCM 资源文件夹 菜单scm/resourceState/context- SCM 资源 菜单scm/change/title- SCM 更改标题 菜单scm/sourceControl- SCM 源代码控制菜单terminal/context- 终端上下文菜单terminal/title/context- 终端标题上下文菜单testing/item/context- 测试资源管理器项上下文菜单testing/item/gutter- 测试项的行号装饰器菜单timeline/title- 时间线视图标题菜单栏timeline/item/context- 时间线视图项上下文菜单touchBar- macOS 触控栏view/title- 视图标题菜单view/item/context- 视图项上下文菜单webview/context- 任何 webview 上下文菜单- 任何 贡献的子菜单
注意 1:当从(上下文)菜单调用命令时,VS Code 会尝试推断当前选定的资源,并在调用命令时将其作为参数传递。例如,资源管理器中的菜单项会传递选定资源的 URI,编辑器中的菜单项会传递文档的 URI。
注意 2:贡献到
editor/lineNumber/context的菜单项的命令也会传递行号。此外,这些项可以在其when子句中引用editorLineNumber上下文键,例如通过使用in或not in运算符将其与扩展管理的数组值上下文键进行测试。
除了标题,贡献的命令还可以指定 VS Code 在调用菜单项作为按钮(例如在标题菜单栏上)时将显示的图标。
菜单示例
这是一个命令菜单项
{
"contributes": {
"menus": {
"editor/title": [
{
"when": "resourceLangId == markdown",
"command": "markdown.showPreview",
"alt": "markdown.showPreviewToSide",
"group": "navigation"
}
]
}
}
}
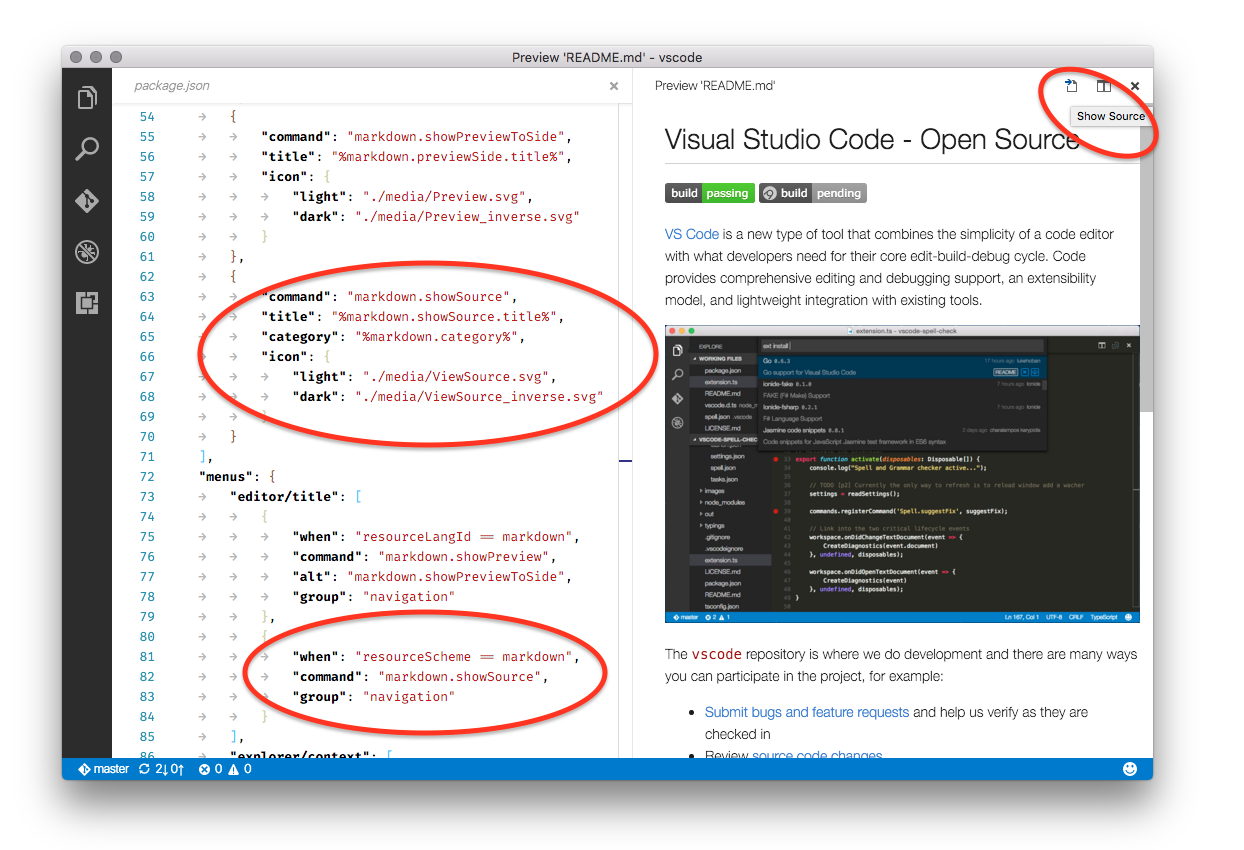
类似地,这是一个添加到特定视图的命令菜单项。下面的示例贡献到一个任意视图,例如终端
{
"contributes": {
"menus": {
"view/title": [
{
"command": "terminalApi.sendText",
"when": "view == terminal",
"group": "navigation"
}
]
}
}
}
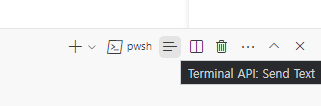
这是一个子菜单菜单项
{
"contributes": {
"menus": {
"scm/title": [
{
"submenu": "git.commit",
"group": "2_main@1",
"when": "scmProvider == git"
}
]
}
}
}
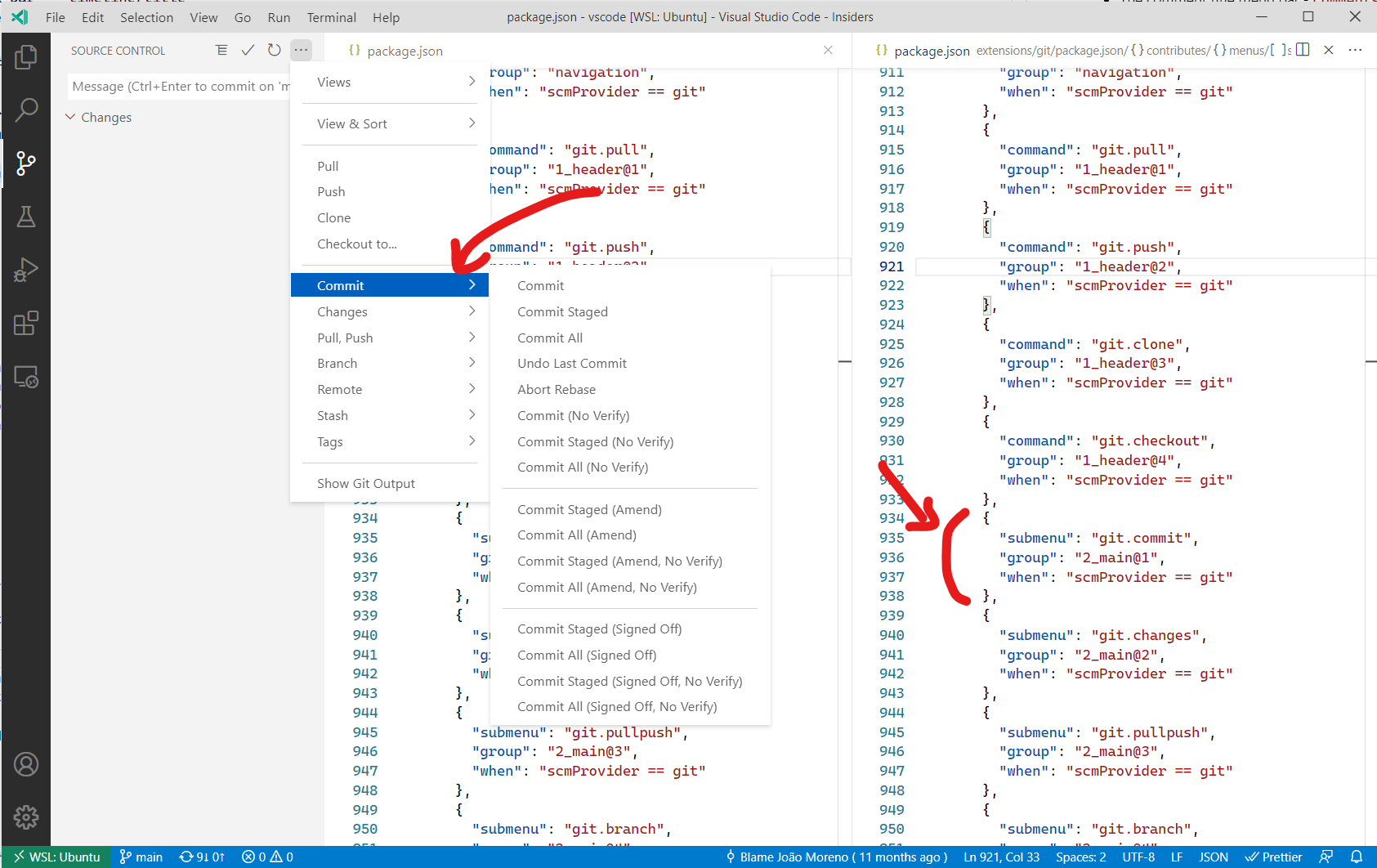
命令面板菜单项的上下文特定可见性
在 package.json 中注册命令时,它们将自动显示在命令面板 (⇧⌘P (Windows, Linux Ctrl+Shift+P)) 中。为了更好地控制命令可见性,有一个 commandPalette 菜单项。它允许您定义一个 when 条件来控制命令是否应在命令面板中可见。
以下代码片段使“Hello World”命令仅在编辑器中选中内容时在命令面板中可见
{
"commands": [
{
"command": "extension.sayHello",
"title": "Hello World"
}
],
"menus": {
"commandPalette": [
{
"command": "extension.sayHello",
"when": "editorHasSelection"
}
]
}
}
组的排序
菜单项可以分为组。它们按字典顺序排序,并遵循以下默认值/规则。您可以在这些组中添加菜单项,或在之间、之下或之上添加新的菜单项组。
编辑器上下文菜单有以下默认组
navigation-navigation组在所有情况下都排在第一位。1_modification- 此组紧随其后,包含修改代码的命令。9_cutcopypaste- 倒数第二个默认组,包含基本编辑命令。z_commands- 最后一个默认组,包含打开命令面板的入口。
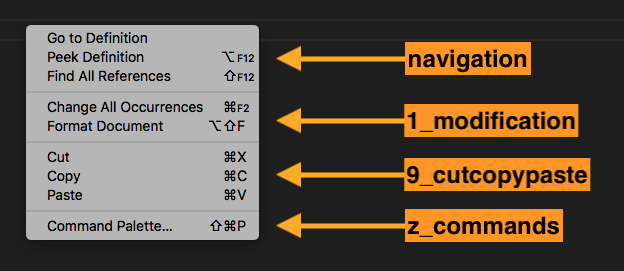
资源管理器上下文菜单有以下默认组
navigation- 与 VS Code 中的导航相关的命令。此组在所有情况下都排在第一位。2_workspace- 与工作区操作相关的命令。3_compare- 与在差异编辑器中比较文件相关的命令。4_search- 与在搜索视图中搜索相关的命令。5_cutcopypaste- 与文件的剪切、复制和粘贴相关的命令。6_copypath- 与复制文件路径相关的命令。7_modification- 与文件修改相关的命令。
编辑器选项卡上下文菜单有这些默认组
1_close- 与关闭编辑器相关的命令。3_preview- 与固定编辑器相关的命令。
编辑器标题菜单有以下默认组
navigation- 与导航相关的命令。1_run- 与运行和调试编辑器相关的命令。1_diff- 与处理差异编辑器相关的命令。3_open- 与打开编辑器相关的命令。5_close- 与关闭编辑器相关的命令。
navigation 和 1_run 显示在主要编辑器标题区域。其他组显示在次要区域 - 在 ... 菜单下。
终端选项卡上下文菜单有这些默认组
1_create- 与创建终端相关的命令。3_run- 与在终端中运行/执行某些内容相关的命令。5_manage- 与管理终端相关的命令。7_configure- 与终端配置相关的命令。
终端上下文菜单有这些默认组
1_create- 与创建终端相关的命令。3_edit- 与操作文本、选择或剪贴板相关的命令。5_clear- 与清除终端相关的命令。7_kill- 与关闭/终止终端相关的命令。9_config- 与终端配置相关的命令。
时间线视图项上下文菜单有以下默认组
inline- 重要或常用时间线项命令。作为工具栏呈现。1_actions- 与处理时间线项相关的命令。5_copy- 与复制时间线项信息相关的命令。
扩展视图上下文菜单有以下默认组
1_copy- 与复制扩展信息相关的命令。2_configure- 与配置扩展相关的命令。
组内排序
组内的顺序取决于标题或 order 属性。菜单项的组内局部顺序通过在组标识符后附加 @<number> 来指定,如下所示
{
"editor/title": [
{
"when": "editorHasSelection",
"command": "extension.Command",
"group": "myGroup@1"
}
]
}
contributes.problemMatchers
贡献问题匹配器模式。这些贡献在输出面板运行器和终端运行器中都有效。以下是为扩展中的 gcc 编译器贡献问题匹配器的示例
{
"contributes": {
"problemMatchers": [
{
"name": "gcc",
"owner": "cpp",
"fileLocation": ["relative", "${workspaceFolder}"],
"pattern": {
"regexp": "^(.*):(\\d+):(\\d+):\\s+(warning|error):\\s+(.*)$",
"file": 1,
"line": 2,
"column": 3,
"severity": 4,
"message": 5
}
}
]
}
}
此问题匹配器现在可以通过名称引用 $gcc 在 tasks.json 文件中使用。例如:
{
"version": "2.0.0",
"tasks": [
{
"label": "build",
"command": "gcc",
"args": ["-Wall", "helloWorld.c", "-o", "helloWorld"],
"problemMatcher": "$gcc"
}
]
}
另请参阅:定义问题匹配器
contributes.problemPatterns
贡献命名的问题模式,可在问题匹配器(见上文)中使用。
contributes.productIconThemes
为 VS Code 贡献一个产品图标主题。产品图标是 VS Code 中使用的所有图标,除了文件图标和扩展贡献的图标。
您必须指定一个 id(在设置中使用)、一个标签和图标定义文件的路径。
产品图标主题示例
{
"contributes": {
"productIconThemes": [
{
"id": "elegant",
"label": "Elegant Icon Theme",
"path": "./producticons/elegant-product-icon-theme.json"
}
]
}
}
![]()
有关如何创建产品图标主题,请参阅 产品图标主题指南。
contributes.resourceLabelFormatters
贡献资源标签格式化程序,指定如何在工作台的任何地方显示 URI。例如,扩展可以像这样为带有 remotehub 方案的 URI 贡献格式化程序
{
"contributes": {
"resourceLabelFormatters": [
{
"scheme": "remotehub",
"formatting": {
"label": "${path}",
"separator": "/",
"workspaceSuffix": "GitHub"
}
}
]
}
}
这意味着所有具有 remotehub 方案的 URI 都将通过仅显示 URI 的 path 段进行渲染,并且分隔符将是 /。具有 remotehub URI 的工作区将在其标签中包含 GitHub 后缀。
contributes.semanticTokenModifiers
贡献新的语义令牌修饰符,可以通过主题规则突出显示。
{
"contributes": {
"semanticTokenModifiers": [
{
"id": "native",
"description": "Annotates a symbol that is implemented natively"
}
]
}
}
请参阅 语义高亮指南以了解有关语义高亮的更多信息。
contributes.semanticTokenScopes
贡献语义令牌类型和修饰符与作用域之间的映射,作为回退或支持语言特定主题。
{
"contributes": {
"semanticTokenScopes": [
{
"language": "typescript",
"scopes": {
"property.readonly": ["variable.other.constant.property.ts"]
}
}
]
}
}
请参阅 语义高亮指南以了解有关语义高亮的更多信息。
contributes.semanticTokenTypes
贡献新的语义令牌类型,可以通过主题规则突出显示。
{
"contributes": {
"semanticTokenTypes": [
{
"id": "templateType",
"superType": "type",
"description": "A template type."
}
]
}
}
请参阅 语义高亮指南以了解有关语义高亮的更多信息。
contributes.snippets
为特定语言贡献代码片段。language 属性是 语言标识符,path 是代码片段文件的相对路径,该文件以 VS Code 代码片段格式 定义代码片段。
以下示例显示了为 Go 语言添加代码片段。
{
"contributes": {
"snippets": [
{
"language": "go",
"path": "./snippets/go.json"
}
]
}
}
contributes.submenus
贡献一个子菜单作为占位符,菜单项可以贡献到其中。子菜单需要一个 label 以显示在父菜单中。
除了标题,命令还可以定义 VS Code 将在编辑器标题菜单栏中显示的图标。
子菜单示例
{
"contributes": {
"submenus": [
{
"id": "git.commit",
"label": "Commit"
}
]
}
}
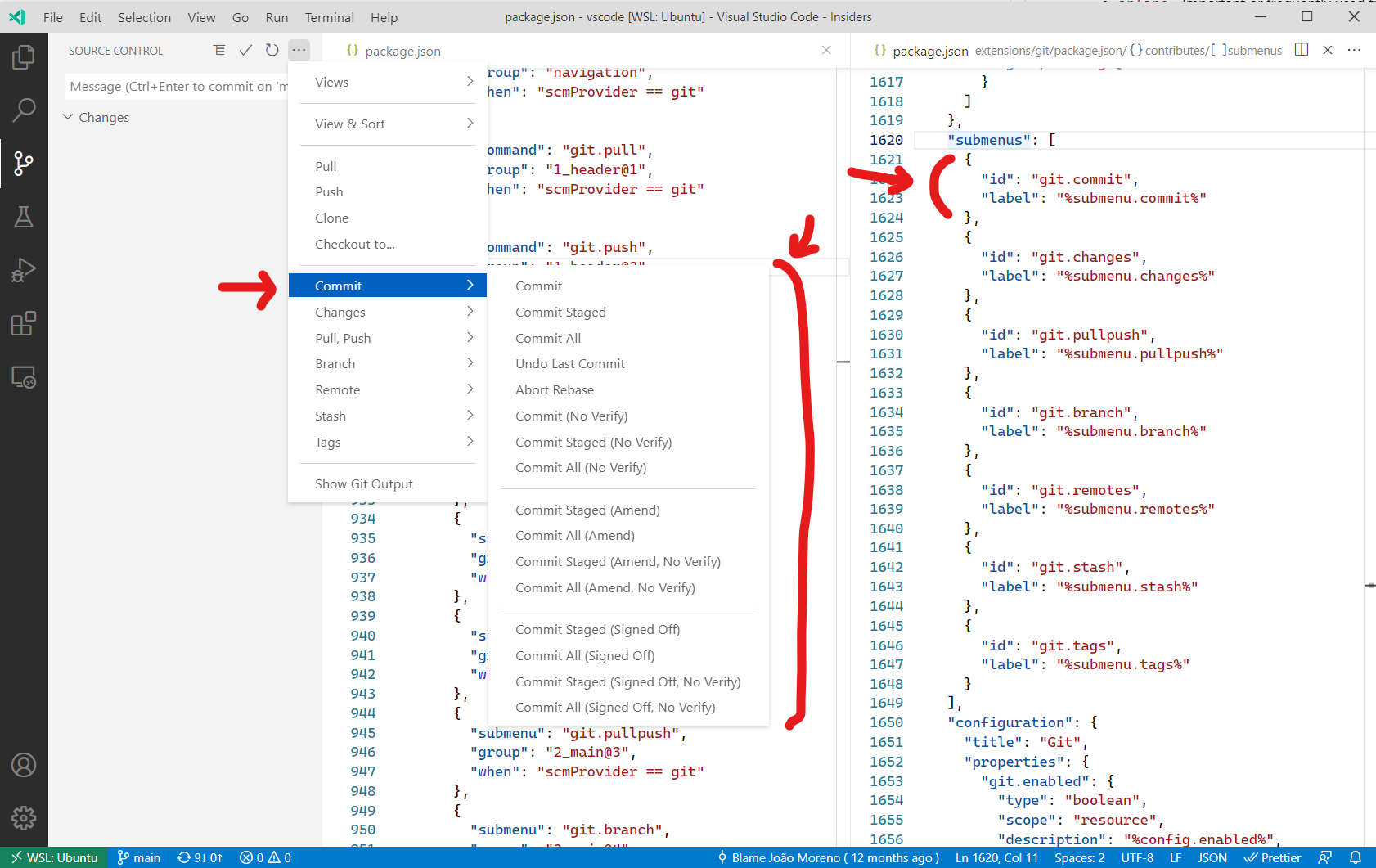
contributes.taskDefinitions
贡献并定义一个对象字面量结构,允许在系统中唯一标识一个贡献的任务。任务定义至少有一个 type 属性,但通常它定义了其他属性。例如,表示 package.json 文件中脚本的任务的任务定义如下所示
{
"taskDefinitions": [
{
"type": "npm",
"required": ["script"],
"properties": {
"script": {
"type": "string",
"description": "The script to execute"
},
"path": {
"type": "string",
"description": "The path to the package.json file. If omitted the package.json in the root of the workspace folder is used."
}
}
}
]
}
任务定义使用 JSON 模式语法定义 required 和 properties 属性。type 属性定义任务类型。如果上述示例
"type": "npm"将任务定义与 npm 任务关联。"required": [ "script" ]将script属性定义为强制属性。path属性是可选的。"properties" : { ... }定义了附加属性及其类型。
当扩展实际创建一个任务时,它需要传递一个符合 package.json 文件中贡献的任务定义的 TaskDefinition。对于 npm 示例,package.json 文件中测试脚本的任务创建如下所示
let task = new vscode.Task({ type: 'npm', script: 'test' }, ....);
contributes.terminal
向 VS Code 贡献一个终端配置文件,允许扩展处理配置文件的创建。定义后,配置文件应在创建终端配置文件时出现
{
"activationEvents": ["onTerminalProfile:my-ext.terminal-profile"],
"contributes": {
"terminal": {
"profiles": [
{
"title": "Profile from extension",
"id": "my-ext.terminal-profile"
}
]
}
}
}
定义后,该配置文件将显示在终端配置文件选择器中。激活后,通过返回终端选项来处理配置文件的创建
vscode.window.registerTerminalProfileProvider('my-ext.terminal-profile', {
provideTerminalProfile(
token: vscode.CancellationToken
): vscode.ProviderResult<vscode.TerminalOptions | vscode.ExtensionTerminalOptions> {
return { name: 'Profile from extension', shellPath: 'bash' };
}
});
contributes.themes
为 VS Code 贡献一个颜色主题,定义工作台颜色和编辑器中语法令牌的样式。
您必须指定一个标签、主题是深色主题还是浅色主题(以便 VS Code 的其余部分随您的主题变化)以及文件的路径(JSON 格式)。
主题示例
{
"contributes": {
"themes": [
{
"label": "Monokai",
"uiTheme": "vs-dark",
"path": "./themes/monokai-color-theme.json"
}
]
}
}
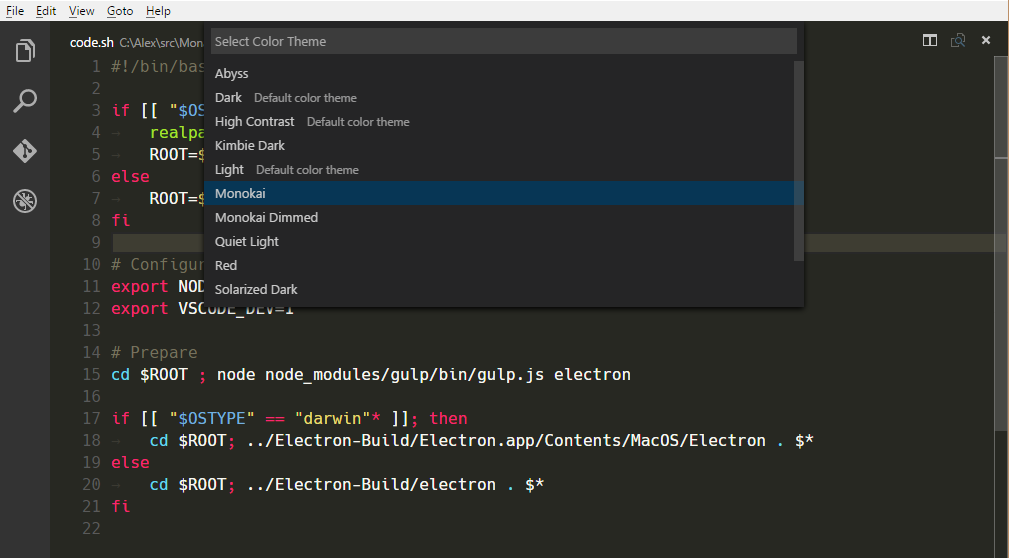
有关如何创建颜色主题,请参阅 颜色主题指南。
contributes.typescriptServerPlugins
贡献 TypeScript 服务器插件,以增强 VS Code 的 JavaScript 和 TypeScript 支持
{
"contributes": {
"typescriptServerPlugins": [
{
"name": "typescript-styled-plugin"
}
]
}
}
上面的示例扩展贡献了 typescript-styled-plugin,它为 JavaScript 和 TypeScript 添加了 styled-component IntelliSense。此插件将从扩展中加载,并且必须作为正常的 NPM dependency 安装在扩展中
{
"dependencies": {
"typescript-styled-plugin": "*"
}
}
当用户使用 VS Code 版本的 TypeScript 时,TypeScript 服务器插件将加载所有 JavaScript 和 TypeScript 文件。如果用户使用的是工作区版本的 TypeScript,则它们不会被激活,除非插件明确设置 "enableForWorkspaceTypeScriptVersions": true。
{
"contributes": {
"typescriptServerPlugins": [
{
"name": "typescript-styled-plugin",
"enableForWorkspaceTypeScriptVersions": true
}
]
}
}
插件配置
扩展可以通过 VS Code 内置 TypeScript 扩展提供的 API 将配置数据发送到贡献的 TypeScript 插件
// In your VS Code extension
export async function activate(context: vscode.ExtensionContext) {
// Get the TS extension
const tsExtension = vscode.extensions.getExtension('vscode.typescript-language-features');
if (!tsExtension) {
return;
}
await tsExtension.activate();
// Get the API from the TS extension
if (!tsExtension.exports || !tsExtension.exports.getAPI) {
return;
}
const api = tsExtension.exports.getAPI(0);
if (!api) {
return;
}
// Configure the 'my-typescript-plugin-id' plugin
api.configurePlugin('my-typescript-plugin-id', {
someValue: process.env['SOME_VALUE']
});
}
TypeScript 服务器插件通过 onConfigurationChanged 方法接收配置数据
// In your TypeScript plugin
import * as ts_module from 'typescript/lib/tsserverlibrary';
export = function init({ typescript }: { typescript: typeof ts_module }) {
return {
create(info: ts.server.PluginCreateInfo) {
// Create new language service
},
onConfigurationChanged(config: any) {
// Receive configuration changes sent from VS Code
}
};
};
此 API 允许 VS Code 扩展将 VS Code 设置与 TypeScript 服务器插件同步,或动态更改插件的行为。请查看 TypeScript TSLint 插件 和 lit-html 扩展,了解此 API 在实践中的使用方式。
contributes.views
向 VS Code 贡献一个视图。您必须为视图指定一个标识符和名称。您可以贡献到以下视图容器
explorer:活动栏中的资源管理器视图容器scm:活动栏中的源代码管理 (SCM) 视图容器debug:活动栏中的运行和调试视图容器test:活动栏中的测试视图容器- 扩展贡献的自定义视图容器。
当用户打开视图时,VS Code 将发出一个激活事件 onView:${viewId}(对于下面的示例,为 onView:nodeDependencies)。您还可以通过提供 when 上下文值来控制视图的可见性。指定的 icon 将在无法显示标题时使用(例如,当视图被拖到活动栏时)。contextualTitle 在视图移出其默认视图容器并且需要附加上下文时使用。
{
"contributes": {
"views": {
"explorer": [
{
"id": "nodeDependencies",
"name": "Node Dependencies",
"when": "workspaceHasPackageJSON",
"icon": "media/dep.svg",
"contextualTitle": "Package Explorer"
}
]
}
}
}
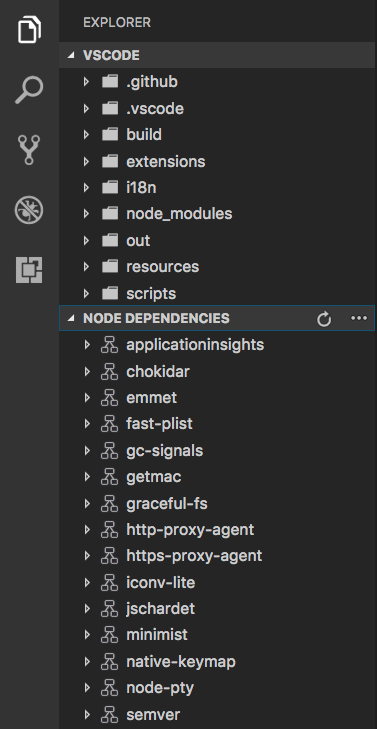
视图的内容可以通过两种方式填充
- 通过 TreeView,通过
createTreeViewAPI 提供 数据提供程序 或直接通过registerTreeDataProviderAPI 注册 数据提供程序 以填充数据。TreeViews 非常适合显示分层数据和列表。请参阅 tree-view-sample。 - 通过 WebviewView,通过
registerWebviewViewProvider注册 提供程序。Webview 视图允许在视图中呈现任意 HTML。有关详细信息,请参阅 webview view sample extension。
contributes.viewsContainers
贡献一个视图容器,自定义视图 可以贡献到其中。您必须为视图容器指定一个标识符、标题和图标。目前,您可以将它们贡献到活动栏 (activitybar) 和面板 (panel)。下面的示例展示了如何将 Package Explorer 视图容器贡献到活动栏以及如何将视图贡献到其中。
{
"contributes": {
"viewsContainers": {
"activitybar": [
{
"id": "package-explorer",
"title": "Package Explorer",
"icon": "resources/package-explorer.svg"
}
]
},
"views": {
"package-explorer": [
{
"id": "package-dependencies",
"name": "Dependencies"
},
{
"id": "package-outline",
"name": "Outline"
}
]
}
}
}
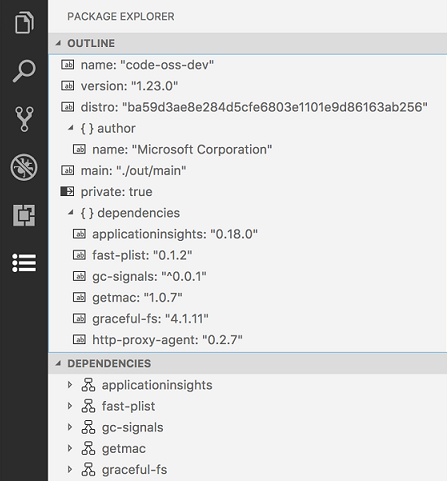
图标规范
-
大小:图标应为 24x24 并居中。 -
颜色:图标应使用单一颜色。 -
格式:建议图标为 SVG 格式,但也接受任何图像文件类型。 -
状态:所有图标都继承以下状态样式状态 不透明度 默认值 60% Hover 100% 活动 100%
contributes.viewsWelcome
为 自定义视图 贡献欢迎内容。欢迎内容仅适用于空树视图。如果树没有子节点且没有 TreeView.message,则视图被视为空。按照惯例,任何单独成行的命令链接都显示为按钮。您可以使用 view 属性指定欢迎内容应适用于哪个视图。欢迎内容的可见性可以通过 when 上下文值控制。要显示为欢迎内容的文本通过 contents 属性设置。
{
"contributes": {
"viewsWelcome": [
{
"view": "scm",
"contents": "In order to use git features, you can open a folder containing a git repository or clone from a URL.\n[Open Folder](command:vscode.openFolder)\n[Clone Repository](command:git.clone)\nTo learn more about how to use git and source control in VS Code [read our docs](https://aka.ms/vscode-scm).",
"when": "config.git.enabled && git.state == initialized && workbenchState == empty"
}
]
}
}
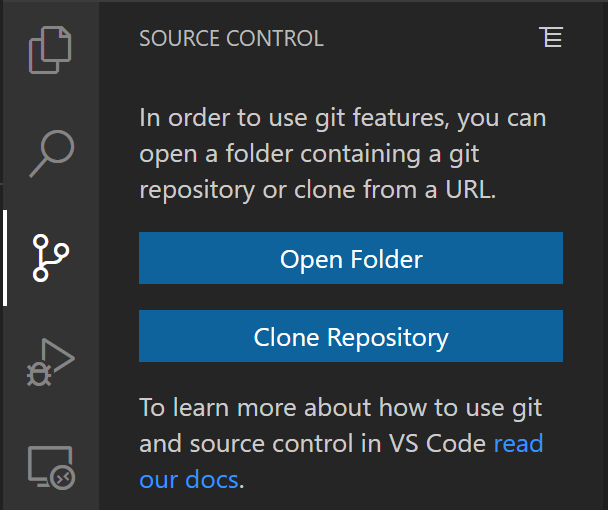
多个欢迎内容项可以贡献到一个视图。发生这种情况时,来自 VS Code 核心的内容首先显示,其次是来自内置扩展的内容,最后是来自所有其他扩展的内容。
contributes.walkthroughs
贡献演练以显示在“入门”页面上。演练在您的扩展安装后自动打开,并提供了一种方便的方式向用户介绍您的扩展功能。
演练由标题、描述、ID 和一系列步骤组成。此外,可以设置一个 when 条件,根据上下文键隐藏或显示演练。例如,一个用于解释 Linux 平台设置的演练可以给出 when: "isLinux",使其仅在 Linux 机器上显示。
演练中的每个步骤都有一个标题、描述、ID 和媒体元素(图像或 Markdown 内容),以及一组可选的事件,这些事件将导致步骤被选中(如下例所示)。步骤描述是 Markdown 内容,支持 **粗体**、__下划线__ 和 ``代码`` 渲染,以及链接。与演练类似,可以为步骤指定 when 条件,根据上下文键隐藏或显示它们。
建议使用 SVG 作为图像,因为它们具有缩放能力并支持 VS Code 的主题颜色。使用 Visual Studio Code Color Mapper Figma 插件可以轻松地在 SVG 中引用主题颜色。
{
"contributes": {
"walkthroughs": [
{
"id": "sample",
"title": "Sample",
"description": "A sample walkthrough",
"steps": [
{
"id": "runcommand",
"title": "Run Command",
"description": "This step will run a command and check off once it has been run.\n[Run Command](command:getting-started-sample.runCommand)",
"media": { "image": "media/image.png", "altText": "Empty image" },
"completionEvents": ["onCommand:getting-started-sample.runCommand"]
},
{
"id": "changesetting",
"title": "Change Setting",
"description": "This step will change a setting and check off when the setting has changed\n[Change Setting](command:getting-started-sample.changeSetting)",
"media": { "markdown": "media/markdown.md" },
"completionEvents": ["onSettingChanged:getting-started-sample.sampleSetting"]
}
]
}
]
}
}
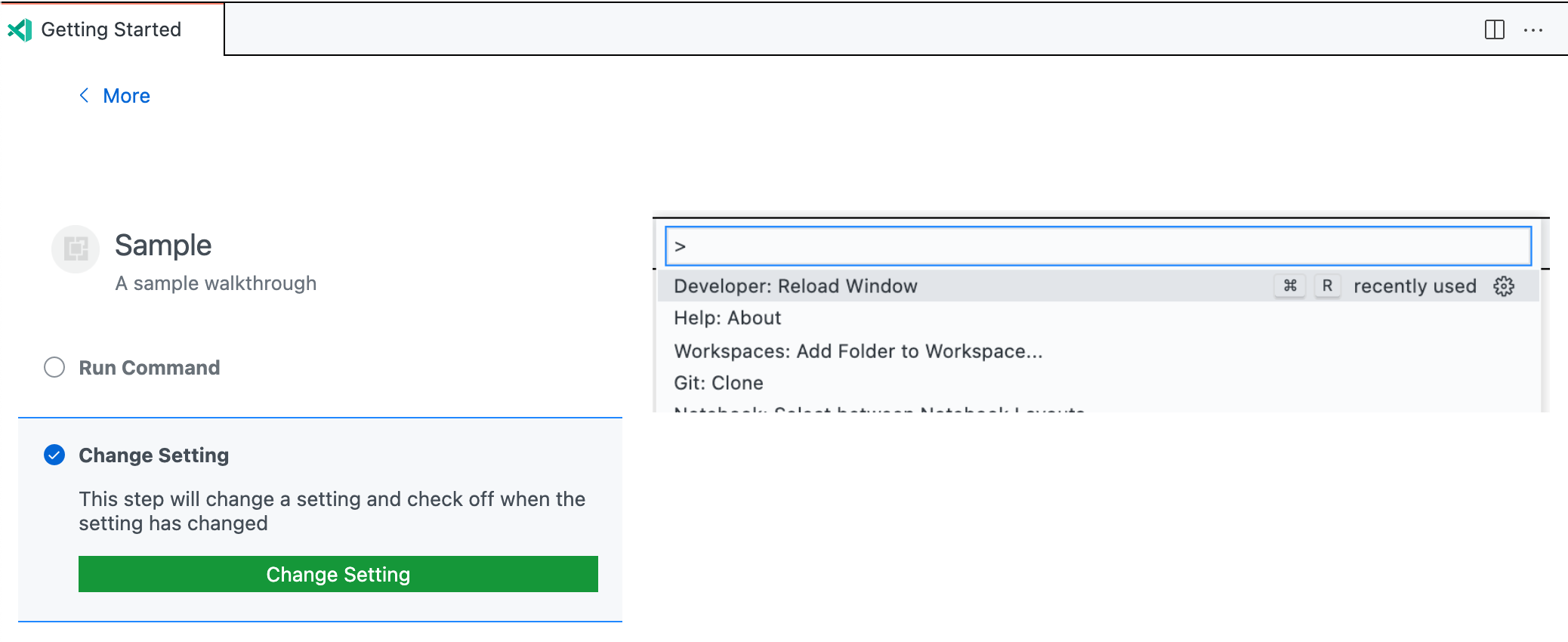
完成事件
默认情况下,如果没有提供 completionEvents 事件,当点击任何按钮时,或者如果步骤没有按钮,则在打开时,步骤将被勾选。如果需要更精细的控制,可以提供 completionEvents 列表。
可用的完成事件包括:
onCommand:myCommand.id:当命令运行后,勾选步骤。onSettingChanged:mySetting.id:当给定设置被修改后,勾选步骤。onContext:contextKeyExpression:当上下文键表达式评估为 true 时,勾选步骤。extensionInstalled:myExt.id:如果安装了给定扩展,勾选步骤。onView:myView.id:当给定视图变得可见后,勾选步骤。onLink:https://...:当给定链接通过演练打开后,勾选步骤。
一旦步骤被勾选,它将保持勾选状态,直到用户明确取消勾选该步骤或重置其进度(通过 入门:重置进度 命令)。