颜色主题
Visual Studio Code 用户界面中可见的颜色分为两类
- 工作台颜色,用于视图和编辑器,从活动栏到状态栏。所有这些颜色的完整列表可在主题颜色参考中找到。
- 语法颜色和样式,用于编辑器中的源代码。这些颜色的主题化方式不同,因为语法着色基于 TextMate 语法和 TextMate 主题以及语义标记。
本指南将介绍创建主题的不同方法。
工作台颜色
创建新工作台颜色主题最简单的方法是,从现有颜色主题开始并对其进行自定义。首先切换到您要修改的颜色主题,然后打开您的设置并修改workbench.colorCustomizations设置。更改将实时应用于您的 VS Code 实例。
例如,以下内容将更改标题栏的背景颜色
{
"workbench.colorCustomizations": {
"titleBar.activeBackground": "#ff0000"
}
}
所有可主题化颜色的完整列表可在颜色参考中找到。
语法颜色
对于语法高亮颜色,有两种方法。您可以引用社区中现有的 TextMate 主题(.tmTheme文件),或者您可以创建自己的主题规则。最简单的方法是,从现有主题开始并对其进行自定义,就像上面工作台颜色部分一样。
首先切换到要自定义的颜色主题并使用editor.tokenColorCustomizations设置。更改将实时应用于您的 VS Code 实例,无需刷新或重新加载。
例如,以下内容将更改编辑器中注释的颜色
{
"editor.tokenColorCustomizations": {
"comments": "#FF0000"
}
}
该设置支持一个简单模型,其中包含一组常用的标记类型,例如“注释”、“字符串”和“数字”。如果您想对更多内容进行着色,则需要直接使用 TextMate 主题规则,这在语法高亮指南中进行了详细说明。
语义颜色
VS Code 1.43 版中提供了 TypeScript 和 JavaScript 的语义高亮。我们预计其他语言也将很快采用它。
语义高亮根据语言服务的符号信息丰富语法着色,语言服务对项目有更完整的理解。一旦语言服务器运行并计算出语义标记,颜色更改就会出现。
每个主题都通过主题定义中包含的特定设置来控制是否启用语义高亮。每个语义标记的样式由主题的样式规则定义。
用户可以使用editor.tokenColorCustomizations设置覆盖语义高亮功能和着色规则
为特定主题启用语义高亮
"editor.tokenColorCustomizations": {
"[Material Theme]": {
"semanticHighlighting": true
}
},
主题可以为语义标记定义主题规则,如语法高亮指南中所述。
创建一个新的颜色主题
使用workbench.colorCustomizations和editor.tokenColorCustomizations调整主题颜色后,是时候创建实际主题了。
-
使用命令面板中的开发人员:从当前设置生成颜色主题命令生成主题文件
-
使用 VS Code 的 Yeoman 扩展生成器生成新的主题扩展
npm install -g yo generator-code yo code -
如果如上所述自定义了主题,请选择“重新开始”。
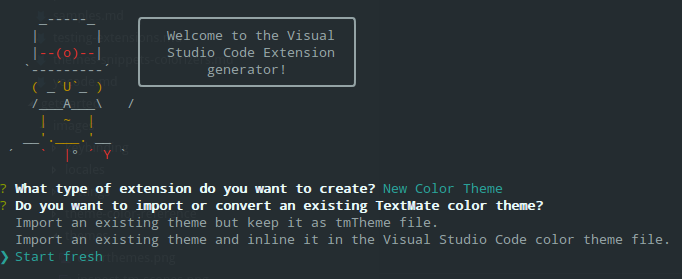
-
将从您的设置生成的主题文件复制到新的扩展程序。
您还可以通过告诉扩展生成器导入 TextMate 主题文件 (.tmTheme) 并将其打包以在 VS Code 中使用来使用现有 TextMate 主题。或者,如果您已下载该主题,请将tokenColors部分替换为要使用的.tmTheme文件的链接。
{
"type": "dark",
"colors": {
"editor.background": "#1e1e1e",
"editor.foreground": "#d4d4d4",
"editorIndentGuide.background": "#404040",
"editorRuler.foreground": "#333333",
"activityBarBadge.background": "#007acc",
"sideBarTitle.foreground": "#bbbbbb"
},
"tokenColors": "./Diner.tmTheme"
}
提示:为您的颜色定义文件添加
-color-theme.json后缀,您将在编辑时获得悬停、代码补全、颜色装饰器和颜色选择器。
提示:ColorSublime 有数百个现有 TextMate 主题可供选择。选择您喜欢的主题并复制下载链接以在 Yeoman 生成器或您的扩展程序中使用。它的格式将类似于
"https://raw.githubusercontent.com/Colorsublime/Colorsublime-Themes/master/themes/(name).tmTheme"
测试新的颜色主题
要试用新主题,请按 F5 启动扩展开发主机窗口。
在那里,使用文件 > 首选项 > 主题 > 颜色主题打开颜色主题选择器,您可以在下拉列表中看到您的主题。上下箭头可查看主题的实时预览。
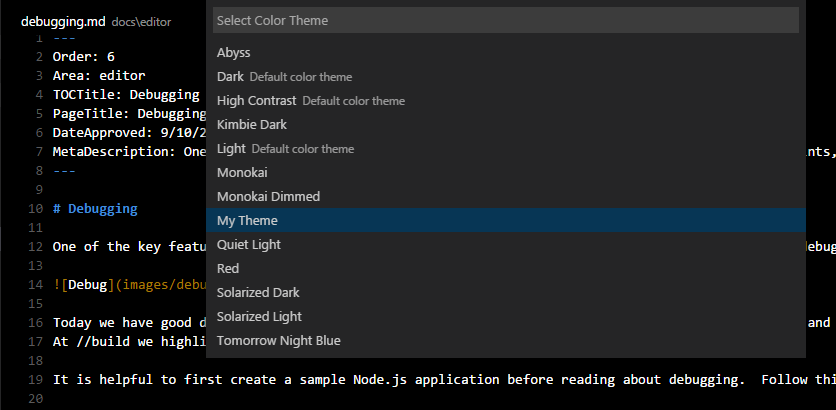
主题文件的更改将实时应用于扩展开发主机窗口。
将主题发布到扩展市场
如果您想与社区分享您的新主题,您可以将其发布到扩展市场。使用vsce 发布工具打包您的主题并将其发布到 VS Code 市场。
提示:为了方便用户找到您的主题,请在扩展描述中包含“theme”一词,并在您的
package.json中将Category设置为Themes。
我们还就如何使您的扩展在 VS Code 市场中看起来很棒提供了建议,请参阅市场展示技巧。
添加新的颜色 ID
颜色 ID 也可以通过扩展程序通过颜色贡献点贡献。这些颜色在使用workbench.colorCustomizations设置和颜色主题定义文件中的代码补全时也会出现。用户可以在扩展贡献选项卡中查看扩展程序定义了哪些颜色。