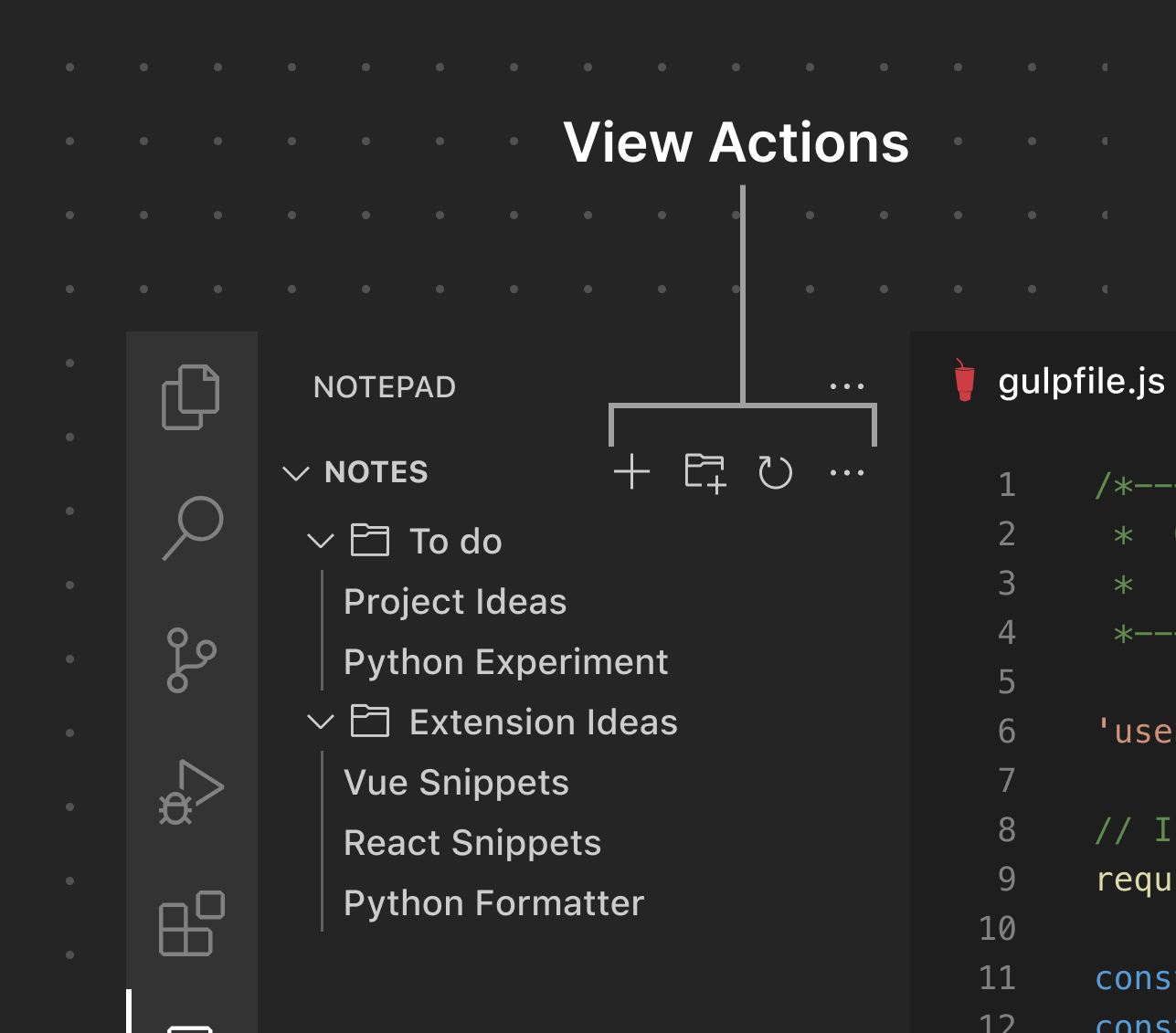视图
视图是内容容器,可以出现在侧边栏或面板中。视图可以包含树视图、欢迎视图或 Webview 视图,并且还可以显示视图操作。视图也可以由用户重新排列或移动到另一个视图容器(例如,从主侧边栏移动到辅助侧边栏)。限制创建的视图数量,因为其他扩展可能会贡献到同一个视图容器中。
✔️ 建议
- 尽可能使用现有图标
- 语言文件使用文件图标
- 使用树视图显示数据
- 为每个视图添加图标(以防它被移动到活动栏或辅助侧边栏——两者都使用图标来表示视图)
- 将视图数量保持在最低限度
- 将名称长度保持在最低限度
- 限制自定义 Webview 视图的使用
❌ 不建议
- 重复现有功能
- 将树项目用作单一操作项目(例如,点击时触发命令)
- 如果不需要,请使用自定义 Webview 视图
- 使用活动栏项目(视图容器)在编辑器中打开 Webview
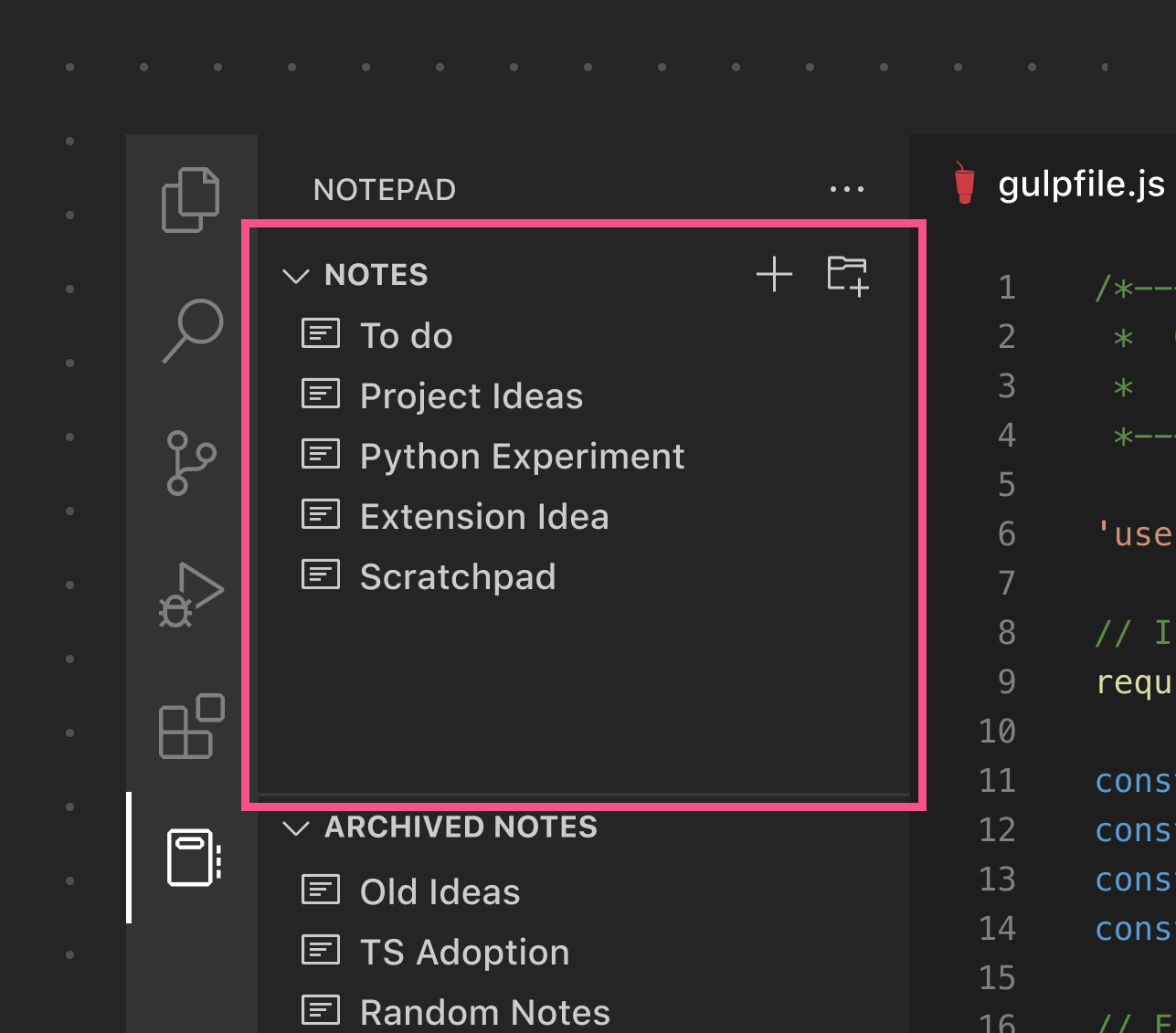
此示例使用树视图显示树视图项目的平面列表。
视图位置
视图可以放置在现有视图容器中,例如文件资源管理器、源代码管理 (SCM) 和调试视图容器。它们还可以通过活动栏添加到自定义视图容器中。此外,视图可以添加到面板中的任何视图容器中。它们也可以拖动到辅助侧边栏。
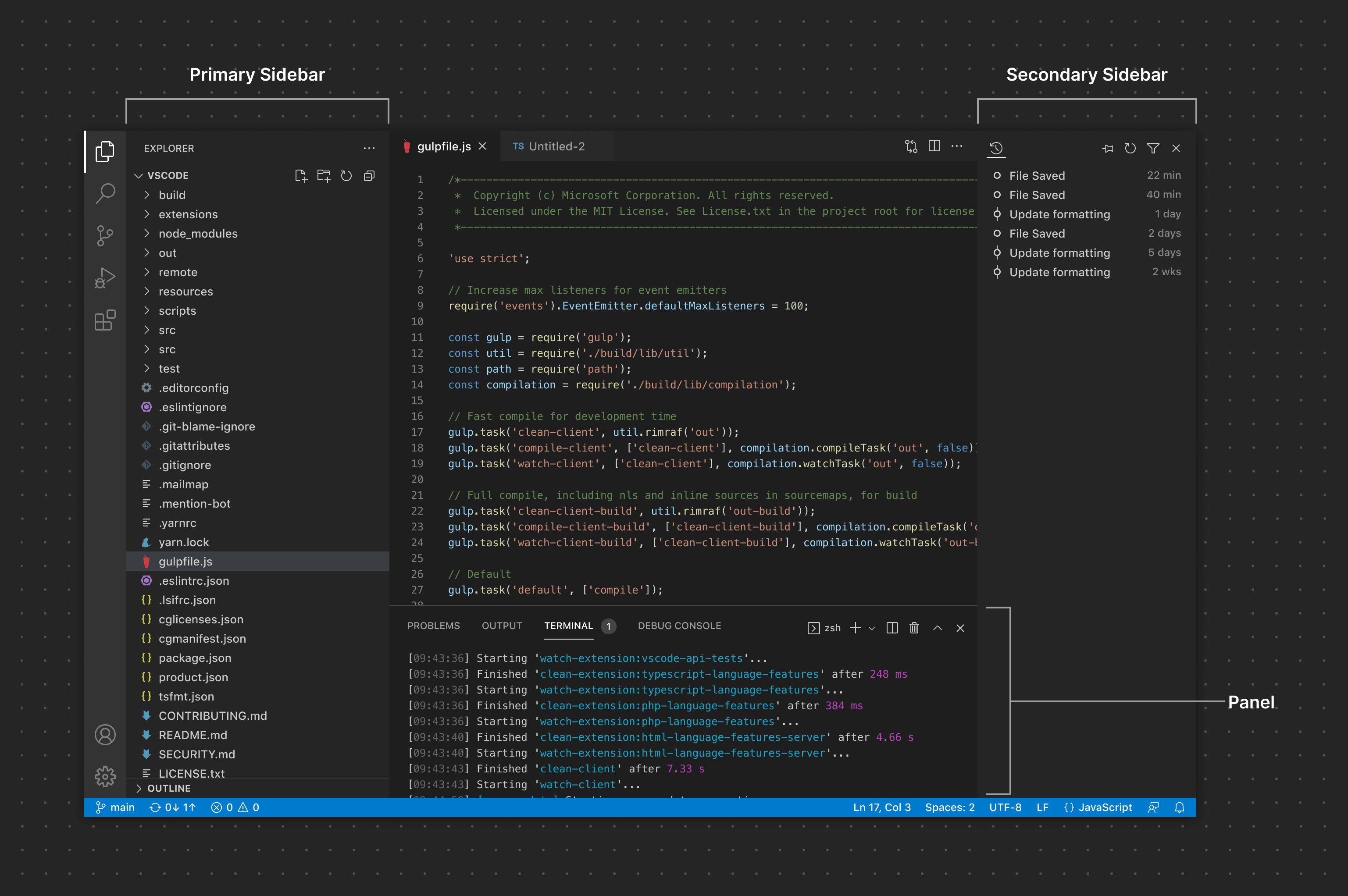
视图容器
视图容器,顾名思义,是渲染视图的“父”容器。扩展可以将自定义视图容器贡献到活动栏/主侧边栏或面板中。用户可以将整个视图容器从活动栏拖到面板(反之亦然),也可以移动单个视图。
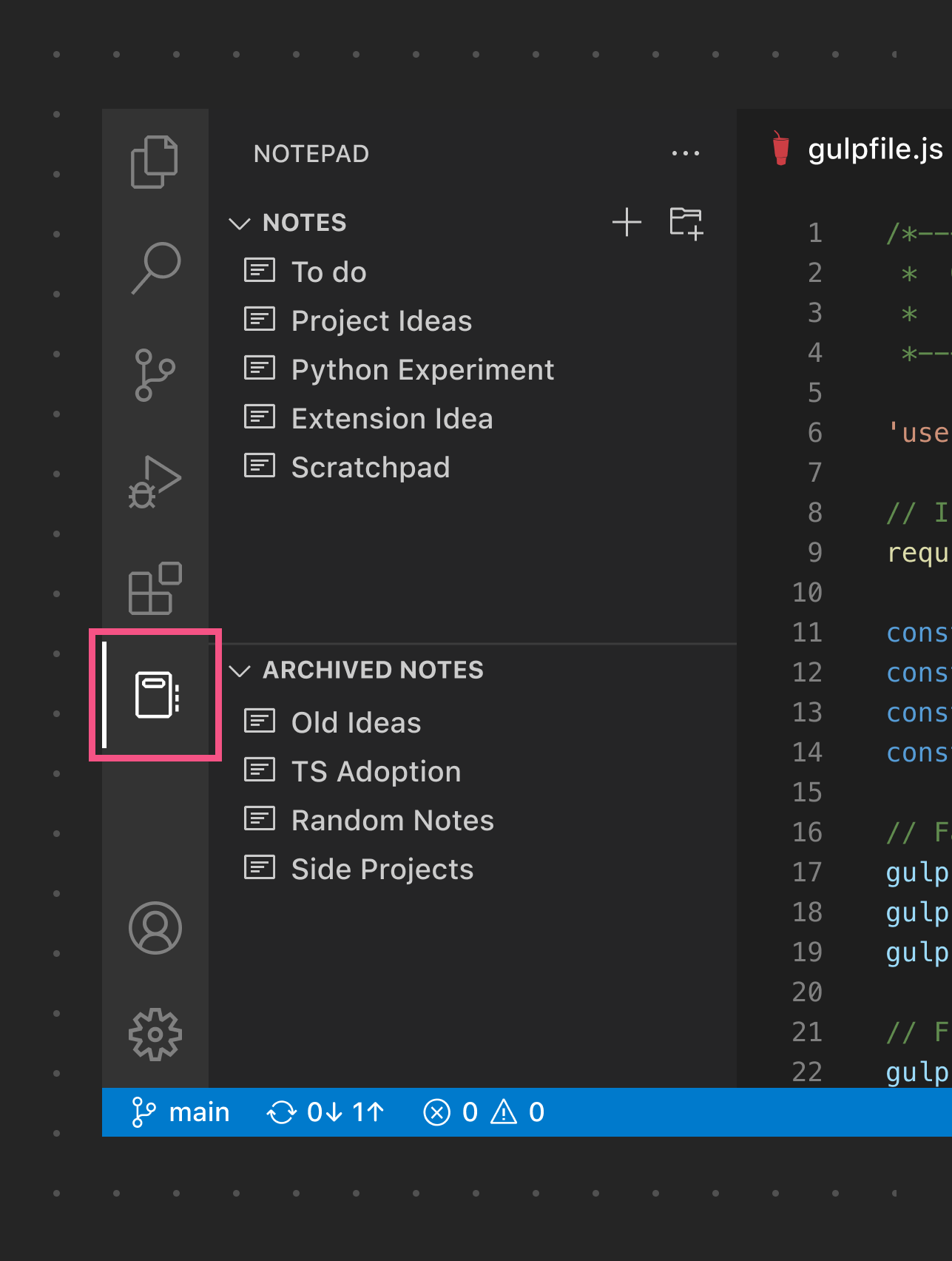
这是放置在活动栏/主侧边栏中的视图容器示例
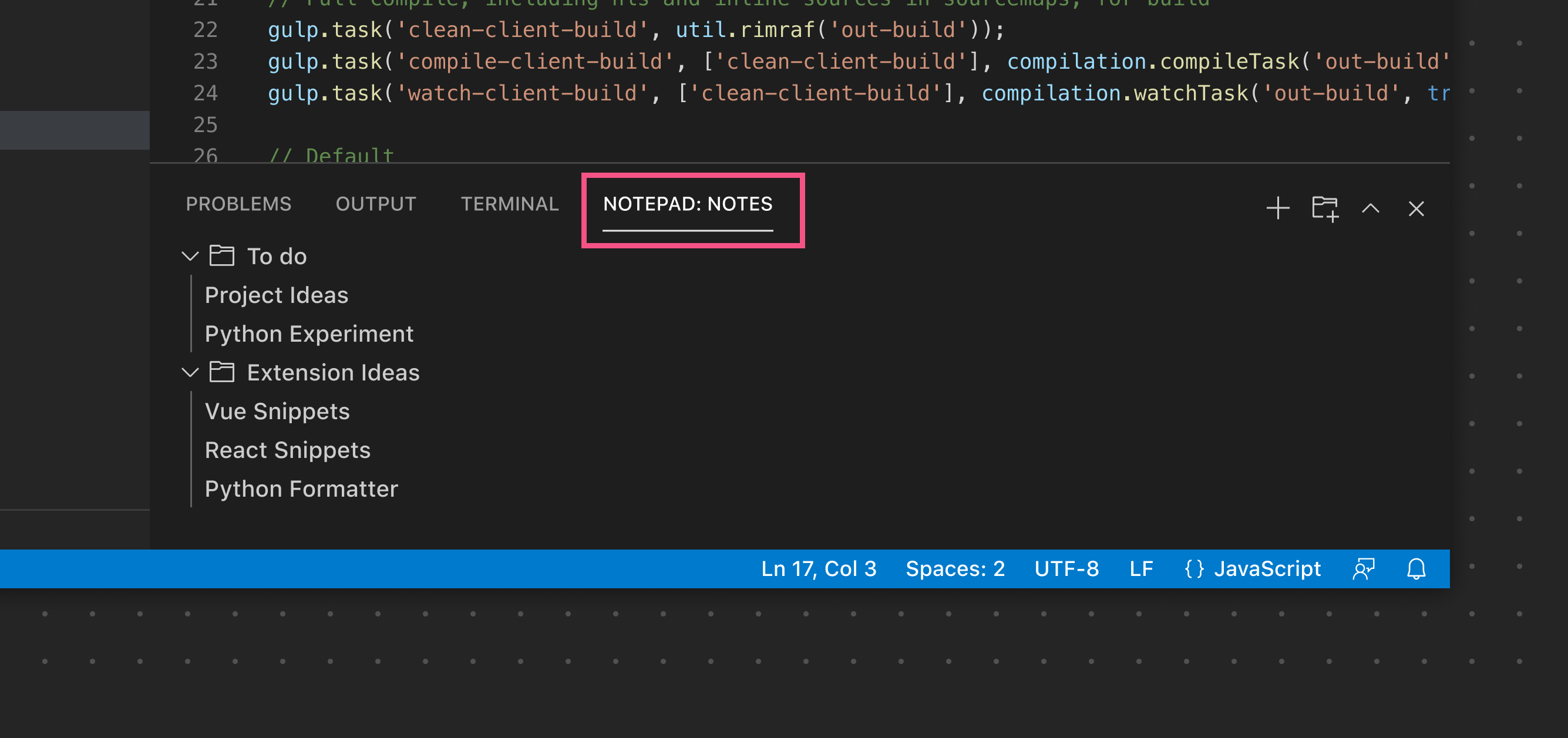
这是放置在面板中的视图容器示例
树视图
树视图是一种强大而灵活的格式,用于在视图中显示内容。扩展可以添加从简单的平面列表到深度嵌套树的所有内容。
- 使用描述性标签为项目提供上下文(如果适用)
- 使用产品图标区分项目类型(如果适用)
❌ 不建议
- 使用树视图项目作为按钮来触发命令
- 除非必要,否则避免深度嵌套。几个级别的文件夹/项目对于大多数情况来说是一个很好的平衡。
- 向一个项目添加超过三个操作
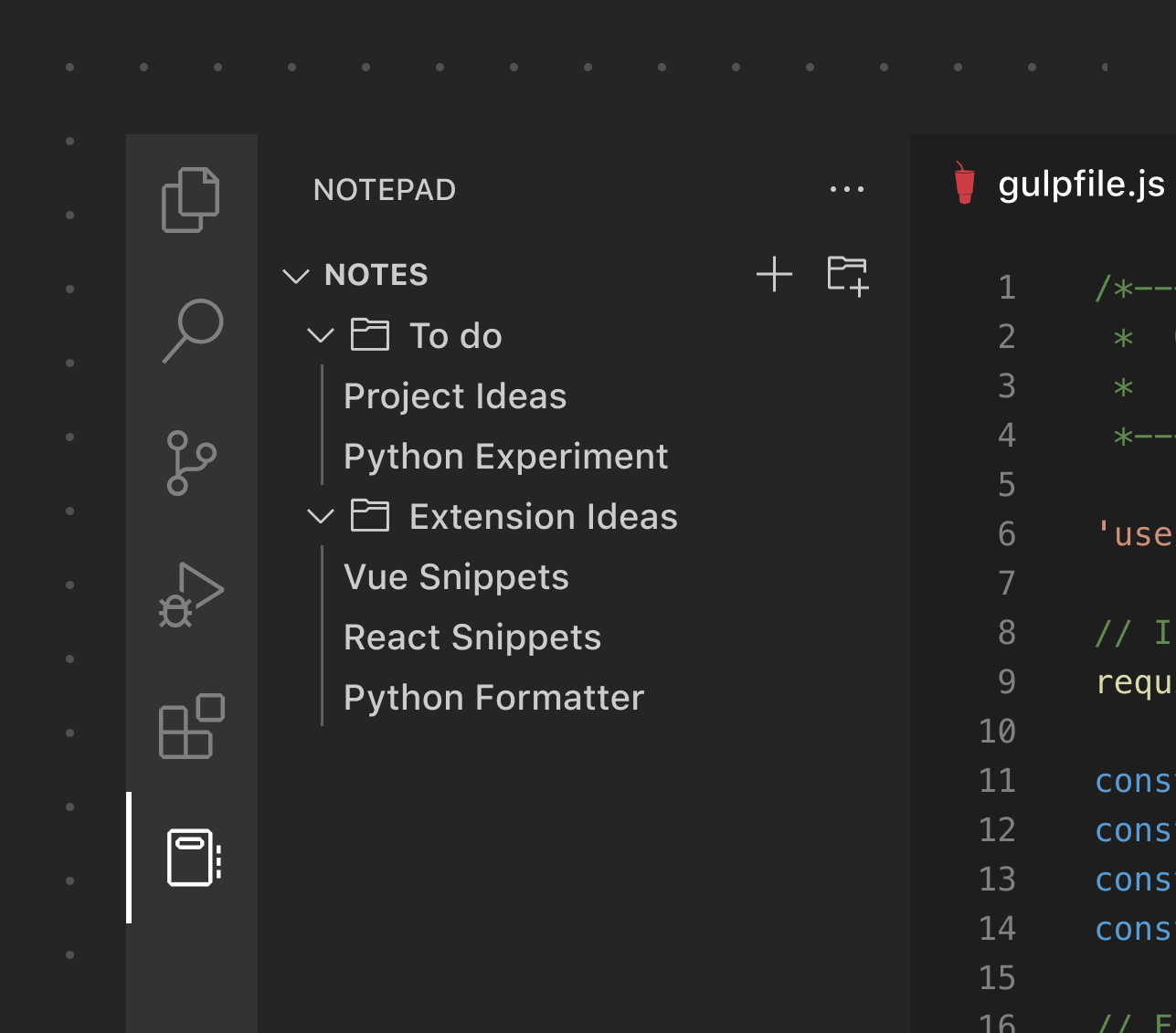
欢迎视图
当视图为空时,您可以添加内容以指导用户如何使用您的扩展或开始使用。欢迎视图中支持链接和图标。
✔️ 建议
- 仅在必要时使用欢迎视图
- 尽可能使用链接而不是按钮
- 仅将按钮用于主要操作
- 使用清晰的链接文本指示链接目的地
- 限制内容长度
- 限制欢迎视图的数量
- 限制视图中的按钮数量
❌ 不建议
- 如果不需要,请使用按钮
- 使用欢迎视图进行推广
- 使用通用的“阅读更多”作为链接文本
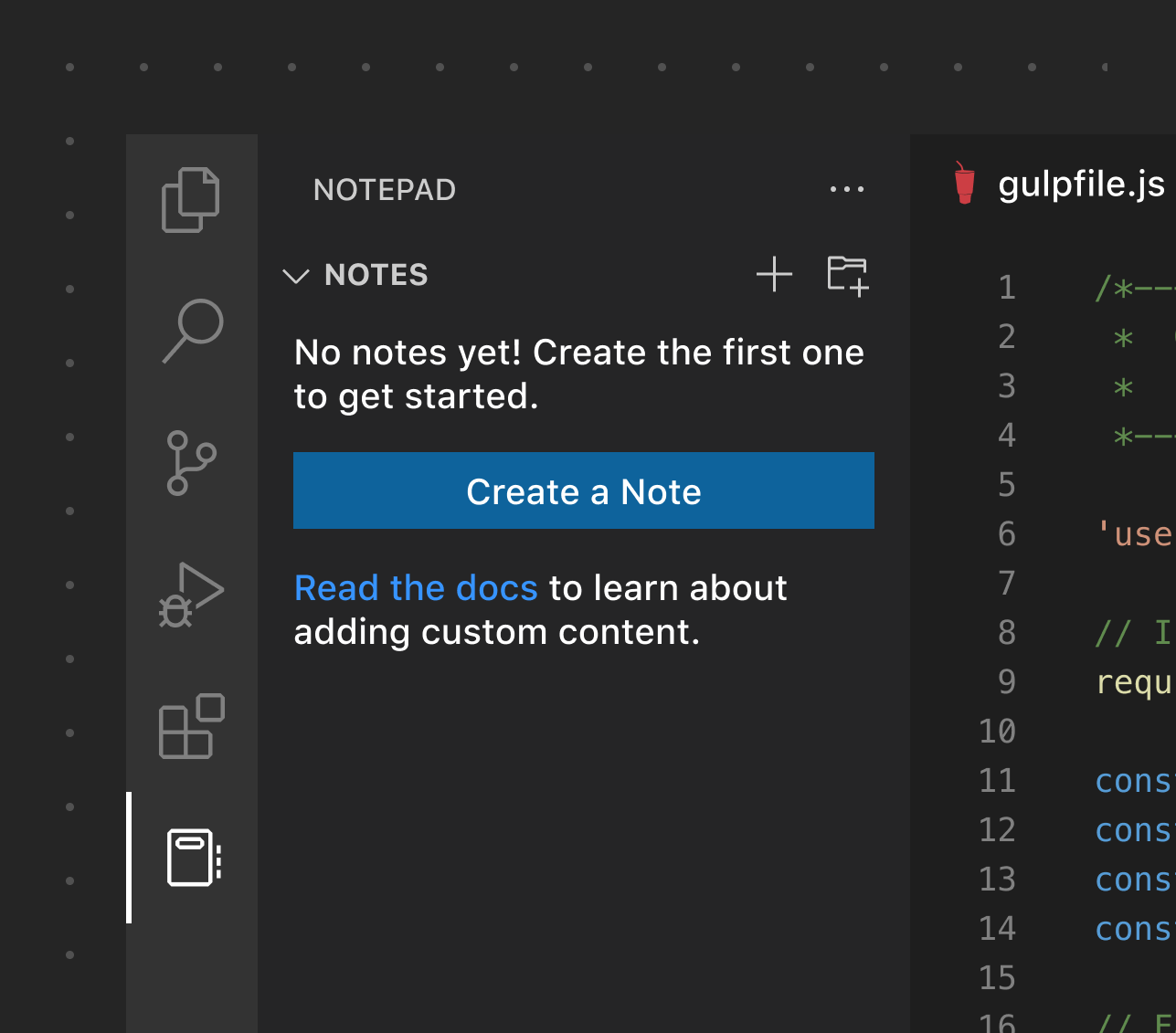
此示例显示了扩展的一个主要操作以及一个指向文档的附加链接。
带进度的视图
您还可以通过引用视图的 ID 来在视图中显示进度。
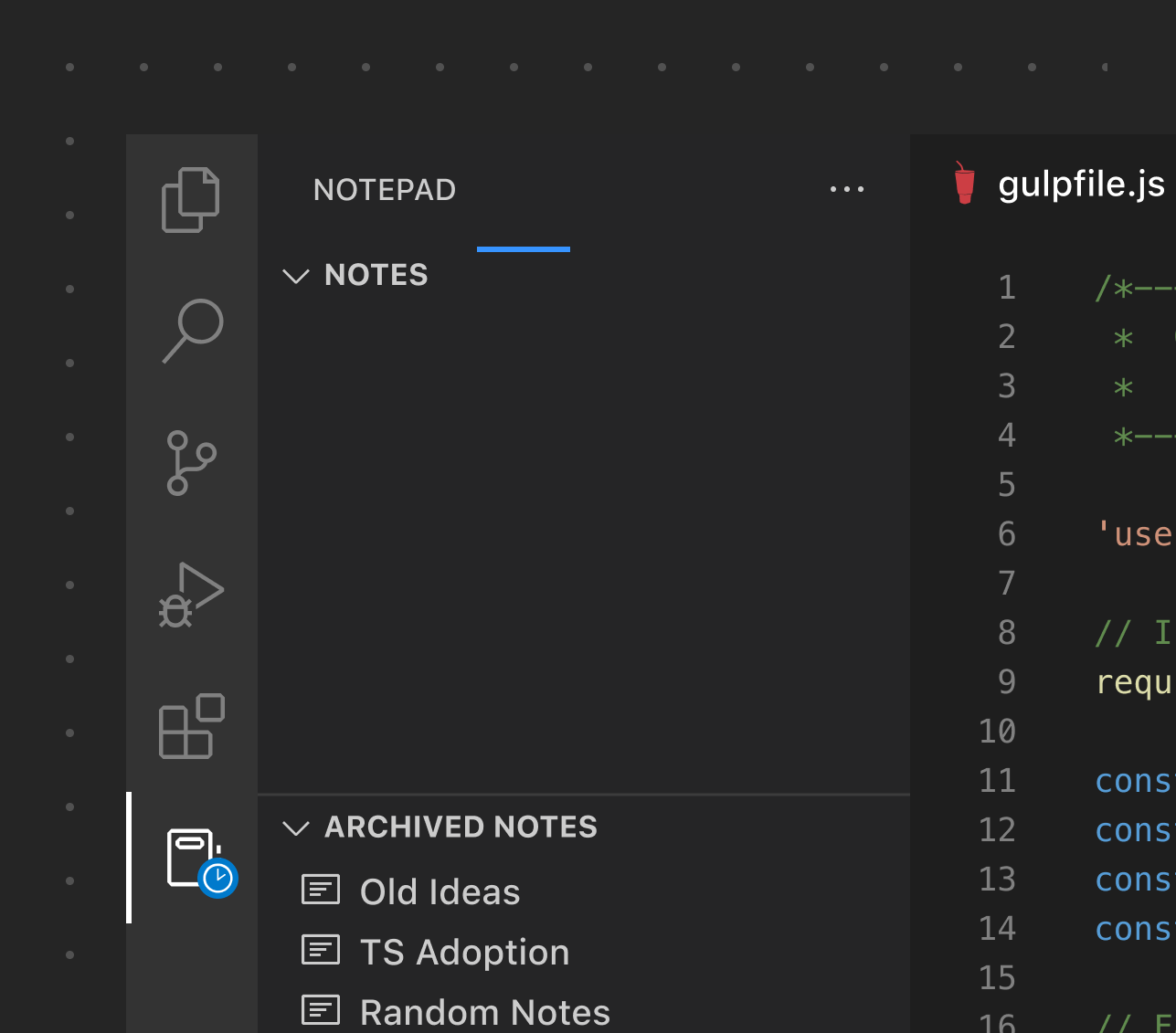
视图操作
视图可以在视图工具栏上公开视图操作。请注意不要添加过多的操作,以避免混乱。使用内置产品图标有助于扩展与原生 UI 相融合。但是,如果需要自定义图标,可以提供 SVG 图标。