调试器扩展
Visual Studio Code 的调试架构允许扩展作者轻松地将现有调试器集成到 VS Code 中,同时与所有调试器拥有一个通用的用户界面。
VS Code 自带一个内置的调试器扩展,即 Node.js 调试器扩展,它是 VS Code 支持的众多调试器功能的一个绝佳展示。
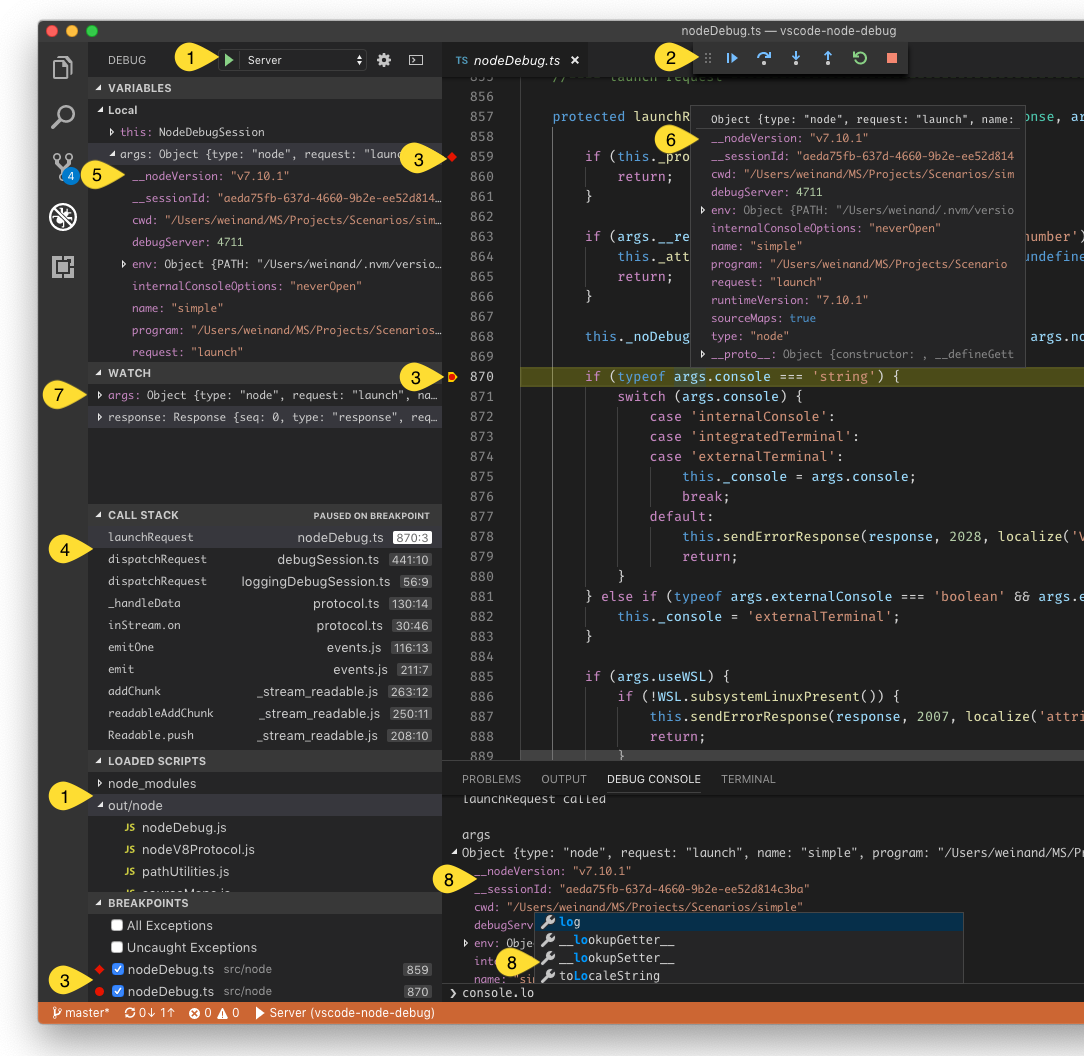
此屏幕截图显示了以下调试功能:
- 调试配置管理。
- 用于启动/停止和单步执行的调试操作。
- 源、函数、条件、内联断点和日志点。
- 堆栈跟踪,包括多线程和多进程支持。
- 在视图和悬停中导航复杂的S数据结构。
- 在悬停中或源代码中内联显示的变量值。
- 管理监视表达式。
- 用于交互式评估(带自动完成)的调试控制台。
本文档将帮助您创建一个调试器扩展,使任何调试器都能与 VS Code 配合使用。
VS Code 的调试架构
VS Code 实现了一个通用的(与语言无关的)调试器 UI,它基于我们为与调试器后端通信而引入的抽象协议。由于调试器通常不实现此协议,因此需要一些中间件来“适配”调试器到该协议。此中间件通常是一个与调试器通信的独立进程。
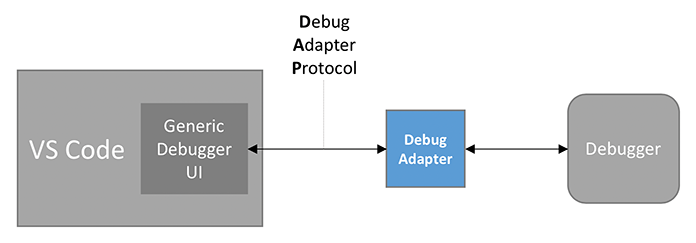
我们将此中间件称为 调试适配器(简称 DA),DA 和 VS Code 之间使用的抽象协议是 调试适配器协议(简称 DAP)。由于调试适配器协议独立于 VS Code,它有自己的 网站,您可以在其中找到 介绍和概述、详细的 规范 以及 已知实现和支持工具 列表。DAP 的历史和动机在此 博客文章 中有解释。
由于调试适配器独立于 VS Code,并且可以在 其他开发工具 中使用,因此它们不符合基于扩展和贡献点的 VS Code 可扩展性架构。
因此,VS Code 提供了一个贡献点 debuggers,可以在其中将调试适配器贡献给特定的调试类型(例如,Node.js 调试器的 node)。当用户启动该类型的调试会话时,VS Code 会启动注册的 DA。
因此,从最简单的形式来看,调试器扩展只是调试适配器实现的声明性贡献,而该扩展基本上是调试适配器的打包容器,不包含任何额外的代码。
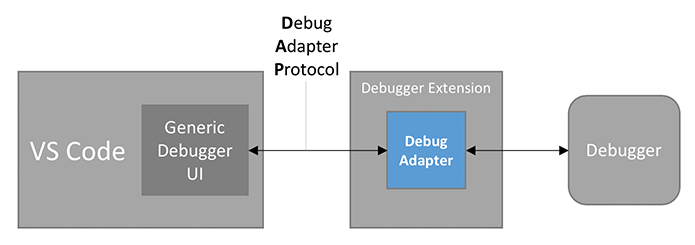
一个更真实的调试器扩展会向 VS Code 贡献以下许多或所有声明性项目:
- 调试器支持的语言列表。VS Code 允许 UI 为这些语言设置断点。
- 调试器引入的调试配置属性的 JSON 模式。VS Code 使用此模式来验证 launch.json 编辑器中的配置并提供 IntelliSense。请注意,不支持 JSON 模式构造
$ref和definition。 - VS Code 创建的初始 launch.json 的默认调试配置。
- 用户可以添加到 launch.json 文件中的调试配置片段。
- 可在调试配置中使用的变量声明。
您可以在 contributes.breakpoints 和 contributes.debuggers 引用中找到更多信息。
除了上述纯声明性贡献之外,调试扩展 API 还支持以下基于代码的功能:
- 为 VS Code 创建的初始 launch.json 动态生成的默认调试配置。
- 动态确定要使用的调试适配器。
- 在将调试配置传递给调试适配器之前对其进行验证或修改。
- 与调试适配器通信。
- 向调试控制台发送消息。
本文档的其余部分将展示如何开发调试器扩展。
模拟调试扩展
由于从头开始创建调试适配器对于本教程来说有点繁重,我们将从一个简单的 DA 开始,我们将其创建为教育性的“调试适配器入门工具包”。它被称为 Mock Debug,因为它不与真正的调试器通信,而是模拟一个。Mock Debug 模拟一个调试器并支持单步执行、继续、断点、异常和变量访问,但它不连接到任何真正的调试器。
在深入研究 mock-debug 的开发设置之前,让我们首先从 VS Code 市场安装一个 预构建版本 并试用它:
- 切换到“扩展”视图,然后输入“mock”搜索 Mock Debug 扩展。
- “安装”并“重新加载”扩展。
要尝试 Mock Debug:
- 创建一个新的空文件夹
mock test并在 VS Code 中打开它。 - 创建一个文件
readme.md并输入几行任意文本。 - 切换到“运行和调试”视图 (⇧⌘D (Windows, Linux Ctrl+Shift+D)) 并选择 创建 launch.json 文件 链接。
- VS Code 将允许您选择一个“调试器”以创建默认启动配置。选择“Mock Debug”。
- 按绿色 开始 按钮,然后按 Enter 确认建议的文件
readme.md。
调试会话开始,您可以“单步执行”readme 文件,设置并命中断点,以及遇到异常(如果某行中出现单词 exception)。
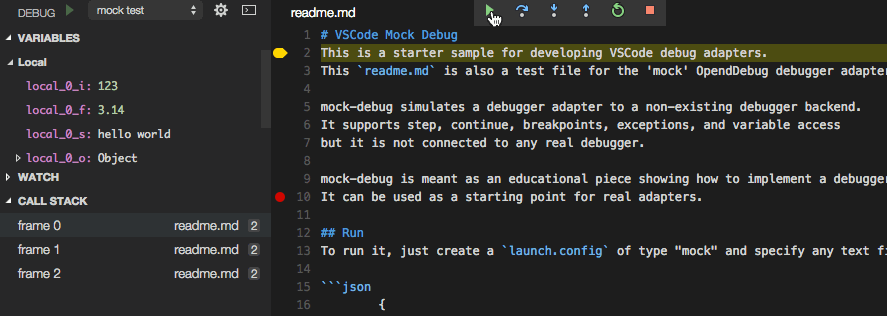
在将 Mock Debug 作为您自己开发的起点之前,我们建议您先卸载预构建版本:
- 切换到“扩展”视图,然后单击 Mock Debug 扩展的齿轮图标。
- 运行“卸载”操作,然后“重新加载”窗口。
Mock Debug 的开发设置
现在让我们获取 Mock Debug 的源代码并在 VS Code 中开始开发:
git clone https://github.com/microsoft/vscode-mock-debug.git
cd vscode-mock-debug
yarn
在 VS Code 中打开项目文件夹 vscode-mock-debug。
包中有什么?
package.json是 mock-debug 扩展的清单。- 它列出了 mock-debug 扩展的贡献。
compile和watch脚本用于将 TypeScript 源转译到out文件夹中,并监视后续的源修改。- 依赖项
vscode-debugprotocol、vscode-debugadapter和vscode-debugadapter-testsupport是简化基于 Node 的调试适配器开发的 NPM 模块。
src/mockRuntime.ts是一个带有简单调试 API 的 mock 运行时。- 将运行时 适配 到调试适配器协议的代码位于
src/mockDebug.ts。您可以在此处找到 DAP 各种请求的处理程序。 - 由于调试器扩展的实现位于调试适配器中,因此根本不需要扩展代码(即在扩展主机进程中运行的代码)。但是,Mock Debug 有一个小的
src/extension.ts,因为它说明了可以在调试器扩展的扩展代码中完成什么。
现在,通过选择 Extension 启动配置并按下 F5 来构建和启动 Mock Debug 扩展。最初,这将对 TypeScript 源进行完全转译到 out 文件夹中。在完全构建之后,将启动一个 监视任务,该任务会转译您所做的任何更改。
转译源后,将出现一个标有“[Extension Development Host]”的新 VS Code 窗口,其中 Mock Debug 扩展现在以调试模式运行。从该窗口中打开您的 mock test 项目(包含 readme.md 文件),使用 'F5' 启动调试会话,然后单步执行它。
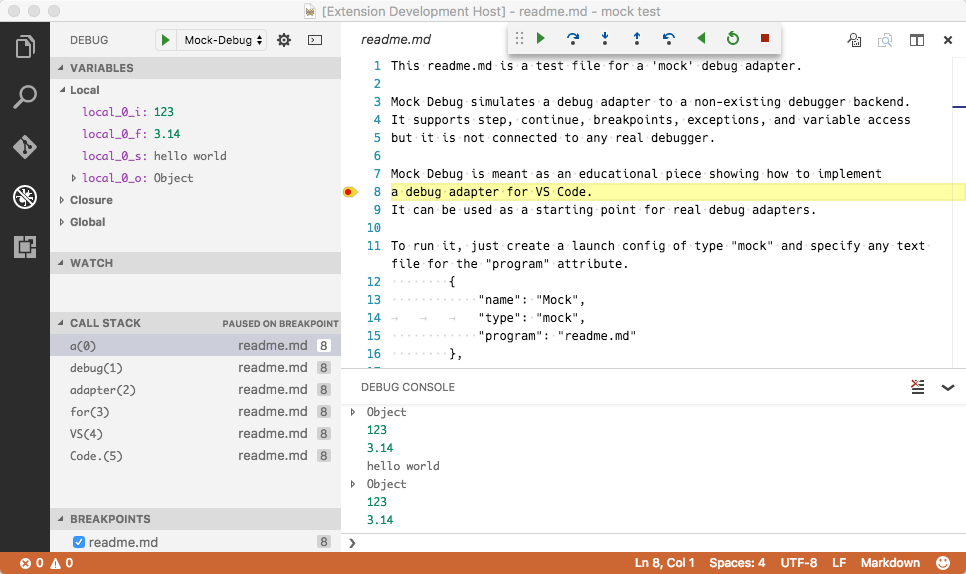
由于您正在调试模式下运行扩展,因此您现在可以在 src/extension.ts 中设置并命中断点,但正如我上面提到的,在扩展中执行的有趣代码并不多。有趣的S代码在调试适配器中运行,它是一个单独的进程。
为了调试调试适配器本身,我们必须以调试模式运行它。最简单的方法是以 服务器模式 运行调试适配器并配置 VS Code 连接到它。在您的 VS Code vscode-mock-debug 项目中,从下拉菜单中选择启动配置 Server 并按下绿色开始按钮。
由于我们已经有一个活动的扩展调试会话,VS Code 调试器 UI 现在进入 多会话 模式,这由“调用堆栈”视图中显示两个调试会话名称 Extension 和 Server 来指示。
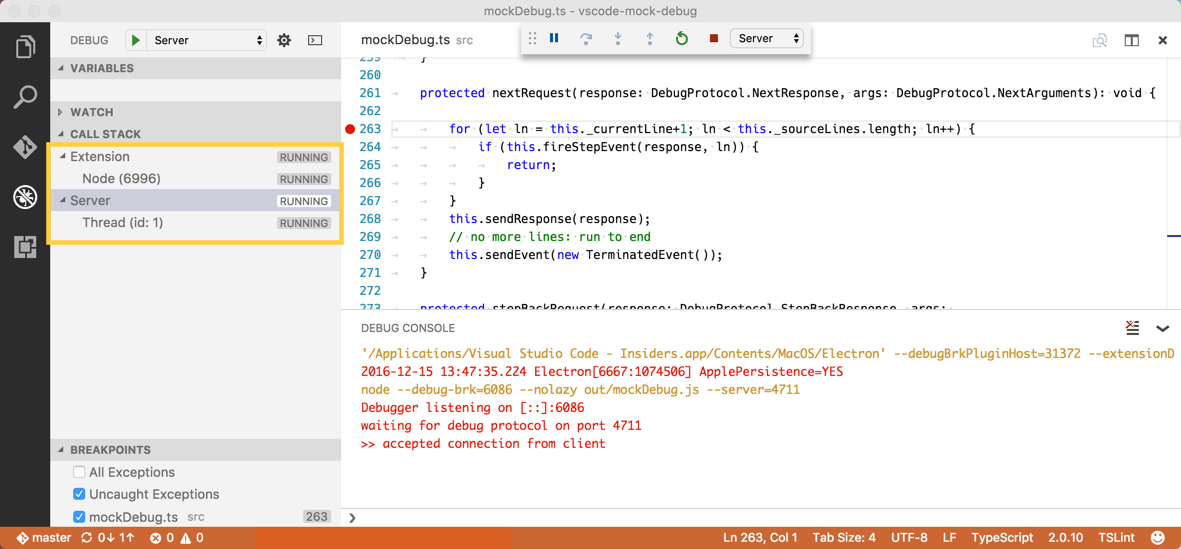
现在我们可以同时调试扩展和 DA。更快地实现这一点的方法是使用 Extension + Server 启动配置,它会自动启动这两个会话。
调试扩展和 DA 的另一种甚至更简单的方法可以在 下方 找到。
在 src/mockDebug.ts 文件中 launchRequest(...) 方法的开头设置一个断点,最后一步是配置模拟调试器以连接到 DA 服务器,方法是为您的模拟测试启动配置添加一个端口 4711 的 debugServer 属性。
{
"version": "0.2.0",
"configurations": [
{
"type": "mock",
"request": "launch",
"name": "mock test",
"program": "${workspaceFolder}/readme.md",
"stopOnEntry": true,
"debugServer": 4711
}
]
}
如果您现在启动此调试配置,VS Code 不会启动模拟调试适配器作为单独的进程,而是直接连接到已运行服务器的本地端口 4711,并且您应该会命中 launchRequest 中的断点。
通过此设置,您现在可以轻松编辑、转译和调试 Mock Debug。
但现在真正的工作开始了:您必须将 src/mockDebug.ts 和 src/mockRuntime.ts 中调试适配器的模拟实现替换为与“真实”调试器或运行时通信的代码。这涉及理解和实现调试适配器协议。有关此内容的更多详细信息可以在 此处 找到。
调试器扩展的 package.json 结构
除了提供调试适配器的特定于调试器的实现之外,调试器扩展还需要一个 package.json,它贡献给各种与调试相关的贡献点。
因此,让我们仔细看看 Mock Debug 的 package.json。
像每个 VS Code 扩展一样,package.json 声明了扩展的基本属性 name、publisher 和 version。使用 categories 字段可以使扩展在 VS Code 扩展市场中更容易找到。
{
"name": "mock-debug",
"displayName": "Mock Debug",
"version": "0.24.0",
"publisher": "...",
"description": "Starter extension for developing debug adapters for VS Code.",
"author": {
"name": "...",
"email": "..."
},
"engines": {
"vscode": "^1.17.0",
"node": "^7.9.0"
},
"icon": "images/mock-debug-icon.png",
"categories": ["Debuggers"],
"contributes": {
"breakpoints": [{ "language": "markdown" }],
"debuggers": [
{
"type": "mock",
"label": "Mock Debug",
"program": "./out/mockDebug.js",
"runtime": "node",
"configurationAttributes": {
"launch": {
"required": ["program"],
"properties": {
"program": {
"type": "string",
"description": "Absolute path to a text file.",
"default": "${workspaceFolder}/${command:AskForProgramName}"
},
"stopOnEntry": {
"type": "boolean",
"description": "Automatically stop after launch.",
"default": true
}
}
}
},
"initialConfigurations": [
{
"type": "mock",
"request": "launch",
"name": "Ask for file name",
"program": "${workspaceFolder}/${command:AskForProgramName}",
"stopOnEntry": true
}
],
"configurationSnippets": [
{
"label": "Mock Debug: Launch",
"description": "A new configuration for launching a mock debug program",
"body": {
"type": "mock",
"request": "launch",
"name": "${2:Launch Program}",
"program": "^\"\\${workspaceFolder}/${1:Program}\""
}
}
],
"variables": {
"AskForProgramName": "extension.mock-debug.getProgramName"
}
}
]
},
"activationEvents": ["onDebug", "onCommand:extension.mock-debug.getProgramName"]
}
现在查看 contributes 部分,其中包含特定于调试扩展的贡献。
首先,我们使用 breakpoints 贡献点列出将启用设置断点的语言。没有这个,就不可能在 Markdown 文件中设置断点。
接下来是 debuggers 部分。这里,一个调试器被引入到一个调试 类型 mock 下。用户可以在启动配置中引用此类型。可选属性 label 可用于在 UI 中显示调试类型时给它一个漂亮的名称。
由于调试扩展使用调试适配器,因此其代码的相对路径作为 program 属性给出。为了使扩展独立,应用程序必须位于扩展文件夹中。按照惯例,我们将此应用程序保存在名为 out 或 bin 的文件夹中,但您可以自由使用不同的名称。
由于 VS Code 在不同平台上运行,我们必须确保 DA 程序也支持不同的平台。为此,我们有以下选项:
-
如果程序以平台无关的方式实现,例如,作为在所有受支持平台上可用的运行时上运行的程序,您可以通过 runtime 属性指定此运行时。截至目前,VS Code 支持
node和mono运行时。我们上面介绍的 Mock 调试适配器就使用了这种方法。 -
如果您的 DA 实现需要在不同平台上使用不同的可执行文件,则可以像这样为特定平台限定 program 属性:
"debuggers": [{ "type": "gdb", "windows": { "program": "./bin/gdbDebug.exe", }, "osx": { "program": "./bin/gdbDebug.sh", }, "linux": { "program": "./bin/gdbDebug.sh", } }] -
这两种方法也可以结合使用。以下示例来自 Mono DA,它被实现为 Mono 应用程序,在 macOS 和 Linux 上需要运行时,但在 Windows 上不需要:
"debuggers": [{ "type": "mono", "program": "./bin/monoDebug.exe", "osx": { "runtime": "mono" }, "linux": { "runtime": "mono" } }]
configurationAttributes 声明了可用于此调试器的 launch.json 属性的架构。此架构用于验证 launch.json 并在编辑启动配置时支持 IntelliSense 和悬停帮助。
initialConfigurations 定义了此调试器默认 launch.json 的初始内容。当项目没有 launch.json 且用户启动调试会话或在“运行和调试”视图中选择 创建 launch.json 文件 链接时,会使用此信息。在这种情况下,VS Code 允许用户选择调试环境,然后创建相应的 launch.json。
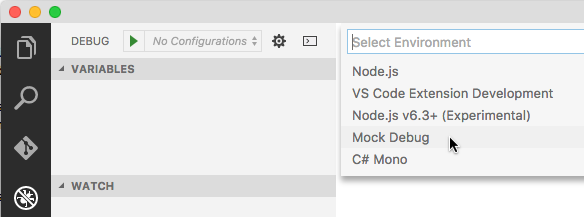
除了在 package.json 中静态定义 launch.json 的初始内容之外,还可以通过实现 DebugConfigurationProvider 来动态计算初始配置(有关详细信息,请参见下文 使用 DebugConfigurationProvider 部分)。
configurationSnippets 定义了在编辑 launch.json 时在 IntelliSense 中显示的启动配置片段。按照惯例,在片段的 label 属性前面加上调试环境名称,以便在许多片段建议列表中显示时可以清楚地识别它。
variables 贡献将“变量”绑定到“命令”。这些变量可以在启动配置中使用 ${command:xyz} 语法,并且当启动调试会话时,变量会被绑定命令返回的值替换。
命令的实现位于扩展中,它可以从没有 UI 的简单表达式到基于扩展 API 中可用的 UI 功能的复杂功能。Mock Debug 将变量 AskForProgramName 绑定到命令 extension.mock-debug.getProgramName。src/extension.ts 中此命令的 实现 使用 showInputBox 让用户输入程序名称。
vscode.commands.registerCommand('extension.mock-debug.getProgramName', config => {
return vscode.window.showInputBox({
placeHolder: 'Please enter the name of a markdown file in the workspace folder',
value: 'readme.md'
});
});
该变量现在可以在启动配置的任何字符串类型值中使用,例如 ${command:AskForProgramName}。
使用 DebugConfigurationProvider
如果 package.json 中调试贡献的静态性质不足,可以使用 DebugConfigurationProvider 动态控制调试扩展的以下方面:
- 可以动态生成新创建的 launch.json 的初始调试配置,例如,基于工作区中可用的上下文信息。
- 在用于启动新的调试会话之前,可以 解析(或修改)启动配置。这允许根据工作区中可用的信息填充默认值。存在两种 解析 方法:在启动配置中替换变量之前调用
resolveDebugConfiguration,在所有变量替换后调用resolveDebugConfigurationWithSubstitutedVariables。如果验证逻辑在调试配置中插入额外的变量,则必须使用前者。如果验证逻辑需要访问所有调试配置属性的最终值,则必须使用后者。
src/extension.ts 中的 MockConfigurationProvider 实现了 resolveDebugConfiguration,用于检测在没有 launch.json 的情况下启动调试会话,但活动编辑器中打开了 Markdown 文件的情况。这是用户在编辑器中打开文件并只想调试它而不创建 launch.json 的典型场景。
调试配置提供程序通过 vscode.debug.registerDebugConfigurationProvider 为特定调试类型注册,通常在扩展的 activate 函数中。为了确保 DebugConfigurationProvider 注册得足够早,一旦使用调试功能,扩展就必须激活。这可以通过在 package.json 中为 onDebug 事件配置扩展激活来轻松实现:
"activationEvents": [
"onDebug",
// ...
],
只要使用了任何调试功能,就会触发这个包罗万象的 onDebug。只要扩展的启动成本较低(即在启动序列中花费的时间不多),这就可以正常工作。如果调试扩展启动成本较高(例如,因为启动了一个语言服务器),则 onDebug 激活事件可能会对其他调试扩展产生负面影响,因为它触发得相当早,并且不考虑特定的调试类型。
对于昂贵的调试扩展,更好的方法是使用更细粒度的激活事件:
onDebugInitialConfigurations在调用DebugConfigurationProvider的provideDebugConfigurations方法之前触发。onDebugResolve:type在调用指定类型的DebugConfigurationProvider的resolveDebugConfiguration或resolveDebugConfigurationWithSubstitutedVariables方法之前触发。
经验法则: 如果调试扩展的激活成本低廉,请使用 onDebug。如果成本高昂,请根据 DebugConfigurationProvider 是否实现相应的 provideDebugConfigurations 和/或 resolveDebugConfiguration 方法来使用 onDebugInitialConfigurations 和/或 onDebugResolve。
发布您的调试器扩展
创建调试器扩展后,您可以将其发布到市场。
- 更新
package.json中的属性,以反映调试器扩展的命名和用途。 - 按照 发布扩展 中的说明上传到市场。
开发调试器扩展的替代方法
正如我们所看到的,开发调试器扩展通常涉及在两个并行会话中调试扩展和调试适配器。如上所述,VS Code 很好地支持这一点,但如果扩展和调试适配器是一个可以在一个调试会话中调试的程序,开发可能会更容易。
只要您的调试适配器是用 TypeScript/JavaScript 实现的,这种方法实际上很容易实现。基本思想是直接在扩展内部运行调试适配器,并使 VS Code 连接到它,而不是每个会话启动一个新的外部调试适配器。
为此,VS Code 提供了扩展 API 来控制调试适配器的创建和运行方式。DebugAdapterDescriptorFactory 有一个 createDebugAdapterDescriptor 方法,当调试会话开始并需要调试适配器时,VS Code 会调用它。此方法必须返回一个描述调试适配器如何运行的描述符对象(DebugAdapterDescriptor)。
目前,VS Code 支持三种不同的运行调试适配器的方式,因此提供了三种不同的描述符类型:
DebugAdapterExecutable:此对象将调试适配器描述为具有路径和可选参数及运行时的外部可执行文件。可执行文件必须实现调试适配器协议并通过 stdin/stdout 进行通信。这是 VS Code 的默认操作模式,如果没有显式注册DebugAdapterDescriptorFactory,VS Code 会自动使用 package.json 中的相应值来使用此描述符。DebugAdapterServer:此对象描述了一个作为服务器运行的调试适配器,它通过特定的本地或远程端口进行通信。基于vscode-debugadapternpm 模块的调试适配器实现会自动支持此服务器模式。DebugAdapterInlineImplementation:此对象将调试适配器描述为一个实现vscode.DebugAdapter接口的 JavaScript 或 Typescript 对象。基于 1.38-pre.4 或更高版本的vscode-debugadapternpm 模块的调试适配器实现会自动实现该接口。
Mock Debug 展示了 三种 DebugAdapterDescriptorFactories 类型以及它们如何 注册到“mock”调试类型 的示例。可以通过将 全局变量 runMode 设置为可能值 external、server 或 inline 中的一个来选择要使用的运行模式。
对于开发来说,inline 和 server 模式特别有用,因为它们允许在单个进程中调试扩展和调试适配器。