发布扩展
制作出高质量的扩展后,您可以将其发布到 VS Code 扩展市场,以便其他人可以找到、下载和使用您的扩展。另外,您可以将扩展 打包 成可安装的 VSIX 格式并与其他用户共享。
本主题涵盖
vsce
vsce 是 "Visual Studio Code Extensions" 的缩写,是一个用于打包、发布和管理 VS Code 扩展的命令行工具。
安装
确保您已安装 Node.js。然后运行
npm install -g @vscode/vsce
用法
$ cd myExtension
$ vsce package
# myExtension.vsix generated
$ vsce publish
# <publisher id>.myExtension published to VS Code Marketplace
vsce 还可以搜索、检索元数据和取消发布扩展。有关所有可用 vsce 命令的参考,请运行 vsce --help。
发布扩展
出于安全考虑,vsce 不会发布包含用户提供的 SVG 图像的扩展。
发布工具检查以下限制
package.json中提供的图标不能是 SVG。package.json中提供的徽章不能是 SVG,除非它们来自 受信任的徽章提供商。README.md和CHANGELOG.md中的图像 URL 需要解析为httpsURL。README.md和CHANGELOG.md中的图像不能是 SVG,除非它们来自 受信任的徽章提供商。
Visual Studio Code 使用 Azure DevOps 提供其 Marketplace 服务。这意味着扩展的身份验证、托管和管理都通过 Azure DevOps 提供。
vsce 只能使用 个人访问令牌 发布扩展。您需要创建至少一个才能发布扩展。
获取个人访问令牌
首先,按照文档在 Azure DevOps 中创建自己的组织。在以下示例中,组织的名称是 vscode,您应该根据需要使用您的新组织名称。请注意,组织的名称不一定与您的发布者名称相同。
-
从您组织的首页(例如:
https://dev.azure.com/vscode),打开您的个人资料图片旁边的用户设置下拉菜单,然后选择 个人访问令牌。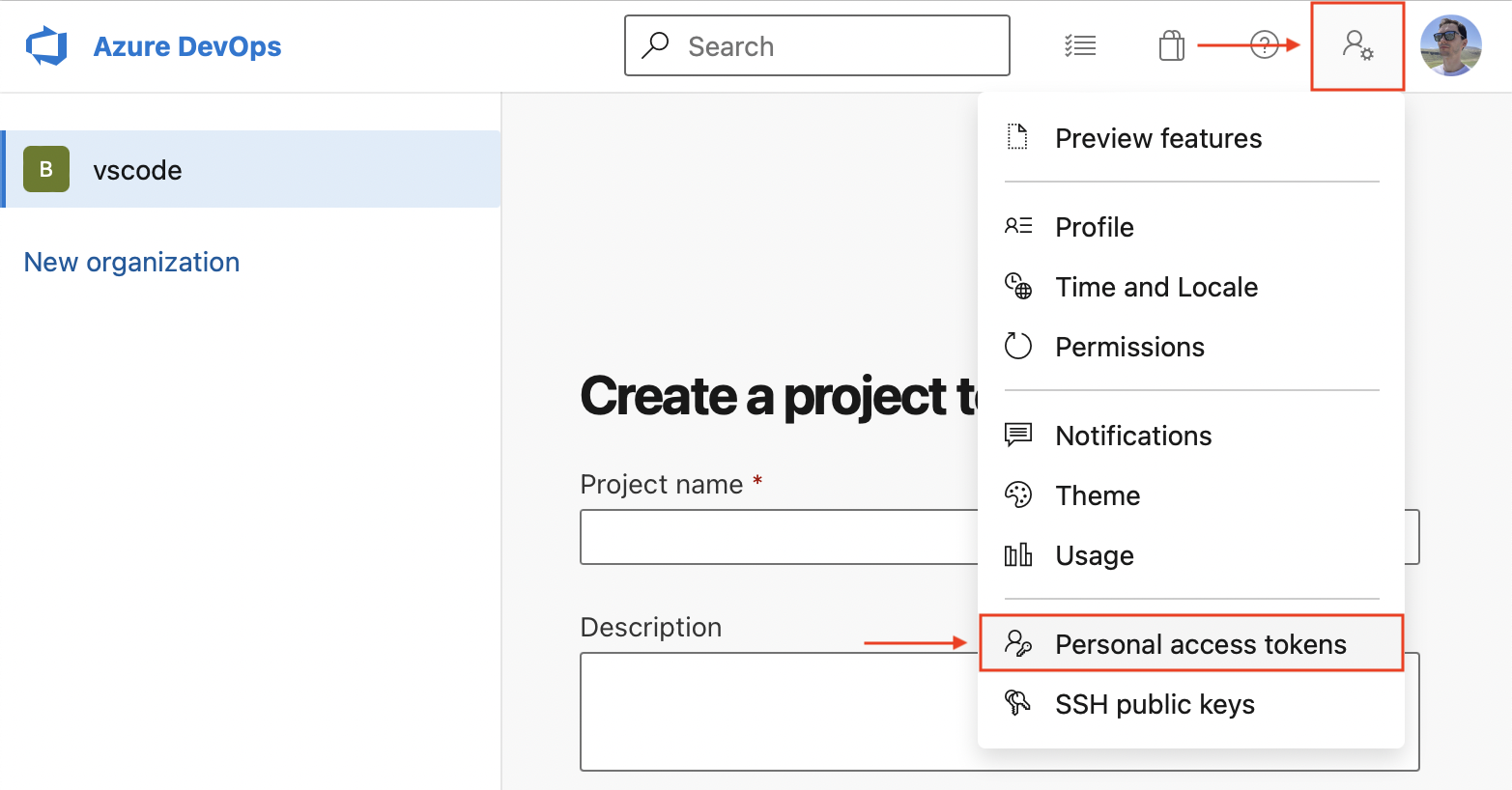
-
在 个人访问令牌 页面,选择 新建令牌。
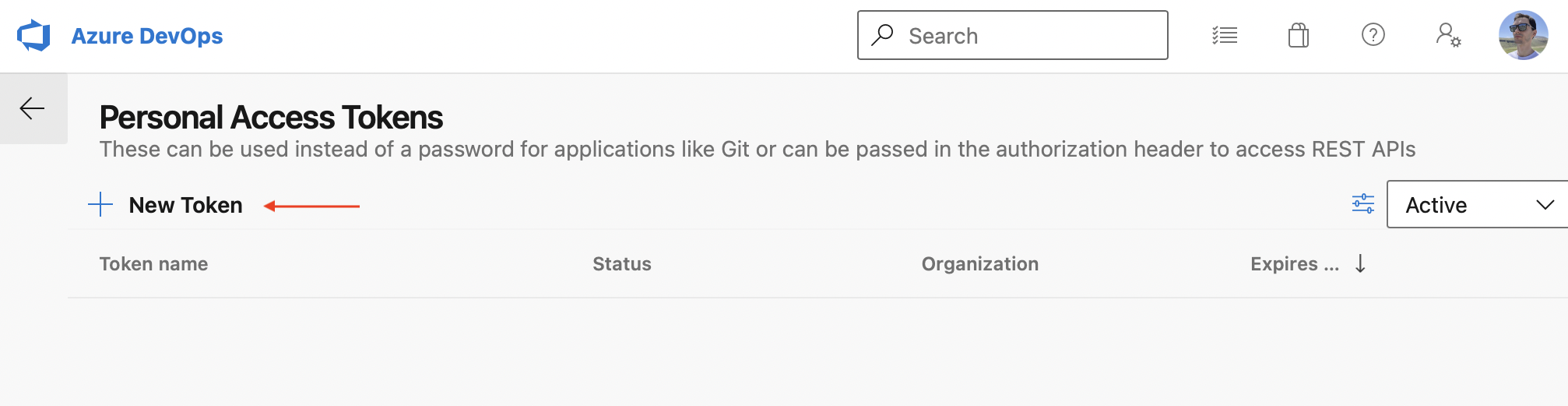
-
在“创建新个人访问令牌”模式中,为令牌选择以下详细信息。
- 名称:您希望为令牌设置的任何名称
- 组织:所有可访问的组织
- 过期(可选):设置令牌所需的过期日期
- 范围:自定义定义
- 单击 范围 部分下方的 显示所有范围 链接。
- 在范围列表中,滚动到 Marketplace 并选择 管理 范围。
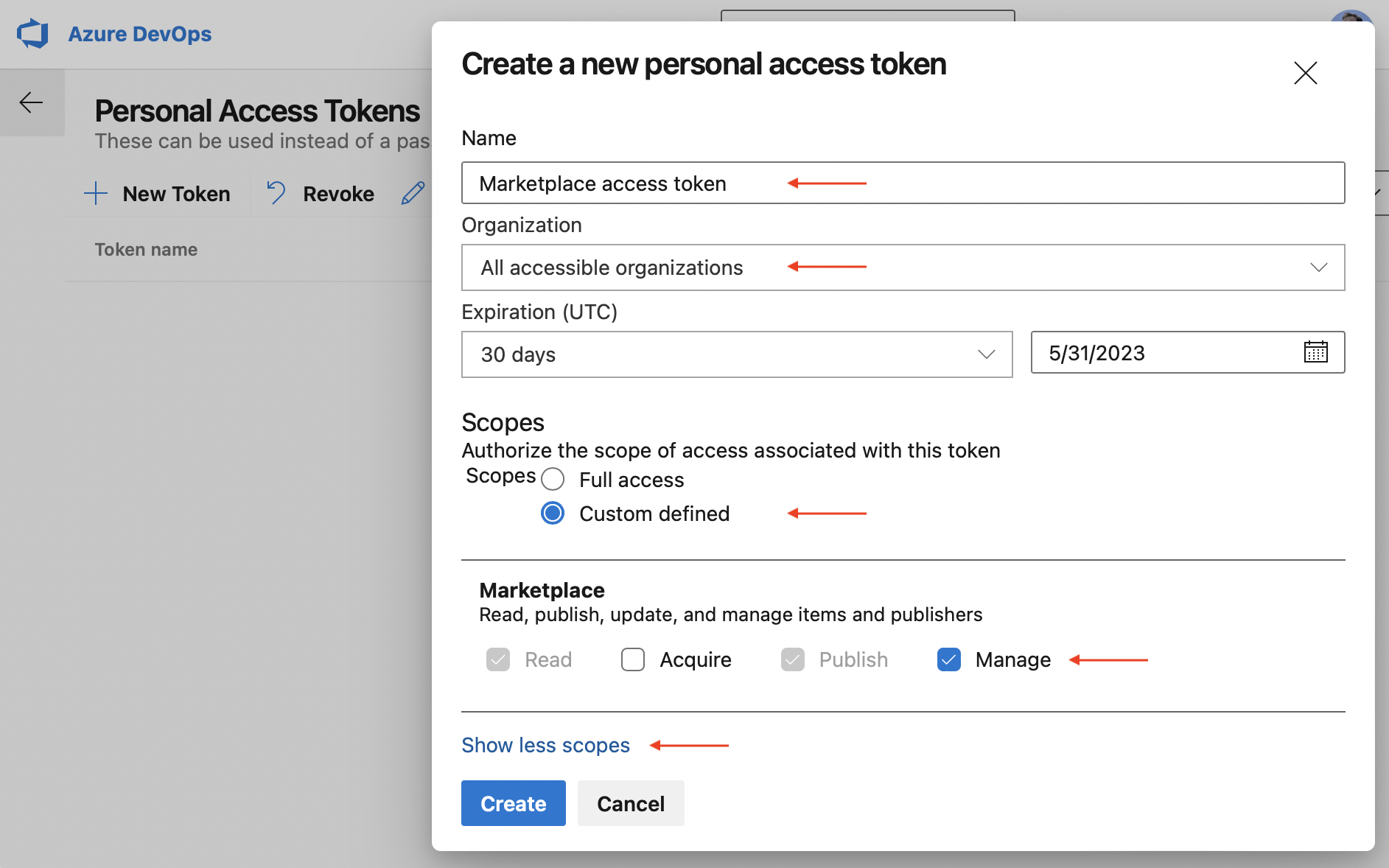
-
单击 创建。
您将看到新创建的个人访问令牌。将其 复制 到安全位置,您需要它来 创建发布者。
创建发布者
发布者 是可以将扩展发布到 Visual Studio Code Marketplace 的身份。每个扩展都需要在其 package.json 文件 中包含一个 publisher 标识符。
要创建发布者
-
使用您在上一节中创建 个人访问令牌 时使用的同一 Microsoft 帐户登录。
-
单击左侧窗格中的 创建发布者。
-
在新页面中,指定新发布者的强制参数——标识符和名称(分别为 ID 和 名称 字段)。
- ID:您在 Marketplace 中发布者的 唯一 标识符,将用于您的扩展 URL。ID 一旦创建就无法更改。
- 名称:您的发布者的 唯一 名称,将与您的扩展一起显示在 Marketplace 中。这可以是您的公司或品牌名称。
下面是 Python 扩展的发布者标识符和名称示例。
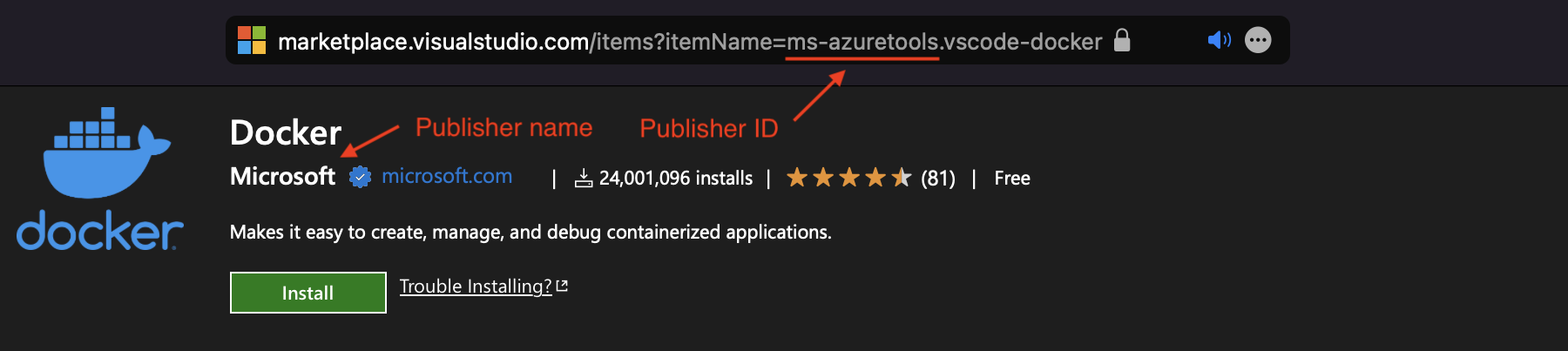
-
可选地,填写其余字段。
-
单击 创建。
-
使用
vsce验证新创建的发布者。在您的终端中,运行以下命令,并在提示时输入上一步中创建的个人访问令牌。vsce login <publisher id> https://marketplace.visualstudio.com/manage/publishers/ Personal Access Token for publisher '<publisher id>': **************************************************** The Personal Access Token verification succeeded for the publisher '<publisher id>'.
验证后,您就可以发布扩展了。
发布扩展
您可以通过两种方式发布扩展
-
自动,使用
vsce publish命令vsce publish如果您还没有通过上面的
vsce login命令提供您的个人访问令牌,vsce将会要求您提供。 -
手动,使用
vsce package将扩展打包成可安装的 VSIX 格式,然后将其上传到 Visual Studio Marketplace 发布者管理页面。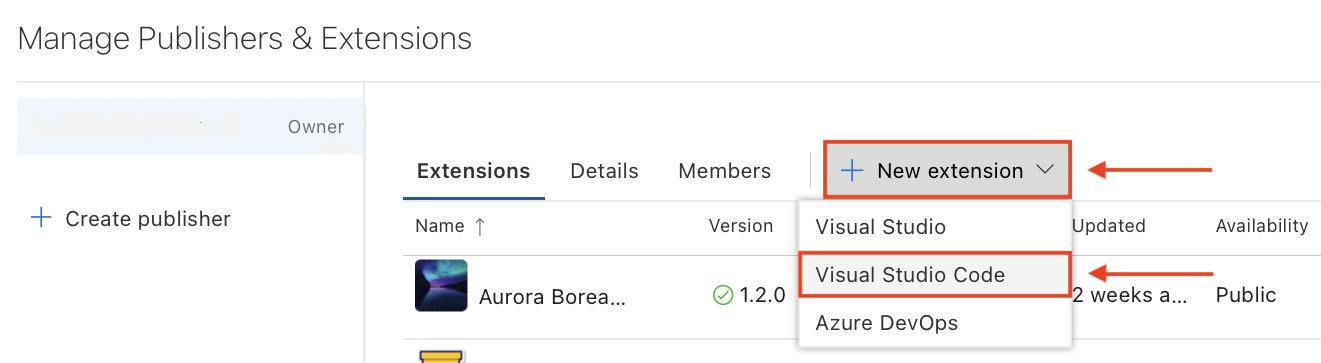
查看扩展安装和评分
Visual Studio Marketplace 发布者管理页面 可让您查看每个扩展的长期获取趋势,以及总获取计数和评分与评论。要查看报告,请单击扩展或选择 更多操作 > 报告。
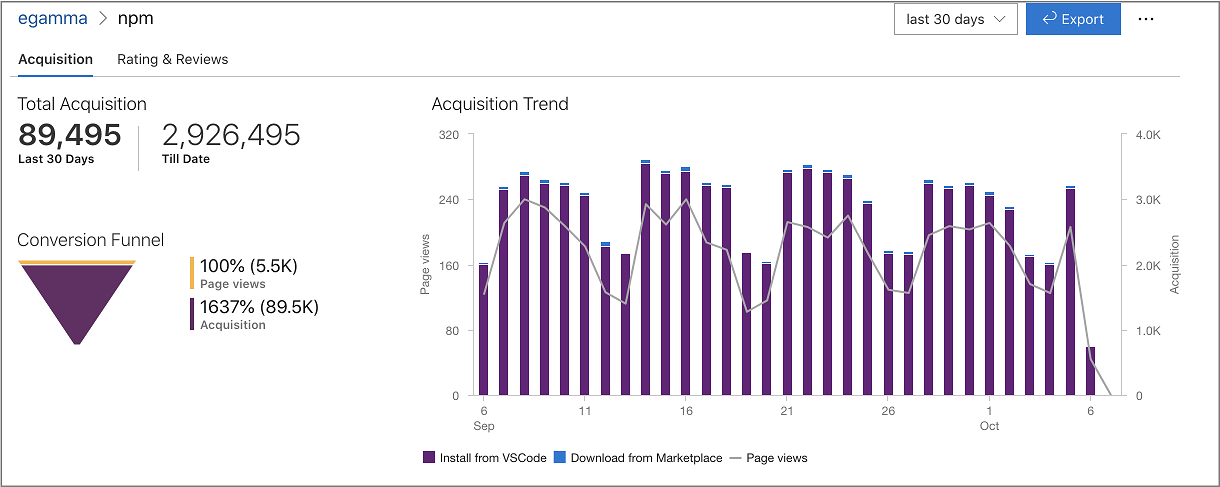
自动递增扩展版本
发布扩展时,您可以通过指定与 SemVer 兼容的数字或版本(major、minor 或 patch)来自动递增其版本号。例如,要将扩展版本从 1.0.0 更新到 1.1.0,您可以指定
vsce publish minor
或
vsce publish 1.1.0
这两个命令都将首先修改扩展的 package.json 版本 属性,然后使用更新后的版本发布它。
如果您在 Git 仓库中运行 vsce publish,它还将通过 npm-version 创建版本提交和标签。默认的提交消息将是扩展的版本,但您可以使用 -m 标志提供自定义提交消息。(当前版本可以使用 %s 从提交消息中引用)。
取消发布扩展
您可以从 Visual Studio Marketplace 发布者管理页面 取消发布扩展,方法是单击 更多操作 > 取消发布。
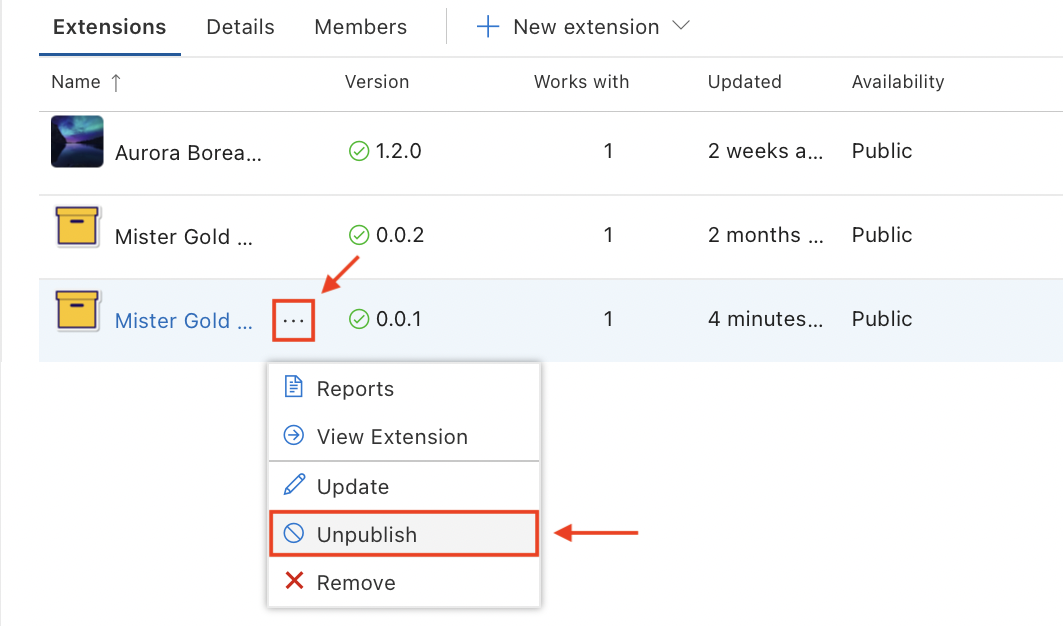
一旦取消发布,扩展的可用性状态将更改为 已取消发布,并且它将不再可从 Marketplace 和 Visual Studio Code 下载。

当您取消发布扩展时,Marketplace 会保留扩展统计信息。该扩展仍然可以通过现有 API 公开发现和访问。
移除扩展
您可以通过两种方式移除扩展
-
自动,使用
vsce和unpublish命令vsce unpublish <publisher id>.<extension name> -
手动,从 Visual Studio Marketplace 发布者管理页面,单击 更多操作 > 移除。
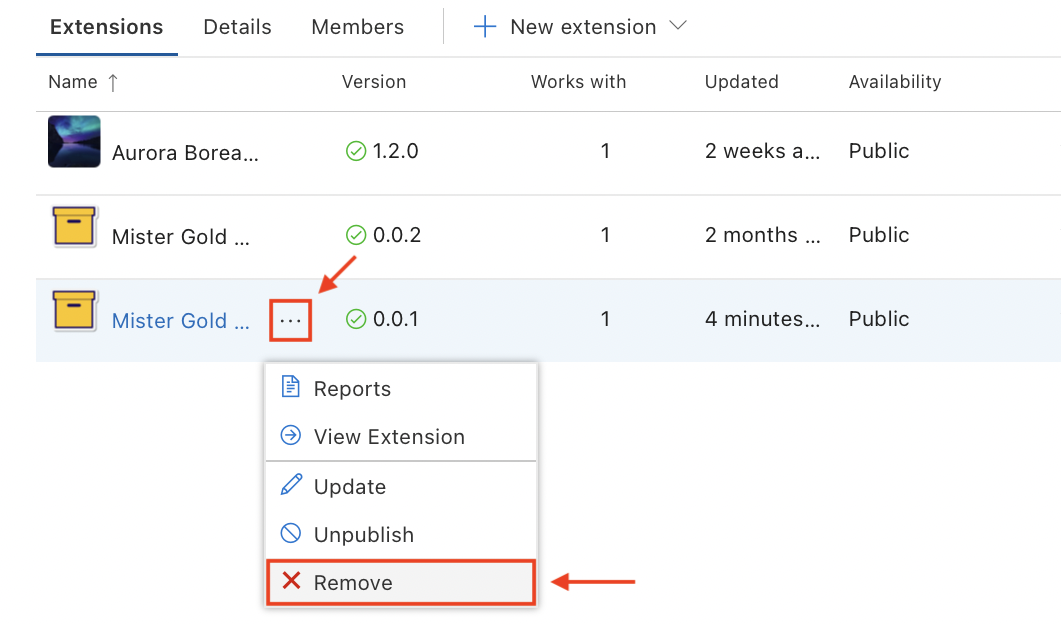
在这两种情况下,您都会被要求通过输入扩展名称来确认移除。请注意,移除操作是 不可逆 的。
当您移除扩展时,Marketplace 也会移除任何扩展统计信息。您可能希望取消发布扩展而不是移除它。
弃用扩展
您可以直接弃用扩展,或弃用以支持另一个扩展或设置。弃用的扩展将在 UI 中以带有删除线的模糊文本呈现。
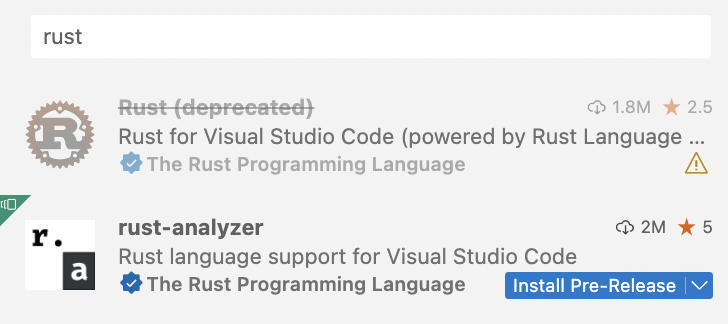
每个弃用的扩展在扩展磁贴的右下角都有一个黄色警告图标(参见上面的屏幕截图)。将鼠标悬停在扩展磁贴上时,您可以在此图标旁边看到弃用详细信息,无论是
-
该扩展已被弃用,没有任何替代方案

-
该扩展已弃用,取而代之的是另一个扩展

-
该扩展已弃用,取而代之的是一个设置

VS Code 不会自动迁移或卸载已安装的已弃用扩展。如果已弃用扩展有替代扩展或设置,VS Code 将显示一个 迁移 按钮,帮助您快速切换到指定的替代方案。
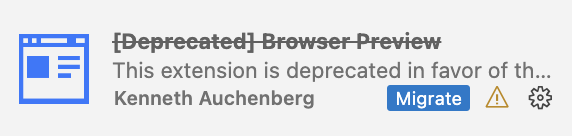
要将您的扩展标记为已弃用,请在 已弃用扩展 讨论线程中留言。
目前,扩展在 Marketplace 中并未显示为已弃用。此功能将在稍后提供。
打包扩展
如果您想,可以选择打包您的扩展
- 在您的 VS Code 实例上测试它。
- 在不发布到 Marketplace 的情况下分发它。
- 私下与他人共享它。
打包意味着创建一个包含您的扩展的 .vsix 文件。然后可以将此文件安装到 VS Code 中。一些扩展会将 .vsix 文件作为其 GitHub 版本的一部分发布。
要打包扩展,请在扩展的根文件夹中运行以下命令。
vsce package
此命令会在您的扩展根文件夹中创建一个 .vsix 文件。例如,my-extension-0.0.1.vsix。
对于用户,要在 VS Code 中安装 .vsix 文件
-
从 VS Code 中的扩展视图
- 转到“扩展”视图。
- 选择 视图和更多操作...
- 选择 从 VSIX 安装...
-
从命令行
# if you use VS Code code --install-extension my-extension-0.0.1.vsix # if you use VS Code Insiders code-insiders --install-extension my-extension-0.0.1.vsix
您的扩展文件夹
要加载扩展,您需要将文件复制到您的 VS Code 扩展文件夹 .vscode/extensions。根据您的操作系统,此文件夹的位置不同。
- Windows:
%USERPROFILE%\.vscode\extensions - macOS:
~/.vscode/extensions - Linux:
~/.vscode/extensions
Visual Studio Code 兼容性
编写扩展时,您必须指定您的扩展兼容的 VS Code 版本。为此,请在 package.json 中使用 engines.vscode 属性。
{
"engines": {
"vscode": "^1.8.0"
}
}
- 值
1.8.0(不带脱字号)表示您的扩展仅与 VS Code1.8.0兼容。 - 值
^1.8.0表示您的扩展与 VS Code1.8.0及更高版本兼容,包括1.8.1、1.9.0等。
您可以使用 engines.vscode 属性来确保扩展只安装到包含您依赖的 API 的客户端。此机制与稳定版和 Insider 版都很好地配合。
例如,假设 VS Code 的最新稳定版本是 1.8.0。在版本 1.9.0 的开发过程中,引入了一个新的 API,并通过版本 1.9.0-insider 在 Insider 版本中提供。如果您想发布一个利用此 API 的扩展版本,您应该指明版本依赖性为 ^1.9.0。这样,您的新扩展版本将只在 VS Code >=1.9.0 上可用(换句话说,使用当前 Insider 版本的用户)。使用 VS Code 稳定版的用户只有当稳定版达到版本 1.9.0 时才能获得更新。
高级用法
Marketplace 集成
您可以自定义您的扩展在 Visual Studio Marketplace 中的外观。请参阅 Go 扩展 作为示例。
以下是一些让您的扩展在 Marketplace 上看起来很棒的技巧
-
在您的扩展根目录中添加一个
README.md文件,其中包含您想在扩展的 Marketplace 页面上显示的内容。注意如果您的
package.json中有一个repository属性指向一个公共 GitHub 仓库,vsce将自动检测它并相应地调整相对链接,默认使用main分支。您可以在运行vsce package或vsce publish时使用--githubBranch标志覆盖此设置。您还可以使用--baseContentUrl和--baseImagesUrl标志为链接和图像设置基本 URL。 -
在您的扩展根目录中添加一个
LICENSE文件,其中包含有关扩展许可证的信息。 -
在您的扩展根目录中添加一个
CHANGELOG.md文件,其中包含有关扩展更改历史的信息。 -
在您的扩展根目录中添加一个
SUPPORT.md文件,其中包含有关如何获取扩展支持的信息。 -
通过在
package.json中指定galleryBanner.color属性的相应十六进制值来设置 Marketplace 页面上的横幅背景颜色。 -
通过在
package.json中指定icon属性,设置一个图标,该图标是指向扩展中包含的至少 128x128px PNG 文件的相对路径。
有关更多信息,请参阅 Marketplace 展示技巧。
验证发布者
您可以通过验证与您的品牌或身份相关的 合格域名 的所有权来成为 已验证发布者。一旦您的发布者通过验证,Marketplace 将在您的扩展详细信息中添加一个已验证徽章。
先决条件
要获得验证,发布者必须在 VS Marketplace 上有一个或多个扩展至少 6 个月,并且域名注册也必须至少有 6 个月。请等待满足这些条件后再申请验证。
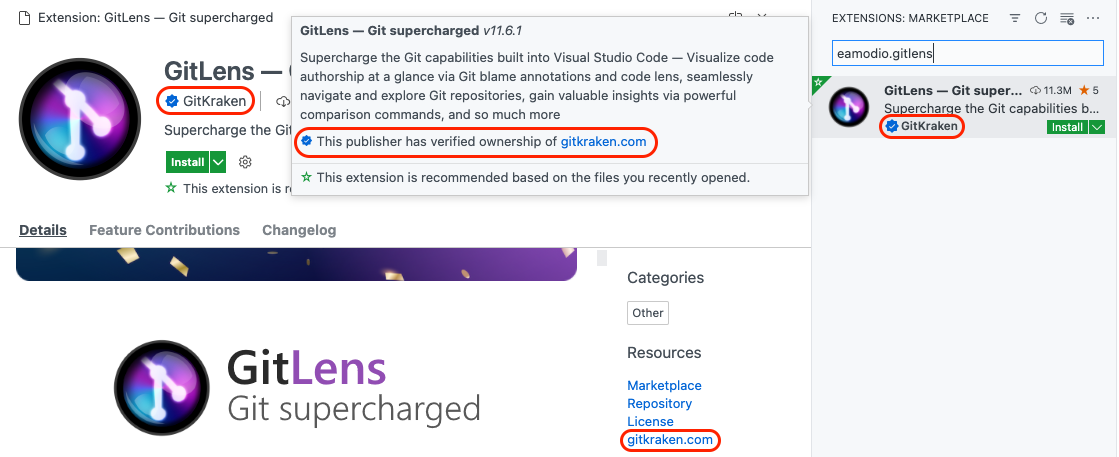
验证发布者
-
在左侧窗格中,选择或 创建 您希望验证的发布者。
-
在主窗格中,选择 详细信息 选项卡。
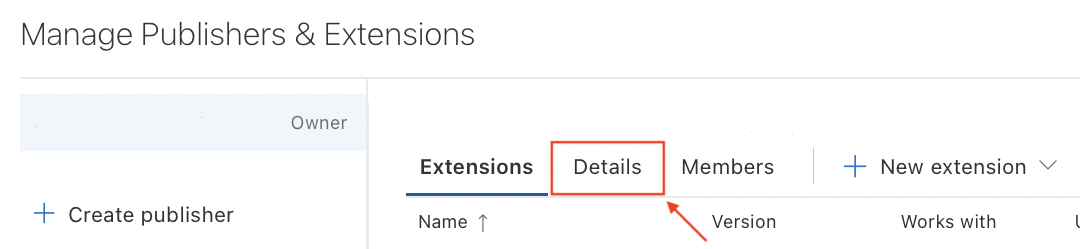
-
在 详细信息 选项卡中,在 已验证域名 部分下,输入一个 合格域名。
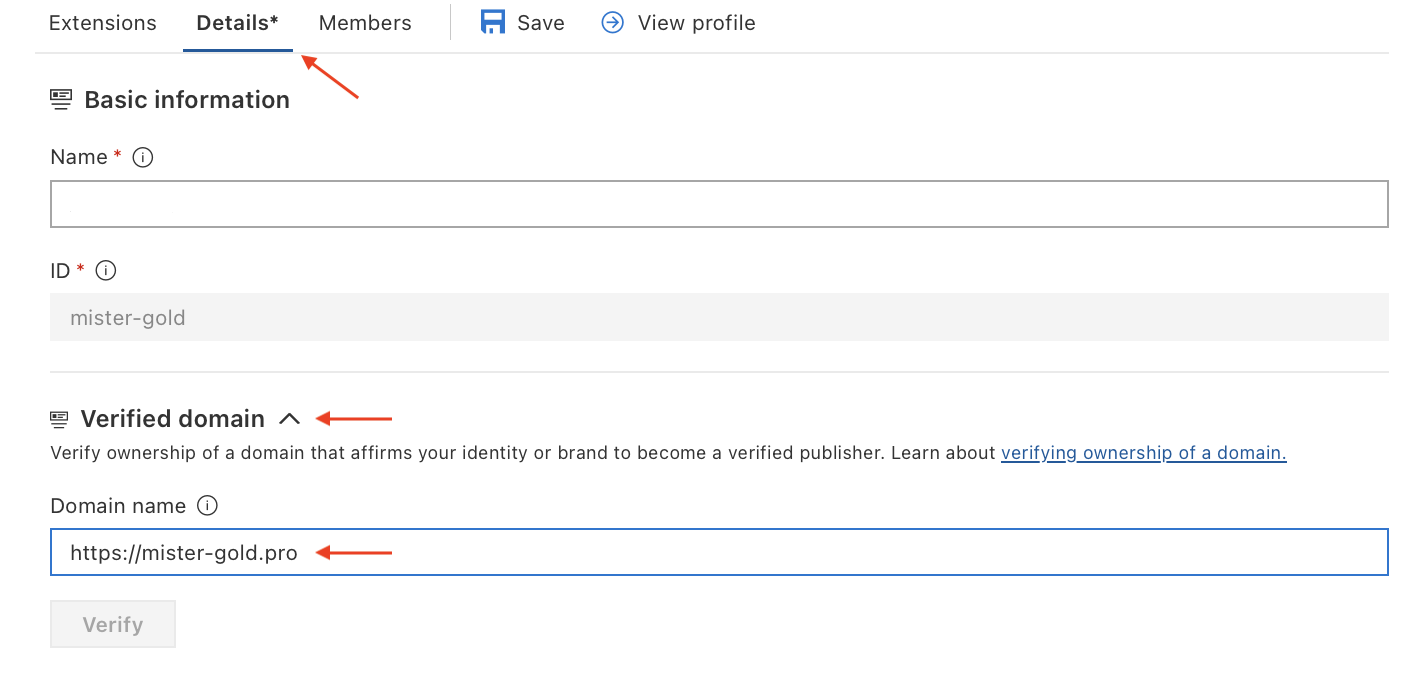
注意:开始输入后,请注意 详细信息 选项卡标题旁边有一个星号 (*)。就像在 VS Code 中一样,这表示您有未保存的更改。出于同样的原因,验证 按钮仍处于禁用状态。
-
选择 保存,然后选择 验证。
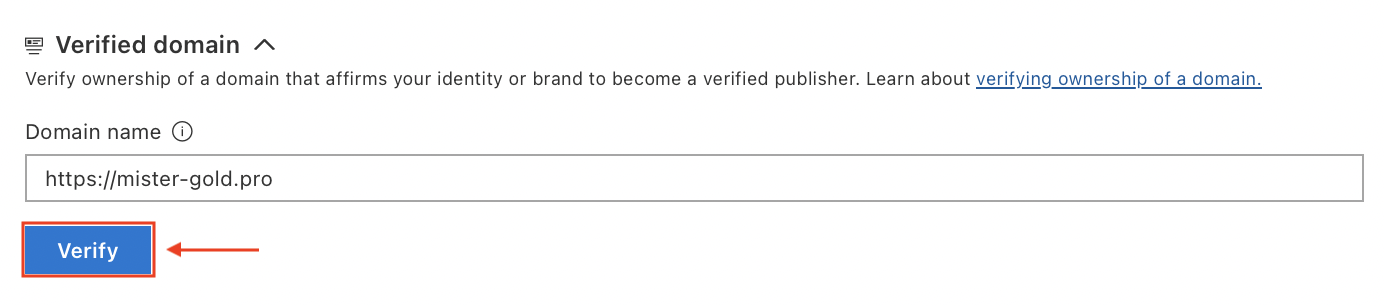
将出现一个对话框窗口,为您提供有关如何将 TXT 记录添加到您的域名 DNS 配置的说明。
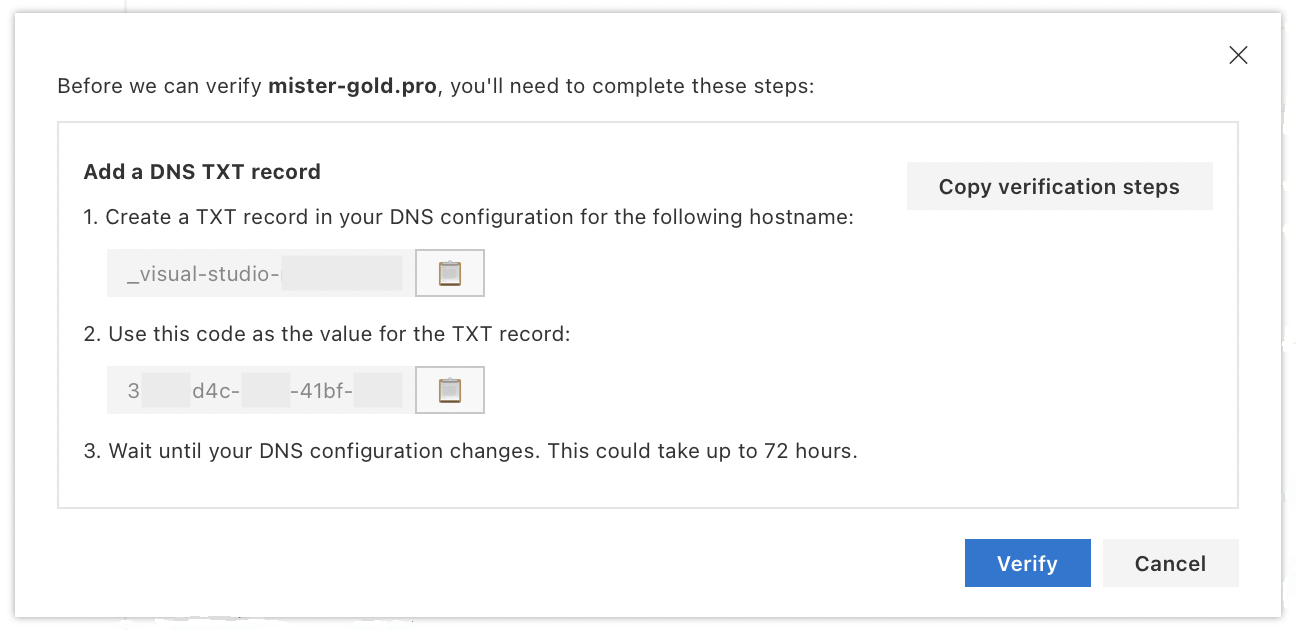
-
按照说明将 TXT 记录添加到您的域名 DNS 配置中。
-
在对话框窗口中选择 验证,以验证 TXT 记录已成功添加。

一旦您的 TXT 记录通过验证,Marketplace 团队将审查您的请求,并在 5 个工作日内告知您结果。验证包括但不限于:域名、网站和扩展的过往记录先决条件、内容资格、合法性、信任和良好声誉。
如果验证通过,您将在 Visual Studio Marketplace 发布者管理页面中您的发布者名称旁边看到相应的徽章。

备注:
- 发布者显示名称的任何更改都将撤销已验证徽章。
- 发布者将来违反 使用条款 或上述验证规则的任何行为都将撤销已验证徽章。
合格域名
合格域名符合以下标准
- 您必须能够管理 DNS 配置设置并添加 TXT 记录。
- 它不是子域名({subdomain}.github.io、{subdomain}.contoso.com 或类似域名)。
- 它必须使用 HTTPS 协议。
- 它必须能够以 HTTP 200 状态响应 HEAD 请求。
扩展定价标签
您可以选择在扩展的 Marketplace 页面上显示定价标签,以表明它是 免费 或 免费试用。
要显示定价标签,请将 pricing 属性添加到您的 package.json。例如
{
"pricing": "Free"
}
允许的值是:Free 和 Trial(区分大小写)。未指定 pricing 属性时,默认值为 Free。
确保在发布您的扩展时使用 vsce 版本 >= 2.10.0,以便定价标签正常工作。
扩展赞助
您可以选择加入赞助,为您的用户提供支持您工作的方式。
要显示赞助链接,请将 sponsor 属性添加到您的 package.json。例如
"sponsor": {
"url": "https://github.com/sponsors/nvaccess"
}
请确保在发布您的扩展时使用 vsce 版本 >= 2.9.1,以便赞助功能正常工作。
赞助链接将显示在您的扩展在 Marketplace 和 VS Code 中扩展详细信息头部的页面上。
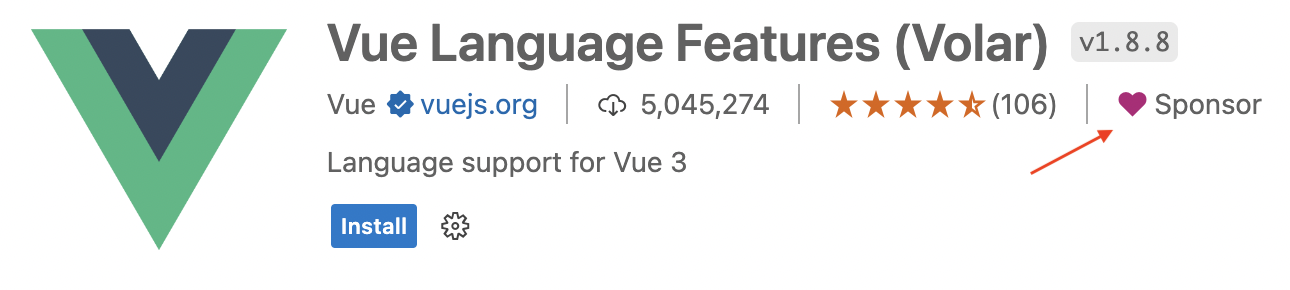
我们希望这将允许我们的用户资助他们所依赖的扩展,以提高扩展的性能、可靠性和稳定性。
使用 .vscodeignore
您可以创建一个 .vscodeignore 文件,以防止某些文件包含在您的扩展包中。此文件是 glob 模式的集合,每行一个。例如
**/*.ts
**/tsconfig.json
!file.ts
您应该忽略所有运行时不需要的文件。例如,如果您的扩展是用 TypeScript 编写的,您应该忽略所有 **/*.ts 文件,如上例所示。
devDependencies 中列出的开发依赖项将自动被忽略,因此您无需显式添加它们。
预发布步骤
您可以将预发布步骤添加到您的清单文件,该步骤将在每次打包扩展时调用。例如,您可能希望在此阶段调用 TypeScript 编译器。
{
"name": "uuid",
"version": "0.0.1",
"publisher": "someone",
"engines": {
"vscode": "0.10.x"
},
"scripts": {
"vscode:prepublish": "tsc"
}
}
预发布扩展
用户可以在 VS Code 或 VS Code Insiders 中安装扩展的预发布版本,以在官方扩展发布之前定期获取最新的扩展版本。
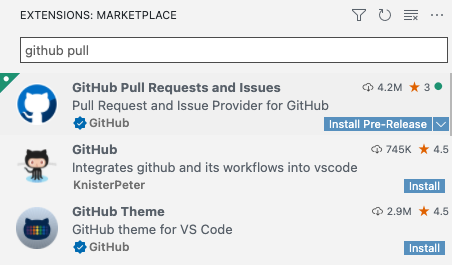
要发布预发布版本,请将 --pre-release 标志传递给 vsce package 或 vsce publish 命令。
vsce package --pre-release
vsce publish --pre-release
我们只支持扩展版本的 major.minor.patch,不支持 semver 预发布标签。预发布版本和常规发布版本必须不同。也就是说,如果 1.2.3 作为预发布版本上传,则下一个常规发布版本必须以不同的版本上传,例如 1.2.4。完整的 semver 支持将在未来提供。
VS Code 会自动将扩展更新到可用的最高版本,因此即使用户选择了预发布版本,并且有更高版本的扩展发布,用户也将更新到发布版本。因此,我们建议扩展对发布版本使用 major.EVEN_NUMBER.patch,对预发布版本使用 major.ODD_NUMBER.patch。例如:发布版本使用 0.2.*,预发布版本使用 0.3.*。
如果扩展作者不希望他们的预发布用户更新到发布版本,我们建议在发布发布版本之前始终递增并发布一个新的预发布版本,以确保预发布版本始终更高。请注意,虽然预发布用户如果发布版本更高将会更新到发布版本,但他们仍然有资格自动更新到版本号高于发布版本的未来预发布版本。
VS Code 版本 1.63.0 后支持预发布扩展,因此所有预发布扩展在其 package.json 中的 engines.vscode 值都应设置为 >= 1.63.0。
已经有单独的独立预发布扩展的扩展作者应该联系 VS Code 团队,以启用自动卸载过时的独立扩展并安装主扩展的预发布版本。
平台特定扩展
您可以为 VS Code 运行的每个平台(Windows、Linux、macOS)发布您的扩展 VSIX 包。我们称这些扩展为 平台特定扩展。
从版本 1.61.0 开始,VS Code 会寻找与当前平台匹配的扩展包。
如果您的扩展包含平台特定的库或依赖项,平台特定扩展会很有用,这样您就可以控制平台包中包含的确切二进制文件。一个常见的用例是使用 原生节点模块。
平台特定扩展作为包含平台特定内容的分离包发布。您可以通过传递 --target 标志 来指定目标平台。如果您不传递此标志,则该包将用作所有没有平台特定包的平台的后备包。
目前可用的平台有:win32-x64、win32-arm64、linux-x64、linux-arm64、linux-armhf、alpine-x64、alpine-arm64、darwin-x64、darwin-arm64 和 web。
如果您希望平台特定扩展也支持在浏览器中作为 Web 扩展 运行,则在发布时 必须 以 web 平台为目标。web 平台尊重 package.json 中的 browser 入口点。要禁用在 web 中不支持的扩展功能,我们建议在 package.json 中使用 when 子句,而不是为 Web 平台提供单独的 package.json 或删除 VSIX 中在 web 中不起作用的部分。
发布
从版本 1.99.0 开始,vsce 支持 --target 参数,允许您在打包和发布 VSIX 时指定目标平台。
以下是如何为 win32-x64 和 win32-arm64 平台发布 VSIX 的方法。
vsce publish --target win32-x64 win32-arm64
或者,您也可以在打包时使用 --target 标志来创建平台特定的 VSIX。例如,要为 win32-x64 平台打包 VSIX,然后发布它。
vsce package --target win32-x64
vsce publish --packagePath PATH_TO_WIN32X64_VSIX
持续集成
管理多个平台特定的 VSIX 可能会让人不知所措,因此我们建议使用 持续集成 (CI) 工具自动化您的扩展构建过程。例如,您可以使用 GitHub Actions 来构建您的扩展。我们的 平台特定扩展示例 可以作为学习的起点:它的 工作流程 实现了使用平台特定扩展支持来分发原生节点模块作为所有支持的 VS Code 目标的依赖项的常见场景。
后续步骤
常见问题
当我尝试发布我的扩展时,我收到“您超出了允许的 30 个标签数量”错误?
Visual Studio Marketplace 不允许扩展包在 package.json 中包含超过 30 个 keywords。将关键字/标签的数量限制为最多 30 个以避免此错误。
当我尝试发布我的扩展时,我收到 403 Forbidden(或 401 Unauthorized)错误?
创建 PAT(个人访问令牌)时一个常见的错误是在 组织 字段下拉列表中选择特定组织而不是 所有可访问的组织。另一个可能的错误是范围不正确 - 您应该将授权范围设置为 Marketplace (管理),以便发布成功。
我无法通过 vsce 工具取消发布我的扩展?
您可能更改了您的扩展 ID 或发布者 ID。您也可以直接通过 Visual Studio Marketplace 发布者管理页面 管理您的扩展。例如,更新或 取消发布。
为什么 vsce 不保留文件属性?
请注意,从 Windows 构建和发布您的扩展时,扩展包中包含的所有文件都将缺少 POSIX 文件属性,即可执行位。一些 node_modules 依赖项依赖于这些属性才能正常工作。从 Linux 和 macOS 发布按预期工作。
我可以通过持续集成 (CI) 构建进行发布吗?
是的,请参阅 持续集成 主题的 自动化发布 部分,了解如何配置 Azure DevOps、GitHub Actions 和 GitLab CI 以自动将您的扩展发布到 Marketplace。
当我尝试发布我的扩展时,我收到“错误 扩展‘名称’已存在于 Marketplace 中”错误?
Marketplace 要求每个扩展的 扩展名称 都是唯一的。如果 Marketplace 中已存在同名扩展,您将收到以下错误:
ERROR The extension 'name' already exists in the Marketplace.
同样规则适用于扩展的 显示名称。
支持哪些包管理器?
您可以使用 npm 或 yarn v1 来管理扩展的依赖项。
我的 VS Marketplace 帐户需要帮助或发布扩展需要支持?
您可以通过登录 管理发布者和扩展 并单击右上角的“联系 Microsoft”链接来联系 VS Marketplace 支持团队。