集成终端启动故障排除
首先,我们很抱歉您正在阅读本文档,而不是在 Visual Studio Code 中愉快地使用集成终端。VS Code 团队努力使终端体验尽可能无缝,但在某些情况下,存在外壳或终端配置问题,VS Code 编辑器无法解决。
在与数百名开发人员合作诊断他们的终端启动故障后,VS Code 团队编写了本文,提供了过去帮助人们的建议和故障排除技巧。我们希望您能在这里找到解决外壳或终端问题的答案,并能尽快恢复工作。
集成终端用户指南
如果您是 VS Code 集成终端的新用户,可以在集成终端用户指南中了解更多信息。在那里,您可以阅读如何配置终端,并查看常见问题的答案。
如果用户指南未能帮助您诊断启动故障,下面是一些具体的故障排除步骤。这些故障排除步骤,例如检查设置和启用日志记录,适用于所有支持 VS Code 的平台:macOS、Linux 和 Windows。
注意:如果您使用的是 Windows,您可能需要先查看Windows 上的常见问题部分。
故障排除步骤
要解决 Visual Studio Code 中集成终端启动故障,请按照以下步骤诊断问题
-
检查您的用户设置。 查看这些可能影响启动的
terminal.integrated设置terminal.integrated.defaultProfile.{platform}- 终端使用的默认外壳配置文件。terminal.integrated.profiles.{platform}- 定义的外壳配置文件。设置外壳路径和参数。terminal.integrated.cwd- 外壳进程的当前工作目录 (cwd)。terminal.integrated.env.{platform}- 添加到外壳进程的环境变量。terminal.integrated.inheritEnv- 新外壳是否应从 VS Code 继承其环境。terminal.integrated.automationProfile.{platform}- 用于任务和调试等自动化相关终端使用的外壳配置文件。terminal.integrated.splitCwd- 控制分屏终端启动时的当前工作目录。terminal.integrated.windowsEnableConpty- 是否使用 ConPTY 进行 Windows 终端进程通信。
您可以在“设置”编辑器(文件 > 首选项 > 设置)中查看设置,并通过设置 ID 搜索特定设置。
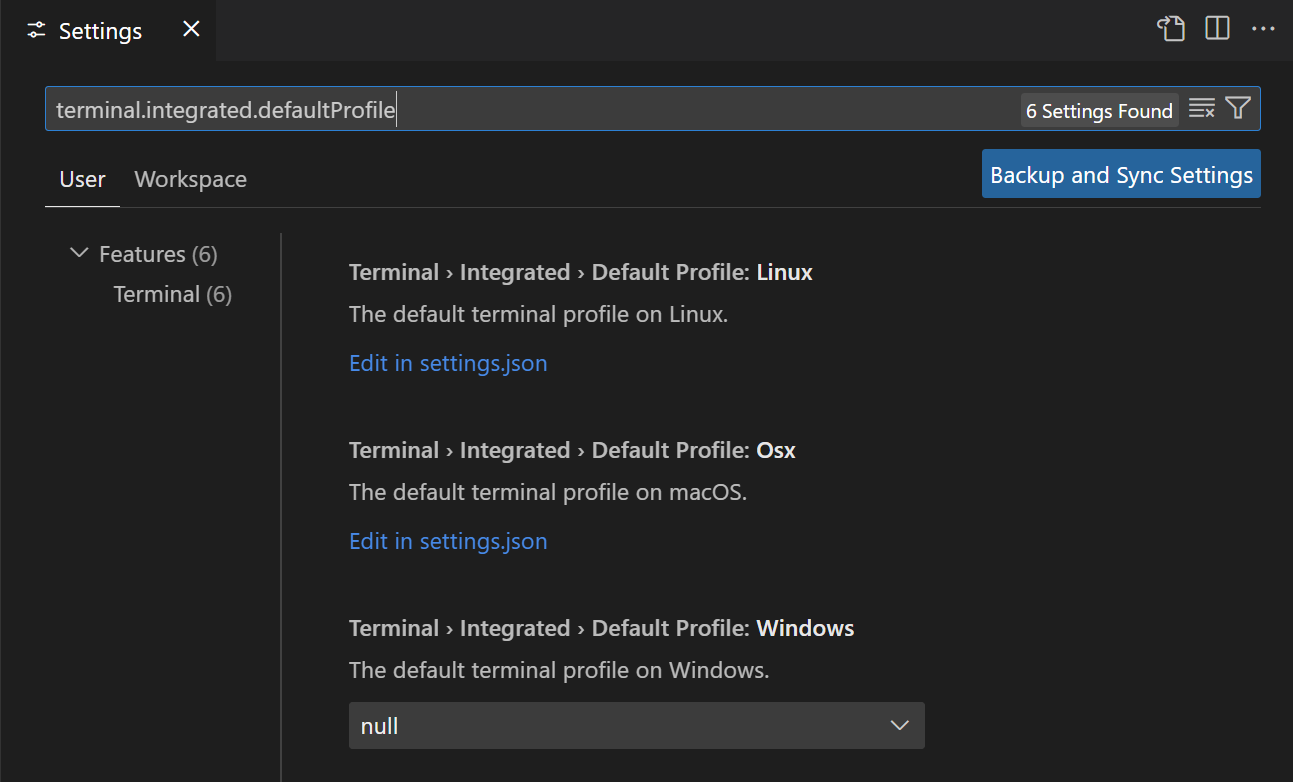
检查您是否更改了可能不知道的设置的一种快速方法是使用“设置”编辑器中的
@modified过滤器。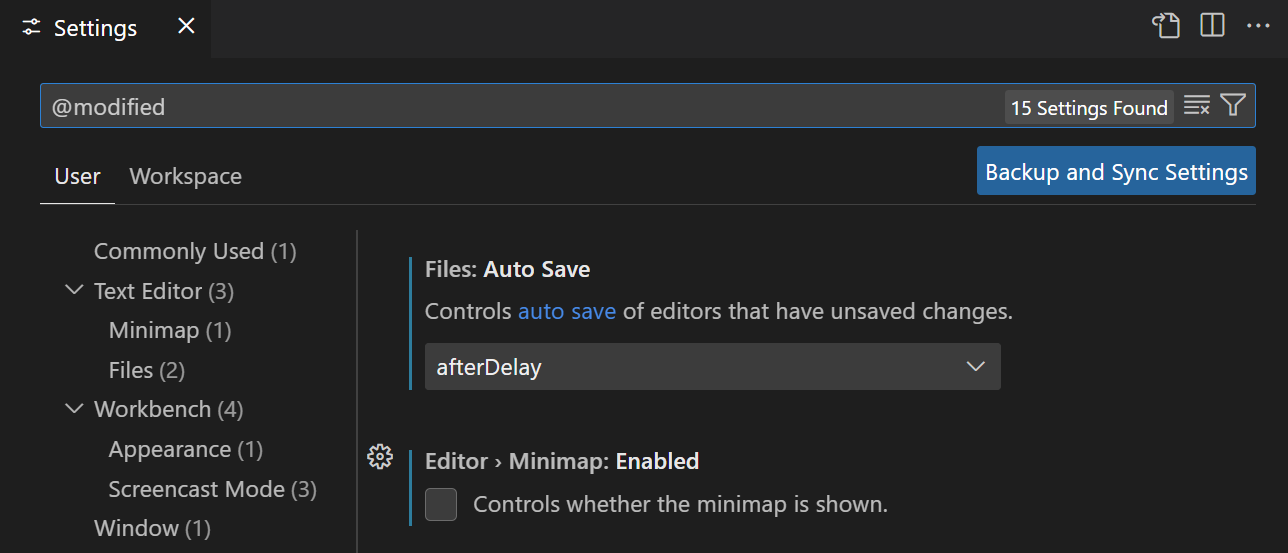
大多数集成终端设置需要直接在您的用户
settings.jsonJSON 文件中修改。您可以通过“设置”编辑器中的“在 settings.json 中编辑”链接打开settings.json,或通过命令面板中的“首选项:打开用户设置 (JSON)”命令(⇧⌘P (Windows, Linux Ctrl+Shift+P))打开。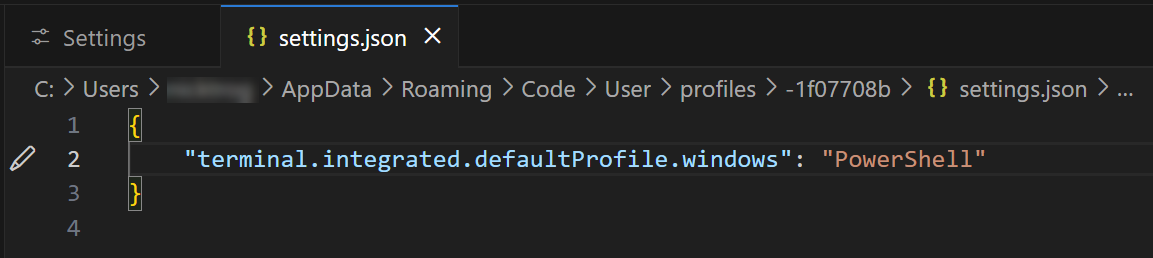
-
直接测试您的外壳。 尝试在 VS Code 外部,从外部终端或命令提示符运行您指定的集成终端外壳。一些终端启动故障可能是由于您的外壳安装造成的,并且与 VS Code 无关。显示的出站代码来自外壳,您可以通过在互联网上搜索特定的外壳和出站代码来诊断外壳问题。
-
使用最新版本的 VS Code。 每个 VS Code 每月发布都有许多更新和修复,可能包括集成终端改进。您可以通过帮助 > 关于(在 macOS 上是Code > 关于 Visual Studio Code)检查您的 VS Code 版本。要查找最新版本的 VS Code,请访问 VS Code 发布说明。您可能还需要检查您是否安装了最新版本的外壳。
-
使用最新版本的外壳。 如果您的外壳是独立于您的平台安装的,请尝试安装最新版本的外壳。如果您使用的是旧版操作系统,也适用相同的建议。例如,某些旧版本的 Windows 10 与 VS Code 终端配合不佳。
-
启用跟踪日志记录。 您可以启用跟踪日志记录并在启动终端时捕获日志。日志记录通常会揭示错误所在,因为用于创建终端进程/pty 的所有参数都会被记录。错误的外壳名称、参数或环境变量可能导致终端无法启动。如果问题未解决,请保留此日志以备后用。
其他故障排除步骤
如果这些步骤都没有帮助解决问题,您还可以尝试
- 在Stack Overflow上提问,通常启动问题与环境设置有关,而不是 VS Code 的问题。
- 如果终端是由扩展启动的,请通过打开问题报告器(帮助 > 报告问题)并设置“文件到”=“一个扩展”向扩展报告问题
- 如果您认为这是 VS Code 的错误,请使用问题报告器(帮助 > 报告问题)报告问题。问题报告器会自动填写相关信息,请参阅创建出色的终端问题以了解报告中还应包含哪些内容。
- 如果您使用的是 Windows 10 1809(内部版本 17763)或更低版本,则该问题与旧版“winpty”后端有关。升级到 Windows 1903(内部版本 18362)将您转移到由 Microsoft 构建的新“conpty”后端,这可能会解决您的问题。
- 如果您的终端设置为仅以管理员身份运行,并且您没有以管理员身份启动 VS Code,则终端将无法打开。您可以更改默认终端或编辑终端 exe 的属性,使其不以管理员身份运行。
退出代码
终端启动失败通知中显示的退出代码是从外壳进程返回的,而不是由 VS Code 生成的。终端中可以使用许多可用的外壳,以及数百个可能的退出代码。
- 尝试在互联网上搜索您特定的外壳和退出代码(例如,“PowerShell 4294901760”),您可能会找到与您的终端启动失败相关的具体建议或已知问题。
- 尝试在您外壳的问题存储库中搜索。例如,如果您遇到 WSL 问题,您可以通过在https://github.com/microsoft/WSL/issues中搜索您的错误代码来找到解决方法。
Windows 上的常见问题
确保兼容模式已禁用
当您升级到 Windows 10 时,某些应用程序可能会自动打开兼容模式。如果为 VS Code 启用了兼容模式,则终端会中断,因为它会执行一些低级操作以启用其使用的仿真。您可以通过右键单击 VS Code 可执行文件,选择属性,然后在兼容性选项卡中取消选中以兼容模式运行此程序选项来检查和禁用兼容模式。
Windows 10 上终端退出代码为 1(WSL 作为默认外壳)
如果未通过有效的默认 Linux 发行版设置 Windows Subsystem for Linux (WSL),则可能会发生此错误。
注意:'docker-desktop-data' 不是有效的发行版。
- 打开 PowerShell 并输入
wslconfig.exe /l以确认 WSL 已正确安装并列出系统中当前可用的 Linux 发行版。确认有效发行版旁边有(默认)。 - 要更改默认发行版,请输入
wslconfig.exe /setdefault "distributionNameAsShownInList"
发生本机异常
通常,此错误是由于防病毒软件拦截并阻止 winpty/conpty 组件创建终端进程而发生的。要解决此错误,您可以将以下文件从防病毒扫描中排除
{install_path}\resources\app\node_modules.asar.unpacked\node-pty\build\Release\winpty.dll
{install_path}\resources\app\node_modules.asar.unpacked\node-pty\build\Release\winpty-agent.exe
{install_path}\resources\app\node_modules.asar.unpacked\node-pty\build\Release\conpty.node
{install_path}\resources\app\node_modules.asar.unpacked\node-pty\build\Release\conpty_console_list.node
向防病毒团队报告此问题也有助于彻底解决此问题。
终端退出代码 259
当终端尝试启动新进程(例如 PowerShell.exe)时,退出代码259可能表示 STILL_ACTIVE。您可以尝试终止计算机上未使用的程序和进程,以防其中一个程序使终端外壳进程处于活动状态而无法重新启动。
计算机上运行的防病毒软件也可能会干扰终端外壳的启动。
终端退出代码 3221225786(或类似代码)
当您在 conhost 的属性中启用旧版控制台模式时,可能会发生此情况。要更改此设置,请从开始菜单打开 cmd.exe,右键单击标题栏,转到属性,然后在选项选项卡下,取消选中使用旧版控制台。
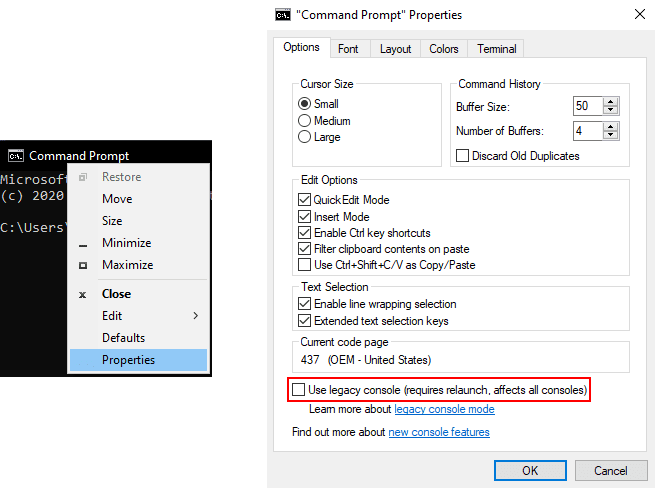
后续步骤
- 集成终端用户指南 - 了解有关一般终端使用和配置的更多信息。