显示语言
Visual Studio Code 默认使用英语作为显示语言,其他语言依赖于可从市场获得的语言包扩展。
VS Code 会检测操作系统的 UI 语言,并提示您安装相应的语言包(如果市场中可用)。下面是一个推荐简体中文语言包的示例。
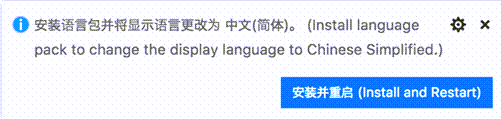
安装语言包扩展并按照提示重新启动后,VS Code 将使用与您操作系统 UI 语言匹配的语言包。
注意:本文介绍了如何通过法语或中文等语言包更改 VS Code UI 中的显示语言。如果您想添加编程语言支持,例如 C++ 或 Java,请参阅文档的编程语言部分。
更改显示语言
您还可以通过使用配置显示语言命令显式设置 VS Code 显示语言来覆盖默认 UI 语言。
按⇧⌘P(Windows、Linux Ctrl+Shift+P)调出命令面板,然后开始输入“display”以筛选并显示配置显示语言命令。

按Enter,将显示按区域设置的可用语言列表,其中活动(当前)语言会突出显示。
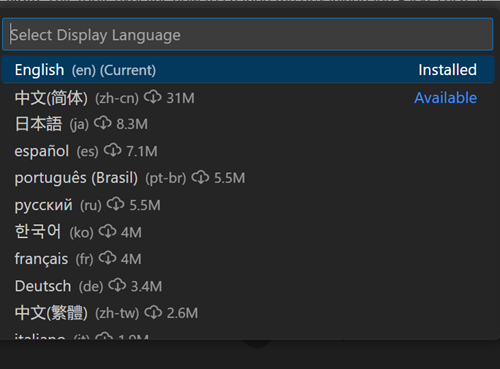
选择其他语言以更改显示语言。如果语言包尚未安装,VS Code 将安装它。当您选择不同的显示语言时,系统会提示您重新启动。
配置显示语言命令会写入您用户 VS Code 文件夹(.vscode)中的运行时配置参数文件argv.json。
显示语言也可以通过直接编辑argv.json文件(首选项:配置运行时参数)并重新启动 VS Code 来更改。
可用区域设置
| 显示语言 | 区域设置 |
|---|---|
| 英语(美国) | en |
| 简体中文 | zh-cn |
| 繁体中文 | zh-tw |
| 法语 | fr |
| 德语 | de |
| 意大利语 | it |
| 西班牙语 | es |
| 日语 | ja |
| 韩语 | ko |
| 俄语 | ru |
| 葡萄牙语(巴西) | pt-br |
| 土耳其语 | tr |
| 波兰语 | pl |
| 捷克语 | cs |
| 匈牙利语 | hu |
市场语言包
如上所述,VS Code 默认以英语作为显示语言,但其他语言可通过市场语言包获得。
您还可以在扩展视图中搜索语言包(⇧⌘X(Windows、Linux Ctrl+Shift+X)),方法是输入您要查找的语言以及category:"Language Packs"。
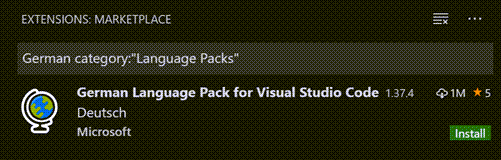
您可以安装多个语言包,并使用配置显示语言命令选择当前显示语言。
设置语言
如果您想在 VS Code 会话中使用特定语言,可以在启动 VS Code 时使用命令行开关--locale来指定区域设置。
下面是一个使用--locale命令行开关将 VS Code 显示语言设置为法语的示例。
code . --locale=fr
注意:您必须安装了与您通过命令行开关指定的语言相对应的语言包。如果未安装匹配的语言包,VS Code 将显示英语。
常见问题
无法写入文件,因为文件已更改
此通知可能表示您的argv.json文件在上次更改后未保存。检查文件中是否有任何错误(首选项:配置运行时参数),确保文件已保存,然后尝试再次安装语言包。
我可以为语言包的翻译做出贡献吗?
是的,Visual Studio Code 社区本地化项目对所有人开放,贡献者可以在其中提供新翻译、对现有翻译进行投票或建议流程改进。
如何启用像 Python 这样的编程语言?
请参阅编程语言部分,了解如何安装对 PHP、Python 和 Java 等编程语言的支持。