工作区信任
Visual Studio Code 非常重视安全性,并希望帮助您安全地浏览和编辑代码,无论其来源或原始作者是谁。工作区信任功能允许您决定项目文件夹中的代码是否可以在未经您明确批准的情况下由 VS Code 和扩展程序执行。
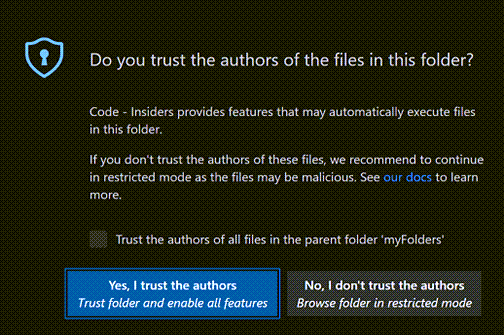
安全代码浏览
公共存储库和文件共享上提供了如此多的源代码,这非常棒。无论您遇到什么编码任务或问题,可能都已经有一个很好的解决方案。有如此多强大的编码工具可以帮助您理解、调试和优化代码,这也很棒。但是,使用开源代码和工具确实存在风险,您可能会面临恶意代码执行和漏洞利用的风险。
工作区信任功能在处理不熟悉的代码时提供额外的安全层,通过防止在“受限模式”下打开工作区时自动执行工作区中的任何代码。
注意:术语“工作区”和“文件夹”在 VS Code UI 和文档中广泛使用。您可以将“工作区”视为具有 VS Code 创建和使用的额外元数据的文件夹。
受限模式
当工作区信任对话框提示时,如果您选择否,我不信任作者,VS Code 将进入受限模式以防止代码执行。
工作台顶部显示一个横幅,其中包含通过工作区信任编辑器管理文件夹的链接。在状态栏中,您还可以看到一个指示工作区处于受限模式的徽章。
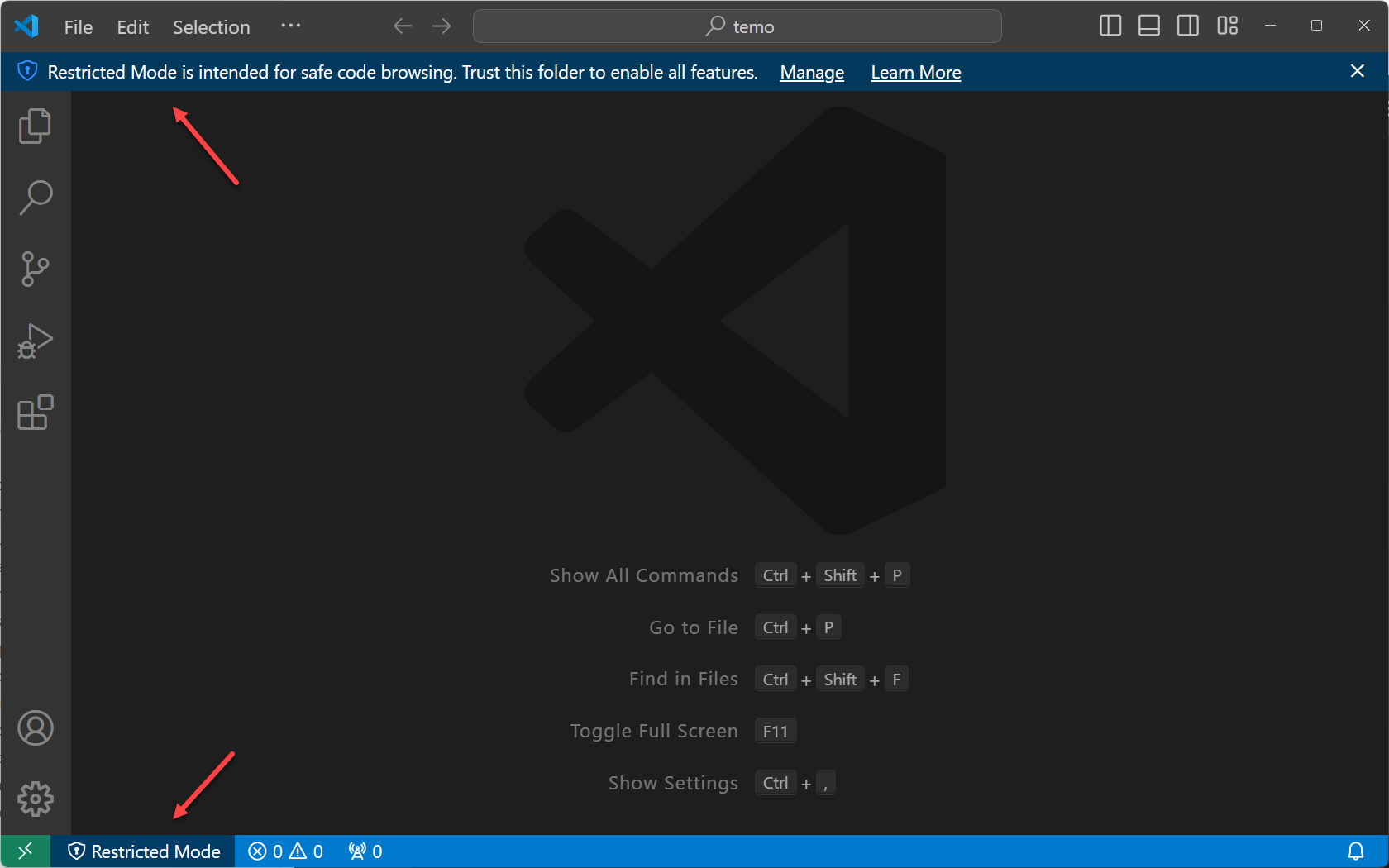
受限模式通过禁用或限制多个 VS Code 功能(任务、调试、工作区设置和扩展)的操作来尝试阻止自动代码执行。
要查看受限模式下禁用的完整功能列表,您可以通过横幅中的管理链接或通过选择状态栏中的受限模式徽章来打开工作区信任编辑器。
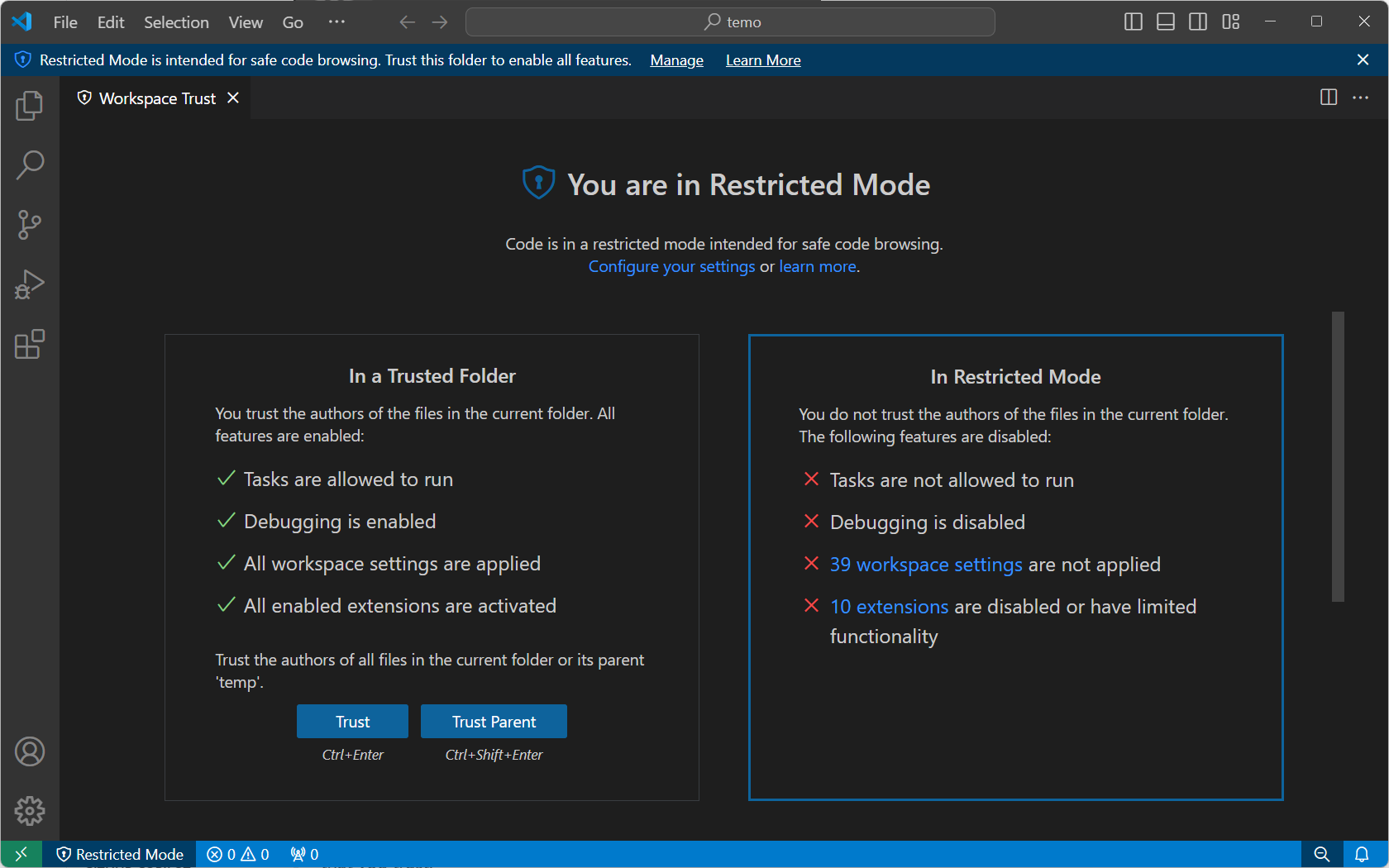
重要:工作区信任无法阻止恶意扩展执行代码并忽略受限模式。您只应安装和运行来自您信任的知名发布者的扩展。
任务
VS Code 任务可以运行脚本和工具二进制文件。由于任务定义在工作区.vscode文件夹中定义,它们是存储库提交源代码的一部分,并共享给该存储库的每个用户。如果有人创建恶意任务,任何克隆该存储库的人都可能在不知情的情况下运行它。
如果您在受限模式下尝试运行甚至枚举任务(任务 > 运行任务),VS Code 会显示一个提示,要求您确认信任该文件夹并可以继续执行任务。如果您取消对话框,VS Code 将保持在受限模式。
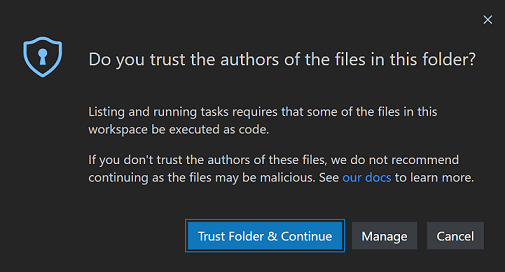
调试
与运行 VS Code 任务类似,调试扩展可以在启动调试会话时运行调试器二进制文件。因此,当文件夹在受限模式下打开时,调试也会被禁用。
如果您在受限模式下尝试启动调试会话(调试 > 启动调试),VS Code 会显示一个提示,要求您确认信任该文件夹并可以继续启动调试器。如果您取消对话框,VS Code 将保持在受限模式,并且不会启动调试会话。
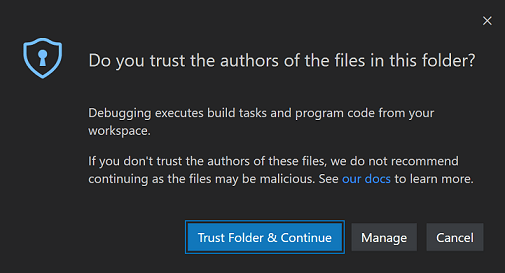
工作区设置
工作区设置存储在工作区根目录的.vscode文件夹中,因此由克隆工作区存储库的任何人共享。某些设置包含可执行文件的路径(例如,linter 二进制文件),如果设置为指向恶意代码,可能会造成损害。因此,VS Code 在受限模式下运行时会禁用一组工作区设置。
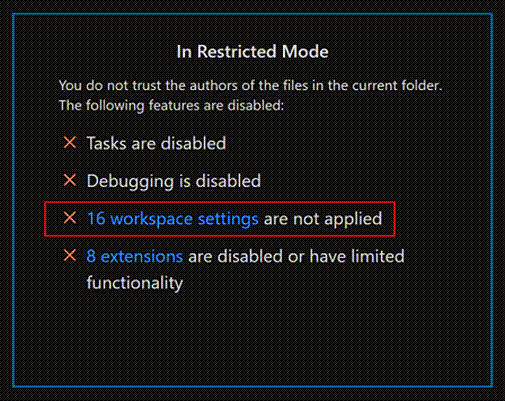
在工作区信任编辑器中,选择未应用的工作区设置链接,以显示按@tag:requireTrustedWorkspace标签限定的设置编辑器。
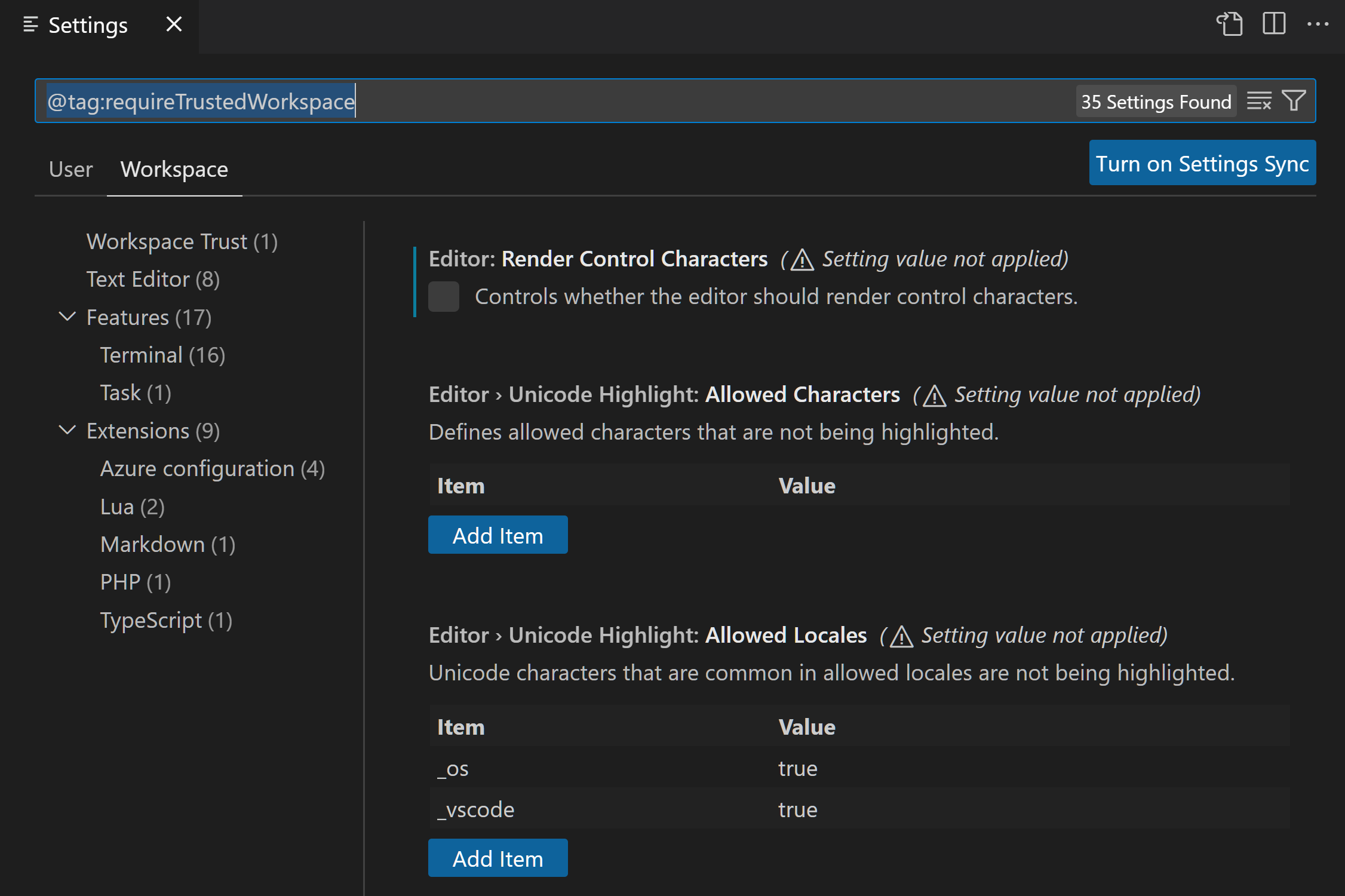
扩展
VS Code 扩展生态系统极其丰富多样。人们创建了扩展来帮助完成几乎任何编程任务或编辑器自定义。有些扩展提供完整的编程语言支持(IntelliSense、调试、代码分析),另一些则允许您播放音乐或拥有虚拟宠物。
大多数扩展代表您运行代码,并可能造成损害。某些扩展的设置可能导致它们在配置为运行意外可执行文件时恶意行为。因此,未明确选择工作区信任的扩展在受限模式下默认禁用。
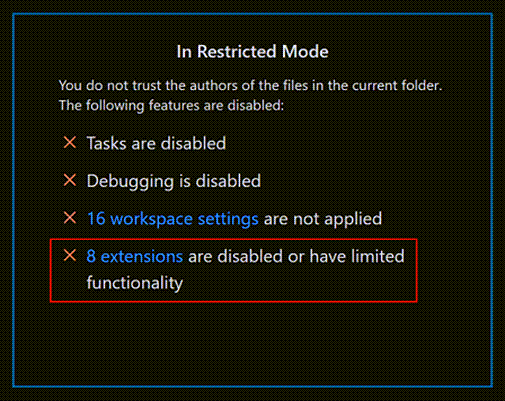
您可以通过选择工作区信任编辑器中的扩展已禁用或功能受限链接来查看已安装扩展的状态,该链接将显示按@workspaceUnsupported筛选器限定的扩展视图。
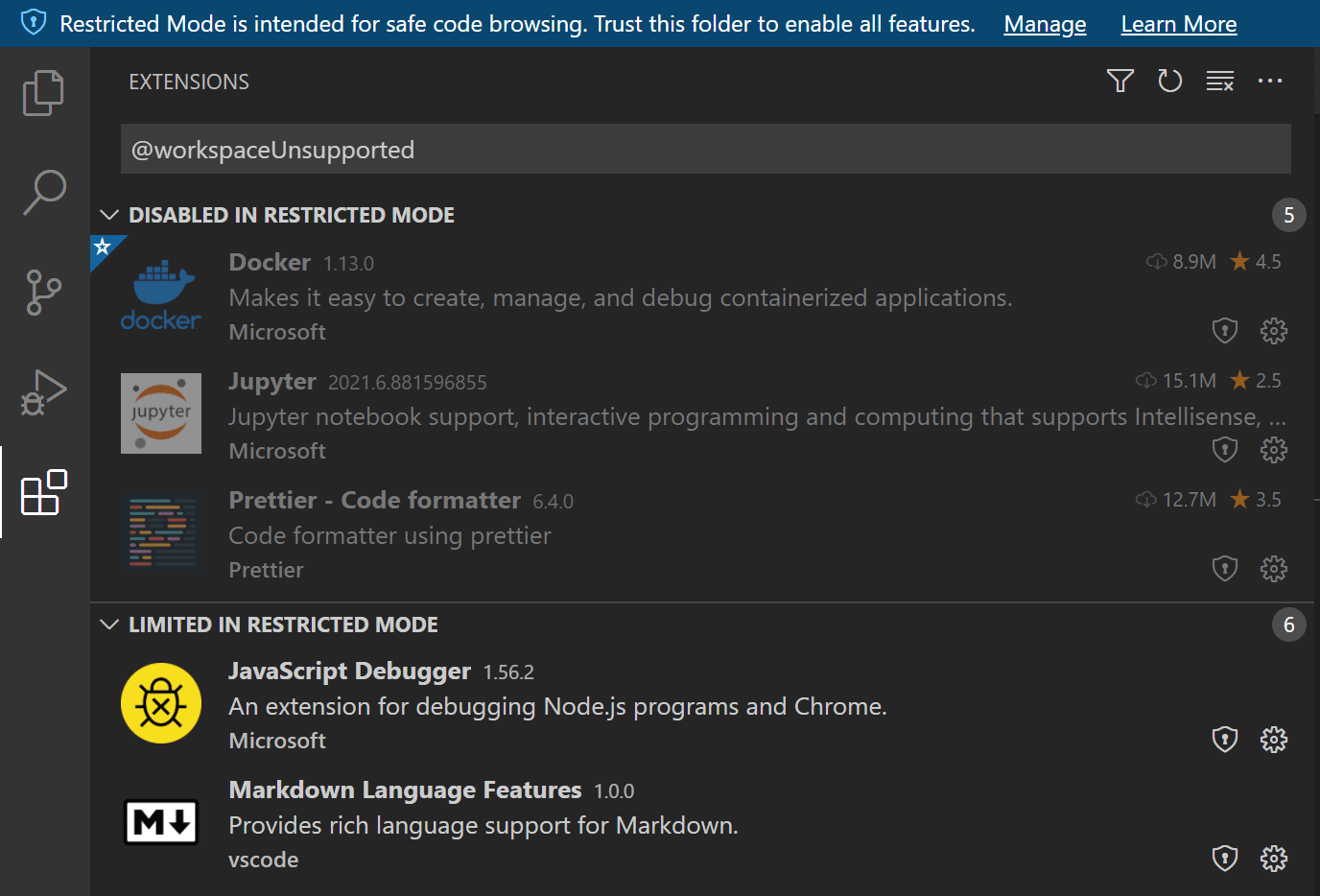
未选择工作区信任的扩展可以在受限模式下被禁用或受限。
在受限模式下禁用
未明确表示支持在受限模式下运行的扩展显示在在受限模式下禁用部分。如果扩展作者认为他们的扩展可能因工作区中的修改(设置或文件)而被滥用,他们也可以指示他们永远不想在受限模式下启用。
在受限模式下受限
扩展作者还可以评估其扩展可能存在的安全漏洞,并声明他们在受限模式下运行时具有有限支持。此模式表示扩展可能会禁用某些特性或功能以防止可能的漏洞利用。
扩展可以在“扩展”视图中的工作区信任徽章中添加自定义文本,解释在不受信任的文件夹中运行时存在的限制。例如,VS Code 内置的 PHP 扩展将php.validate.executablePath设置的使用限制为受信任的文件夹,因为覆盖此设置可能会运行恶意程序。

您可以使用下面启用扩展部分中描述的extensions.supportUntrustedWorkspaces设置来覆盖扩展的工作区信任支持级别。
如果您在受限模式下尝试安装扩展,系统会提示您信任工作区或只安装扩展。如果扩展不支持工作区信任,则会安装它,但会被禁用或以有限功能运行。
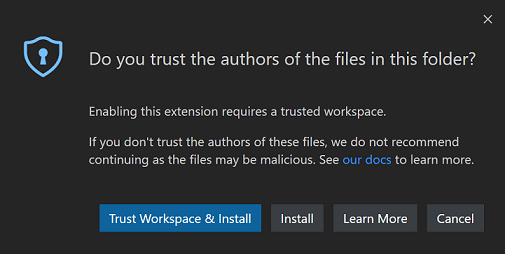
注意:扩展作者可以通过阅读工作区信任扩展指南了解如何更新其扩展以支持工作区信任。
信任工作区
如果您信任项目的作者和维护者,则可以信任本地计算机上的项目文件夹。例如,通常可以安全地信任来自知名 GitHub 组织(例如 github.com/microsoft 或 github.com/docker)的存储库。
当您打开一个新文件夹时,初始的工作区信任提示允许您信任该文件夹及其子文件夹。
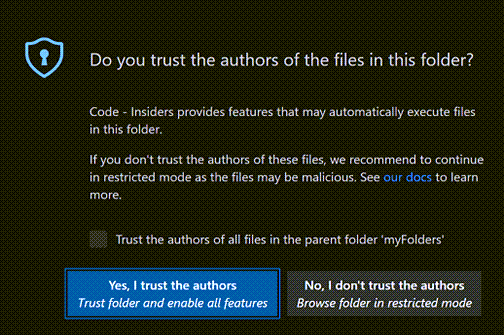
您还可以调出工作区编辑器,并通过选择信任或信任父级按钮快速切换文件夹的信任状态。
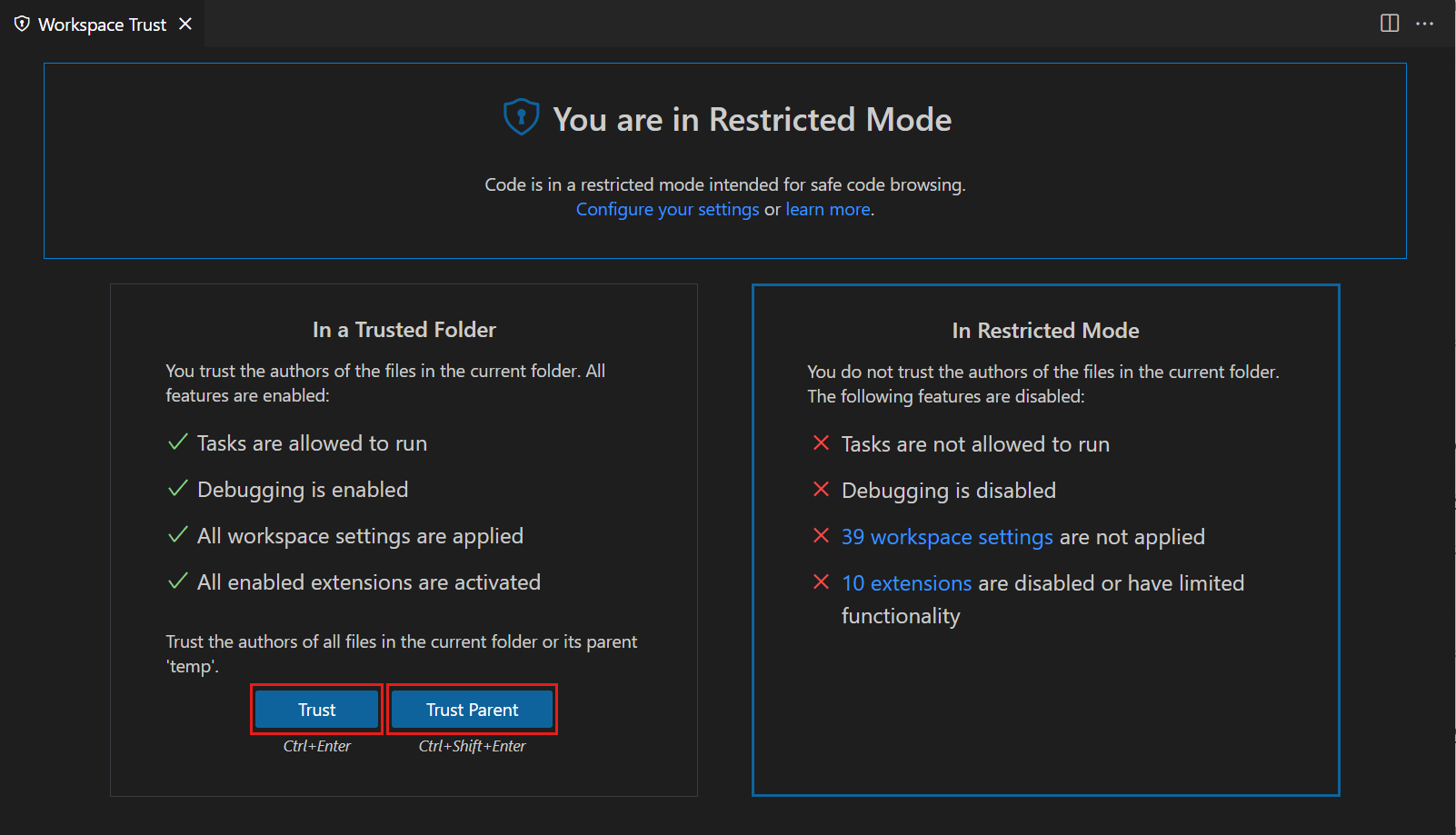
有几种方法可以调出工作区信任编辑器对话框。
在受限模式下
- 受限模式横幅管理链接
- 受限模式状态栏项
您也可以随时使用
- 命令面板中的工作区:管理工作区信任命令 (⇧⌘P (Windows, Linux Ctrl+Shift+P))
选择文件夹
当您信任一个文件夹时,它会被添加到工作区信任编辑器中显示的受信任文件夹和工作区列表中。
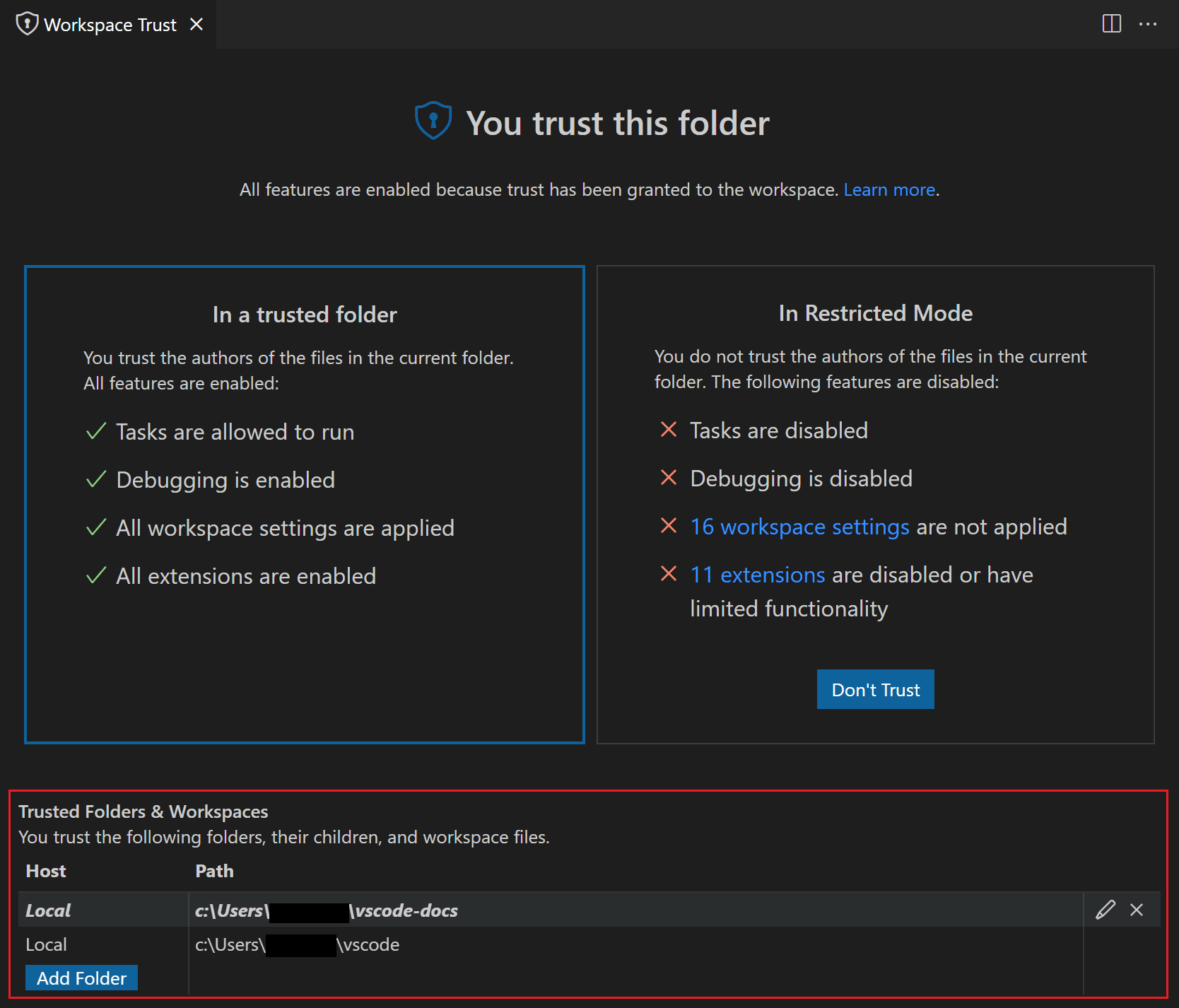
您可以手动添加、编辑和从该列表中删除文件夹,以启用或禁用工作区信任。活动文件夹在此列表中以粗体突出显示。
选择父文件夹
当您通过工作区信任编辑器信任一个文件夹时,您可以选择也信任父文件夹。这会将信任应用于父文件夹及其所有子文件夹。
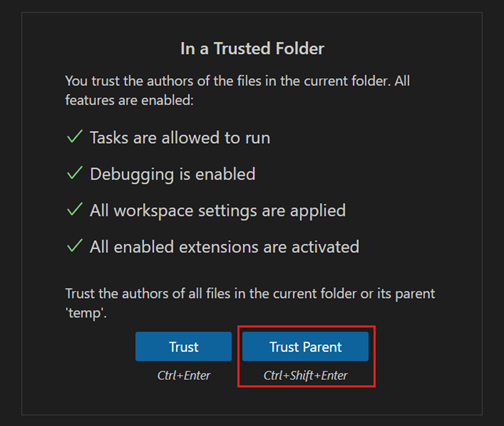
如果您有许多包含受信任内容的文件夹位于一个文件夹下,那么信任父文件夹会很有帮助。
当您打开受信任父文件夹下的子文件夹时,您将不会看到通常的不信任按钮以将您返回受限模式。相反,会有一段文本提到您的文件夹由于另一个文件夹而受到信任。
您可以从受信任文件夹和工作区列表中添加、修改和删除父文件夹条目。
文件夹配置
当您信任父文件夹时,所有子文件夹都受到信任,这使您可以通过存储库在磁盘上的位置来控制工作区信任。
例如,您可以将所有受信任的存储库放在“TrustedRepos”父文件夹下,并将不熟悉的存储库放在另一个父文件夹下,例如“ForEvaluation”。您将信任“TrustedRepos”文件夹,并有选择地信任“ForEvaluation”下的文件夹。
├── TrustedRepos - Clone trusted repositories under this parent folder
└── ForEvaluation - Clone experimental or unfamiliar repositories under this parent folder
您还可以通过将存储库分组到特定于组织的父文件夹下,来对您的存储库进行分组并设置信任。
├── github/microsoft - Clone a specific organization's repositories under this parent folder
├── github/{myforks} - Place your forked repositories under this parent folder
└── local - Local un-published repositories
启用扩展
如果您想使用受限模式,但您喜欢的扩展不支持工作区信任,会发生什么?如果某个扩展虽然有用且功能齐全,但没有积极维护且尚未声明其工作区信任支持,则可能会发生这种情况。为了处理这种情况,您可以使用extensions.supportUntrustedWorkspaces设置覆盖扩展的信任状态。
重要:在覆盖扩展的工作区信任支持时要小心。扩展作者可能有充分的理由在受限模式下禁用其扩展。如有疑问,请联系扩展作者或查阅最近的变更日志以获取更多背景信息。
在设置编辑器(⌘, (Windows, Linux Ctrl+,))中,您可以通过扩展:支持不受信任的工作区设置(extensions.supportUntrustedWorkspaces)来覆盖单个扩展的工作区信任。
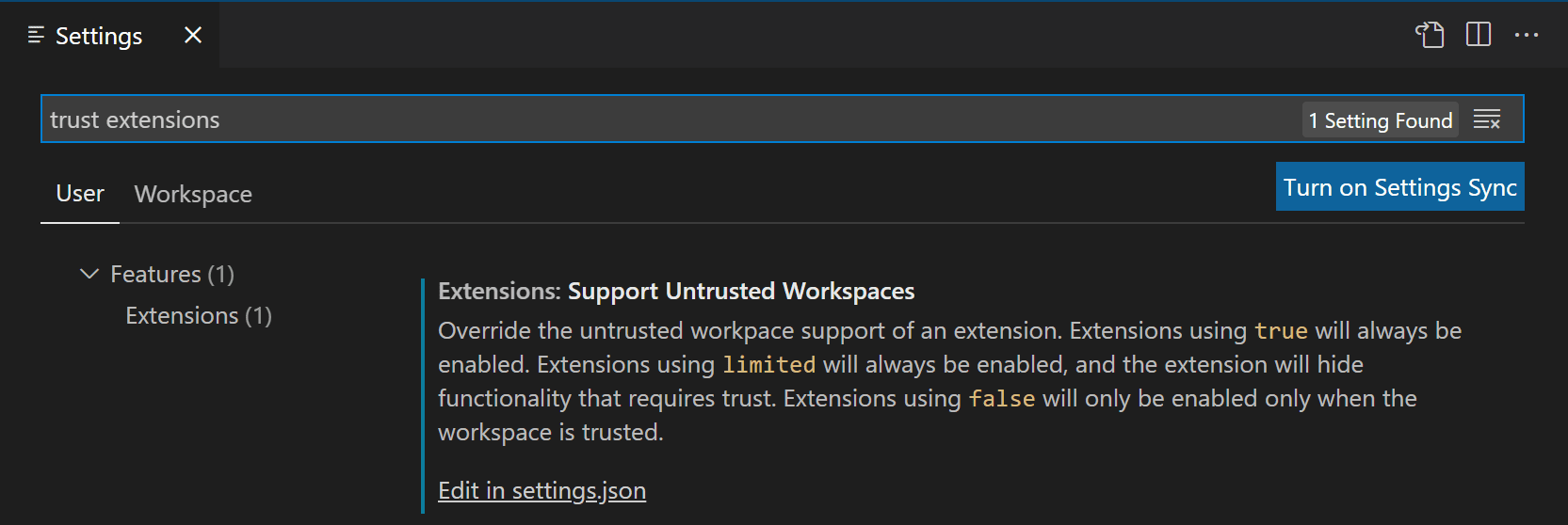
选择在 settings.json 中编辑链接,以管理扩展 ID 列表及其支持状态和版本。您可以通过 IntelliSense 建议选择任何已安装的扩展。
下面您可以看到 Prettier 扩展的settings.json条目。
"extensions.supportUntrustedWorkspaces": {
"esbenp.prettier-vscode": {
"supported": true,
"version": "6.4.0"
},
},
您可以使用supported属性启用或禁用工作区信任支持。version属性指定适用的确切扩展版本,如果您想为所有版本设置状态,可以删除版本字段。
如果您想了解有关扩展作者如何评估和确定在受限模式下限制哪些功能的更多信息,您可以阅读工作区信任扩展指南。
打开不受信任的文件
如果您打开的文件位于不受信任的文件夹之外,VS Code 会检测到该文件来自文件夹根目录之外,并提示您选择是继续打开该文件,还是在新窗口中以受限模式打开该文件。以受限模式打开是最安全的选择,一旦您确定该文件是可信的,您随时可以在原始 VS Code 窗口中重新打开该文件。
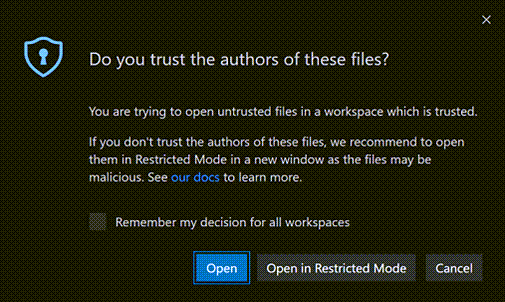
如果您不想在打开不受信任工作区之外的文件时收到提示,可以将security.workspace.trust.untrustedFiles设置为open。您还可以将security.workspace.trust.untrustedFiles设置为newWindow,以便始终在受限模式下创建新窗口。在不受信任文件对话框中选中记住我对所有工作区的决定选项会将您的选择应用于security.workspace.trust.untrustedFiles用户设置。
打开不受信任的文件夹
在使用包含多个文件夹的多根工作区时,如果您尝试向受信任的多根工作区添加新文件夹,系统会提示您决定是否信任该文件夹中的文件,如果选择不信任,则整个工作区将切换到受限模式。
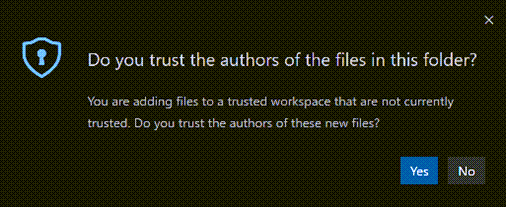
空窗口(未打开文件夹)
默认情况下,如果您打开一个新的 VS Code 窗口(实例)而没有打开文件夹或工作区,VS Code 会以完全信任的方式运行该窗口。所有已安装的扩展都已启用,您可以不受限制地使用空窗口。
当您打开文件时,系统会提示您是否要打开一个不受信任的文件,因为没有父文件夹。
您可以通过使用工作区信任编辑器(在命令面板中选择工作区:管理工作区信任),然后选择不信任来将空窗口切换到受限模式。空窗口在当前会话中保持受限模式,但如果您重新启动或创建新窗口,它将恢复为受信任状态。
如果您希望所有空窗口都处于受限模式,您可以将security.workspace.trust.emptyWindow设置为false。
设置
以下是可用的工作区信任设置
- security.workspace.trust.enabled - 启用工作区信任功能。默认为 true。
- security.workspace.trust.startupPrompt - 是否在启动时显示工作区信任对话框。默认仅针对每个不同的文件夹或工作区显示一次。
- security.workspace.trust.emptyWindow - 是否始终信任空窗口(未打开文件夹)。默认为 true。
- security.workspace.trust.untrustedFiles - 控制如何处理工作区中的散文件。默认为提示。
- extensions.supportUntrustedWorkspaces - 覆盖扩展工作区信任声明。可以是 true 或 false。
- security.workspace.trust.banner - 控制何时显示受限模式横幅。默认值为
untilDismissed。
命令行开关
您可以通过在 VS Code 命令行中传递--disable-workspace-trust来禁用工作区信任。此开关仅影响当前会话。
后续步骤
了解更多
- 工作区信任扩展指南 - 了解扩展作者如何支持工作区信任。
- 什么是 VS Code“工作区”? - 了解有关 VS Code“工作区”概念的更多详细信息。
- GitHub 存储库扩展 - 直接在存储库上工作,而无需将源代码克隆到本地计算机。
常见问题
在受限模式下我还能编辑源代码吗?
是的,您仍然可以在受限模式下浏览和编辑源代码。某些语言功能可能被禁用,但始终支持文本编辑。
我安装的扩展去哪里了?
在受限模式下,任何不支持工作区信任的扩展都将被禁用,并且所有 UI 元素(如活动栏图标和命令)都不会显示。
您可以使用extensions.supportUntrustedWorkspaces设置覆盖扩展的工作区信任支持级别,但请谨慎操作。启用扩展有更多详细信息。
我可以禁用工作区信任功能吗?
您可以,但不建议这样做。如果您不希望 VS Code 在打开新文件夹或存储库时检查工作区信任,可以将security.workspace.trust.enabled设置为 false。VS Code 将表现得与 1.57 版本发布之前一样。
如何取消信任文件夹/工作区?
调出工作区信任编辑器(命令面板中的工作区:管理工作区信任),然后选择不信任按钮。您还可以从受信任文件夹和工作区列表中删除该文件夹。
为什么我没有看到“不信任”按钮?
如果您在工作区信任对话框中没有看到不信任按钮,则该文件夹的信任级别可能继承自父文件夹。请检查受信任文件夹和工作区列表,以查看父文件夹是否已启用工作区信任。
某些工作流,例如连接到GitHub Codespace或连接到正在运行的 Docker 容器,会自动受信任,因为这些是您应该已经高度信任的受管环境。
工作区信任可以防止什么?
VS Code 的许多功能允许第三方工具和扩展自动运行,例如保存时 Linting 或格式化,或者当您执行某些操作(如编译代码或调试)时。不道德的人可能会制作一个看起来无害的项目,在您不知情的情况下运行恶意代码并损害您的本地计算机。工作区信任通过在您评估不熟悉的源代码的安全性和完整性时尝试阻止代码执行,从而提供额外的安全层。