语音支持
VS Code 语音扩展程序通过使用您的声音启用各种功能。安装后,该扩展程序使您能够口述到编辑器中,或与 Copilot 聊天进行语音交互。
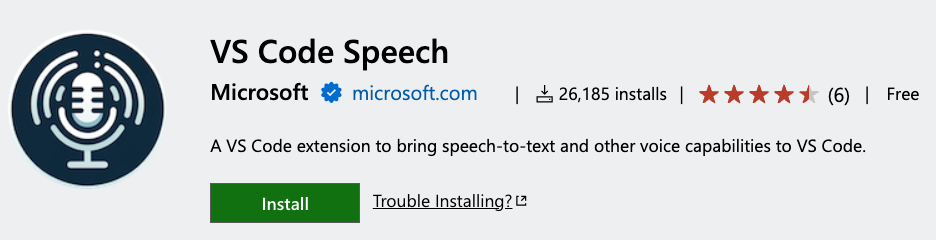
注意: VS Code 中的语音支持不需要您在线。录音永远不会发送到任何在线服务,而是在您的机器本地计算。
编辑器听写
您可以通过以下命令口述到编辑器中: 语音: 开始在编辑器中听写 (⌥⌘V (Windows, Linux Ctrl+Alt+V)) 和 语音: 停止在编辑器中听写 (Escape)。启动后,光标所在位置会出现一个小的麦克风图标,等待您的语音输入
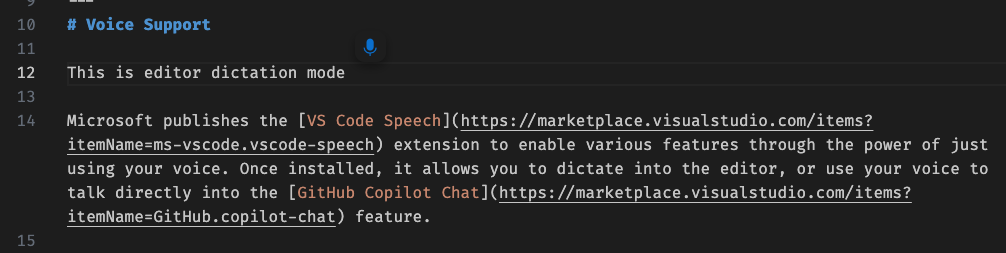
您可以按住语音开始命令的键盘快捷键 (⌥⌘V (Windows, Linux Ctrl+Alt+V)) 以启用对讲机模式。语音识别在您释放按键之前一直处于活动状态,之后请求将自动提交。
注意: 听写甚至可以在使用富编辑器的其他地方工作,例如 SCM 提交输入框和审查拉取请求时的评论输入字段。
Copilot 聊天中的语音
您可以轻松地使用您的声音与 Copilot 聊天交谈。命令 语音: 开始语音聊天 (⌘I (Windows, Linux Ctrl+I)) 会调出语音聊天,无论当前焦点在哪里。如果焦点在编辑器中,则会启动内联聊天,否则会打开聊天视图。
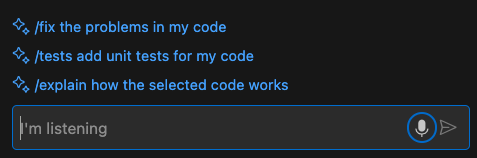
注意: 当使用语音进行 Copilot 聊天时,聊天提示会在您暂停时自动提交。您可以通过 accessibility.voice.speechTimeout 设置配置提交前等待的时间,或者在将设置配置为 0 时禁用此功能。
Copilot 聊天还支持文本到语音功能。当您启用 accessibility.voice.autoSynthesize 设置时,如果也使用了语音作为输入,Copilot 聊天响应将自动朗读出来。要中断合成,请选择图标或按 Escape。
每个聊天响应还会显示一个新的扬声器图标,以便您可以选择性地朗读响应。
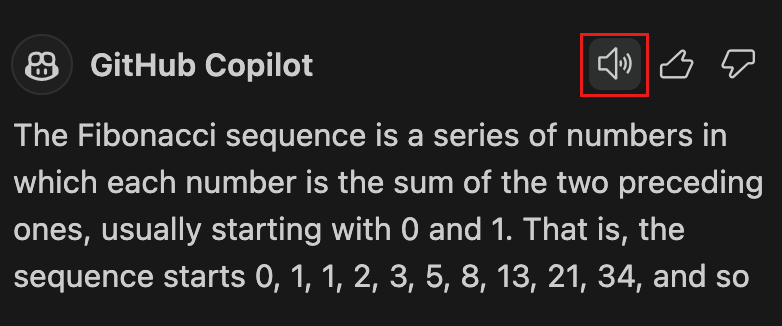
对讲机模式
当使用键盘快捷键启动语音 (⌥⌘V (Windows, Linux Ctrl+Alt+V) 或 ⌘I (Windows, Linux Ctrl+I)) 时,无论是在编辑器还是聊天中,您都可以按住键盘快捷键以启动语音识别。当您释放键盘快捷键时,语音识别将停止。此外,在聊天中使用时,将提交提示。
"Hey Code"
可以启用一种模式,其中 VS Code 将始终监听短语“Hey Code”以启动语音聊天会话。相应地配置 accessibility.voice.keywordActivation 设置以启用此功能。当 VS Code 正在监听“Hey Code”时,状态栏中会显示一个麦克风图标以进行指示

支持多种语言
您可以使用 accessibility.voice.speechLanguage 设置从 26 种支持的语言中选择一种。如果您将值设置为 auto(默认值),则 VS Code 语音扩展程序将使用 VS Code 显示语言(如果该语言可用)。
语音扩展程序的每种语言都作为其自己的扩展程序提供。当您首次启动语音识别时,您将看到为您选择的每种语言安装一个扩展程序。
后续步骤
继续阅读以了解有关
- 其他 VS Code 辅助功能.
- Visual Studio Code 用户界面 - VS Code 快速入门。
- 基本编辑 - 了解强大的 VS Code 编辑器。
- 代码导航 - 在源代码中快速移动。