命令行界面 (CLI)
Visual Studio Code 具有强大的内置命令行界面,可让您控制编辑器的启动方式。您可以通过命令行选项(开关)打开文件、安装扩展、更改显示语言和输出诊断信息。
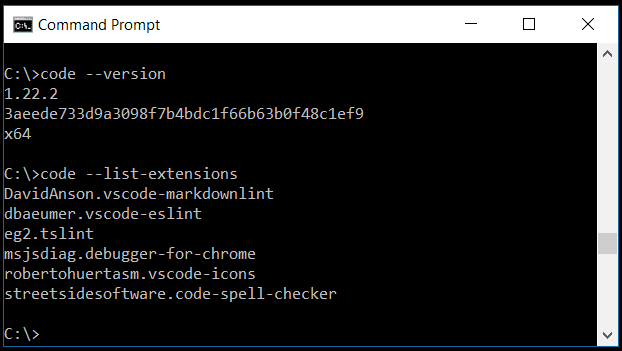
如果您正在寻找如何在 VS Code 内部运行命令行工具,请参阅集成终端。
命令行帮助
要概述 VS Code 命令行界面,请打开终端或命令提示符并键入 code --help。您将看到版本、用法示例和命令行选项列表。
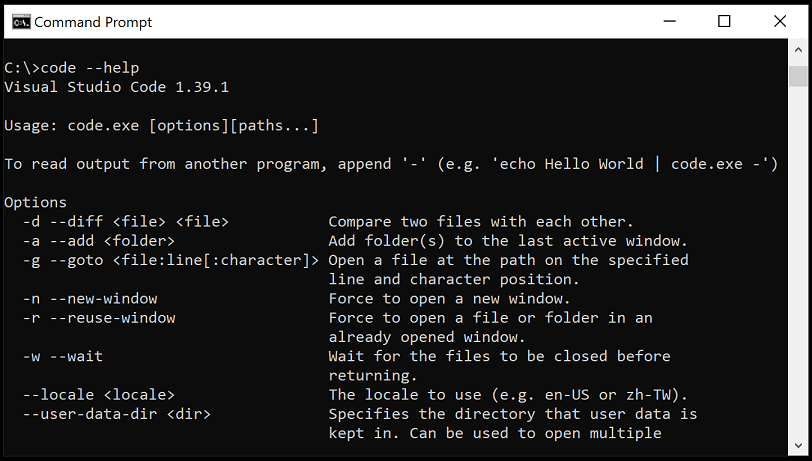
从命令行启动
您可以从命令行启动 VS Code 以快速打开文件、文件夹或项目。通常,您在文件夹的上下文中打开 VS Code。为此,请从打开的终端或命令提示符中,导航到您的项目文件夹并键入 code .
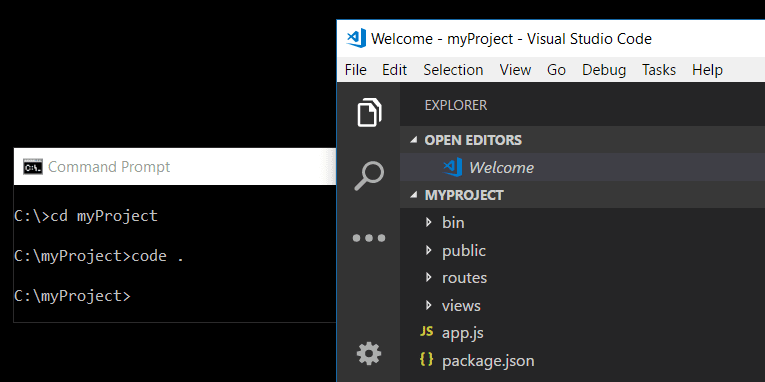
注意: macOS 用户必须首先运行命令(Shell Command: Install 'code' command in PATH)(Shell 命令:在 PATH 中安装“code”命令)以将 VS Code 可执行文件添加到 PATH 环境变量。阅读 macOS 安装指南以获得帮助。
Windows 和 Linux 安装应将 VS Code 二进制文件位置添加到您的系统路径。如果不是这种情况,您可以手动将该位置添加到 Path 环境变量(Linux 上为 $PATH)。例如,在 Windows 上,默认的 VS Code 二进制文件位置是 AppData\Local\Programs\Microsoft VS Code\bin。要查看特定于平台的安装说明,请参阅安装。
Insiders: 如果您正在使用 VS Code Insiders 预览版,则可以使用
code-insiders启动您的 Insiders 版本。
核心 CLI 选项
以下是在命令行通过 code 启动 VS Code 时可以使用的可选参数
| 参数 | 描述 |
|---|---|
-h 或 --help |
打印用法 |
-v 或 --version |
打印 VS Code 版本(例如,1.22.2)、GitHub 提交 ID 和架构(例如,x64)。 |
-n 或 --new-window |
打开 VS Code 的新会话,而不是恢复之前的会话(默认)。 |
-r 或 --reuse-window |
强制在上次活动的窗口中打开文件或文件夹。 |
-g 或 --goto |
与文件:行{:字符}一起使用时,在特定行和可选字符位置打开文件。提供此参数是因为某些操作系统允许文件名中包含 :。 |
-d 或 --diff <file1> <file2> |
打开文件差异编辑器。需要两个文件路径作为参数。 |
-m 或 --merge <path1> <path2> <base> <result> |
通过为文件的两个修改版本、两个修改版本的共同来源以及用于保存合并结果的输出文件提供路径来执行三向合并。 |
-w 或 --wait |
等待文件关闭后再返回。 |
--locale <locale> |
为 VS Code 会话设置显示语言 (locale)。(例如,en-US 或 zh-TW) |
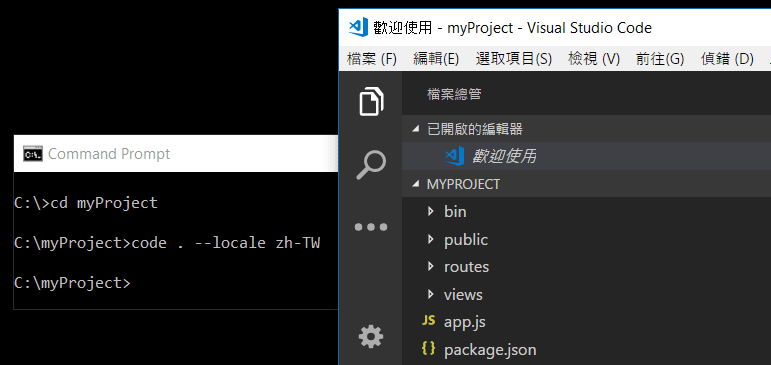
打开文件和文件夹
有时您可能想要打开或创建文件。如果指定的文件不存在,VS Code 将为您创建它们以及任何新的中间文件夹
code index.html style.css documentation\readme.md
对于文件和文件夹,您都可以使用绝对路径或相对路径。相对路径相对于您运行 code 的命令提示符的当前目录。
如果您在命令行中指定多个文件,VS Code 将仅打开一个实例。
如果您在命令行中指定多个文件夹,VS Code 将创建一个多根工作区,其中包含每个文件夹。
| 参数 | 描述 |
|---|---|
文件 |
要打开的文件的名称。如果文件不存在,它将被创建并标记为已编辑。您可以通过用空格分隔每个文件名来指定多个文件。 |
文件:行[:字符] |
与 -g 参数一起使用。要在指定行和可选字符位置打开的文件的名称。 |
文件夹 |
要打开的文件夹的名称。您可以指定多个文件夹,并将创建一个新的多根工作区。 |
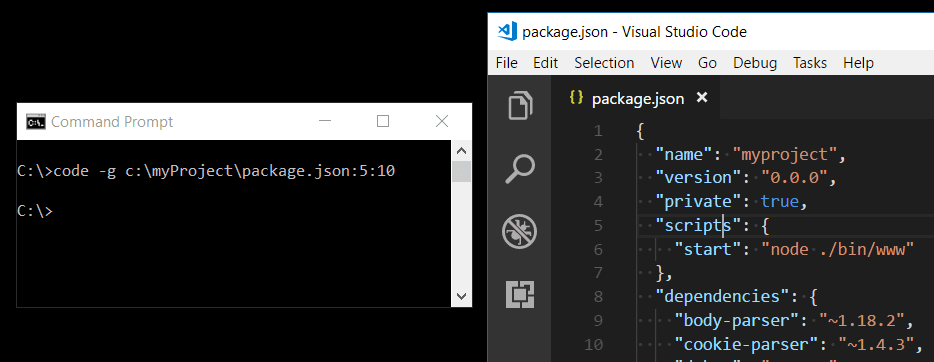
选择配置文件
您可以通过 --profile 命令行界面选项使用特定的配置文件启动 VS Code。您在 --profile 参数后传递配置文件的名称,并使用该配置文件打开文件夹或工作区。以下命令行使用“Web Development”(Web 开发)配置文件打开 web-sample 文件夹
code ~/projects/web-sample --profile "Web Development"
如果指定的配置文件不存在,则会创建一个具有给定名称的新空配置文件。
使用扩展
您可以从命令行安装和管理 VS Code 扩展。
| 参数 | 描述 |
|---|---|
--install-extension <ext> |
安装扩展。提供完整的扩展名称 publisher.extension 作为参数。使用 --force 参数可避免提示。 |
--uninstall-extension <ext> |
卸载扩展。提供完整的扩展名称 publisher.extension 作为参数。 |
--disable-extensions |
禁用所有已安装的扩展。扩展仍将在“扩展”视图的“已禁用”部分中可见,但它们永远不会被激活。 |
--list-extensions |
列出已安装的扩展。 |
--show-versions |
使用 --list-extensions 时显示已安装扩展的版本 |
--enable-proposed-api <ext> |
为扩展启用建议的 API 功能。提供完整的扩展名称 publisher.extension 作为参数。 |
--update-extensions |
更新已安装的扩展并退出。 |
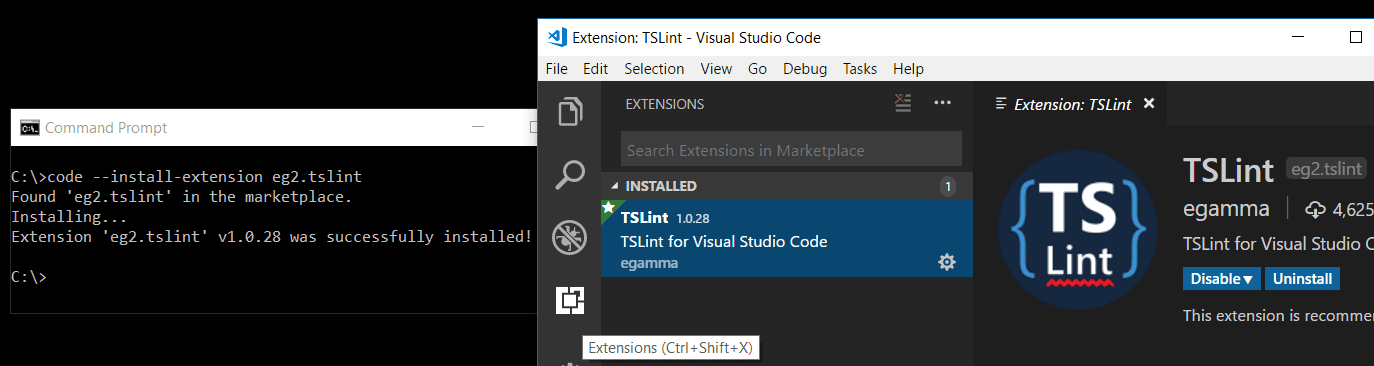
高级 CLI 选项
有几个 CLI 选项可帮助重现错误和高级设置。
| 参数 | 描述 |
|---|---|
--extensions-dir <dir> |
设置扩展的根路径。 在便携模式中被 data 文件夹覆盖。 |
--user-data-dir <dir> |
指定用户数据保存的目录,以 root 身份运行时很有用。 在便携模式中被 data 文件夹覆盖。 |
-s, --status |
打印进程使用情况和诊断信息。 |
-p, --performance |
启用 Developer: Startup Performance(开发者:启动性能)命令启动。 |
--disable-gpu |
禁用 GPU 硬件加速。 |
--verbose |
打印详细输出(暗示 --wait)。 |
--prof-startup |
在启动期间运行 CPU 性能分析器。 |
--upload-logs |
从当前会话上传日志到安全端点。 |
| 多根 | |
--add <dir> |
将文件夹添加到多根工作区的最后一个活动窗口。 |
--remove <dir> |
从多根工作区的最后一个活动窗口中删除文件夹。 |
创建远程隧道
VS Code 与其他远程环境集成,变得更加强大和灵活。我们的目标是提供一个有凝聚力的体验,使您能够从一个统一的 CLI 管理本地和远程计算机。
Visual Studio Code Remote - Tunnels 扩展程序允许您通过安全隧道连接到远程计算机,例如台式 PC 或 VM。隧道安全地将数据从一个网络传输到另一个网络。然后,您可以从任何地方安全地连接到该计算机,而无需 SSH。
我们在 code CLI 中构建了功能,将在远程计算机上启动隧道。您可以运行
code tunnel
在您的远程计算机上创建隧道。您可以通过 Web 或桌面 VS Code 客户端连接到此计算机。
您可以通过运行 code tunnel -help 来查看其他隧道命令
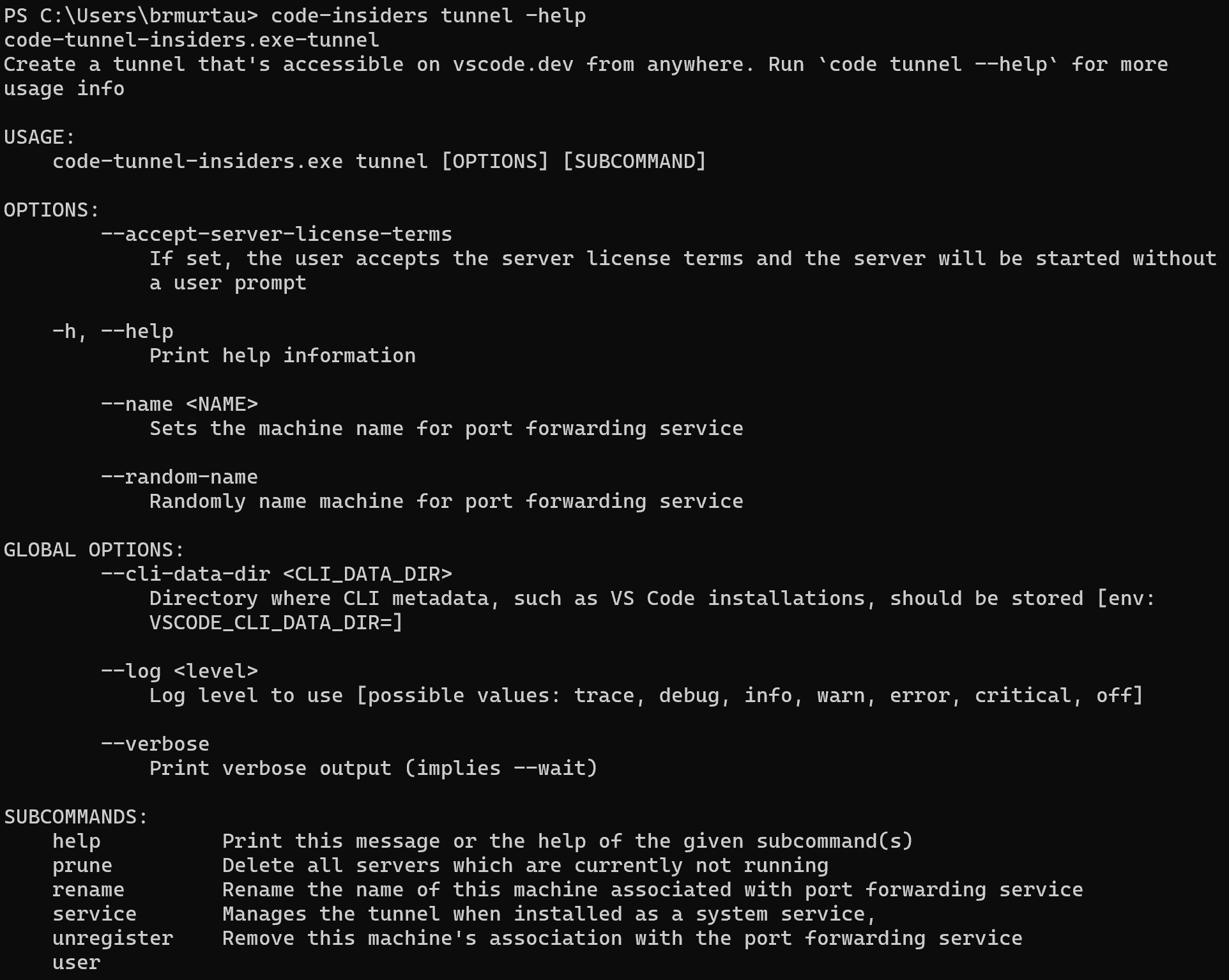
由于您可能需要在无法安装 VS Code Desktop 的远程计算机上运行 CLI,因此 CLI 也可在 VS Code 下载页面上进行独立安装。
有关远程隧道的更多信息,您可以查看远程隧道文档。
使用 URL 打开 VS Code
您还可以使用平台的 URL 处理机制打开项目和文件。使用以下 URL 格式来
打开项目
vscode://file/{full path to project}/
vscode://file/c:/myProject/
打开文件
vscode://file/{full path to file}
vscode://file/c:/myProject/package.json
打开文件到行和列
vscode://file/{full path to file}:line:column
vscode://file/c:/myProject/package.json:5:10
打开设置编辑器
vscode://settings/setting.name
vscode://settings/editor.wordWrap
您可以在浏览器或文件资源管理器等可以解析和重定向 URL 的应用程序中使用 URL。例如,在 Windows 上,您可以将 vscode:// URL 直接传递给 Windows 资源管理器或作为 start vscode://{文件完整路径} 传递给命令行。
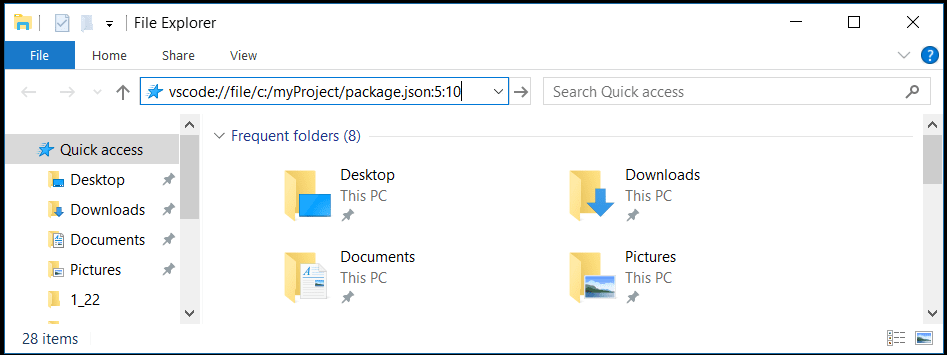
注意:如果您使用的是 VS Code Insiders 版本,则 URL 前缀为
vscode-insiders://。
后续步骤
继续阅读以了解
常见问题
'code' 未被识别为内部或外部命令
您的操作系统在其路径中找不到 VS Code 二进制文件 code。VS Code Windows 和 Linux 安装程序应已在您的路径中安装 VS Code。尝试卸载并重新安装 VS Code。如果仍然找不到 code,请查阅特定于平台的安装主题,了解 Windows 和 Linux。
在 macOS 上,您需要手动运行 Shell Command: Install 'code' command in PATH(Shell 命令:在 PATH 中安装“code”命令)命令(可通过 命令面板 ⇧⌘P (Windows, Linux Ctrl+Shift+P) 获得)。有关详细信息,请查阅 macOS 特定安装主题。
如何从 VS Code 内部访问命令行(终端)?
VS Code 具有集成终端,您可以在其中从 VS Code 内部运行命令行工具。
我可以指定 VS Code 的设置位置以获得便携版本吗?
不能直接通过命令行指定,但 VS Code 具有便携模式,可让您将设置和数据保存在与安装相同的位置,例如,在 USB 驱动器上。
如何检测 shell 何时由 VS Code 启动?
当 VS Code 启动时,它可能会启动一个 shell 以获取“shell 环境”,以帮助设置工具。这将启动一个交互式登录 shell 并获取其环境。根据您的 shell 设置,这可能会导致问题。例如,shell 作为交互式会话启动可能是意外的,这是 VS Code 需要的,以便尝试将 $PATH 与用户创建的终端中的确切值对齐。
每当 VS Code 启动此初始 shell 时,VS Code 都会将变量 VSCODE_RESOLVING_ENVIRONMENT 设置为 1。如果您的 shell 或用户脚本需要知道它们是否在此 shell 的上下文中运行,您可以检查 VSCODE_RESOLVING_ENVIRONMENT 值。