教育中的开发容器:讲师指南
2020 年 7 月 27 日,Brigit Murtaugh,@BrigitMurtaugh
我们从许多教育工作者那里听说,学期开始的几天或几周可能会因为配置学生的正确环境而浪费掉。即便如此,学生最终可能仍然会遇到低质量的开发体验或作业评分不足的问题。
“为我的学生进行设置通常需要五个课时。有需要处理的 Python 版本。有很多复杂性。遗憾的是,这种复杂性需要大量时间和金钱来解决。” ——[美国社区大学计算机科学 101 教授]
“我更喜欢一个专门为 Python 安装设置的 VS Code 版本...” ——[文理学院助理教授]
带有 Visual Studio Code 的开发容器可以作为教育中确保学生拥有一致编码环境的绝佳工具。它们负责设置,以便学生和讲师可以快速跳过配置,转而专注于真正重要的事情:学习和编写出色的代码!
开发容器
那么,什么是开发容器?容器是打包代码及其运行所需的所有依赖项的软件,包括运行时、工具、库和设置。容器最初是为了在一致的环境中部署和管理应用程序并更有效地利用硬件而创建的。后来,它们发展为有助于提供一致的构建环境,最近,则发展为提供开发环境。这就是“开发容器”这个名称的由来。
当你创建一个容器时,其初始内容来自所谓的“镜像”。镜像可以看作是一个预装了操作系统和其他工具的微型磁盘驱动器。你使用 Dockerfile 描述镜像中包含的内容,一旦运行该镜像,它就变成了容器。
开发容器提供了与你的计算机分离的编码环境。例如,如果你下载了特定版本的依赖项,该版本将是容器独有的。在下图中,请注意容器如何包含应用程序及其必要的依赖项,使计算机(主机操作系统和基础设施)没有任何依赖项,保持干净。
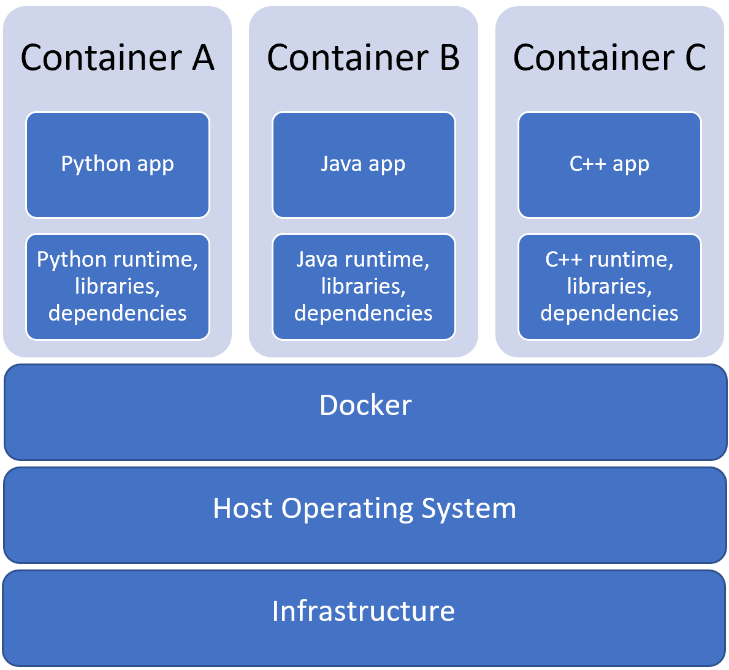
作为讲师,你可以为一项作业创建一个特定的镜像。每个学生都将获得完全相同版本的依赖项,例如相同版本的 Python 或 C++ 编译器,无论他们的操作系统或计算机上已安装的任何其他文件如何。
VS Code 中的开发容器
Visual Studio Code 的开发容器扩展允许你将容器用作主要的编码环境。在课堂上,讲师可以使用现有开发容器,或创建自己的容器,并与班级共享。每个学生都可以在 VS Code 中打开容器,并自动获得开发应用程序所需的工具和运行时。学生在编码时还可以访问 VS Code 的所有功能,包括 IntelliSense 和调试。
开发容器扩展仅适用于基于 Linux 的容器,因此,尽管学生的计算机上可能有不同的操作系统,但编码环境将在所有容器中保持一致。
我们已经看到讲师们成功地在课堂上使用开发容器。你可以查阅使用 DevContainers 标准化学生开发环境:经验报告,了解三位研究人员在加州大学圣地亚哥分校的课程中使用开发容器的经验。
这篇博文将作为指导,帮助讲师在课堂上实施开发容器,为学生创建更流畅、更一致的环境。
要亲眼目睹开发容器的实际操作以及学生如何在短短 5 分钟内开始使用,请查看我们的学生入门视频。
讲师指南
使用传统的设置方法,学生在设置环境时可能会遇到各种各样的问题。一些例子包括其独特操作系统的差异、项目文件存储位置的差异,或他们已安装的运行时或工具的微小差异。讲师需要精通所有这些细微之处,才能帮助学生解决这些问题。
一个常见的问题是管理不同版本的工具。以 Python 为例:有 Python 2 和 Python 3,以及不同的次要版本。拥有多个 Python 版本,然后是多个配套工具(例如 linter),可能会令人困惑并导致错误。
为了节省大量时间和避免困惑,我们可以使用开发容器在我们的课程中创建一个标准化的 Python 开发环境。学生都将获得相同版本的 Python,无需安装新版本或卸载旧版本,并且每个人运行相同的容器和源代码都将获得完全相同的结果。
先决条件
- 安装 Visual Studio Code。
- 安装 Docker Desktop。
- Docker 是构建和共享容器的行业标准。我们推荐 Docker Desktop Stable 2.3.0.3,因为它是 Docker Desktop 最新且性能最佳的版本。
- Windows Home 上新增了Docker Desktop 支持。它需要 Windows 10 2004 版本并启用适用于 Linux 2 的 Windows 子系统 (WSL 2) 后端。按照WSL 2 安装指南启用 WSL 2。
- 对于不想配置 WSL 2 后端的学生,Windows 版 Docker Desktop 也可以在 Windows 10 专业版、企业版或教育版(Build 16299 或更高版本)上使用,并且必须启用 Hyper-V 和容器 Windows 功能。
我们首先启动 VS Code,可以通过在命令提示符或终端中键入code(或直接在计算机上选择 VS Code)来完成。
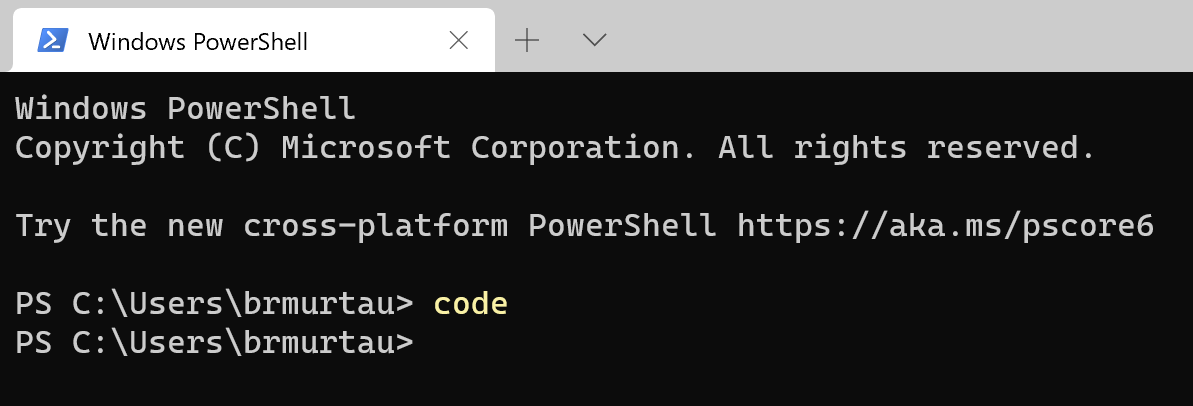
VS Code 启动后,请确保您已安装开发容器扩展。

当我们安装任何远程扩展时,状态栏左下角会添加绿色远程指示器。
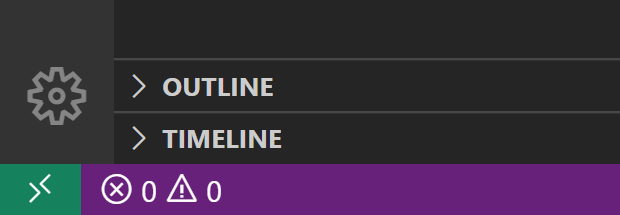
您可以点击它打开命令面板并验证开发容器命令是否已列出。
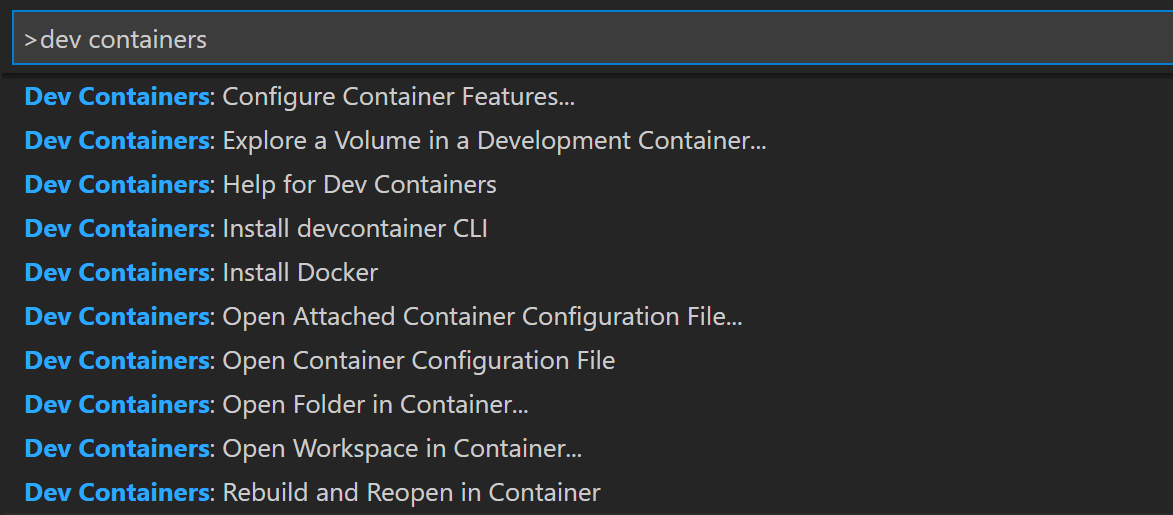
访问您课程的容器
让我们通过一个示例开发容器来帮助学生获得一致的编码环境。在我们的课堂上,我们可以创建一个 GitHub 仓库来存储共享相同技术栈的练习。例如,所有 Python 作业都可以使用相同的容器并存储在同一个仓库中。
我们有一个示例vscode-course-sample GitHub 仓库,其中包含一个 Python 开发容器和两个 Python 入门作业。让我们在 VS Code 中打开它。
您可以点击左下角的远程指示器,或使用命令面板,调出开发容器命令。
我们来调用 在容器卷中克隆仓库...

我们需要输入存储我们容器的 GitHub 仓库的 URL,在我们的例子中是 microsoft/vscode-course-sample。

您可以 创建一个唯一的卷。 卷是文件将存储在我们容器中的位置。
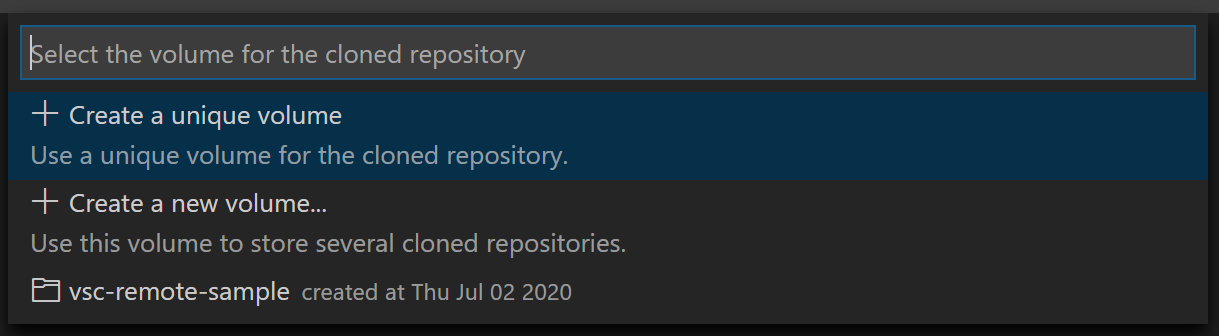
现在我们已经选择了容器仓库,VS Code 会重新加载以构建镜像并启动容器。
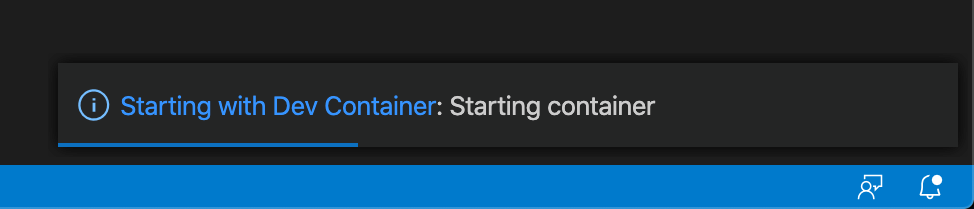
一旦容器构建并运行,我们的文件就会被加载,我们就可以在 Python 环境中开始编码了!
点击资源管理器中的 sort.py 打开它,然后按 F5 (或右上角的绿色运行图标) 来运行它。
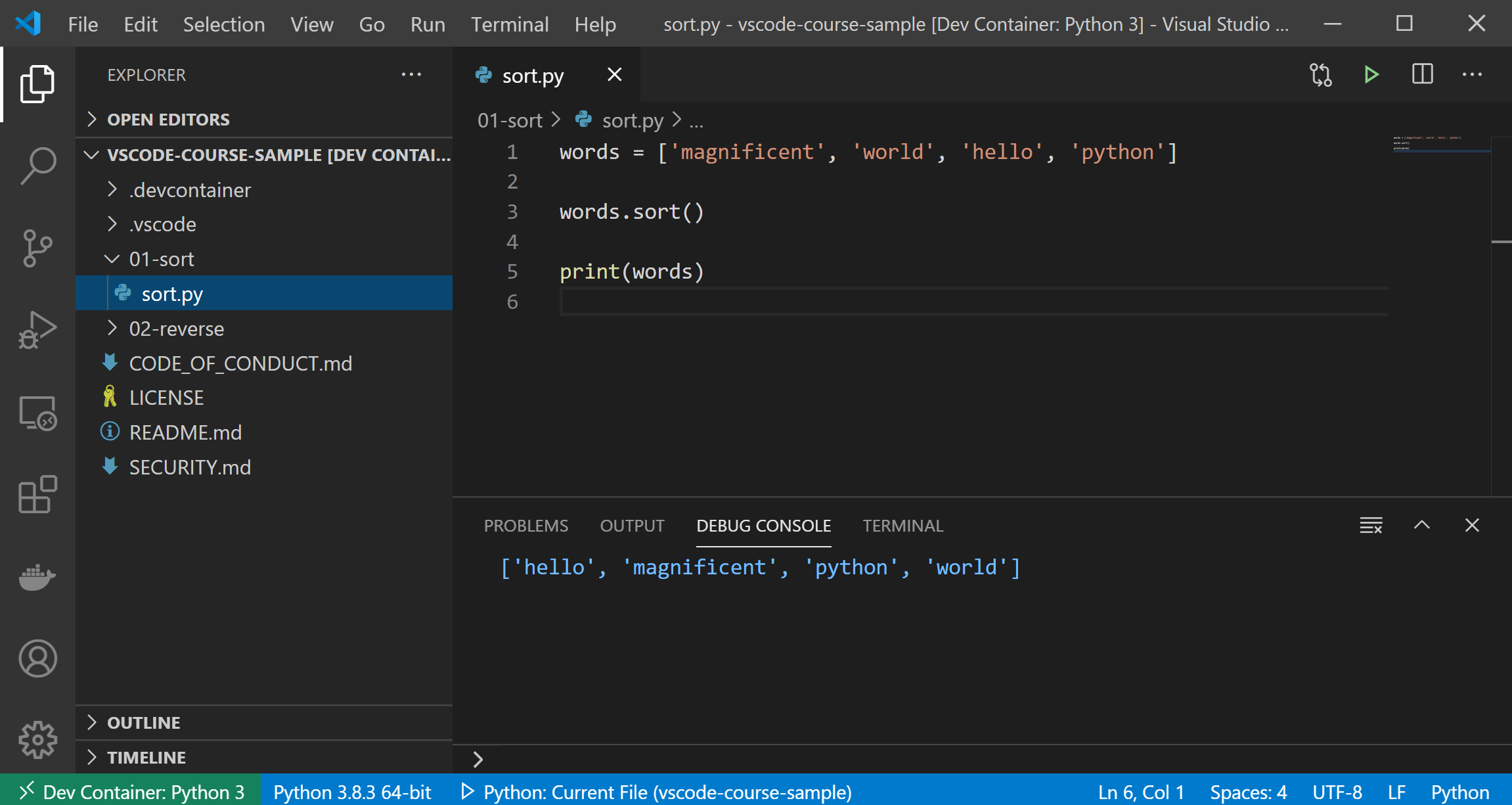
我们的 Python 代码成功运行,而无需在本地计算机上设置 Python。
我们还可以利用 VS Code 的所有优势,例如设置断点来暂停程序并帮助我们调试。让我们在排序单词列表时设置一个断点。
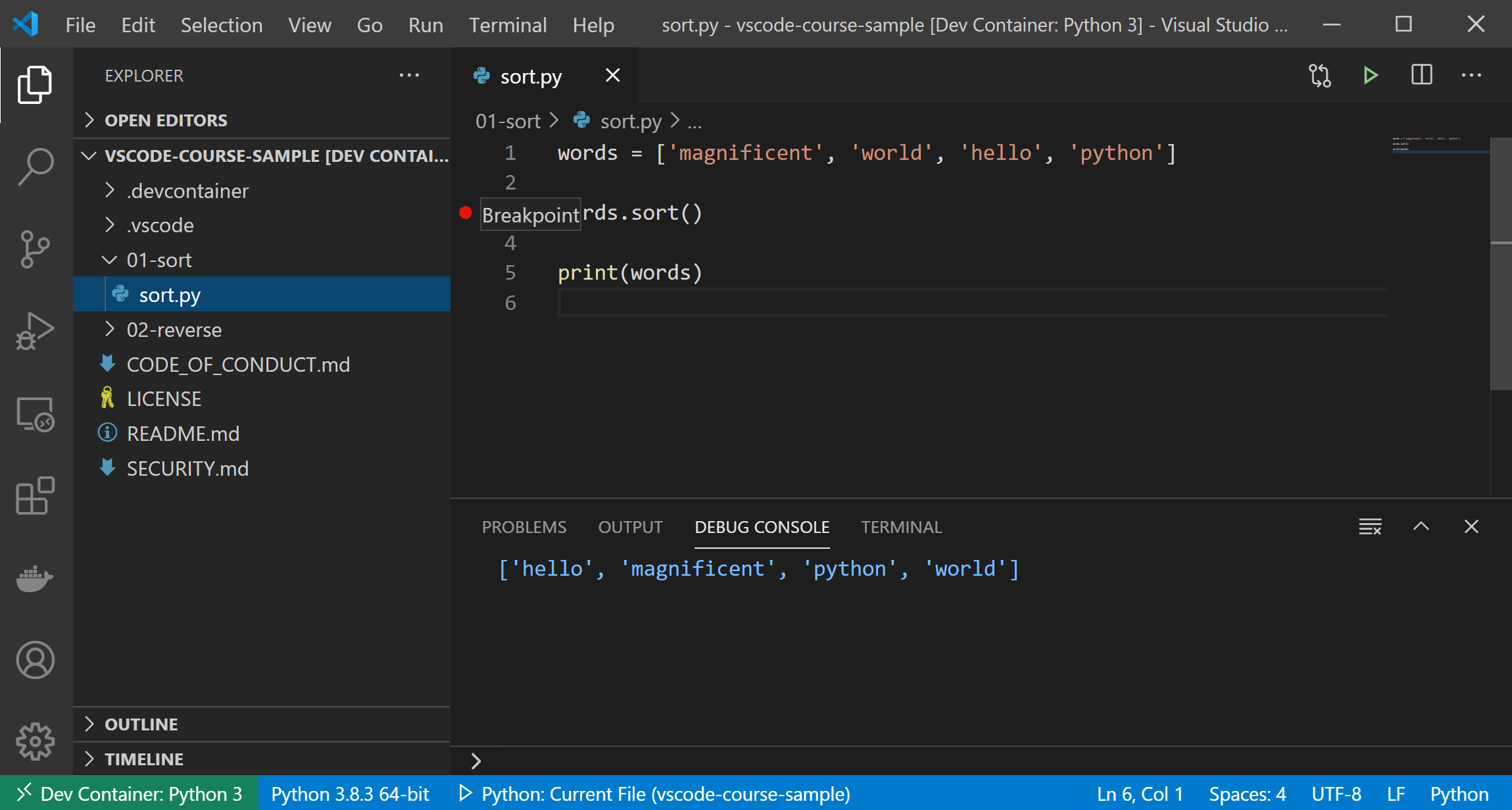
我们可以按 F5 运行程序。请注意,程序在遇到断点时会停止。
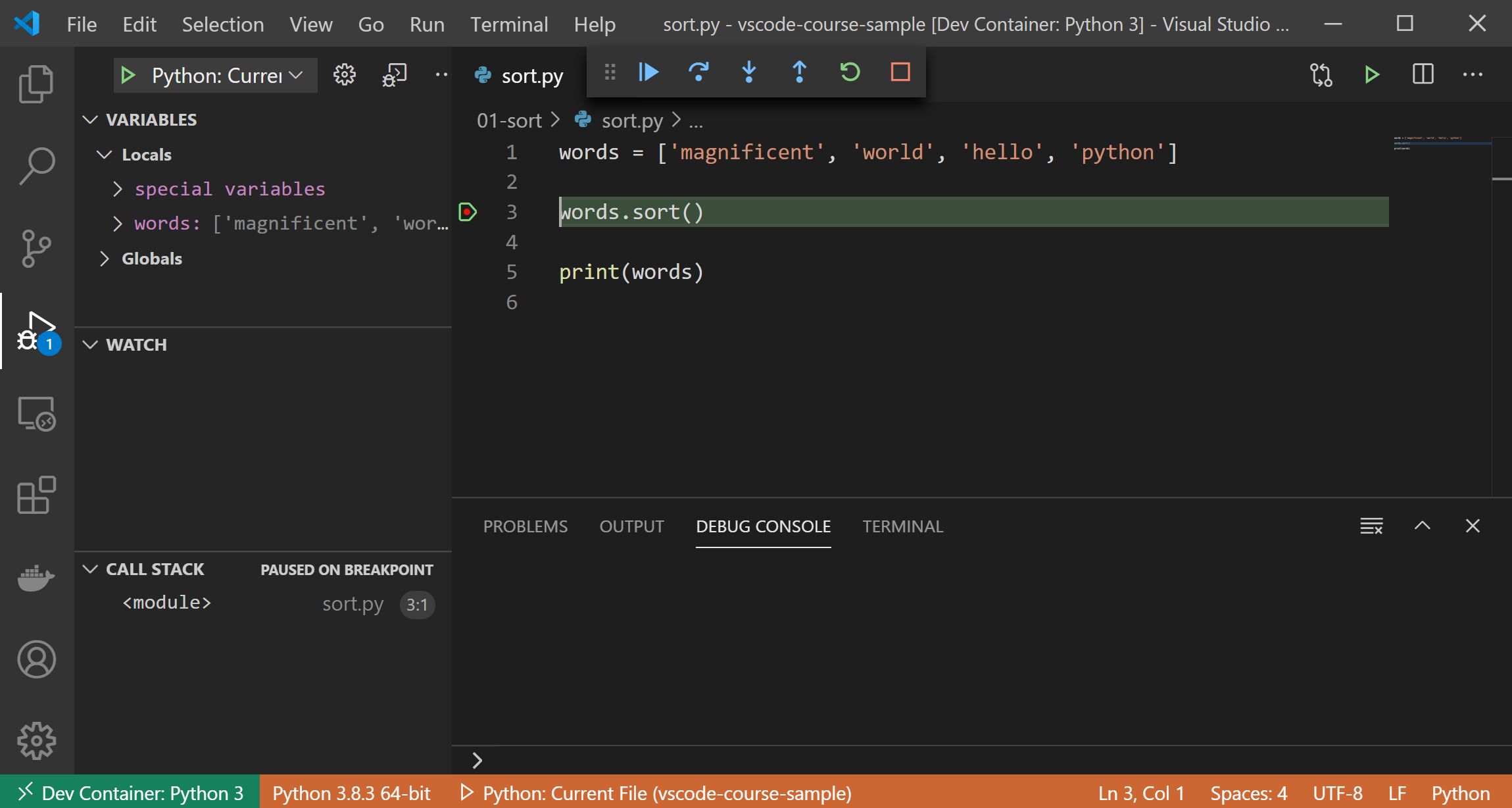
为您的课程创建容器
既然我们已经看到了一个出色的容器示例,那么让我们使用开发容器扩展自己设置第一个容器。我们从一个“Hello World”Python 应用程序开始。
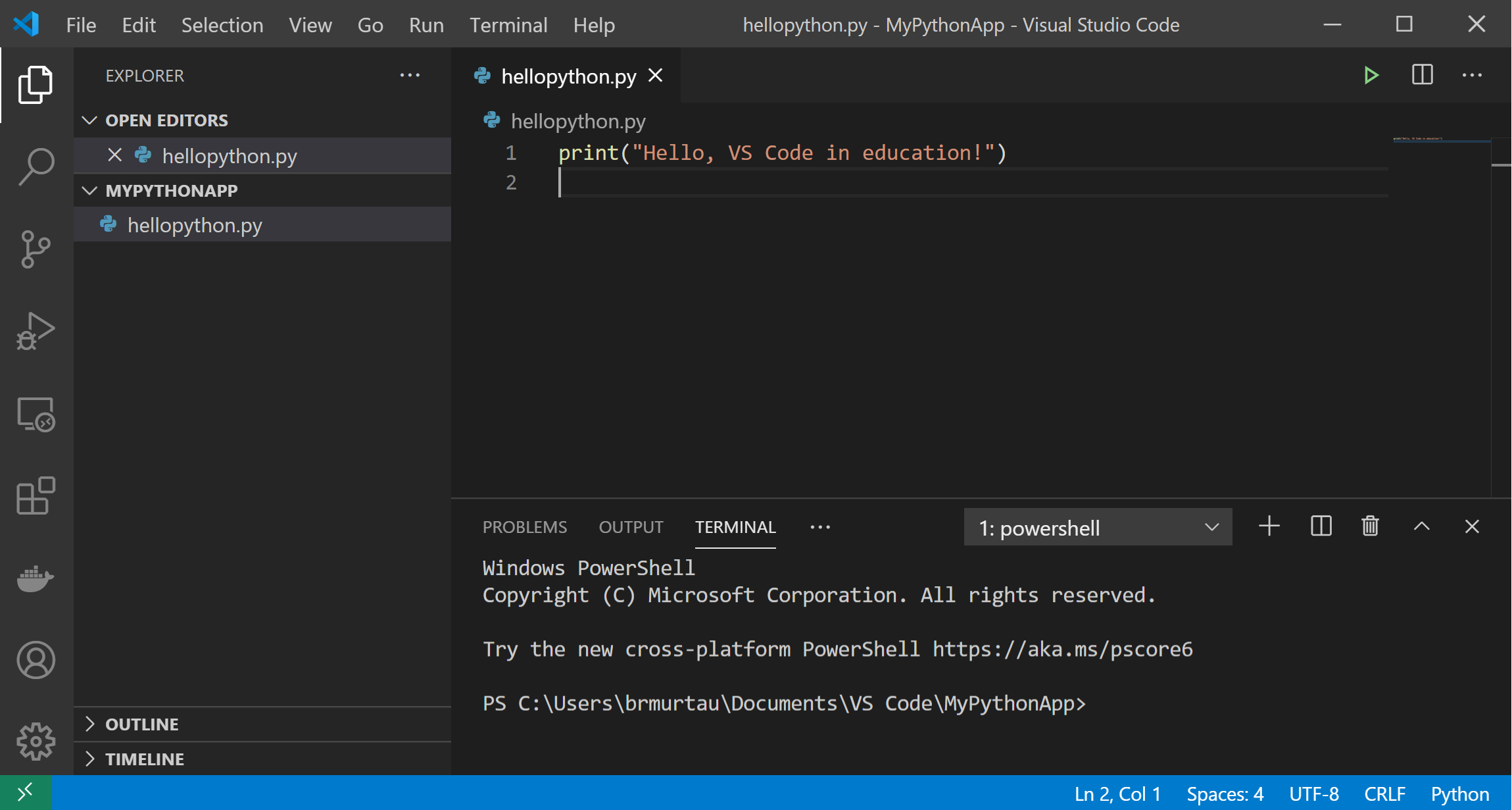
我们将选择 开发容器:添加开发容器配置文件… 以开始设置开发容器所需的文件。

容器配置文件是创建和自定义开发容器所需的。出现的容器定义列表会根据应用程序的内容进行筛选,在我们的例子中是一个 Python 文件。让我们选择 Python 3。
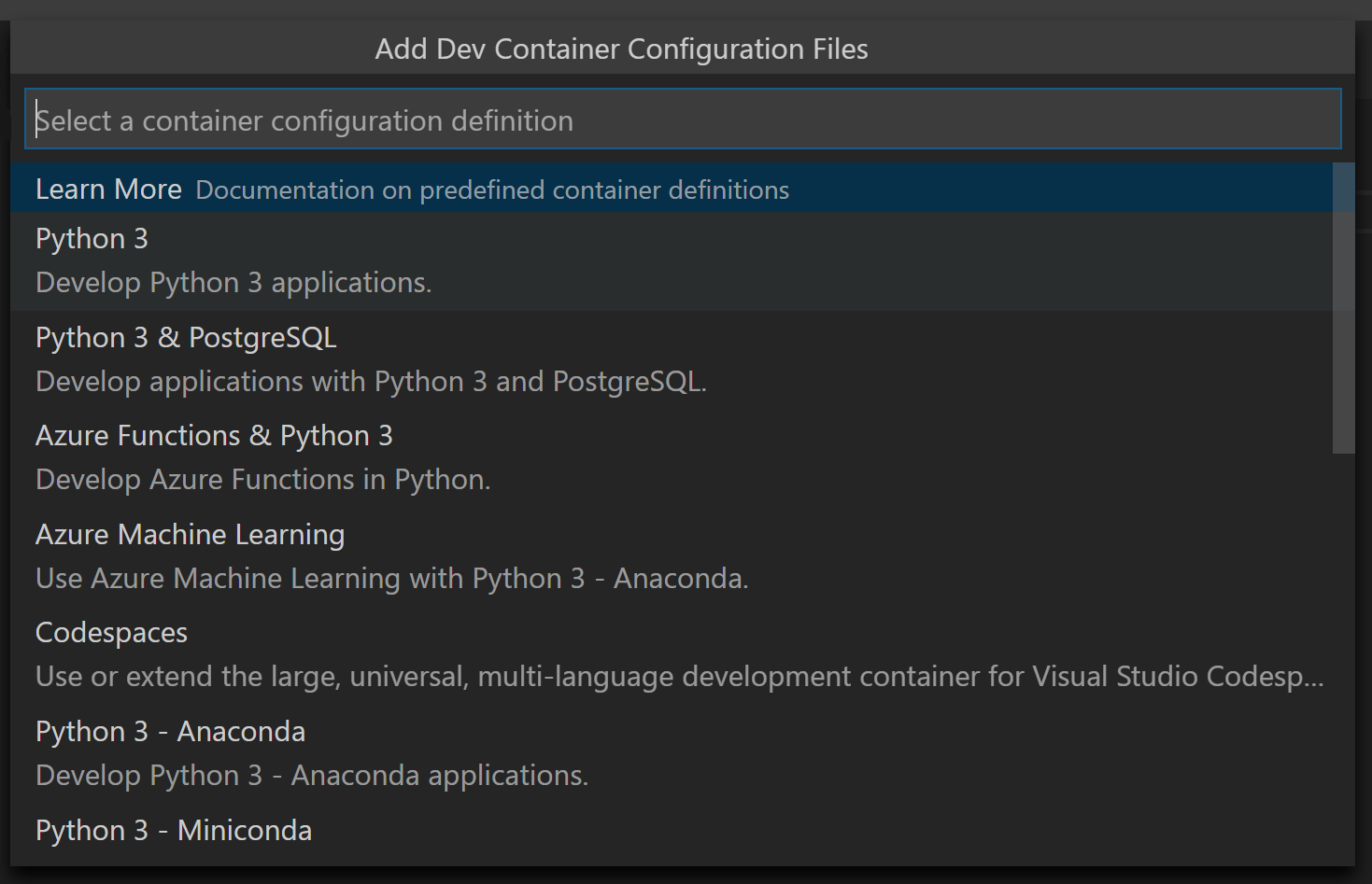
开发容器扩展会自动添加一个 .devcontainer 文件夹和其中的两个配置文件:devcontainer.json 和一个 Dockerfile。让我们仔细看看这两个文件。
devcontainer.json
devcontainer.json 描述了 VS Code 应该如何启动我们的容器以及连接后应该做什么。此文件可以位于 .devcontainer/devcontainer.json 下,或直接作为 devcontainer.json 存储在项目根目录中。
这是一个简单的 devcontainer.json 示例。它拉取预配置的 Node 镜像,自动设置端口 3000 的端口转发,并在创建容器时安装 eslint 扩展。

以下是我们的 Python 项目中一个稍微复杂一点的 devcontainer.json 示例。它使用 dockerfile 属性引用 Dockerfile,而不是直接引用镜像。它还会自动安装 Python 扩展,并在创建容器后建立一套特定于容器的设置,例如 linting。
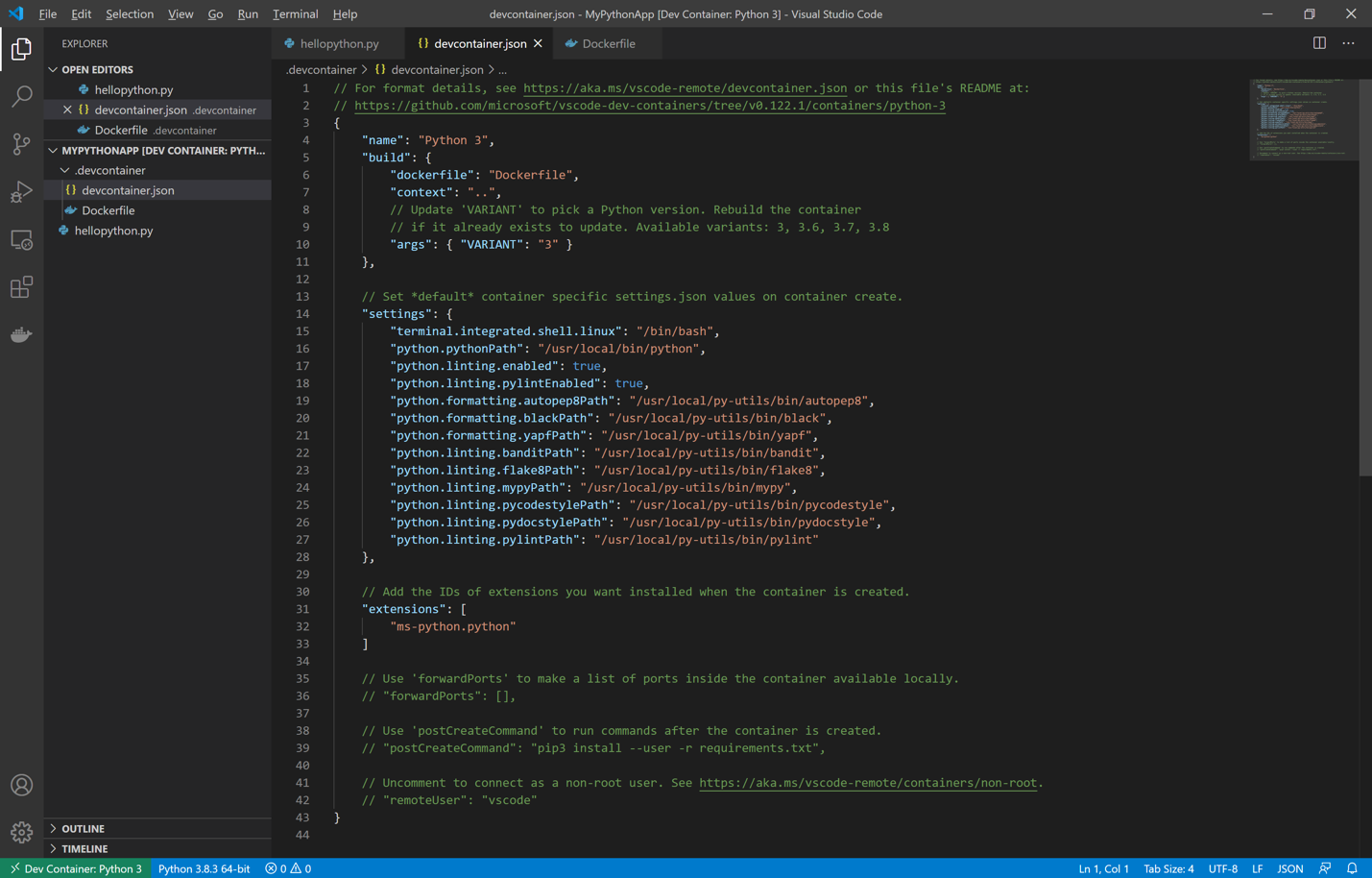
devcontainer.json 是一个绝佳的机会,可以创建定制的编码环境以适应学生的具体需求。您可以指定一些变量来为每个课程或作业创建独特的环境。
我们建议在教育目的的 devcontainer.json 中首先使用的变量是:
| 属性 | 类型 | 描述 |
|---|---|---|
image |
字符串 | 容器注册表(即 DockerHub)中 VS Code 应该用来创建开发容器的镜像名称。 |
Dockerfile |
字符串 | 定义容器内容的 Dockerfile 的位置。路径是相对于 devcontainer.json 文件的。您可以在 vscode-dev-containers 仓库中找到许多不同运行时的示例 Dockerfile。 |
|
字符串 | 容器的显示名称。 |
extensions |
数组 | 一个扩展 ID 数组,指定在创建容器时应在容器内部安装的扩展。默认为 []。 |
settings |
对象 | 将默认的 settings.json 值添加到特定于容器/机器的设置文件中。 |
在此文件中设置一些变量将从长远来看节省您班级的时间。例如,您可以使用 extensions 变量来确保所有学生自动安装相同的扩展集。设置路径也可能具有挑战性或导致学生计算机上的问题,但通过 settings 变量指定路径信息,您将节省班级时间,并确保他们的计算机路径变量在此过程中不受损害。
devcontainer.json 引用中提供了所有可包含在此配置文件中的可用属性表。
Dockerfile
Docker 可以通过读取 Dockerfile 中的指令自动构建镜像。此文件至少会使用 FROM 指定一个基础镜像,并且还可以包含命令行指令。
这是我们 Python 应用程序中 Dockerfile 的样子。
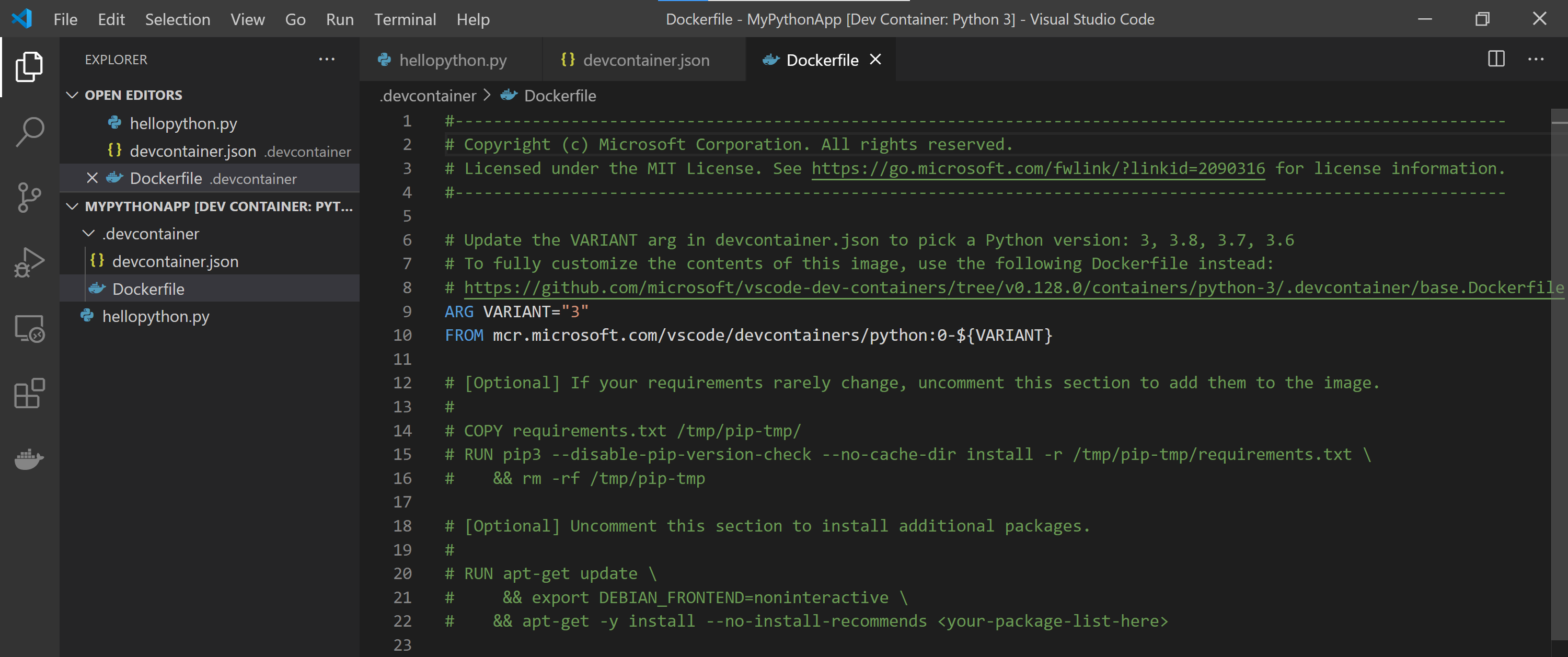
打开容器
一旦添加了容器配置文件,我们就会收到通知,告知我们的文件夹现在有一个 devcontainer.json 文件。让我们选择 在容器中重新打开。
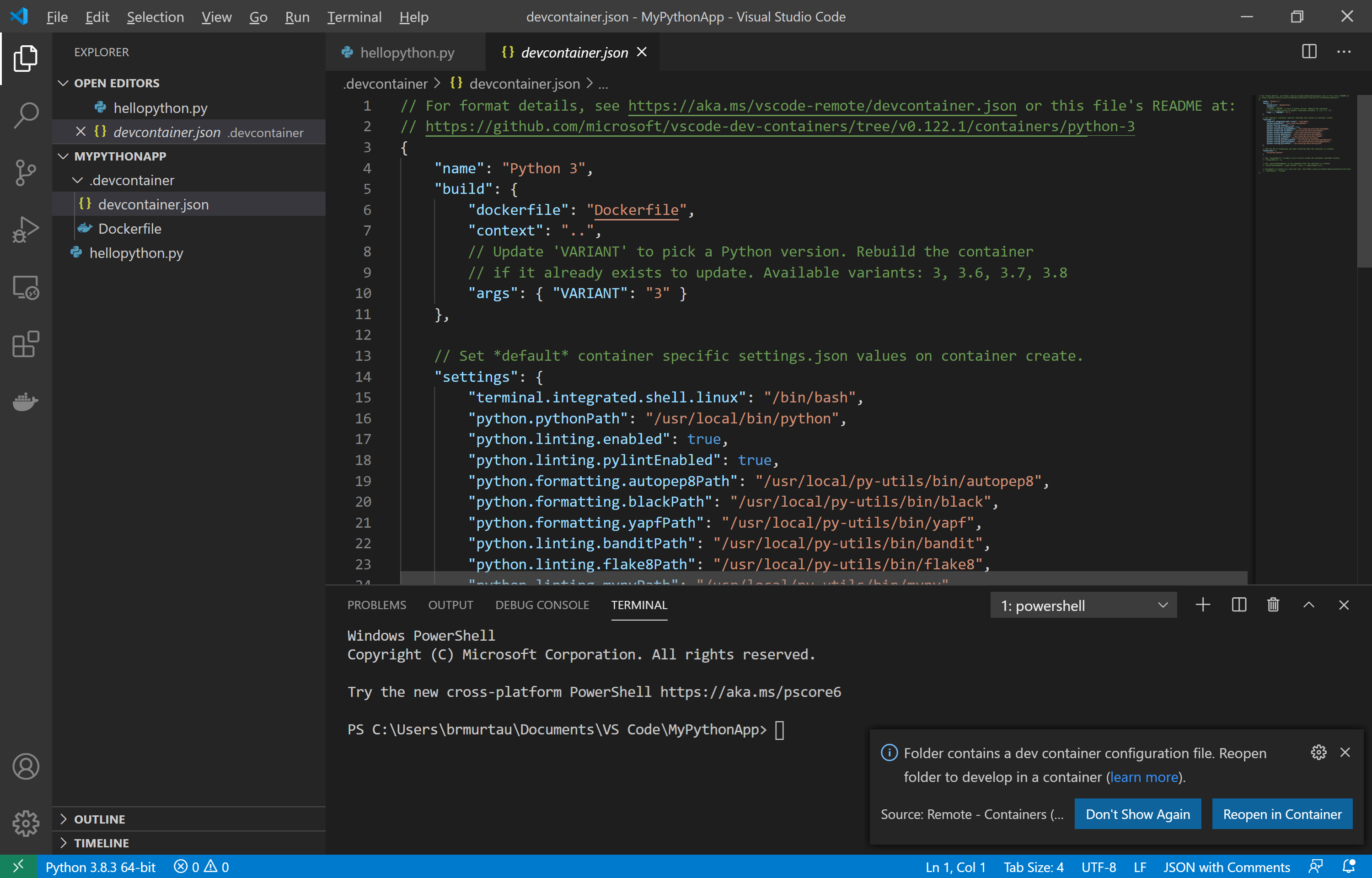
一个新的 VS Code 实例启动,我们的镜像正在构建,我们的应用程序正在开发容器中启动。
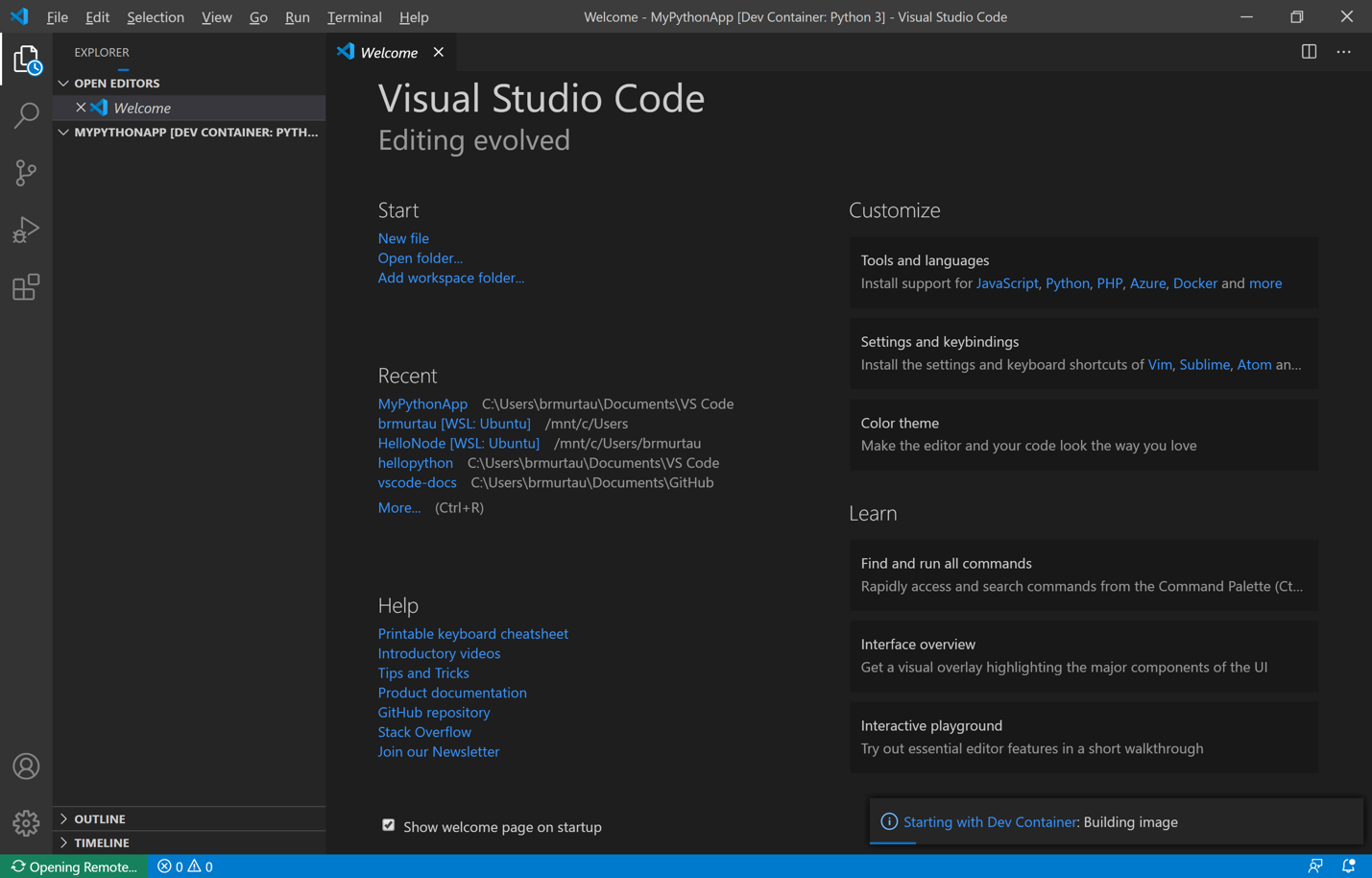
一旦我们的容器构建完成,我们就拥有了所有相同的文件,但现在左下角指示器显示“Dev Container: Python 3”,表示我们处于容器内部。我们可以轻松运行代码,无论我们在本地机器上安装了哪个版本的 Python(如果有的话)!
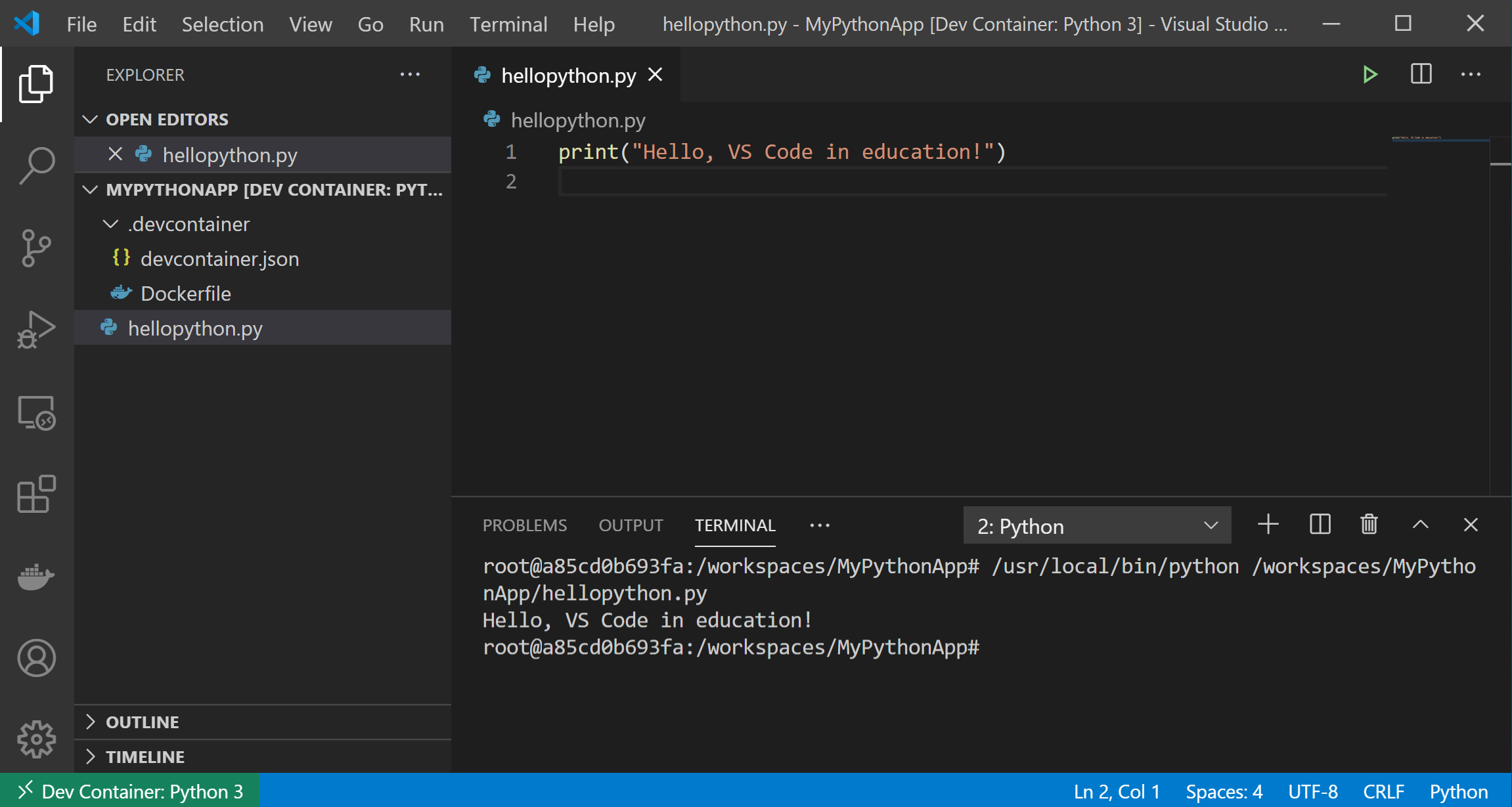
创建和分享作业
现在您有了开发容器,您可以将其上传到存储库,以便学生可以访问它来完成他们的作业。您可以在 README 中包含作业说明,以及作业所需的任何基础或模板代码,以及一个 .devcontainer 文件夹,以便他们都拥有一致的开发体验。所有这些文件都可以作为一个单独的存储库上传。
确保您已安装 Git。您可以从 VS Code 中的容器项目初始化一个新的 Git 仓库。或者,您可以从项目的目录中使用命令行中的 git init。
下一步是将本地仓库连接到浏览器中 GitHub 上的新仓库。
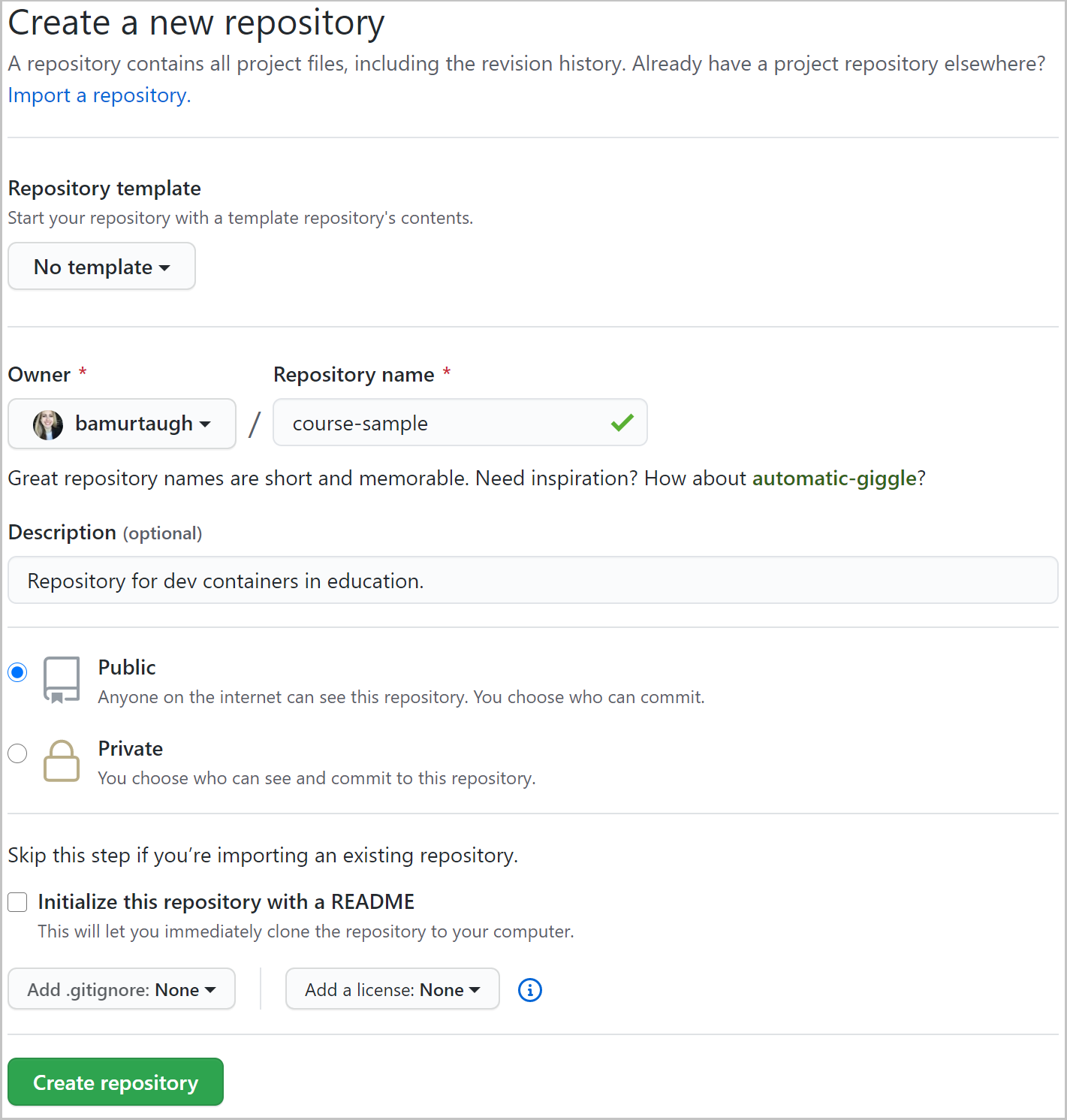
然后,我们将本地 Git 仓库(计算机上的容器项目)连接到远程仓库(我们在浏览器中创建的 GitHub 仓库)。

您可能会被提示登录 GitHub。登录后,您的文件就可以添加到您的远程 Git 仓库中。
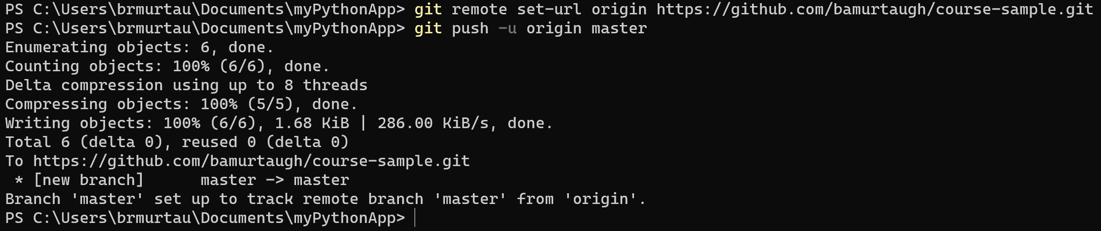
现在当我刷新浏览器中的 GitHub 时,我可以看到我的文件了!
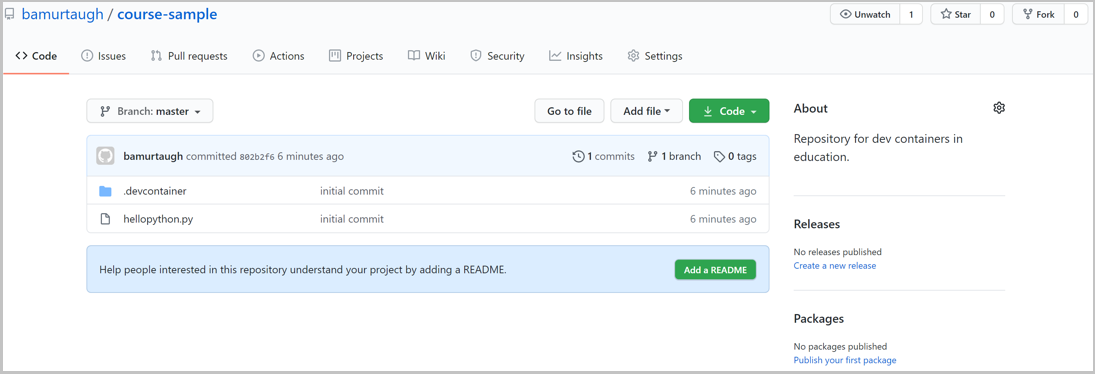
有关如何将您的存储库上传到 GitHub 的更多信息,请查看此将现有项目添加到 GitHub 指南。
访问作业
要了解学生如何从 GitHub 访问开发容器并轻松开始编程,请查看我们的5 分钟快速视频。
反馈和更多资源
为了帮助使用容器设置 VS Code,我们在 VS Code 远程开发文档中提供了详细的文章。如果您对我们的团队有任何问题或反馈,请随时在 VS Code 远程开发 GitHub 仓库上提出问题,或在 Twitter 上@code 我们@code。
编码愉快!
Brigit Murtaugh, VS Code 项目经理 @BrigitMurtaugh