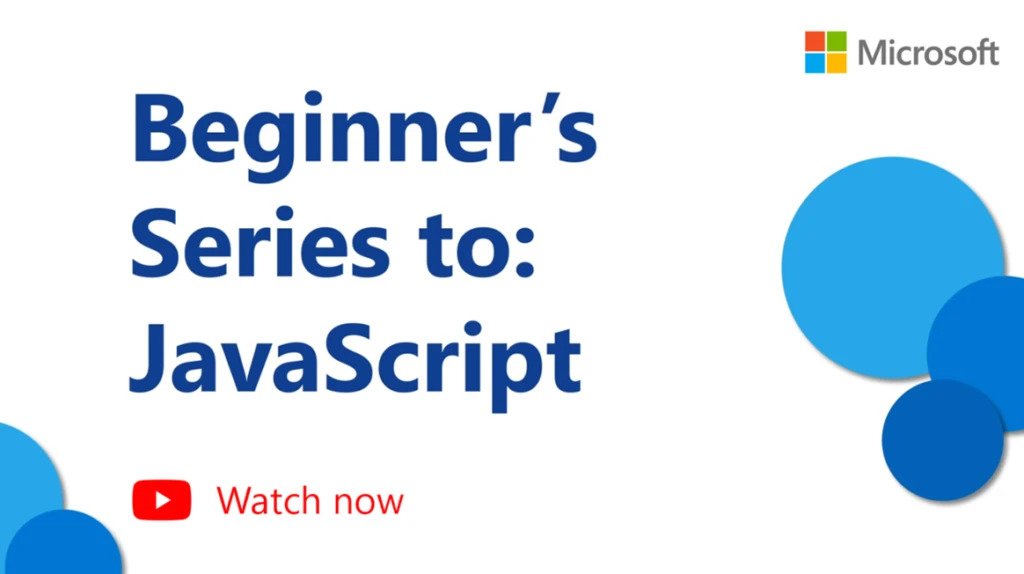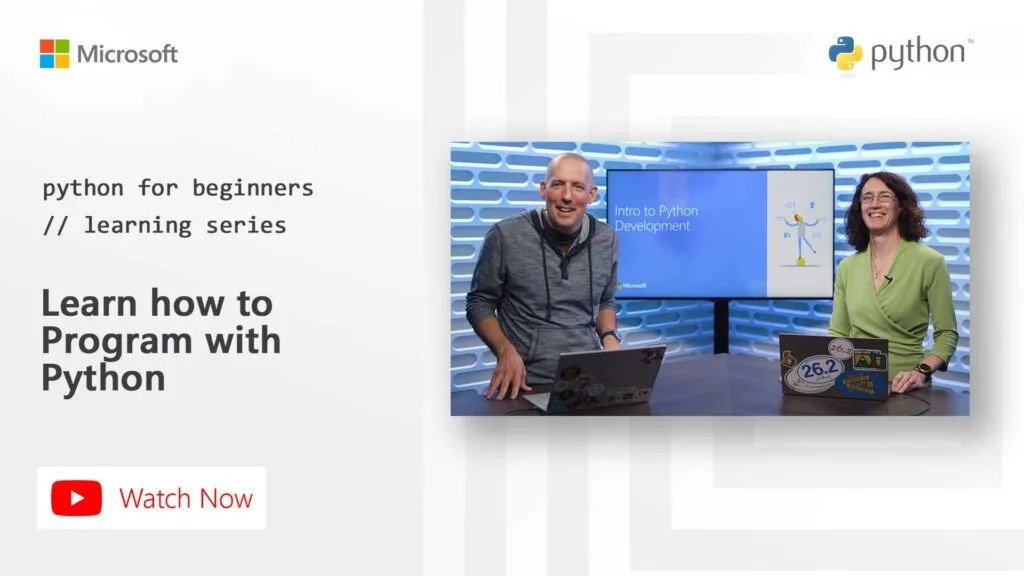在 Chromebook 上使用 VS Code 学习
2020 年 12 月 3 日,Alessandro Segala,@ItalyPaleAle
在过去的几年里,运行 Google Chrome OS 的 Chromebook 为“传统”笔记本电脑提供了一种替代方案。凭借从非常实惠的型号到高端型号的众多选择,Chromebook 在学生中特别受欢迎,他们可以用它们来学习、完成作业和在线上课。
虽然 Chromebook 和 Chrome OS 通常以网络浏览器为中心,但你也可以启用 Linux 环境,从而允许安装原生桌面应用程序,包括 Visual Studio Code!
在你的 Chromebook 上运行 VS Code,你可以轻松快速地使用各种语言和框架开始编码。这包括 Python、JavaScript 和 Node.js、Java 和 C# 等语言,等等!
在本文(两篇中的第一篇)中,我们将探讨如何在 Chromebook 上安装 Visual Studio Code,以及如何设置环境以开始使用 Python 或 JavaScript/Node.js 进行编码。在后续的文章中,我们还将探讨如何利用 VS Code 的远程开发扩展连接到更强大的开发环境。
你需要什么
VS Code 可以在任何最新的 Chromebook 上运行,只要你能够通过 Crostini 启用 Linux 应用程序,我们稍后将介绍如何操作。
Visual Studio Code 是一个轻量级编辑器,因此你可以在低功耗 Chromebook 上运行它,最低要求 1 GB RAM。此外,VS Code 现在可用于 ARMv7 和 ARM64 上的 Linux,这意味着你也可以在由 ARM 芯片驱动的 Chromebook 上运行它!
对于本教程,我将使用一台入门级 Chromebook,配备 ARM64 CPU、4 GB RAM 和 32 GB 硬盘。尽管配置不高,但 VS Code 在这台机器上运行良好!
在 Chromebook 上启用 Linux
在 Chromebook OS 上安装 VS Code 之前,我们需要使用 Crostini 启用对原生 Linux 应用程序的支持。
首先,打开系统设置,然后在侧边栏中查找Linux(Beta 版)。从那里,打开 Linux 支持。
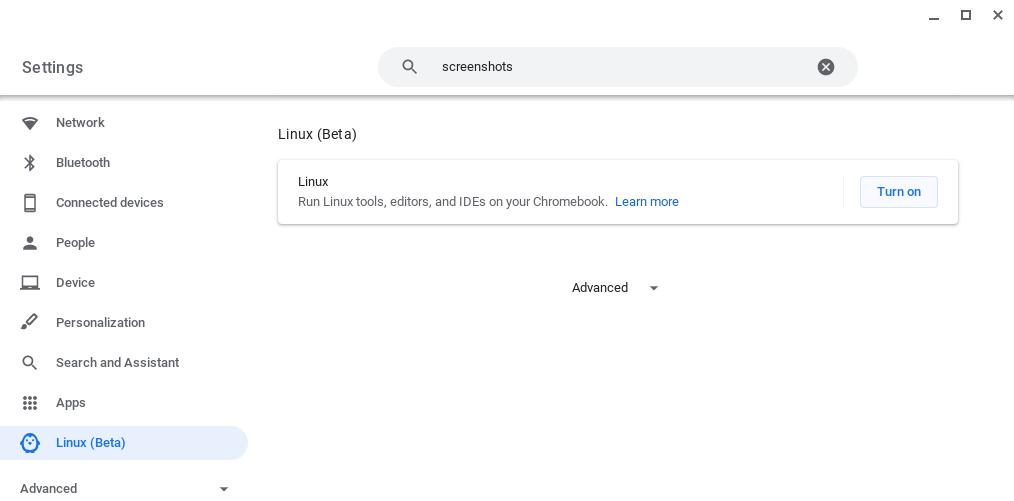
按照屏幕上的说明配置 Linux 环境(对于大多数人来说,接受默认值就足够了)。你的 Chromebook 将下载工具来创建 Linux 环境并为你配置它。在幕后,这实际上是创建一个运行 Debian 10 的容器,所以你有一个完整的 Linux 发行版可以玩!
设置好 Linux 环境后,你会看到一个新的终端窗口弹出。
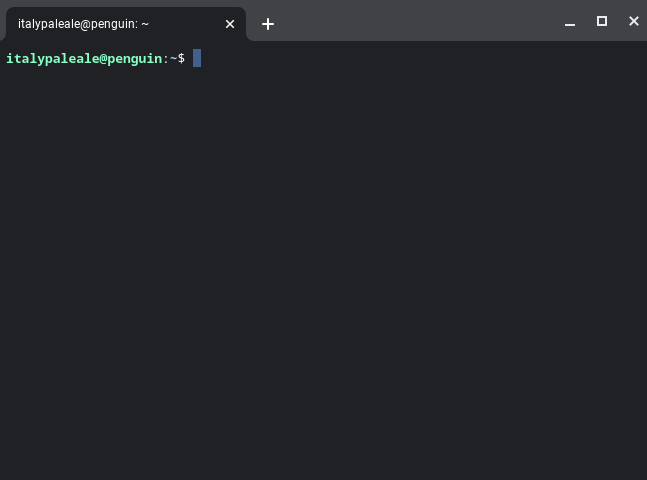
在安装 VS Code 之前,我们需要在 Linux 终端中运行几个命令。我们需要更新 Linux 软件包列表并安装可选(但强烈推荐)的依赖项gnome-keyring。在终端中,输入以下两个命令(在每个命令的末尾按Enter键执行它们)
sudo apt-get update
sudo apt-get install -y gnome-keyring
输出将类似于此
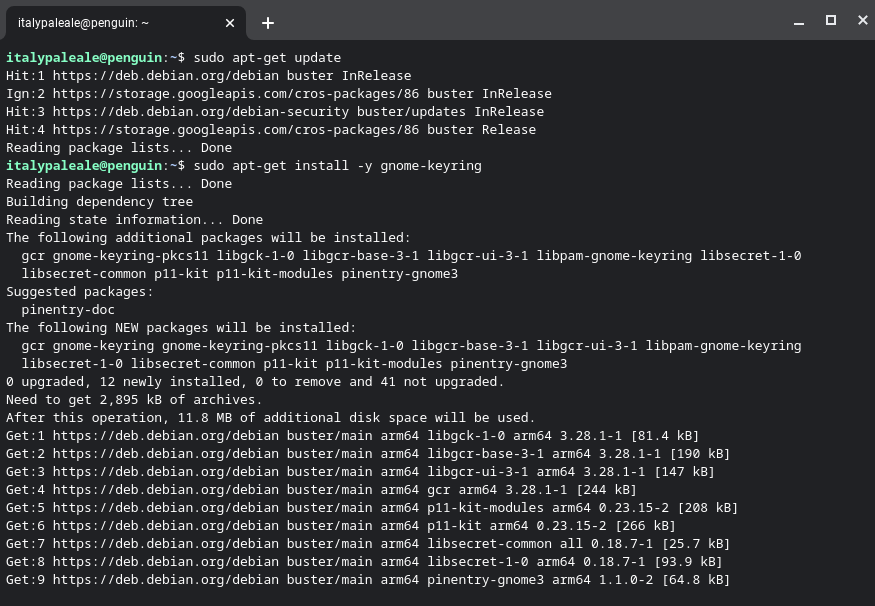
第二个命令一结束,你就可以进入下一步了。
安装 VS Code
我们现在准备安装 VS Code!
前往 Visual Studio Code 的下载页面。从那里,你需要为你的 Chromebook 选择正确的软件包
- 对于运行 Intel 或 AMD 芯片的 Chromebook,选择64 位变体中的 .deb。
- 如果你的 Chromebook 运行的是 ARM64 芯片(就像我正在测试的那个),则选择 ARM64 变体中的 .deb 软件包。
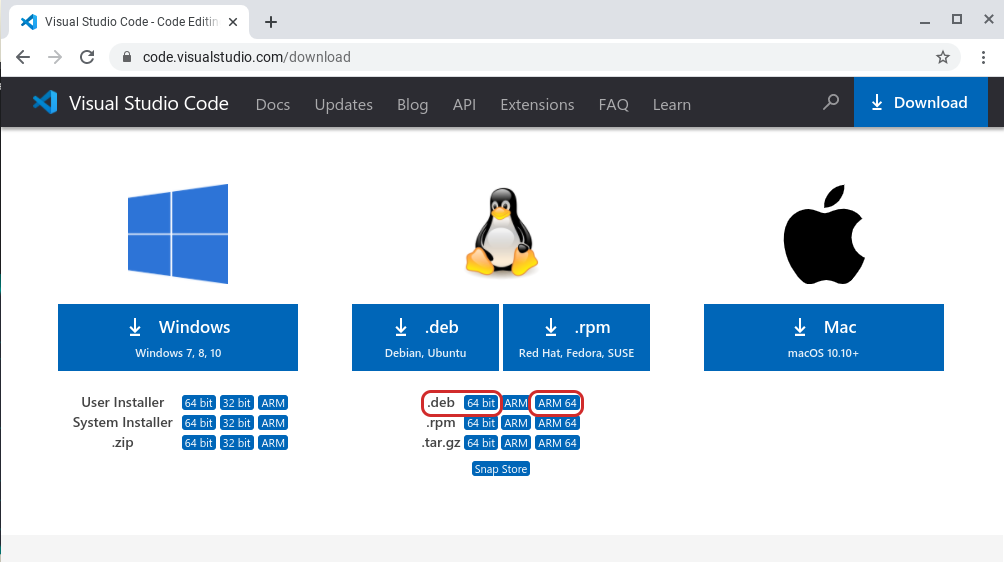
如果你不确定你的 Chromebook 使用的是哪种 CPU,请在 Linux 终端中运行命令dpkg --print-architecture以查找。你会看到amd64(适用于 Intel 和 AMD 芯片:为 VS Code 选择64 位变体)或arm64(选择ARM64)。
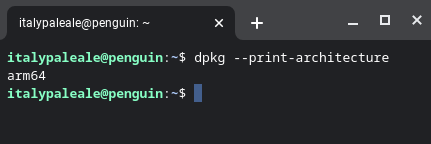
下载 VS Code 后,你会在下载文件夹中找到该软件包。双击该软件包以启动安装程序
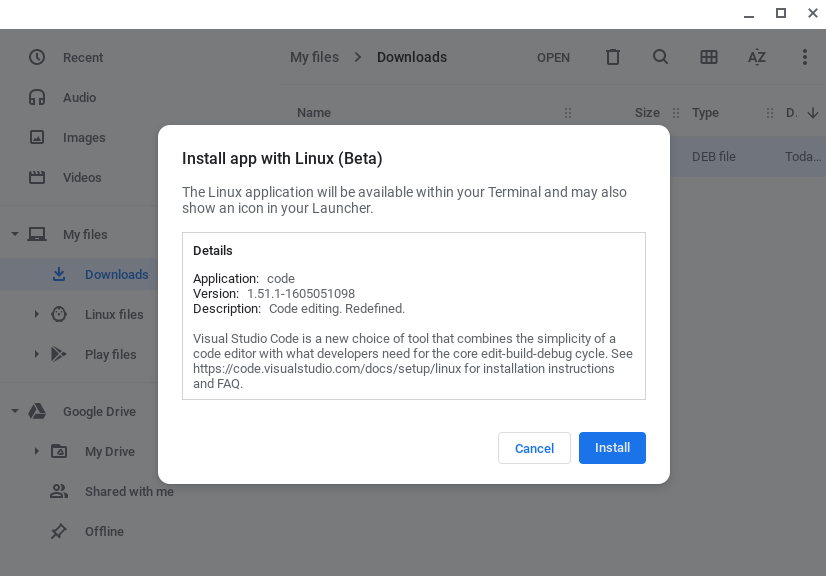
你的 Chromebook 将随后安装 VS Code 和所有其他依赖项。
安装完成后,在你的应用程序列表中,你会发现在名为Linux 应用程序的文件夹中找到了Visual Studio Code(以及 Linux 终端)。你现在可以启动 VS Code 了。
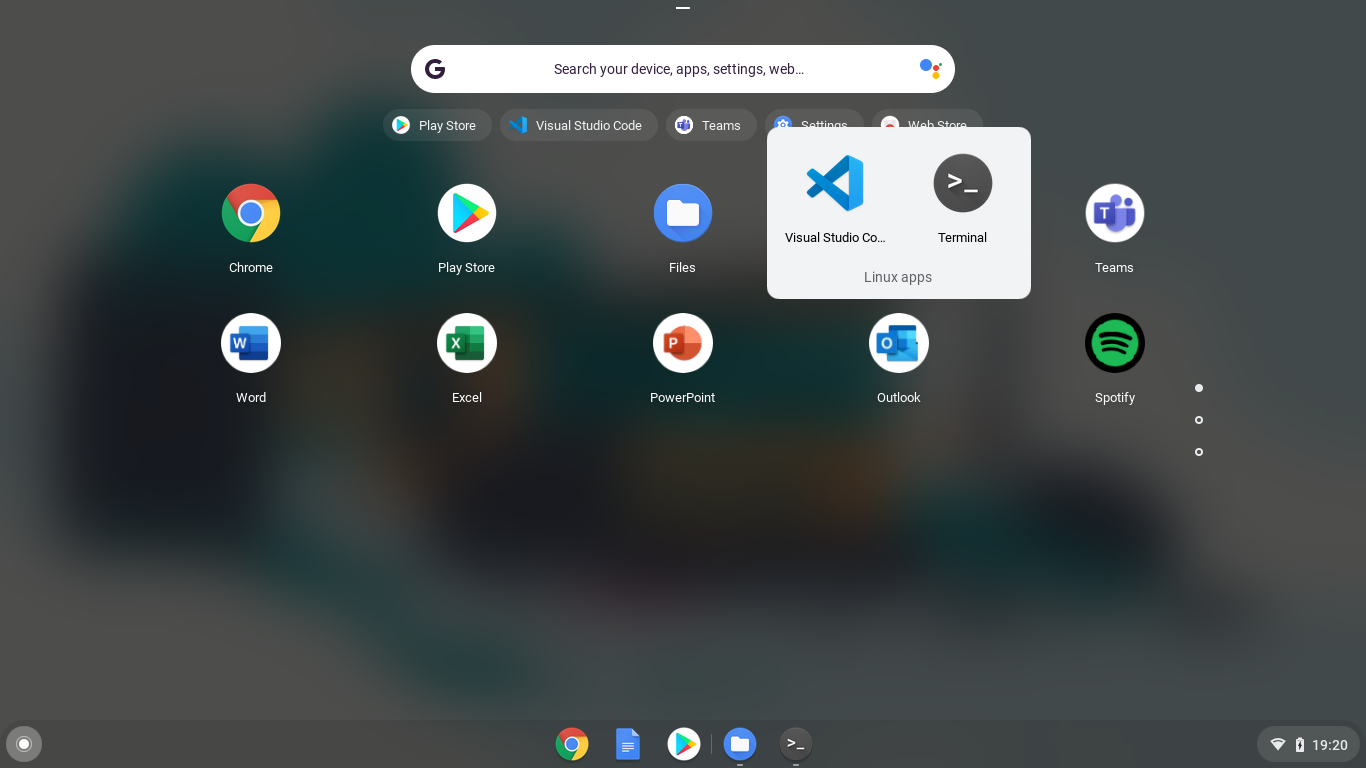
你应该看到 VS Code 正在运行,此时你已准备好开始编码!
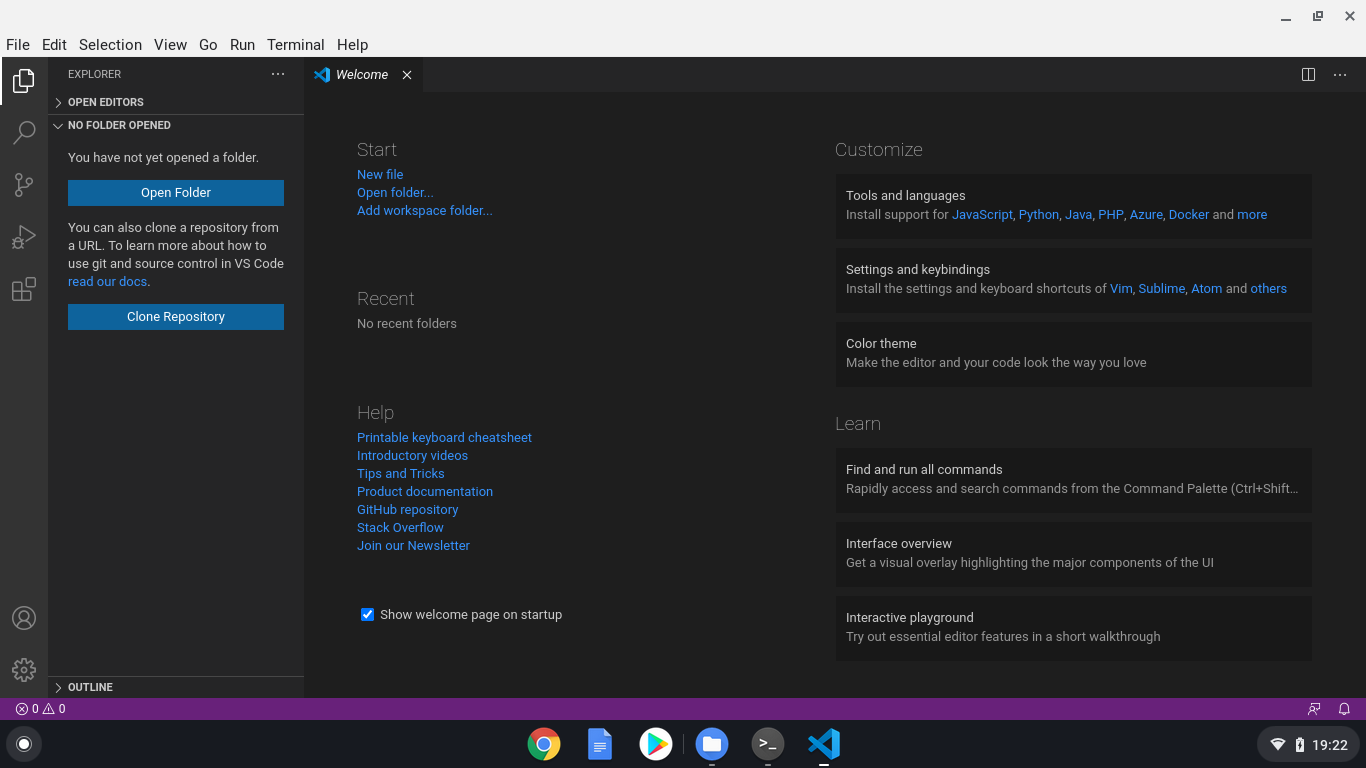
如果你是 VS Code 的新手,想知道如何使用编辑器,这里有一些资源供你探索
- VS Code 入门视频:这些视频将解释如何使用 VS Code 打开文件和文件夹、安装主题和扩展、配置编辑器等等。
- 使用 VS Code 学习编码:我们的“学习”部分包含针对编码新手并希望入门的人的文章、教程和视频。
使用 JavaScript 和 Node.js 编写代码
JavaScript 是一种非常灵活的编程语言,可用于构建在网络浏览器和网络服务器上运行的应用程序(使用 Node.js)。如今,JavaScript 还用于构建原生桌面应用程序 (Electron) 和移动应用程序 (Apache Cordoba、React Native 等)、编程物联网 (IoT) 设备等等。
提示:如果你想学习 JavaScript,我们的同事制作了一个免费视频系列:
Visual Studio Code 是一个非常流行的 JavaScript 和 Node.js 编码编辑器(State of JS 调查),并原生支持 JavaScript。
但是,为了在你的 Chromebook 上使用 Node.js(以及一般的 JavaScript),你必须安装 Node.js 运行时。为此,我们将使用 nvm,这是一个小型开源实用程序,可简化 Node.js 的安装和更新。
要安装 nvm,请在 Linux 终端中运行以下命令
wget -qO- https://raw.githubusercontent.com/nvm-sh/nvm/v0.37.2/install.sh | bash
source .bashrc
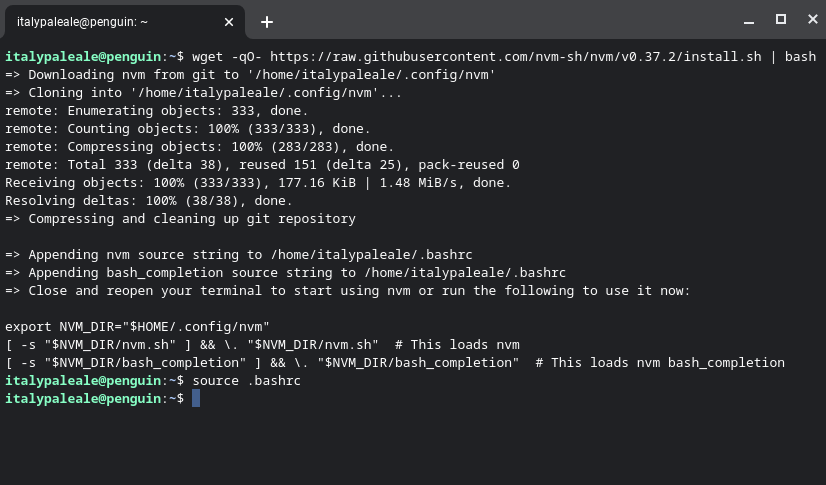
安装 nvm 后,你可以使用此命令安装最新版本的 Node.js
nvm install node
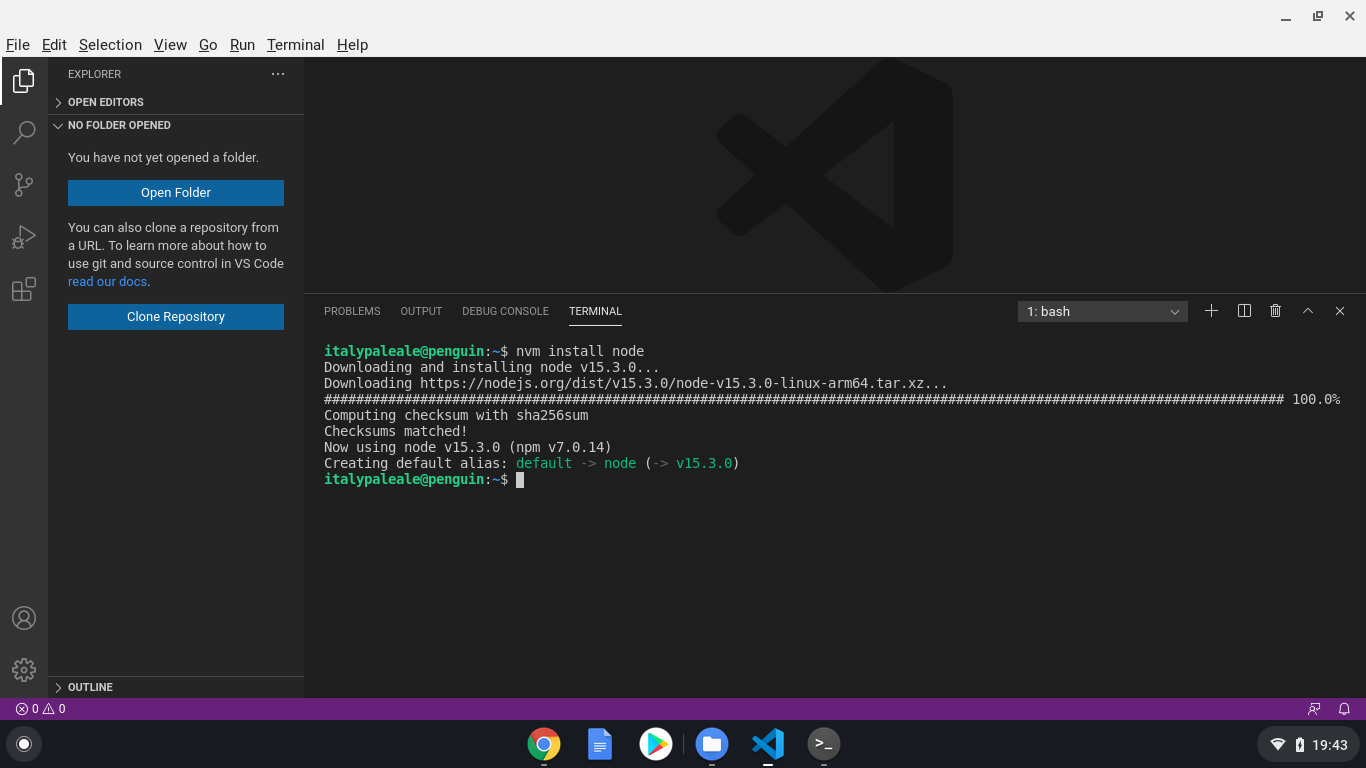
提示:你知道 VS Code 包含一个集成终端吗?你可以从终端菜单中启动它,然后选择新建终端。VS Code 在 Linux 环境的上下文中运行,因此集成终端也在 Linux 中运行。
nvm 提供了许多选项来设置、更新和管理 Node.js。如果你有兴趣,可以在 nvm 的官方文档中阅读更多内容。
安装 Node.js 后,你可以在终端中使用node命令(运行node --version是检查 Node.js 安装的好方法),以及 VS Code 的所有内置功能,例如用于 Node.js 和 JavaScript 的集成任务运行器和调试器。要了解有关在 VS Code 中使用 JavaScript 和 Node.js 的更多信息,请查阅 VS Code 文档!
使用 Python 编码
Python 是另一种流行的编程语言,特别适合初学者。使用 Python,你可以为网络、桌面和命令行构建应用程序。Python 是最适合处理数据科学和人工智能 (AI) 的语言之一,它还用于编程 IoT 设备、微控制器等等!
VS Code 是用于 Python 编码和学习该语言的优秀编辑器。你可以在 VS Code 中使用 Python 来构建各种应用程序,并处理笔记本,例如数据科学家使用的那些笔记本。
提示:如果你想开始学习 Python,这里也有一个免费视频系列:
Chrome OS 已经预装了 Python 3 解释器,但我们需要安装更多软件包才能获得最佳 Python 编码体验。这包括 _pip_(Python 的依赖管理器)、_venv_(用于管理 Python 虚拟环境)以及一些用于处理原生软件包的构建工具。在终端中运行
sudo apt-get install -y python3-pip python3-dev python3-venv build-essential libssl-dev libffi-dev
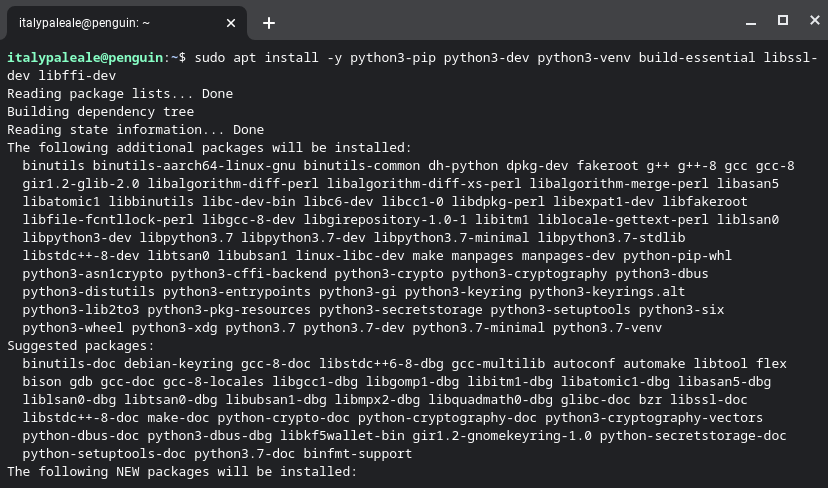
VS Code 中的 Python 支持通过 Microsoft Python 扩展提供。要安装 Python 扩展,请在 VS Code 中,使用左侧的活动栏打开扩展视图(⇧⌘X (Windows、Linux Ctrl+Shift+X)),然后搜索“python”并安装 Microsoft 提供的扩展
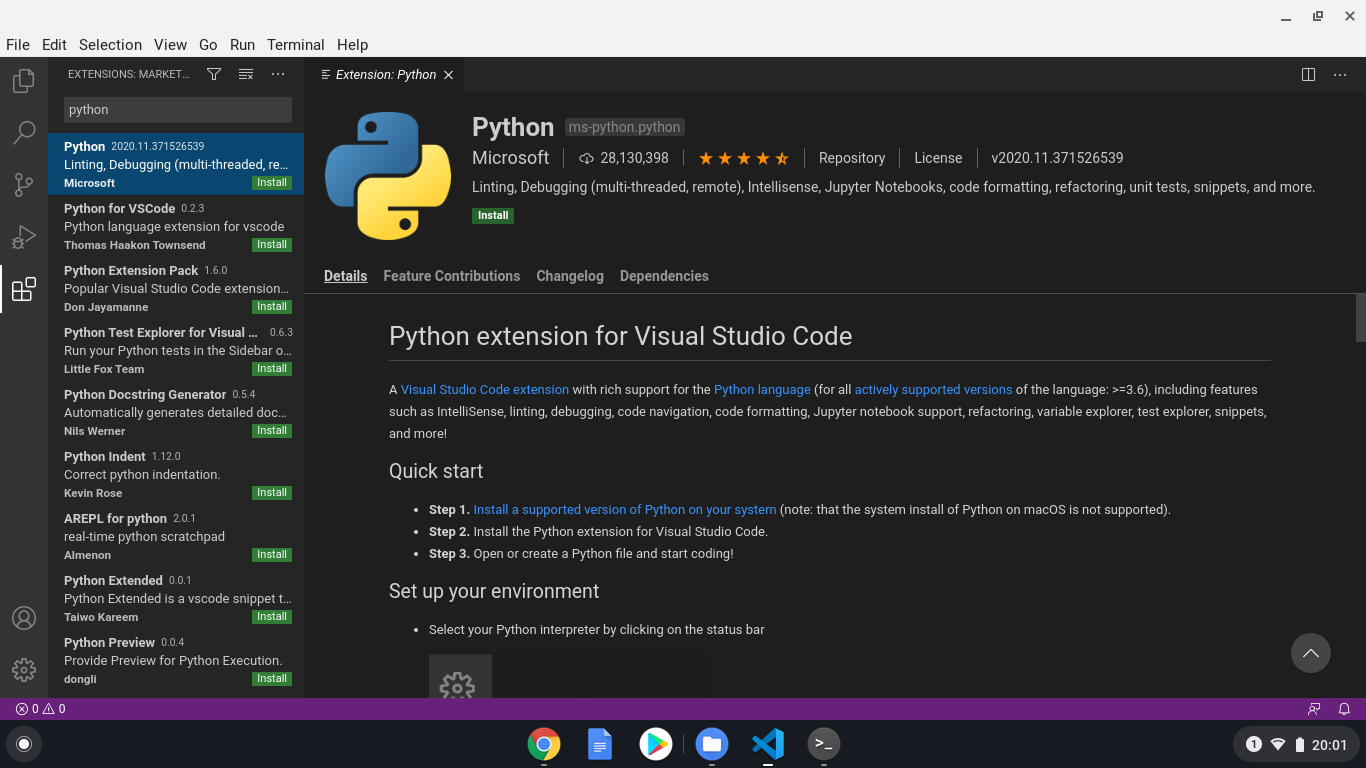
此时,你已准备好在 VS Code 中使用 Python 进行开发!要了解有关在 VS Code 中使用 Python 的更多信息,包括运行代码、使用集成调试器、linting 等,请查阅我们关于 VS Code 中的 Python 的文档。
接下来:使用远程开发
今天就到这里!在这篇文章中,我们探讨了如何在 Chromebook 上安装 VS Code,以及如何开始使用 JavaScript/Node.js 和 Python 进行编码。
但是等等,还有更多。虽然 Chromebook 可以很好地运行 VS Code,即使在我正在测试的较低功耗版本上,有时你仍然需要使用更快的机器进行开发,具有更多的内存和/或更快的 CPU。例如,你可能正在使用 ARM 驱动的 Chromebook,但你需要将代码运行在 Intel/AMD 芯片上。或者你可能想使用人工智能,需要访问具有强大 GPU 的机器。
借助 VS Code 和远程开发扩展(SSH 和容器),以及GitHub Codespaces,我们可以解决以上所有问题——甚至更多。
在本教程的下一部分中,你将学习 VS Code 远程扩展和 GitHub Codespaces 如何将你的 Chromebook 变成一个开发强力机器!
与此同时,祝你编码愉快……学习愉快!
Alessandro Segala,VS Code 产品经理 @ItalyPaleAle